植物教程:用PS的钢笔工具快速抠出植物
2019-11-05 09:46:19来源:思缘教程网 阅读 ()

抠图在PS操作中算是一个难点,很多同学们以看到抠图就觉得好麻烦啊,然后就不想去学习,想要把图像抠出来有很多种方法,轮廓清晰的可以直接用磁性套索工具、快速选择工具等,但是遇到有些边缘需要去细致处理的,我们要用到我们的钢笔工具了,本篇教程要教同学们用钢笔工具抠出所需图像,刚开始不会的可以先从简单的抠起,抠图这个事情是个细心加耐心的活,想要图片表现力好,又被别人看不出来,就需要有一点的耐心去操作了,具体通过教程学习一下。
效果图:

素材:

操作步骤:
一、打开图片,复制一层,这里我选择了一个植物的图片,我们现在要把植物和瓶子用钢笔工具全部抠出来
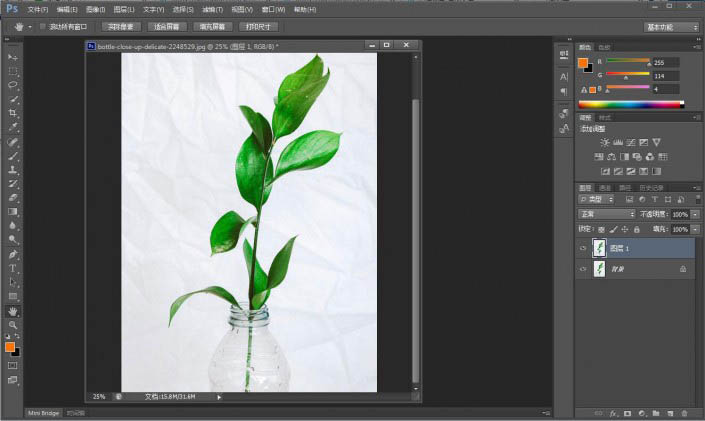
二、选择钢笔工具,上面选择路径
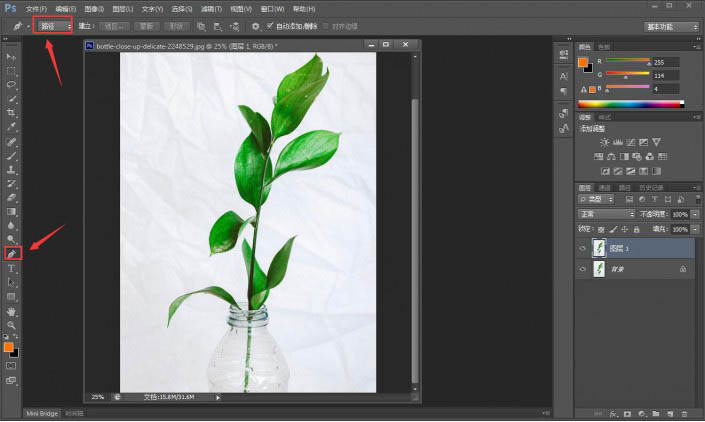
三、现在我们建立一个锚点,这个点要靠近所抠物体边缘,然后按住鼠标左键,按住不要放,拖出两根摇杆,这时鼠标才能松手
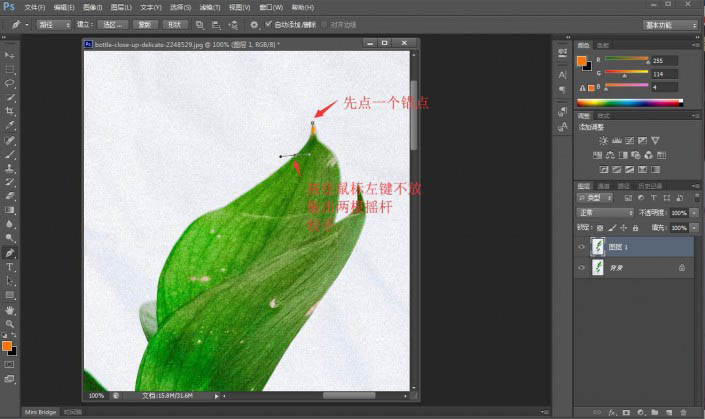
四、现在按住Alt点住中间红色箭头所指的这点,自动取消其中一根摇杆
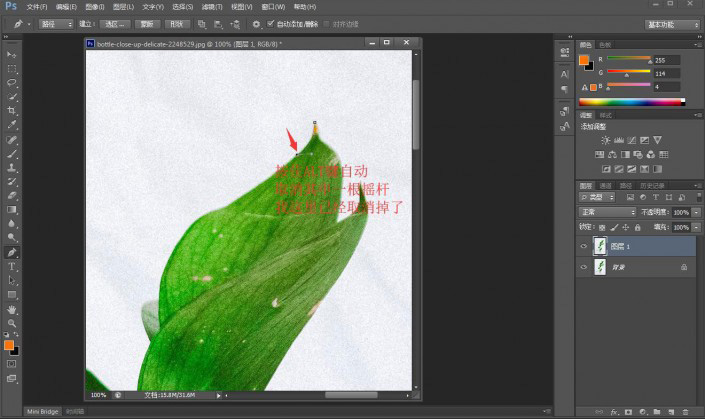
五、然后现在按住Ctrl调节摇杆的弧度,使曲线更加贴近物体边缘
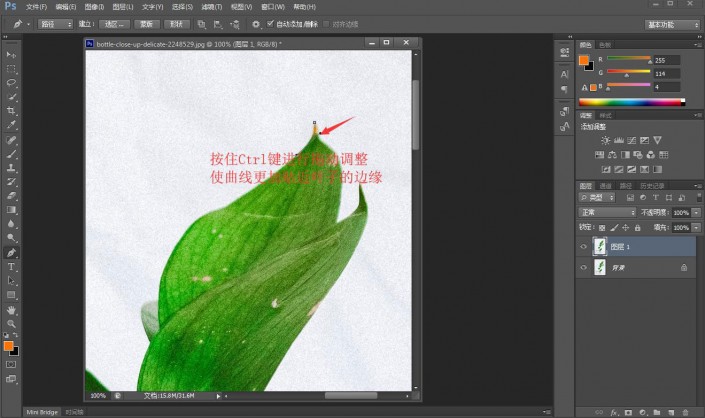
六、现在所有的每一步都一样,都是重复上面的步骤,直到把所有的物体全部抠出

七、全部扣完之后,我们可以看到,头尾相连形成一个闭合选区
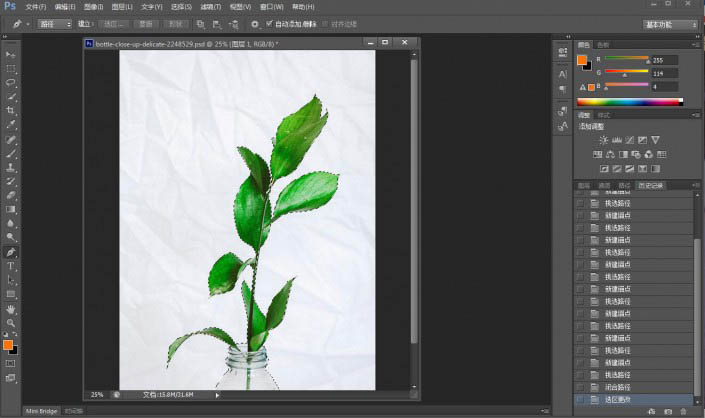
八、这时候我们点一下,Ctrl+enter建立一个选区
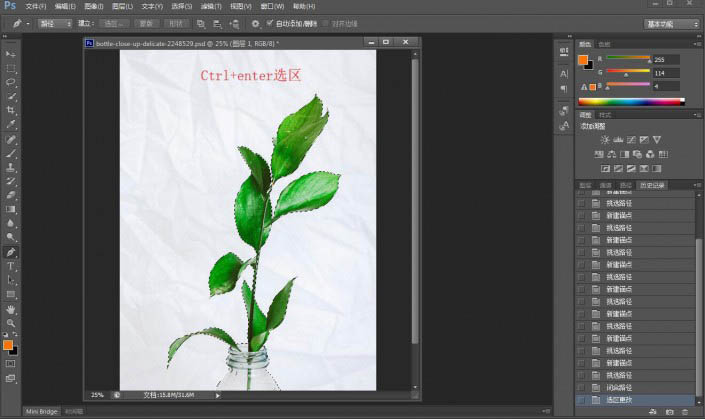
九、选区完了以后,直接原地复制Ctrl+J

十、选择我们已经把图给全部抠出来了,可以看到边缘处理都很完美


十一、现在我们可以直接把背景直接填充成自己想要的颜色

十二、把图片导出来

到这里抠图就全部完成了,在扣的时候要注意要贴近所抠物体的边缘,相信同学们在操作的时候已经摸索到规律了,钢笔抠图整体来说只要熟练了,还是很实用的,锚点的选择的时候要细心一点,刚开始不太熟悉没关系,慢慢来,练习的多了,自然就熟练了,动手制作一下吧。
原文链接:http://www.missyuan.net/photoshop/201911/30911.html
如有疑问请与原作者联系
标签:
版权申明:本站文章部分自网络,如有侵权,请联系:west999com@outlook.com
特别注意:本站所有转载文章言论不代表本站观点,本站所提供的摄影照片,插画,设计作品,如需使用,请与原作者联系,版权归原作者所有
- PS文字特效教程:制作公路上个性的涂鸦文字效果,喷涂文字。 2021-05-25
- PS色彩修复教程:利用色阶工具快速给红烧肉素材图修正颜色。 2021-05-25
- PS海报设计技巧教程:学习制作个性的扭曲文字海报图片。PS海 2021-05-24
- PS图片特效制作教程:学习给铁塔图片制作成钻出手机屏幕的效 2021-05-24
- PS古风照片教程:给古风美女打造出女侠电影质感效果。PS古风 2021-05-24
IDC资讯: 主机资讯 注册资讯 托管资讯 vps资讯 网站建设
网站运营: 建站经验 策划盈利 搜索优化 网站推广 免费资源
网络编程: Asp.Net编程 Asp编程 Php编程 Xml编程 Access Mssql Mysql 其它
服务器技术: Web服务器 Ftp服务器 Mail服务器 Dns服务器 安全防护
软件技巧: 其它软件 Word Excel Powerpoint Ghost Vista QQ空间 QQ FlashGet 迅雷
网页制作: FrontPages Dreamweaver Javascript css photoshop fireworks Flash
