PS抠图工具使用技巧教程:讲解混合颜色带在图像…
2019-12-02 16:06:11来源:ps爱好者 阅读 ()

我们还可定义部分混合像素的范围,从而在混合区域和非混合区域之间产生一种平滑的过渡效果。
c)"本图层"指的是当前操作的图层,拖动"本图层"滑块可以隐藏当前图层中的图像。
将左侧的黑色滑块向中间移动时,当前图层中色调较暗的像素会逐渐变为透明;
将右侧的白色滑块向中间移动时,当前图层中色调较亮的像素会逐渐变为透明;
d)"下一图层"指的是位于当前图层下面的那一个图层。移动"下一图层"滑块可以显示下面图层中的图像。
将左侧的黑色滑块向中间移动时,可以逐渐显示下面图层中较暗的像素;
将右侧的白色滑块向中间拖动时,可以逐渐显示下面图层中较亮的像素;
【小总结】:用一句简单的话总结,就是:"本图层"负责隐藏,而"下一图层"负责显示。
e)按住Alt键单击滑块,可以将其分离。增加分离后的两个滑块的距离可以在透明区域与非透明区域之间创建平滑的过渡。
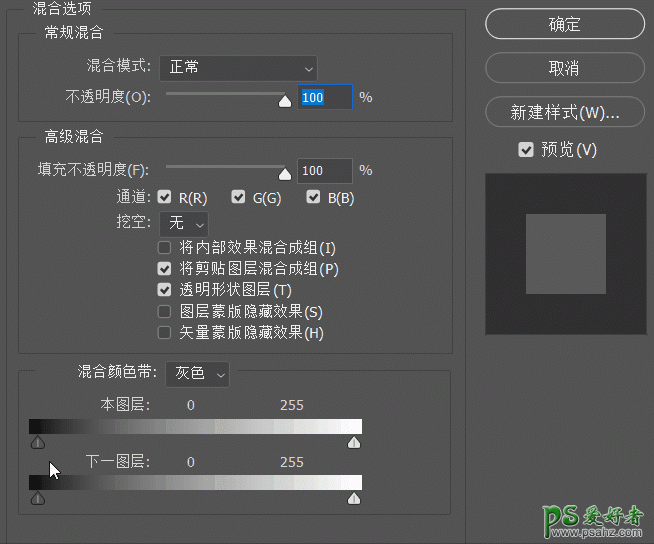
【注意】:在通过混合滑块选取对象时,它只是将背景图像隐藏,并不是真正地将其删除。被隐藏的图像是可以恢复的。
重新打开"图层样式”对话框后,将滑块拖回原来的起始位置便可以将隐藏的图像显示出来。
白色滑块用来设置亮度范围的最高值,因此,如果将白色滑块拖动至128处,则所有亮度值大于128的像素将变为透明区域。
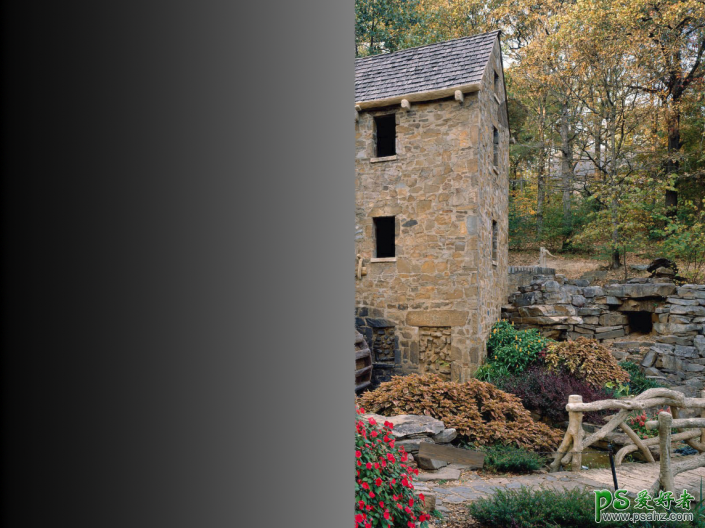
(2)“下一图层"滑块中的数字
"下一图层"滑块用来控制下面的图层将在最终图像中混合的像素范围,通过移动滑块可以在混合结果中显示下面图层中的图像。
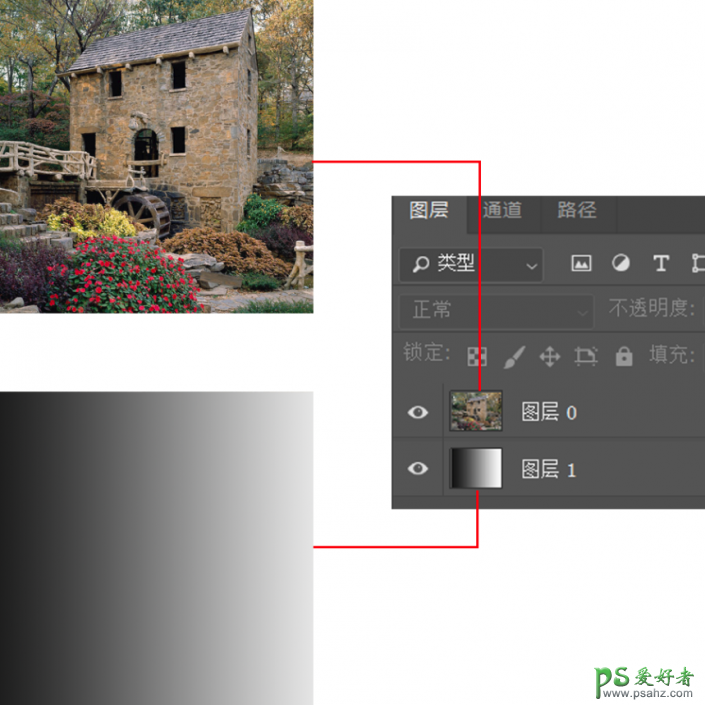
将"下一图层"中的黑色滑块拖动到128处时,下一图层中亮度值低于128的像素将透过当前图层显示出来。
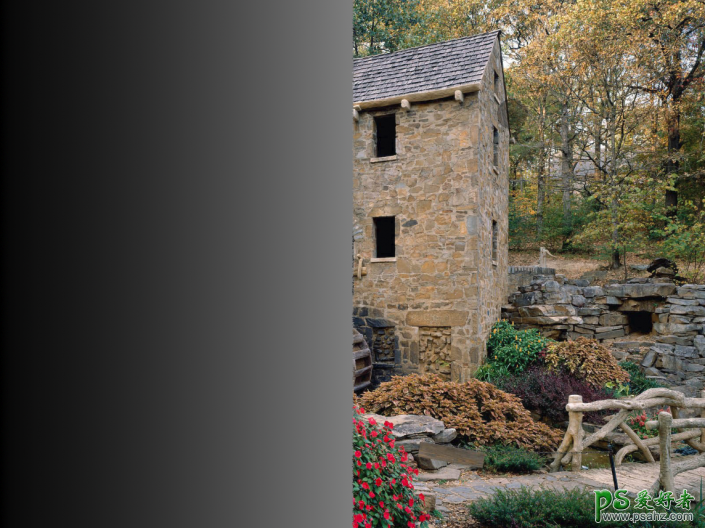
将"下一图层"中的白色滑块拖动到128处时,下一图层中亮度值高于128的像素将透过当前图层显示出来。

(3)滑块分开后显示的数字
如果按住Alt键单击滑块,滑块就可分离。被分开的滑块上方也会出现与之对应的数字,它们代表了部分混合的像素范围。
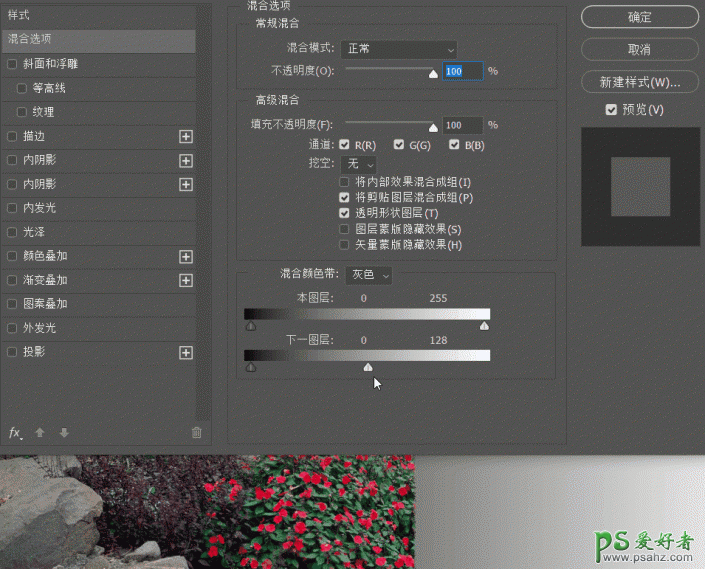
简单来讲,PS会在分离后的两个滑块之间的像素创建半透明区域,从而产生比较柔和的过渡效果。滑块距离越大,图像之间的过渡越柔和。
(2)但是,从图层面板中的预览图你会发现,图层面板中的缩略图中没有有出现透明像素;
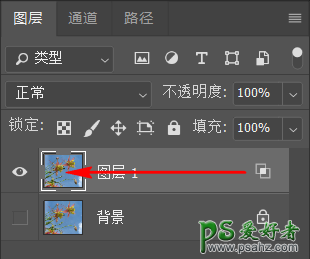
(3)所以当你载入选区时,你会发现,选区居然是整个图片的区域;

(4)这显然不是我们想要的,此时可以:选中图层-右键-转换为智能对象http://www.16xx8.com/tags/34209/;转换为智能对象后从图层的缩略图就可以看出,背景被删除了;
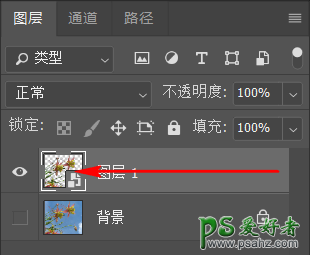
(5)再次载入选区,发现这次载入的就是目标对象的选区了;

所以,为了能够对选区进一步编辑,有必要将"混合颜色带"隐藏的区域真正删除。
制作步骤:
(1)选择【移动工具】,按住Shift键,将火焰拖动到人像中,由于两个图像是相同大小的,并且拖动时也按住了Shift键,因此火焰图像的边界与当前文档的边界对齐;
(2)通过"混合颜色带"这种隐形的蒙版将一部分火焰遮罩,显示出背景图层中的人物,进而创建一幅合成效果的图像;
(3)双击火焰图层,打开"图层样式"对话框,直接进入到"混合选项",向右侧拖动"本图层"中的黑色滑块(54),火焰图像中的黑色区域逐渐变为透明区域。

(4)从当前效果可以看到,火焰的边缘过于清晰,图像合成的效果非常生硬。此时可以按住Alt键单击黑色滑块将它分开,再将右半边滑块向右侧拖动(54,181),创建半透明的过渡区域,使边缘产生柔和的过渡效果。

制作步骤:
(1)用【移动工具】将闪电图像拖动到大桥图像中,放置在画面的左上角;

(2)双击闪电图层,打开"图层样式"对话框,按住Alt键单击"本图层"中的黑色滑块,将其分离,将右半边滑块向右侧拖动(0,242),拖至靠近白色滑块处,这样可以创建一个较大的半透明区域,使闪电周围的蓝色能够较好地融合到背景图像中。
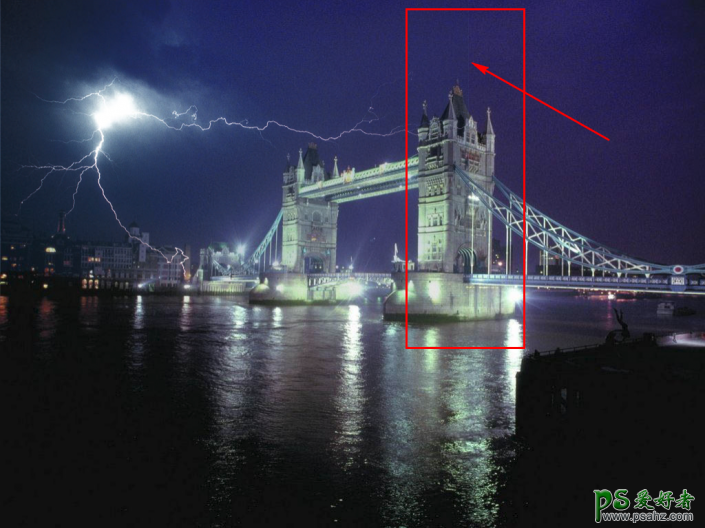
(3)此时观察图像,发现闪电图层的边界有些过于清晰,此时可以为其添加一个图层蒙版,选择一个柔角画笔,设置画笔的不透明度,用黑色画笔进行涂抹,将生硬的边缘隐藏。

3.3、案例——烟花
原图1:

原图2:

合成效果:

制作步骤:
(1)将烟花拖动到迪士尼乐园卡通图像上,利用"混合颜色带"为天空点缀烟花。

(2)双击烟花图层,打开"图层样式"对话框,向右侧拖动"本图层"中的黑色滑块(99),使烟花的黑色背景变为透明。

(3)从当前的图像效果中可以看到,烟花遮盖了雕像的手臂部分,虽然再向右侧拖动黑色滑块可以使这部分遮挡的烟花也变为透明,但烟花就不完整了。
(4)此时,"下一图层"就发挥作用了。向左侧拖动下一图层中的白色滑块(185),使手臂显示出来。

【提问】:为什么是拖动"下一图层"中的白色滑块?
【回答】:因为被烟花遮挡住的手臂是白色的,属于亮度比较高的像素。
原文链接:http://www.psahz.com/psjichu/22826.html
如有疑问请与原作者联系
标签:
版权申明:本站文章部分自网络,如有侵权,请联系:west999com@outlook.com
特别注意:本站所有转载文章言论不代表本站观点,本站所提供的摄影照片,插画,设计作品,如需使用,请与原作者联系,版权归原作者所有
- PS色彩修复教程:利用色阶工具快速给红烧肉素材图修正颜色。 2021-05-25
- PS半透明物体抠图:利用通道选区工具抠出透明的塑料盒。PS半 2021-05-24
- PS人物抠图实例:利用通道工具快速抠出逆光人物的头发丝。PS 2021-05-20
- 利用PS快速选择工具蒙版及图层的混合模式抠出透明的矿泉水瓶 2021-05-19
- 使用PS钢笔工具与加深减淡工具来画逼真的苹果素材图。使用PS 2021-05-17
IDC资讯: 主机资讯 注册资讯 托管资讯 vps资讯 网站建设
网站运营: 建站经验 策划盈利 搜索优化 网站推广 免费资源
网络编程: Asp.Net编程 Asp编程 Php编程 Xml编程 Access Mssql Mysql 其它
服务器技术: Web服务器 Ftp服务器 Mail服务器 Dns服务器 安全防护
软件技巧: 其它软件 Word Excel Powerpoint Ghost Vista QQ空间 QQ FlashGet 迅雷
网页制作: FrontPages Dreamweaver Javascript css photoshop fireworks Flash
