Photoshop制作简洁时尚的潮流人像海报,男性代言…
2019-12-05 07:51:27来源:ps爱好者 阅读 ()

点击调整图层里面的新建纯色层。
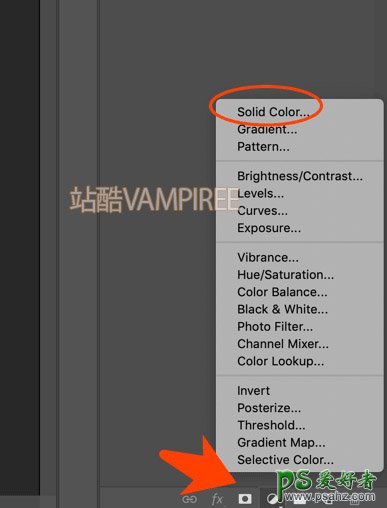
输入颜色为ececec 点击确定,画布背景颜色就会得到改变。
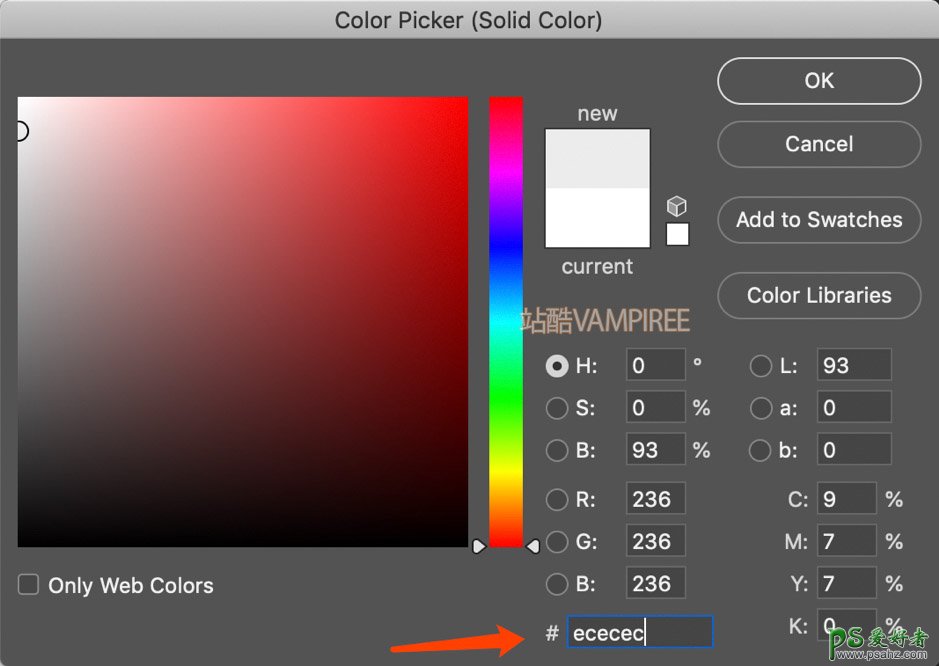
2、新建100Px*100Px画布 此画布是用来创建圆点图案用的 命名为Dots。
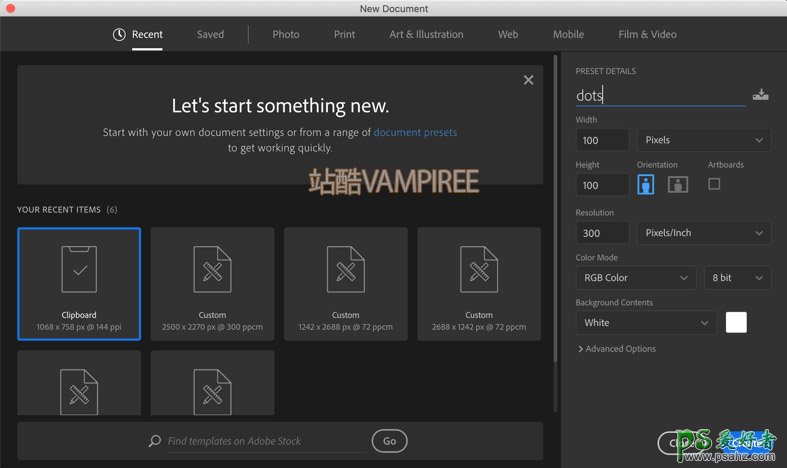
在Dots文档里面关掉该图层,使该画布保持透明,然后再用选区工具画出一个圆44Px*44Px 填充为白色,使其在画布中间上下左右居中。
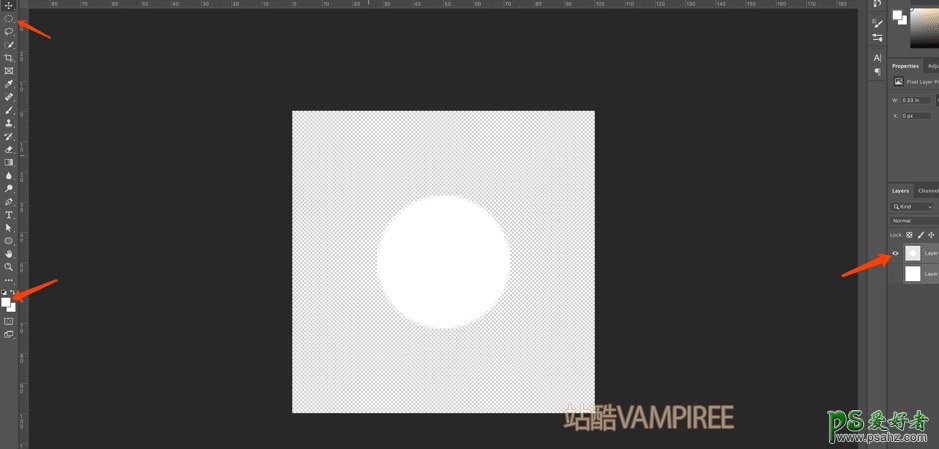
选中创建的圆圈图层,点击编辑—定义图案。
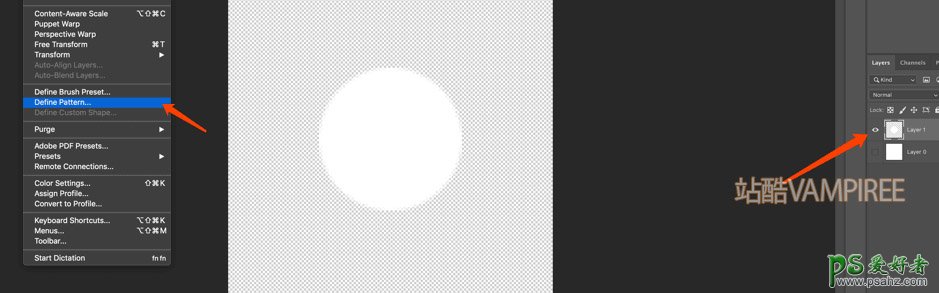
点击确定即可定义图案。
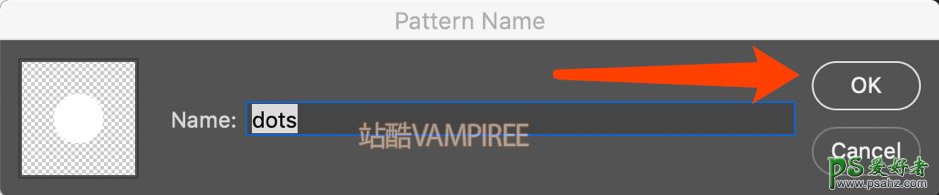
3、回到刚开始新建的大画布,选择调整图层里面的图案。
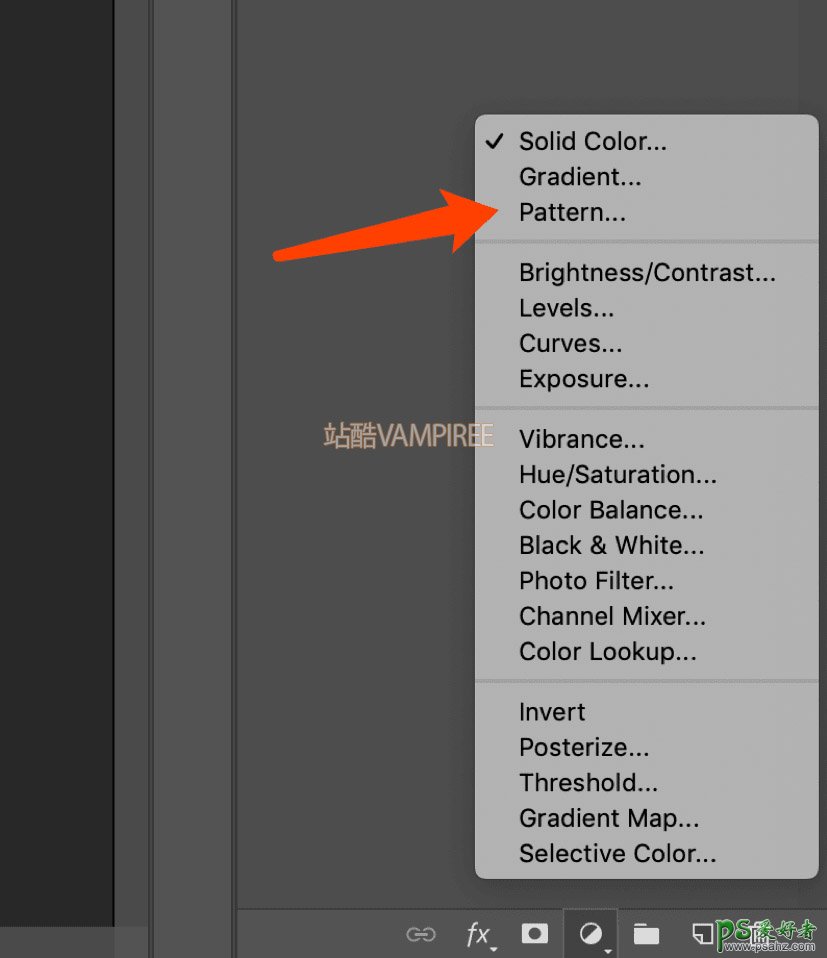
PS就会自动加载你刚才新建的图案,我们把缩放比例调节为30%,点击确定即可。
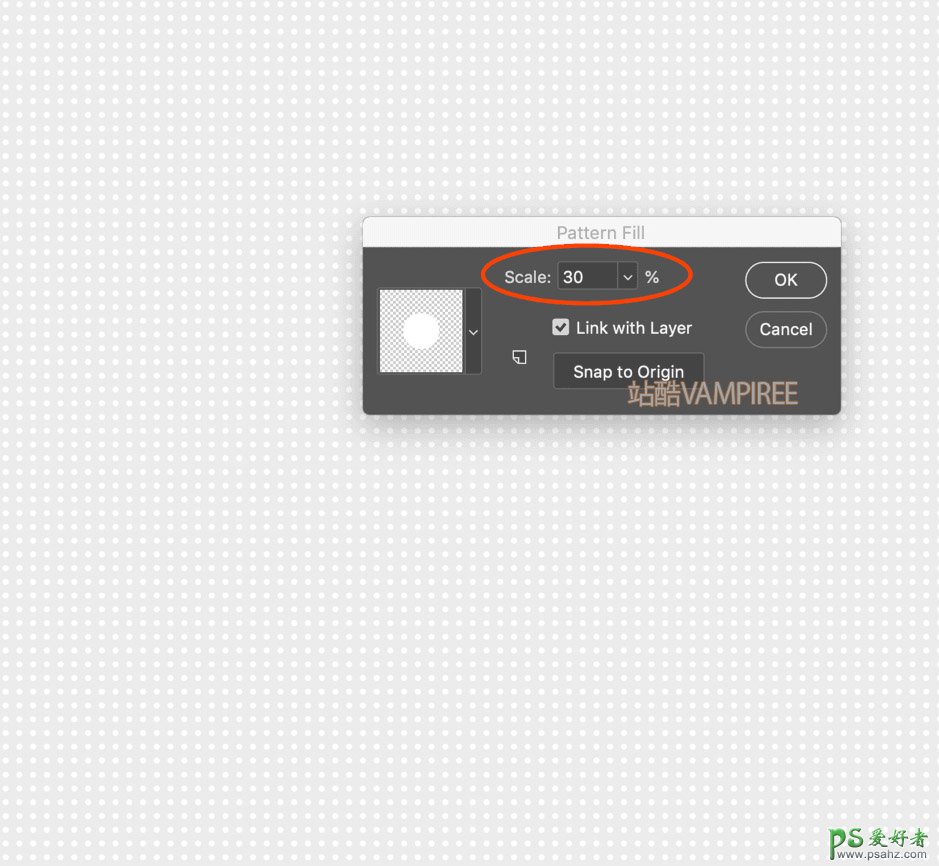
新建一个图层,上面用笔刷画一条线,画笔属性我已在图中标出。
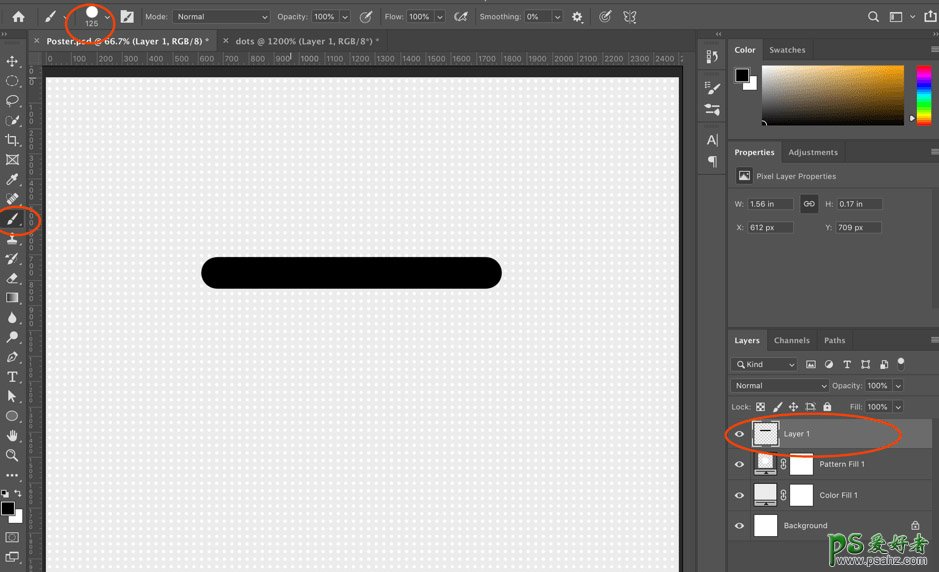
多复制几个进行左右错位。
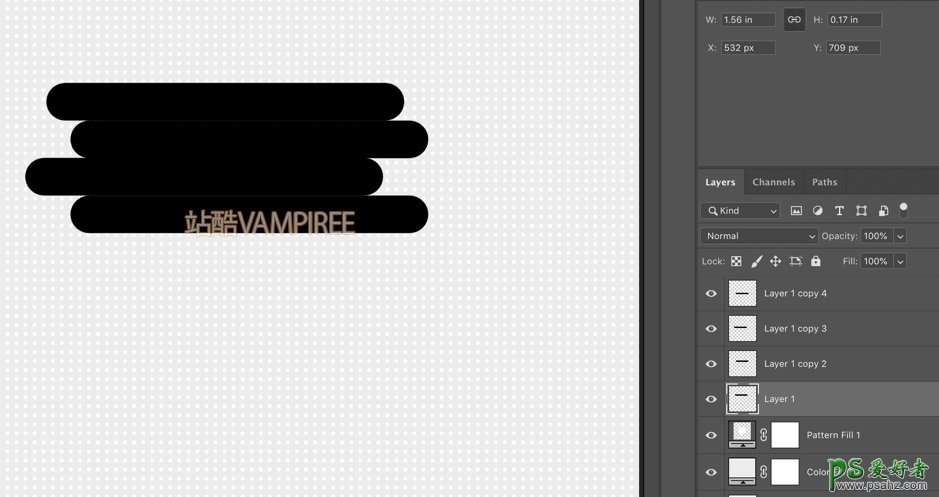
用同样大小的橡皮擦选中图层圈出部分擦去。

然选中这四个图层点击右键进行合并图层。
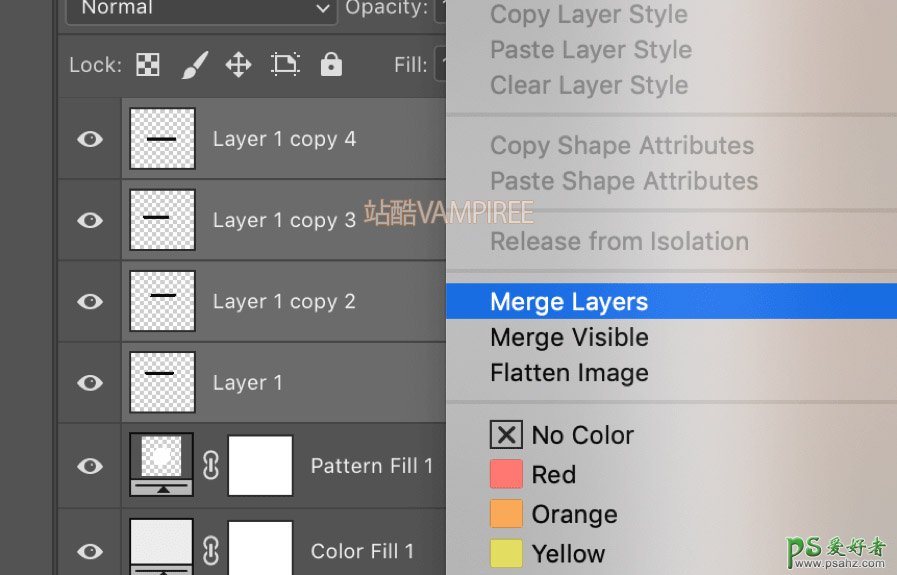
用同样的方法在制作一个,做一些细微调整,保持差异性,之后两个统一旋转45度。

给它们统一加渐变。
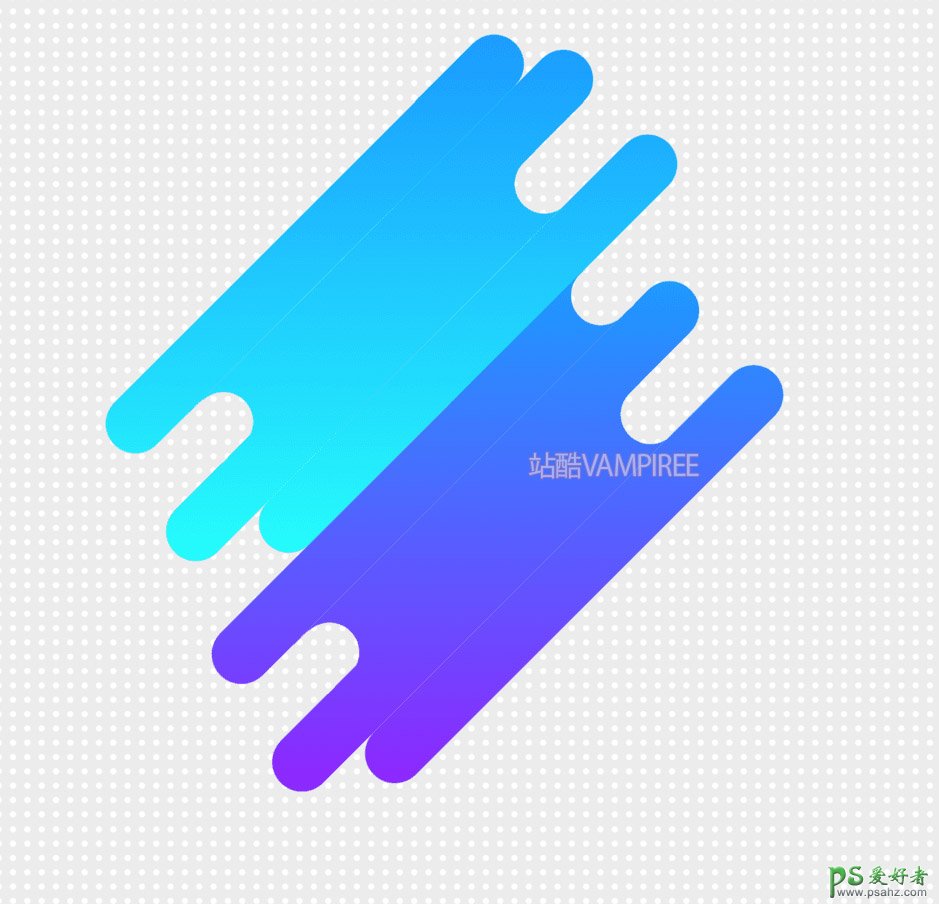
通过同样的方法给上面图形也设置圆点图案。
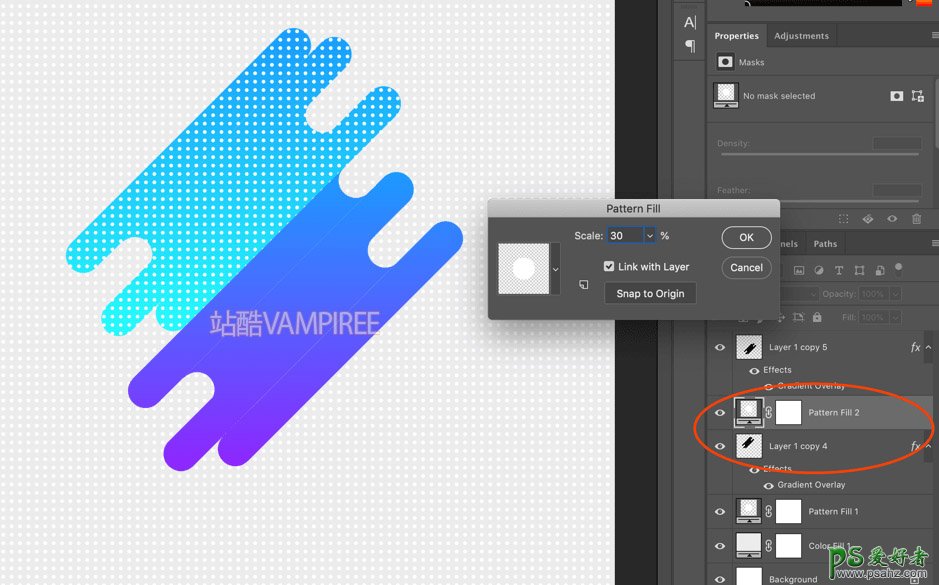
通过选取给该图形增加蒙版,目的是圆点图案只在其上显示。
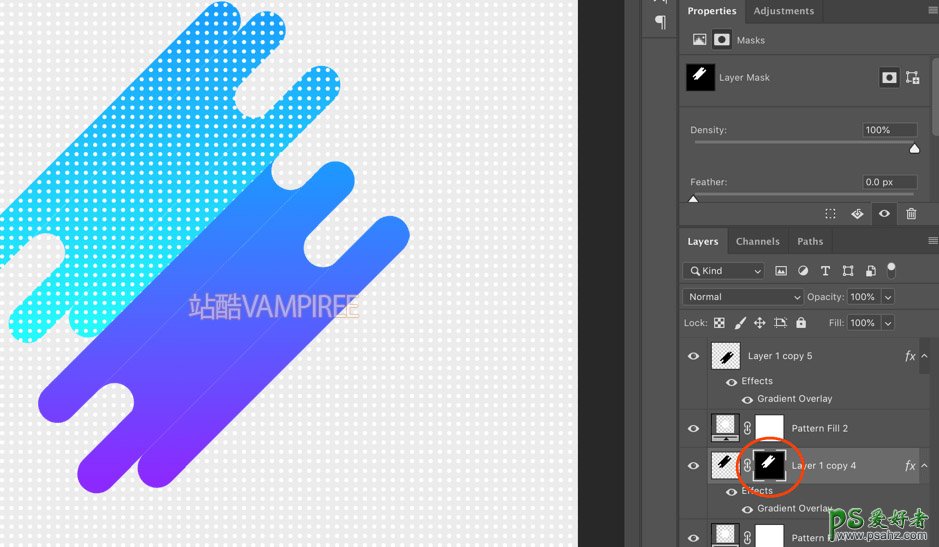
新建图层在上面用笔刷画上一些彩色圆点。
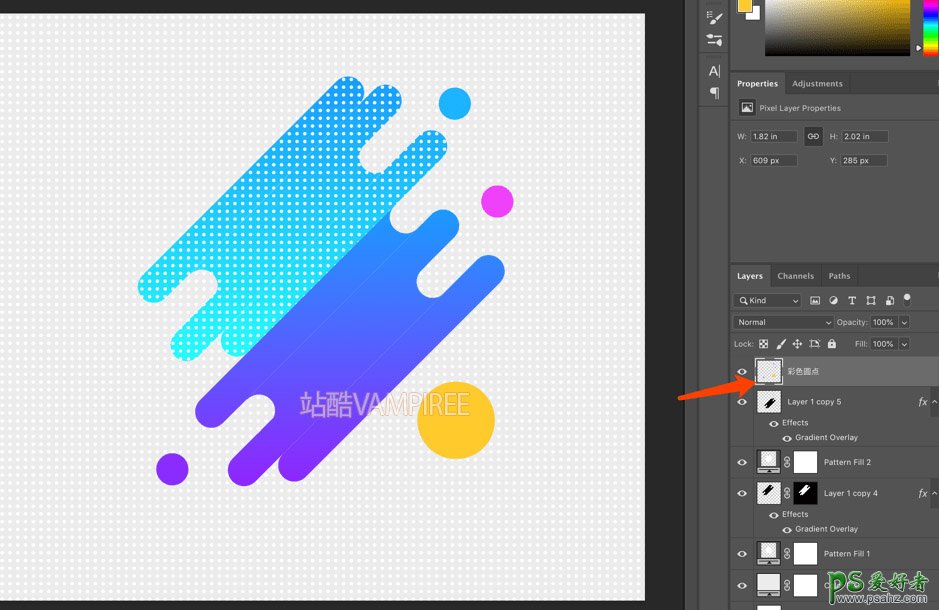
在新建图层使用形状工具画出一些大小不一,彩色六边形来丰富画面(如果形状工具里面没有该图案的同学需要重新加载一下图案就会出现,刚开始默认只会显示一部分,具体操作如下)。
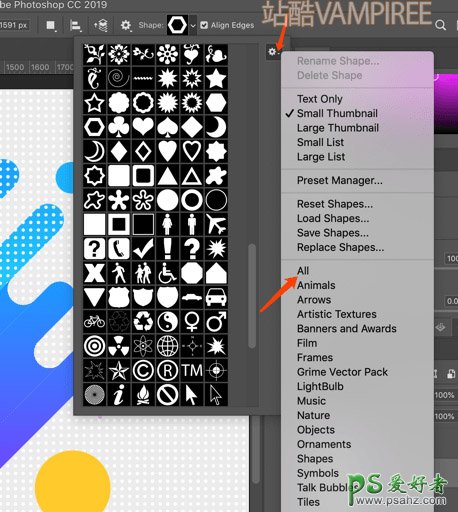
在加一些菱形进去丰富画面。
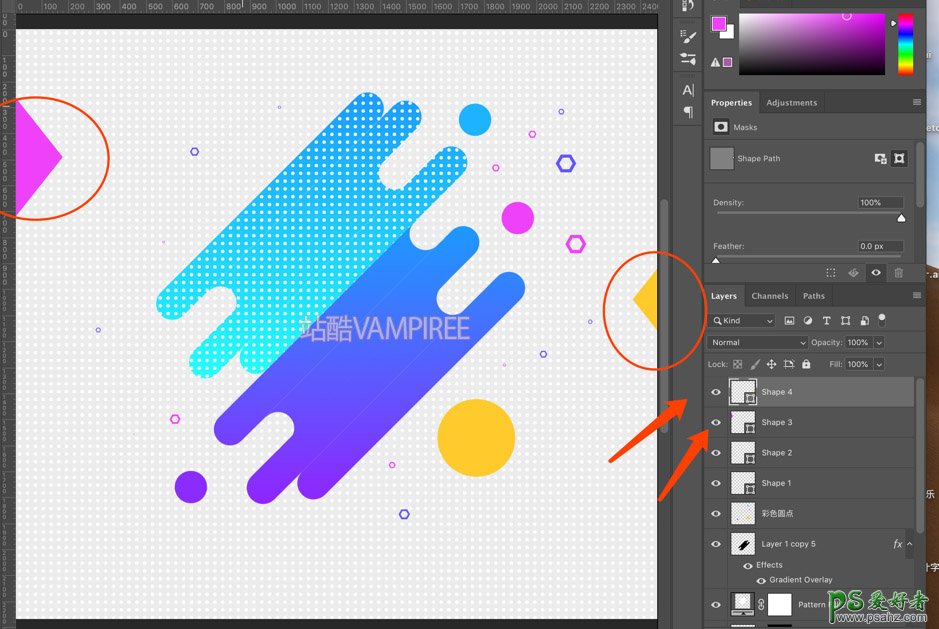
在加一些线条进去丰富画面。
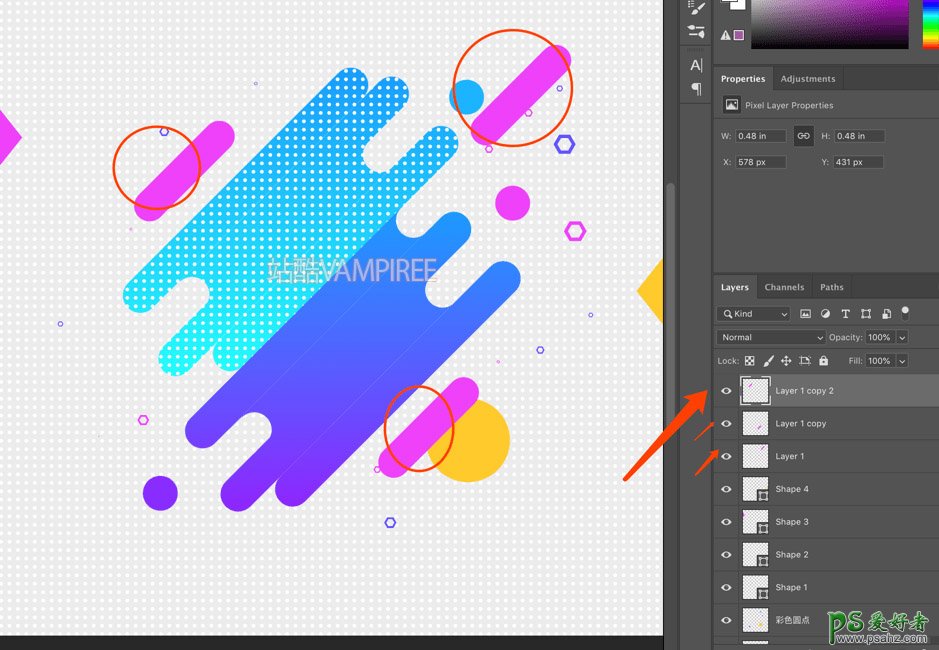
4、接下来你只需要找一张你的照片,或者你爱豆的照片,或者你要完成工作的内容任务扣掉背景拿出来放进去。
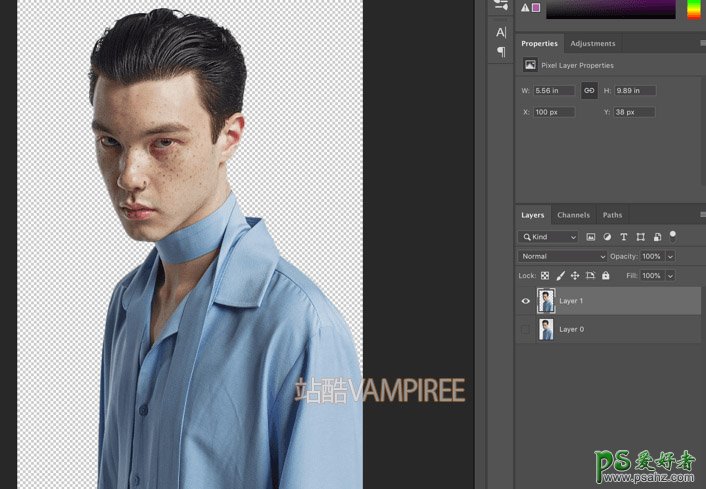
调整好比例和角度然后确定。
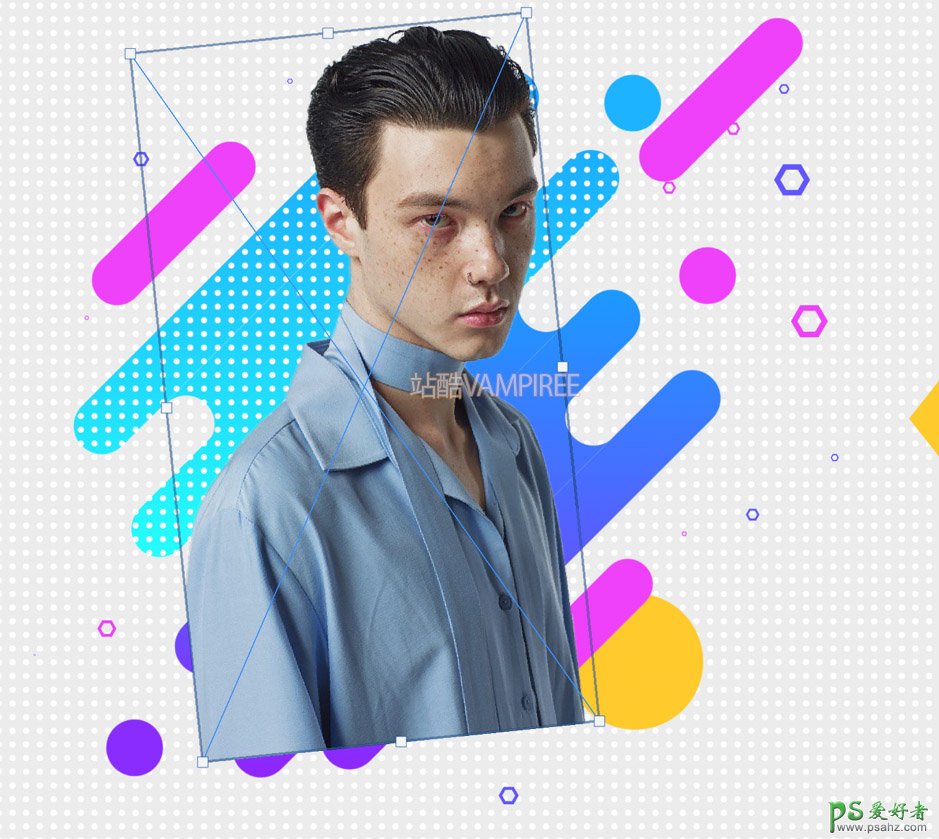
记下来选中下面图层的选取增加蒙版,如下图所示。


接下里选择照片的蒙版,把被遮住的人物擦出来。
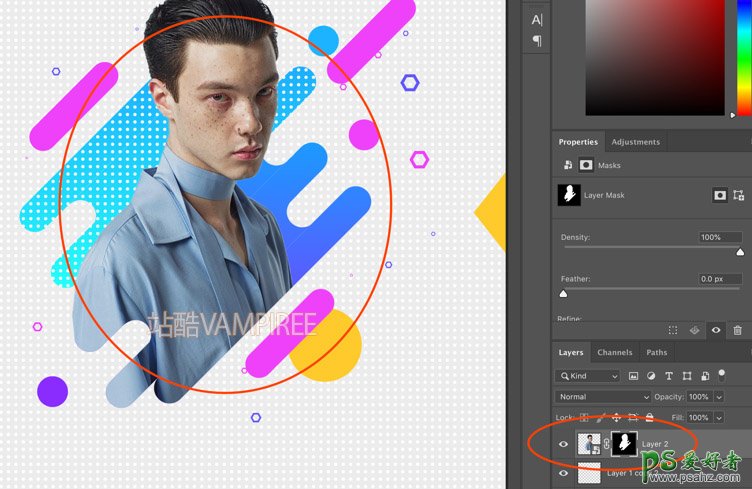
接下来给人物图层增加调整色彩平衡,进行调色,具体色值根据图片本身颜色调整。
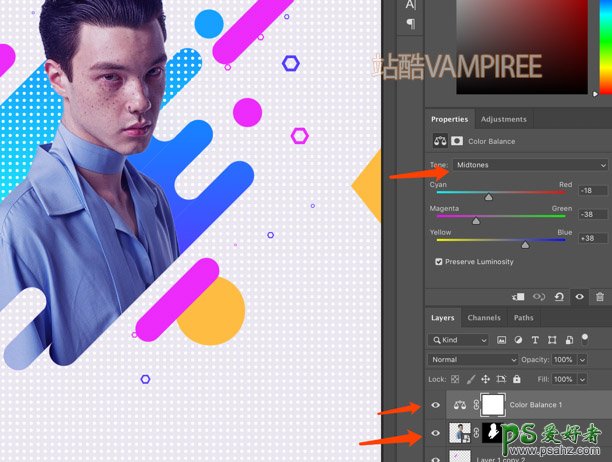
调整阴影数值如下。
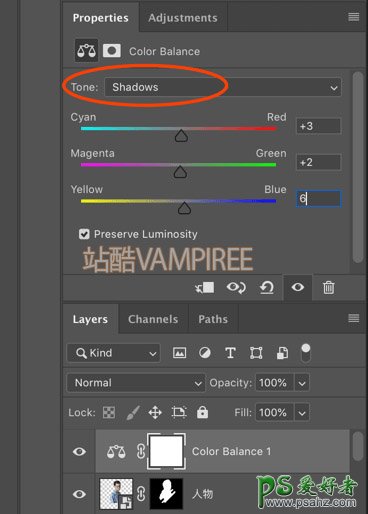
高光数值如下。
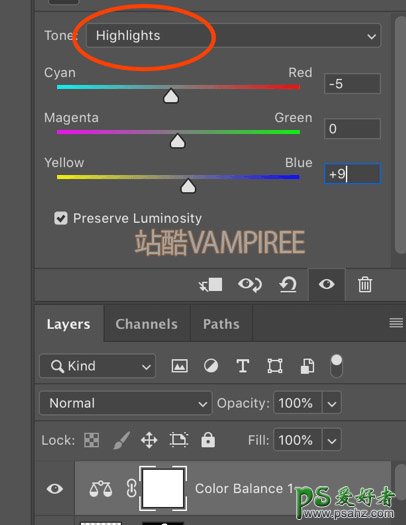
5、然后盖印一个图层出来(选择所有图层 CTRL+ALT+SHFIT+E)盖印意在不影响原可编辑图层的情况下,快速生成一张预览图。
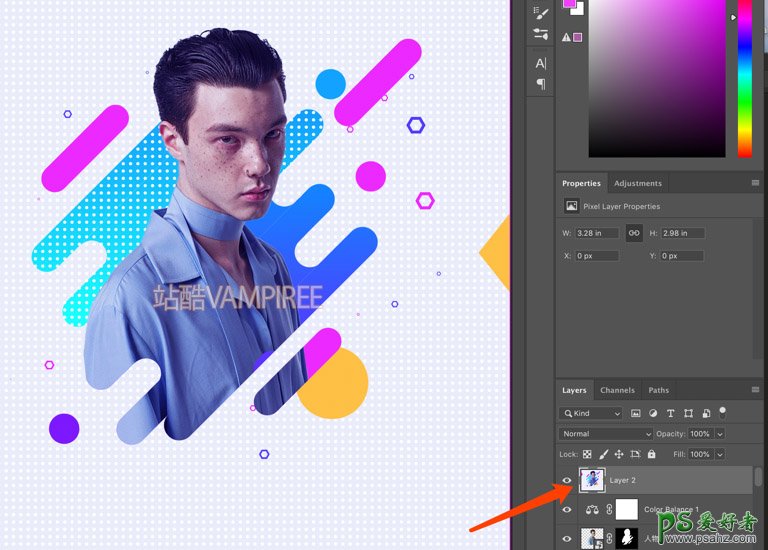
然后在选择盖印图层复制一个,模式选择为线型光。
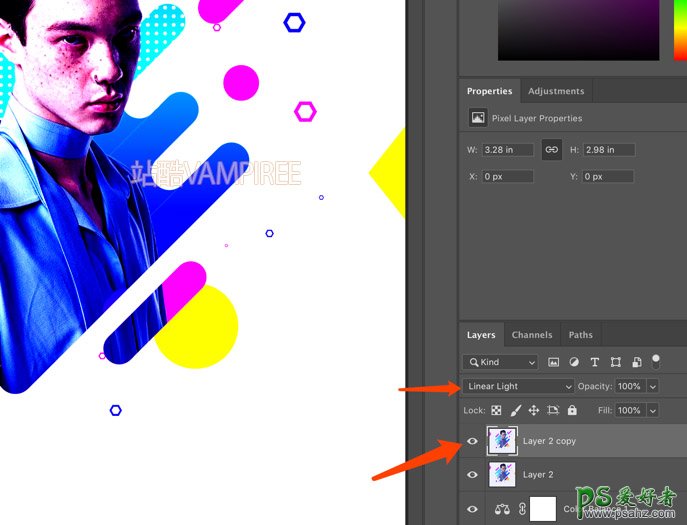
然后选择模式为线型光的图层,选择滤镜模式为其他 高反差保留。
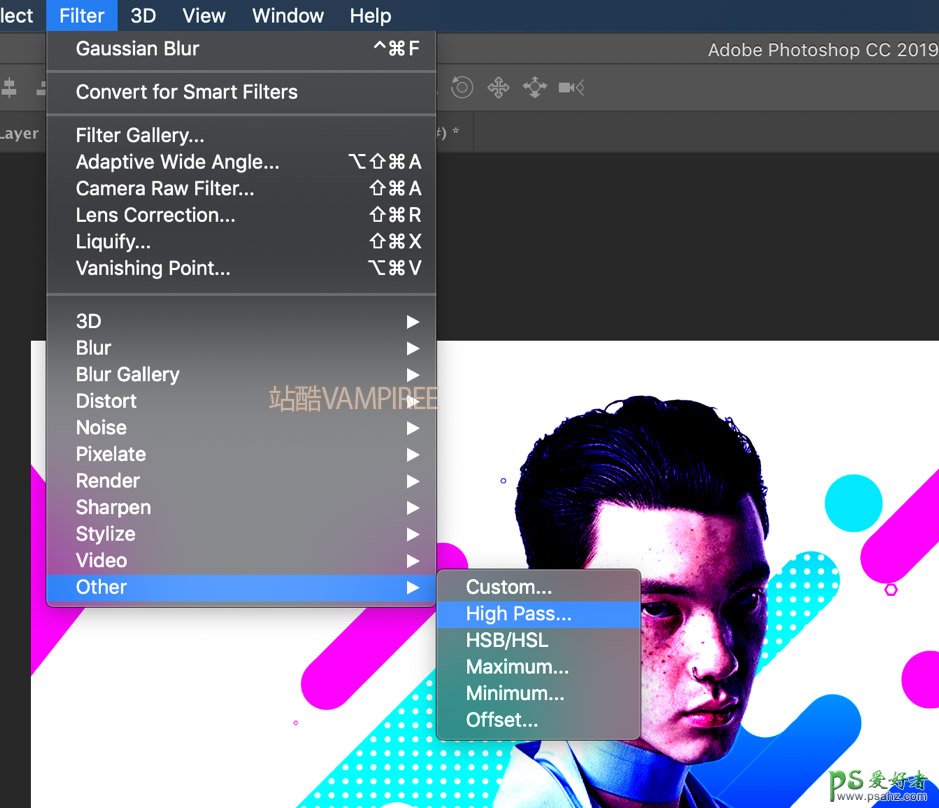
具体数值视情况而定,我选择0.3点击确定,这里的目的是增加人物细节。
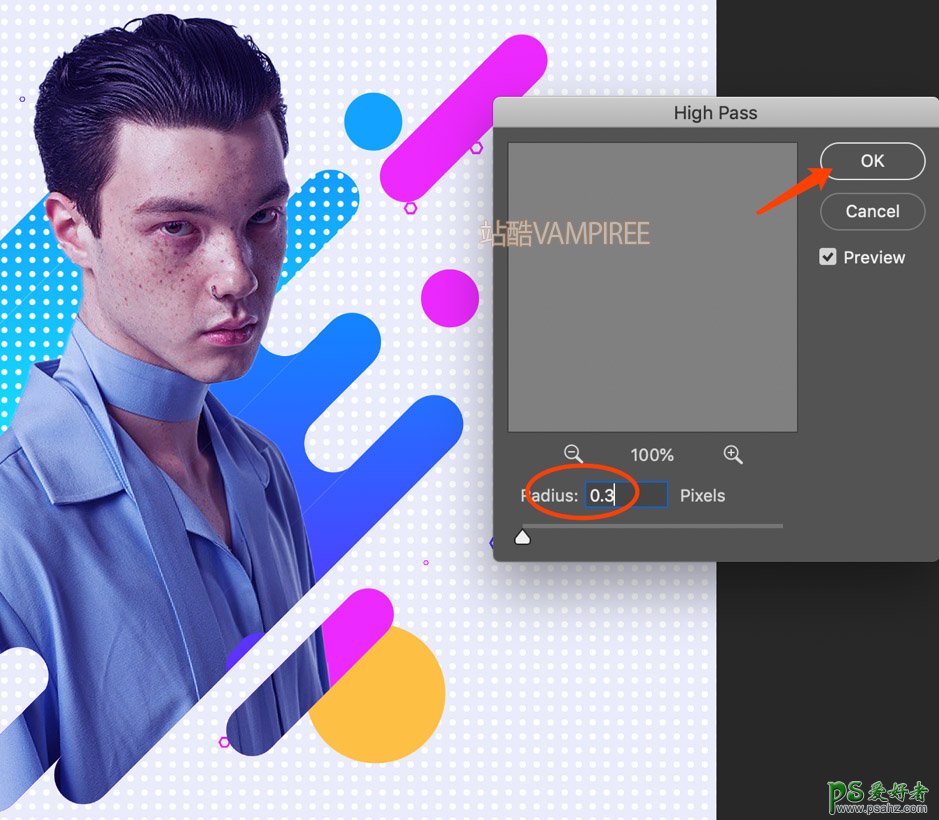
这样以来我们的人物海报插画就大功告成了。

原文链接:http://www.psahz.com/ps_zhaopianchuli/22840.html
如有疑问请与原作者联系
标签:
版权申明:本站文章部分自网络,如有侵权,请联系:west999com@outlook.com
特别注意:本站所有转载文章言论不代表本站观点,本站所提供的摄影照片,插画,设计作品,如需使用,请与原作者联系,版权归原作者所有
- Photoshop绘制立体风格的微笑表情 2021-05-26
- PS文字特效教程:制作公路上个性的涂鸦文字效果,喷涂文字。 2021-05-25
- Photoshop设计卷边效果的变形金刚电影海报图片。Photoshop设 2021-05-25
- PS海报设计技巧教程:学习制作个性的扭曲文字海报图片。PS海 2021-05-24
- PS图片特效制作教程:学习给铁塔图片制作成钻出手机屏幕的效 2021-05-24
IDC资讯: 主机资讯 注册资讯 托管资讯 vps资讯 网站建设
网站运营: 建站经验 策划盈利 搜索优化 网站推广 免费资源
网络编程: Asp.Net编程 Asp编程 Php编程 Xml编程 Access Mssql Mysql 其它
服务器技术: Web服务器 Ftp服务器 Mail服务器 Dns服务器 安全防护
软件技巧: 其它软件 Word Excel Powerpoint Ghost Vista QQ空间 QQ FlashGet 迅雷
网页制作: FrontPages Dreamweaver Javascript css photoshop fireworks Flash
