PS人像抠图实例:利用通道及钢笔工具抠出窗边自…
2020-02-17 16:05:21来源:ps爱好者 阅读 ()

换上一个新背景:

1、选中背景图层,切换到"通道面板",观察红、绿、蓝三个通道的图像情况。 红通道:

绿通道:

蓝通道:
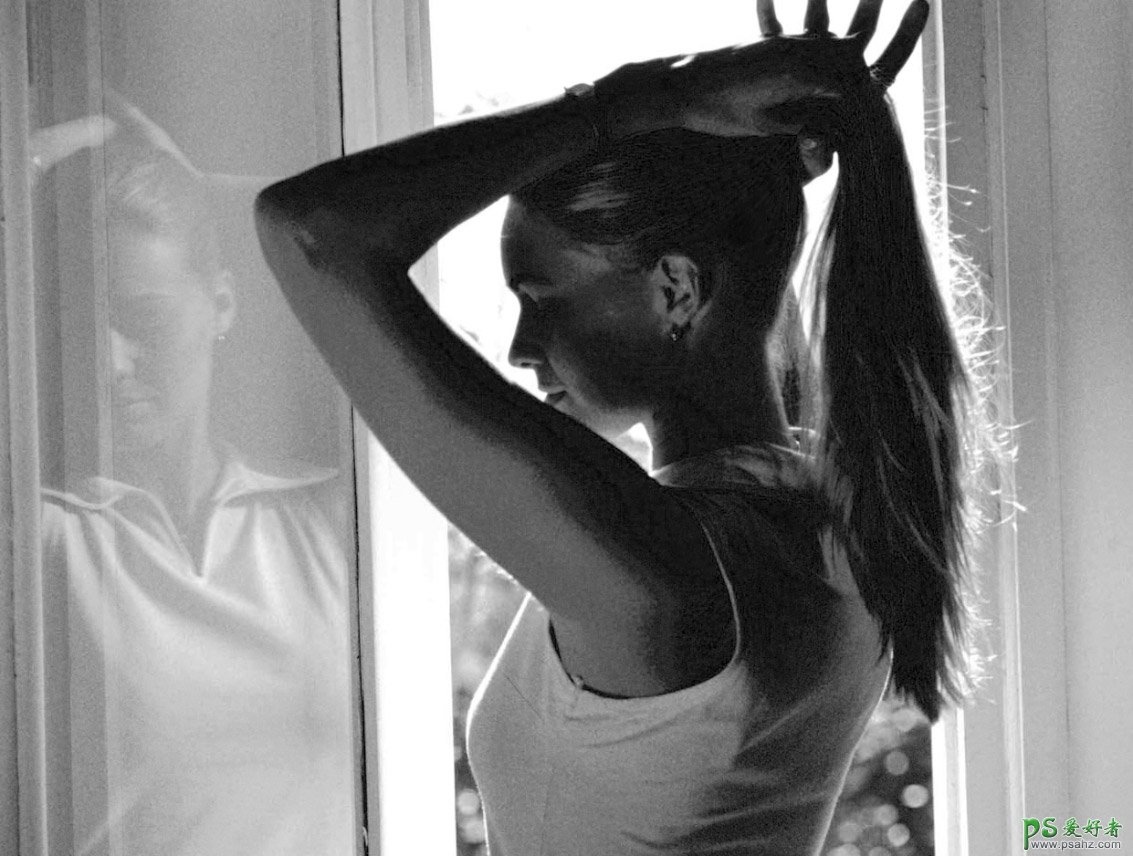
2、绿通道中人物与背景的对比较大,因此,我这里选择了绿通道,将绿通道复制一份,切换为"钢笔工具",沿人物左侧绘制路径,这一步的主要目的是将人物左侧的背景变成白色。 3、绘制好的路径如下图所示。

4、将路径转换为选区,填充白色。

5、切换到"矩形选框工具",在右侧绘制出一个矩形,填充白色。
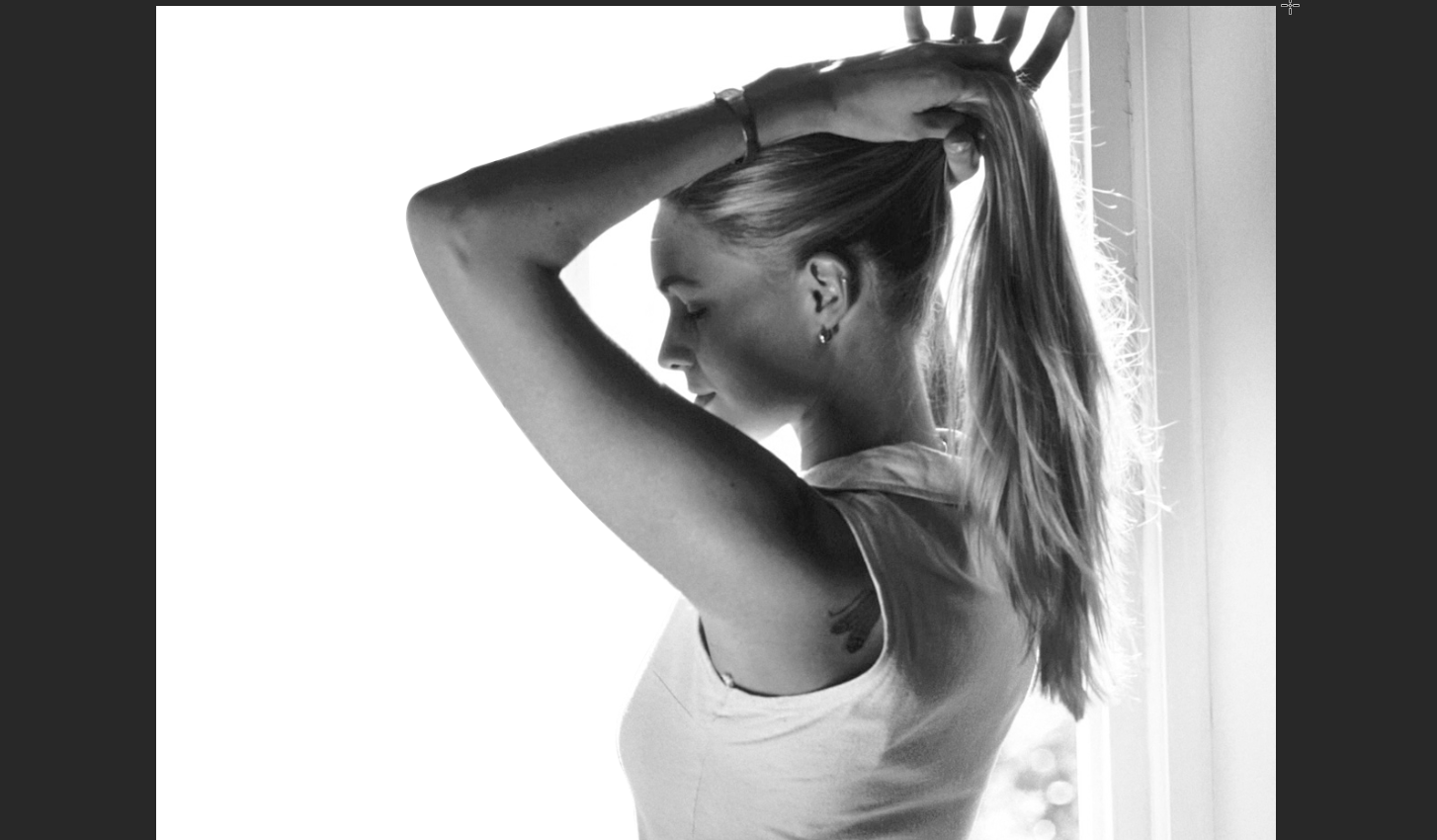
6、先用画笔工具将头发尾部的区域涂抹成白色。 涂抹前:

涂抹后:
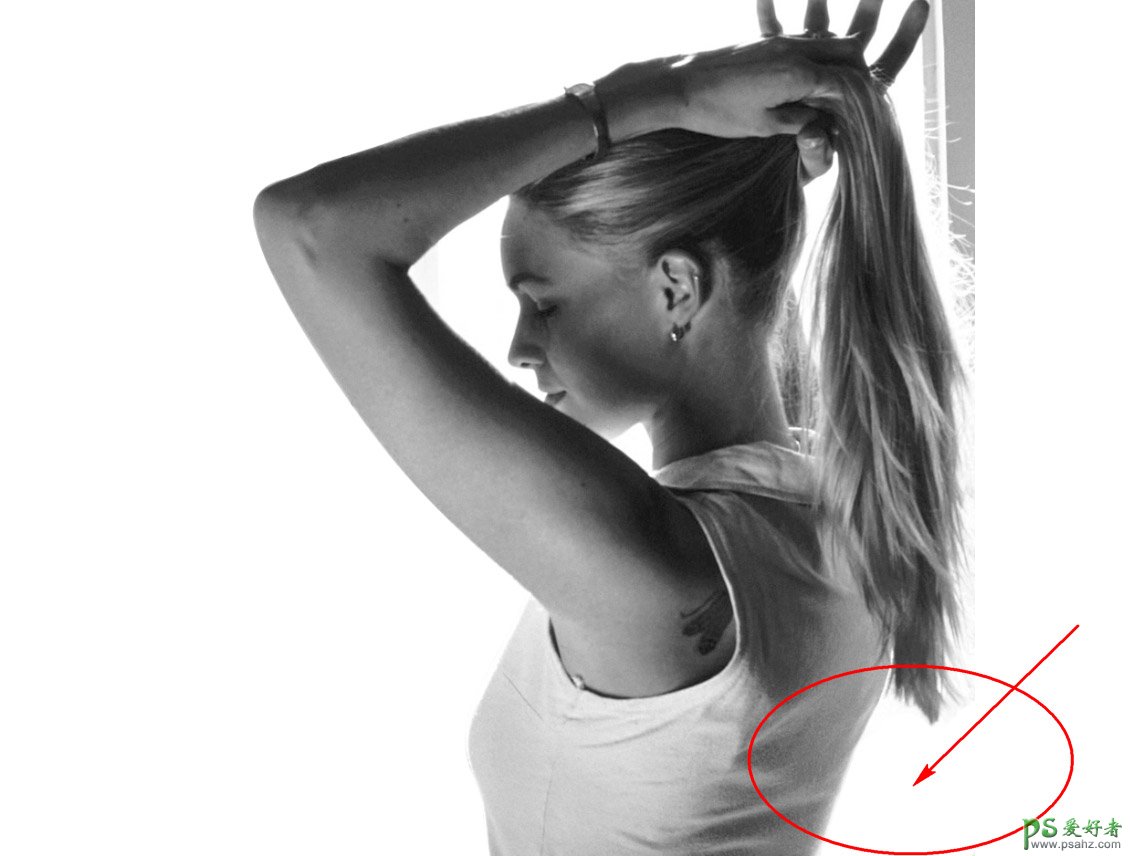
7、对于头发处,可以先使用"色阶"命令中的"设置白场"按钮,将一部分背景的灰色变成白色。
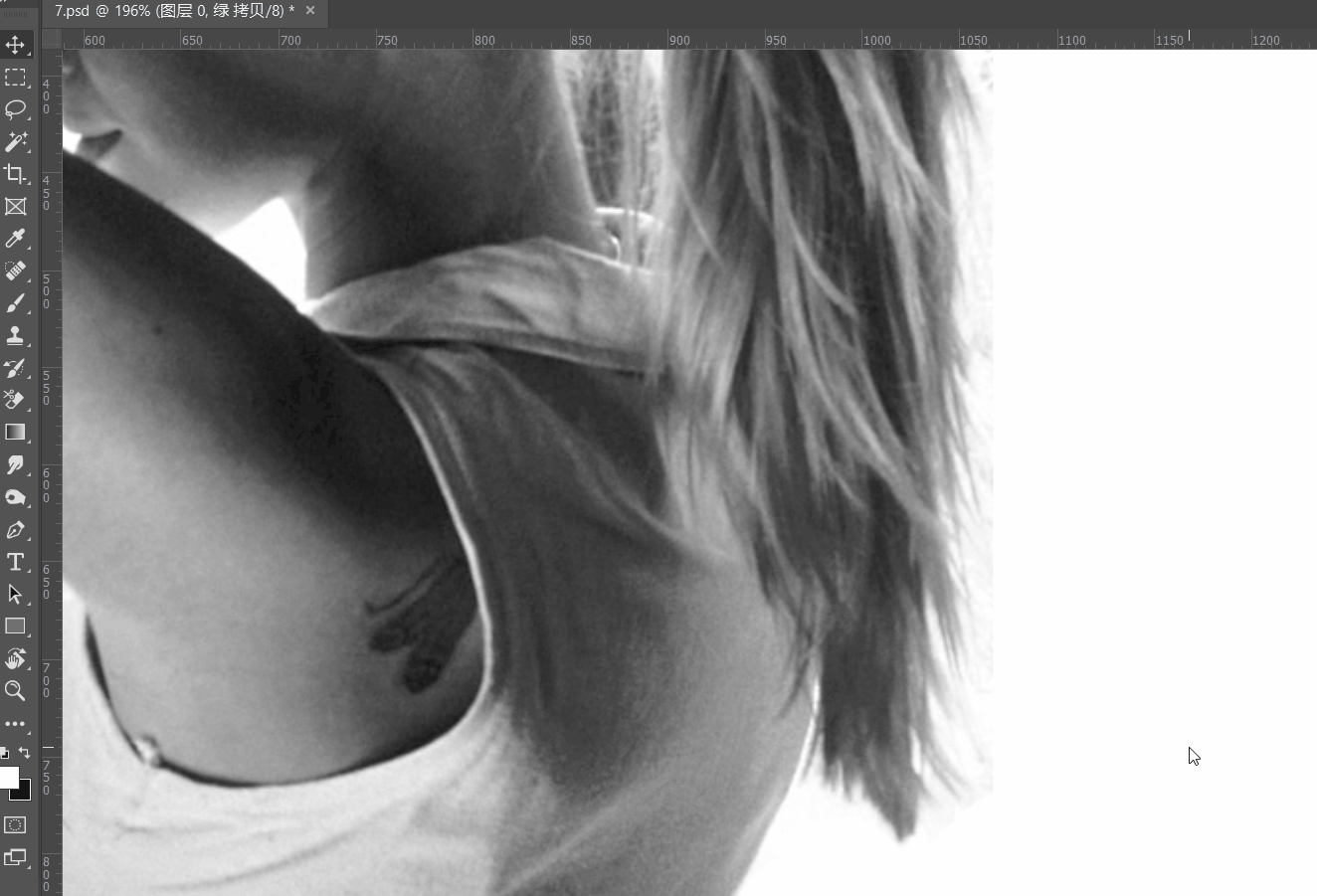
8、剩下的部分再使用"画笔工具"涂抹成白色。

9、接着使用"色阶"命令,将黑色滑块向右拖动,主体人物会逐渐变黑。

10、未变黑的部分,可使用"叠加"模式的画笔涂抹,最终使人物变成全黑。

11、载入通道内的选区,回到图层面板,按住Alt键单击"创建图层蒙版"按钮,为主体人物创建图层蒙版; 【PS】:这里为什么要按住Alt键创建图层蒙版呢?因为主体人物是黑色的,我们载入通道内的选区后,其实选取的是背景部分,所以要按住Alt键。如果你不想按住Al键,也可以先反选选区,再创建图层蒙版;
第1部分选区制作完成。

12、首先导入一张新背景,放在底层。

13、继续切回"通道"面板,这次复制蓝通道;用"套索工具"框选住发梢,然后反选选区,填充黑色。
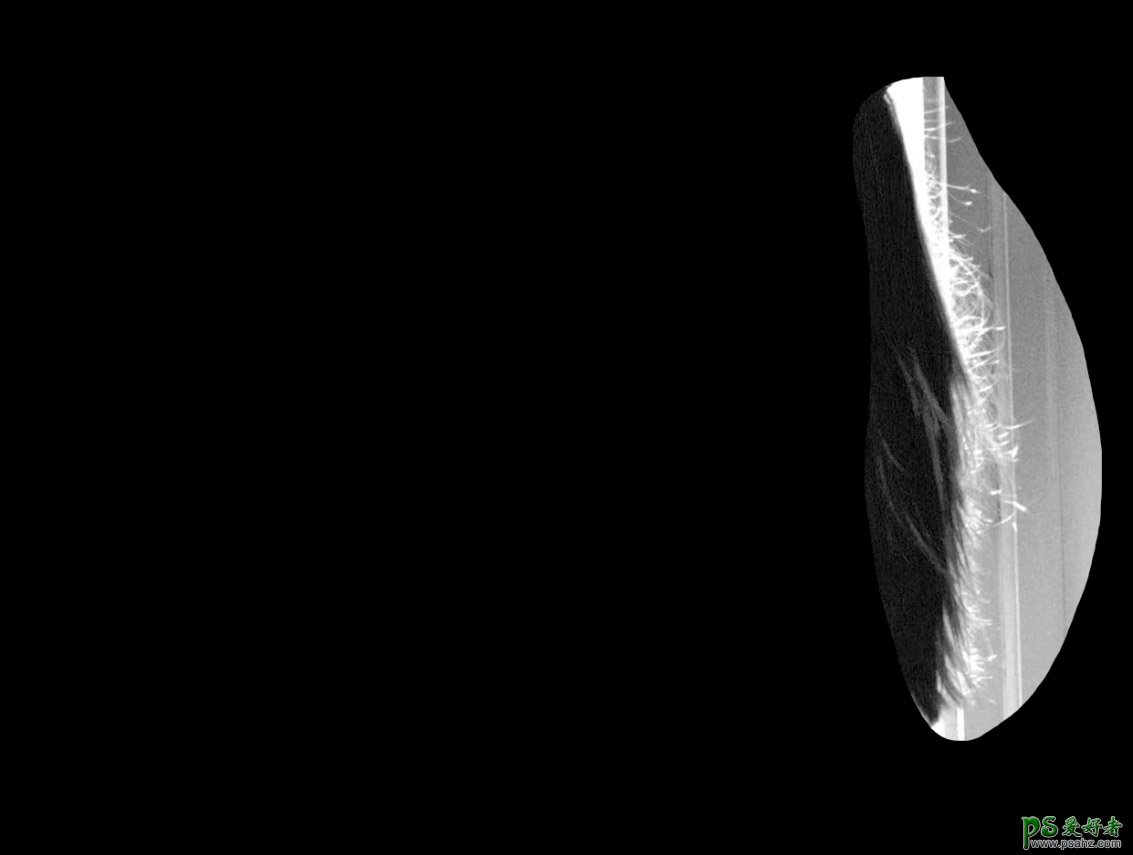
14、使用"曲线"命令增大黑白对比,使用"色阶"中的"设置黑场"按钮在背景处单击,将背景变黑。

15、载入通道内的选区,建立图层蒙版。

可以看到,由于通道中处理的并不完美,因此发梢处有残留的背景,可以使用画笔工具在蒙版中涂抹,将这部分背景隐藏。 最终效果:

原文链接:http://www.psahz.com/pskoutu/23110.html
如有疑问请与原作者联系
标签:
版权申明:本站文章部分自网络,如有侵权,请联系:west999com@outlook.com
特别注意:本站所有转载文章言论不代表本站观点,本站所提供的摄影照片,插画,设计作品,如需使用,请与原作者联系,版权归原作者所有
- PS半透明物体抠图:利用通道选区工具抠出透明的塑料盒。PS半 2021-05-24
- Photoshop设计蜂窝状的人像海报效果 2021-05-24
- PS人像修图教程:学习给性感美女艺术照修出质感肌肤效果。PS 2021-05-21
- PS人物抠图实例:利用通道工具快速抠出逆光人物的头发丝。PS 2021-05-20
- PS古风后期教程:给傍晚打着灯笼的美女人像后期修图美化处理 2021-05-20
IDC资讯: 主机资讯 注册资讯 托管资讯 vps资讯 网站建设
网站运营: 建站经验 策划盈利 搜索优化 网站推广 免费资源
网络编程: Asp.Net编程 Asp编程 Php编程 Xml编程 Access Mssql Mysql 其它
服务器技术: Web服务器 Ftp服务器 Mail服务器 Dns服务器 安全防护
软件技巧: 其它软件 Word Excel Powerpoint Ghost Vista QQ空间 QQ FlashGet 迅雷
网页制作: FrontPages Dreamweaver Javascript css photoshop fireworks Flash
