PS透明物体抠图教程:简单快速抠出美丽透明的冰…
2020-02-22 16:01:36来源:ps爱好者 阅读 ()

PS透明物体抠图教程:简单快速抠出美丽透明的冰雕作品。效果图:

原图:

接着是透明背景:

操作步骤:
2.1、思路分析
在进行抠图之前,先对图像进行一波分析:
(1)背景是暗红色,由于冰雕具有透明性,因此暗红色的背景也映衬在冰雕上;
(2)按照这个思路,抠出来的冰雕必然带有背景色,这样无法用于图像合成;
(3)因此,如何为冰雕上色是本案例的一大难点;
(4)基于以上分析,我制定了如下抠图策略:
a)冰雕大部分轮廓都具有透明性,因此使用通道;
b)冰雕轮廓比较清晰,很适合钢笔工具;
c)使用通道再配合钢笔工具选取冰雕的主体部分;
d)可借助图层混合模式为冰雕上色,合成新图像;
2.2、抠图第1部分——冰雕主体
(1)选中背景图层,切换到"通道面板",观察红、绿、蓝三个通道的图像情况:
红通道:

绿通道:

蓝通道:

(2)可以看到,红通道中细节比较多,因此复制一份红通道;
(3)使用钢笔工具,沿冰雕轮廓绘制路径,绘制好的路径如下图所示:

(4)载入路径的选区,反选,填充黑色;
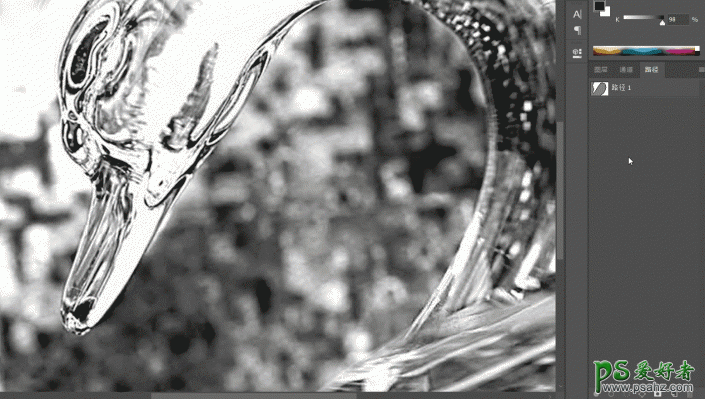
(5)载入通道内选区,切换到图层面板,保持选区的选中状态,创建图层蒙版;
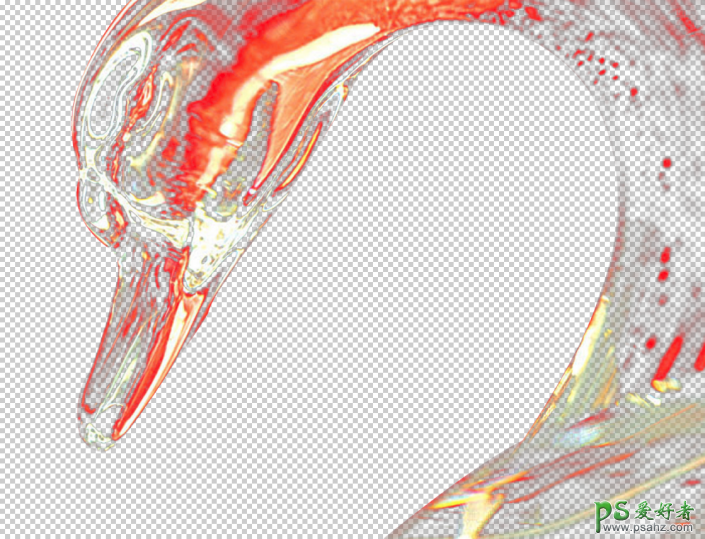
(6)第1部分选区制作完成!
2.3、抠图第2部分——为冰雕上色
(1)首先导入一张新背景,放在底层;

(2)可以看到,红色的冰雕在冰雪背景的映衬下显得有些格格不入,因此,接下来就是为冰雕上色;
(3)在冰雕上方新建一个图层,填充蓝色;
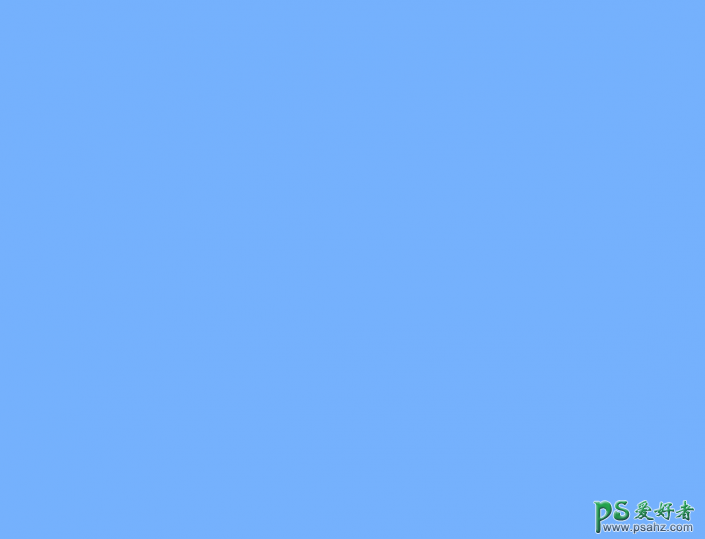
(4)将纯色层的图层混合模式更改为“颜色”;
完成:

原文链接:http://www.psahz.com/pskoutu/23136.html
如有疑问请与原作者联系
标签:
版权申明:本站文章部分自网络,如有侵权,请联系:west999com@outlook.com
特别注意:本站所有转载文章言论不代表本站观点,本站所提供的摄影照片,插画,设计作品,如需使用,请与原作者联系,版权归原作者所有
- PS半透明物体抠图:利用通道选区工具抠出透明的塑料盒。PS半 2021-05-24
- PS人物抠图实例:利用通道工具快速抠出逆光人物的头发丝。PS 2021-05-20
- 利用PS快速选择工具蒙版及图层的混合模式抠出透明的矿泉水瓶 2021-05-19
- PS抠图技巧教程:学习怎么用套索、多边形套索与磁性套索抠图 2021-05-12
- PS商业抠图训练:如何快速扣除完美的相机素材图片。PS商业抠 2021-05-07
IDC资讯: 主机资讯 注册资讯 托管资讯 vps资讯 网站建设
网站运营: 建站经验 策划盈利 搜索优化 网站推广 免费资源
网络编程: Asp.Net编程 Asp编程 Php编程 Xml编程 Access Mssql Mysql 其它
服务器技术: Web服务器 Ftp服务器 Mail服务器 Dns服务器 安全防护
软件技巧: 其它软件 Word Excel Powerpoint Ghost Vista QQ空间 QQ FlashGet 迅雷
网页制作: FrontPages Dreamweaver Javascript css photoshop fireworks Flash
