Photoshop制作逼真的蝴蝶琥珀,漂亮完整的蝴蝶化…
2020-02-24 16:02:01来源:ps爱好者 阅读 ()

这里需要我们把蝴蝶从图像中抠出来,打开磁性套索工具,先建立一个选区
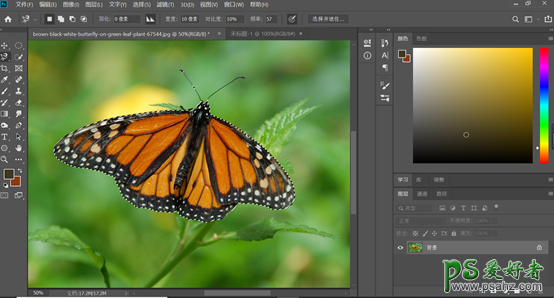
这里我们发现蝴蝶的触角没有选中,可以执行菜单栏上面的【选择并遮住】,使用调整边缘工具将触角选中,然后确定
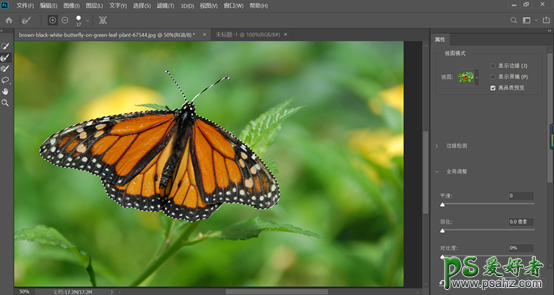
回到图层面板,Ctrl+J复制图层,就可以将蝴蝶抠出来了
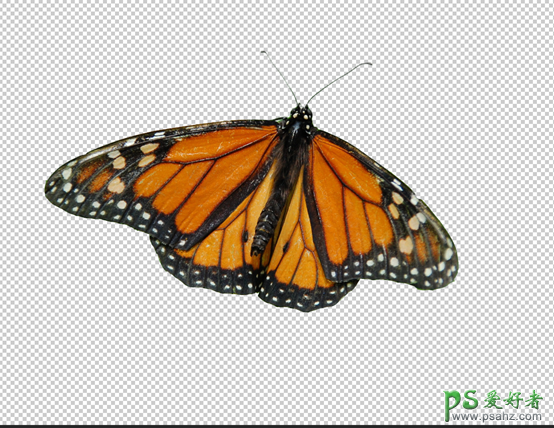
接下来我们新建一个文档,设置好前景色和背景色(颜色自定)后,在合适的位置用径向渐变做出如下图所示的背景
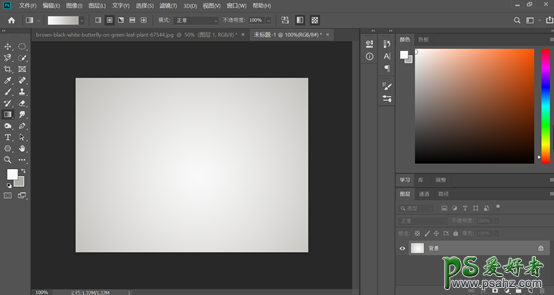
新建图层,利用椭圆选框工具,建立椭圆选区,填充颜色自定,如下图
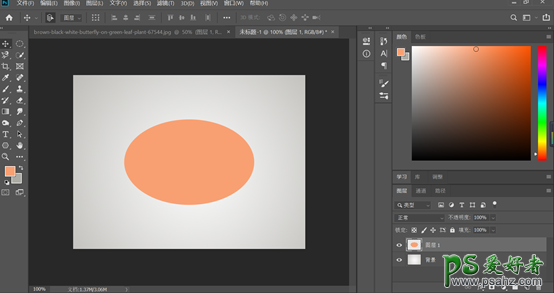
现在我们打开一张纹理图片,定义一个图案,一会填充用
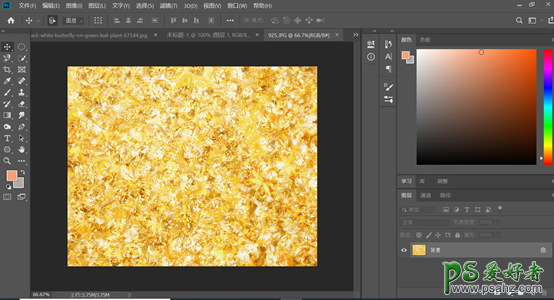
执行【编辑】-【定义图案】,然后确定
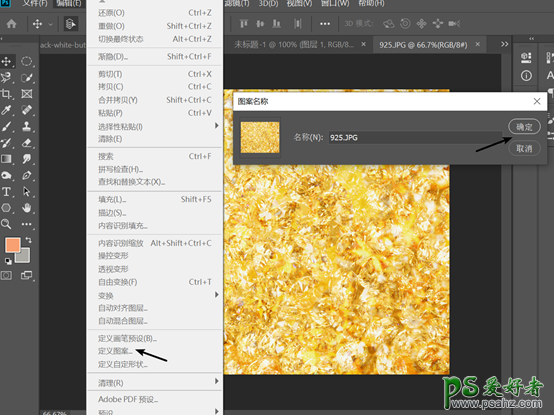
接下来我们打开图层样式,具体的设置效果如下图
斜面和浮雕
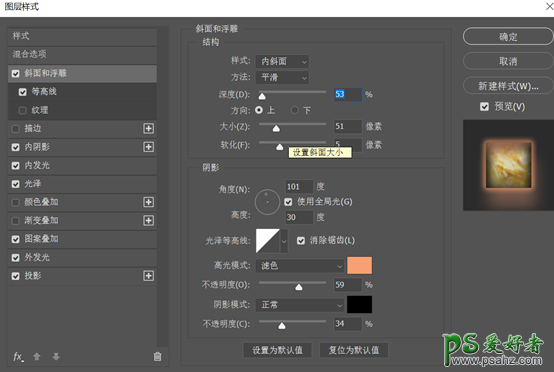
等高线
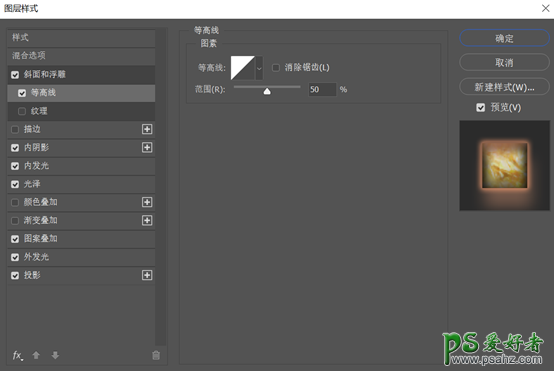
内阴影
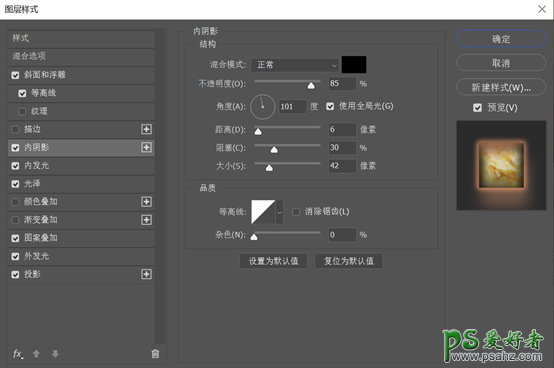
内发光
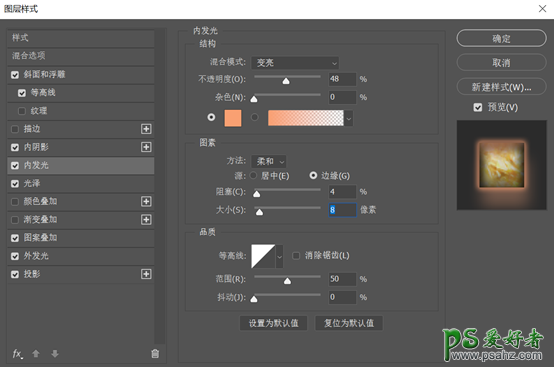
光泽
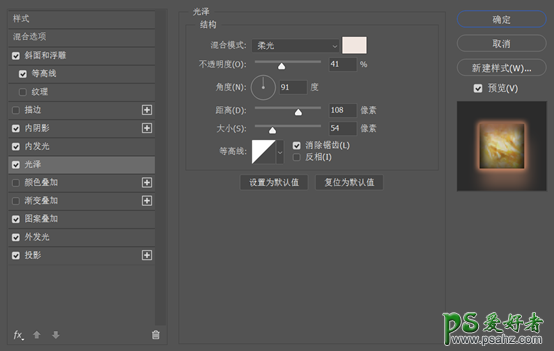
图案叠加
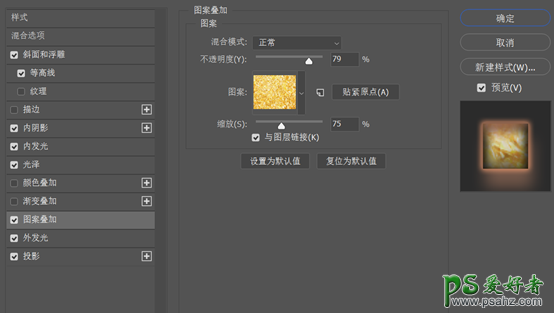
外发光
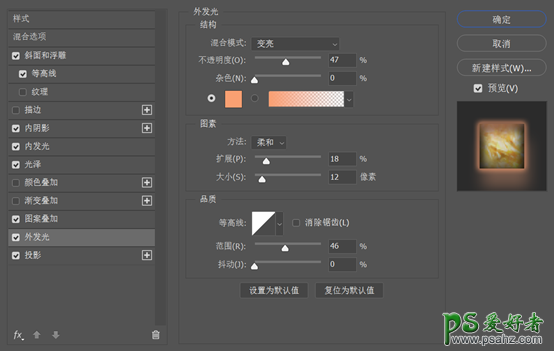
投影
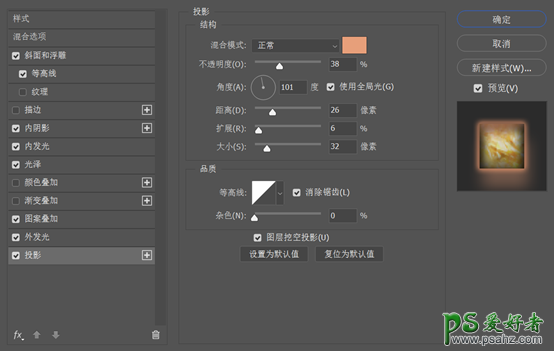
接下来我们回到蝴蝶文件,点击图层面板的图层一图层缩略图,选中蝴蝶,Ctrl+C复制,打开刚才的椭圆Ctrl+V粘贴
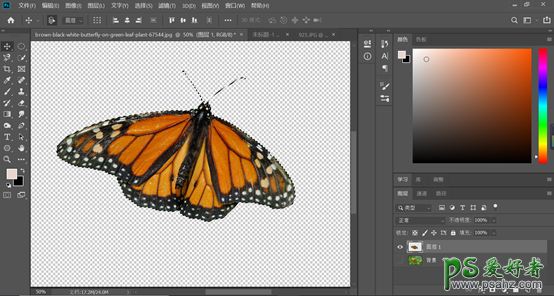
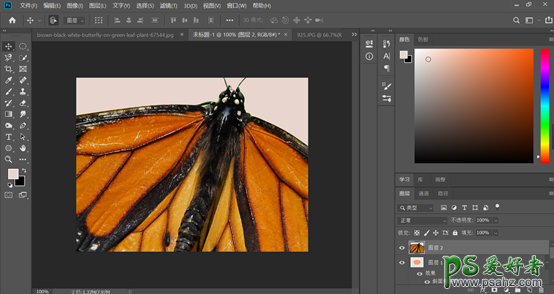
执行自由变换,调整蝴蝶至合适大小,再降低蝴蝶的不透明度到80%,填充90%。
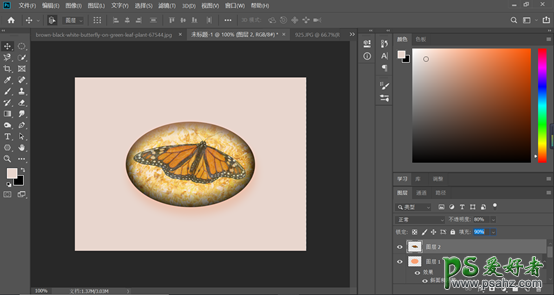
最后一步,执行【滤镜】-【扭曲】-【球面化】,具体数值如下图
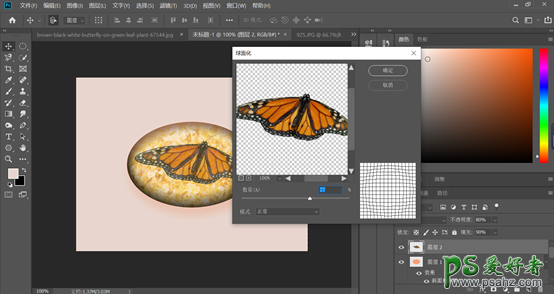
效果图

原文链接:http://www.psahz.com/ps_zhaopianchuli/23138.html
如有疑问请与原作者联系
标签:
版权申明:本站文章部分自网络,如有侵权,请联系:west999com@outlook.com
特别注意:本站所有转载文章言论不代表本站观点,本站所提供的摄影照片,插画,设计作品,如需使用,请与原作者联系,版权归原作者所有
- Photoshop绘制立体风格的微笑表情 2021-05-26
- PS文字特效教程:制作公路上个性的涂鸦文字效果,喷涂文字。 2021-05-25
- Photoshop设计卷边效果的变形金刚电影海报图片。Photoshop设 2021-05-25
- PS海报设计技巧教程:学习制作个性的扭曲文字海报图片。PS海 2021-05-24
- PS图片特效制作教程:学习给铁塔图片制作成钻出手机屏幕的效 2021-05-24
IDC资讯: 主机资讯 注册资讯 托管资讯 vps资讯 网站建设
网站运营: 建站经验 策划盈利 搜索优化 网站推广 免费资源
网络编程: Asp.Net编程 Asp编程 Php编程 Xml编程 Access Mssql Mysql 其它
服务器技术: Web服务器 Ftp服务器 Mail服务器 Dns服务器 安全防护
软件技巧: 其它软件 Word Excel Powerpoint Ghost Vista QQ空间 QQ FlashGet 迅雷
网页制作: FrontPages Dreamweaver Javascript css photoshop fireworks Flash
