PS照片美化教程:给水景边的建筑风景照修出暖暖…
2020-03-16 05:45:52来源:ps爱好者 阅读 ()

1、选中背景图层,Ctrl+J复制一层,切换为钢笔工具,沿建筑物内部绘制路径,路径不用太精确,把大部分建筑包含即可。

2、双击保存路径,载入路径选区,切回图层面板,创建图层蒙版。

3、复制图层1,删除图层蒙版,使用吸管吸取天空处的灰色。

4、接着执行:选择——色彩范围,将选区预览设置为灰度,调整颜色容差的滑块到合适的位置,确定。

5、保持选区的选中状态,按住Alt键创建图层蒙版。

6、导入一张新的天空背景,置于底层。

7、乍一看上去好像效果还不错,其实还有许多漏洞。且不说建筑物的色调是否匹配新的天空,就建筑物本身来说,也是有许多瑕疵的。

8、因此,切换为画笔工具,将前景色设置为白色,选中图层蒙版,用白色画笔涂抹,将建筑物不完整的地方显示出来。

9、首先选中两个抠好的图层,Ctrl+G为其编组,接着为组1添加一个色相/饱和度调整图层,创建剪切蒙版。
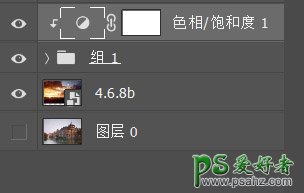
10、微调色相,加大饱和度,使建筑物的颜色更加饱和。
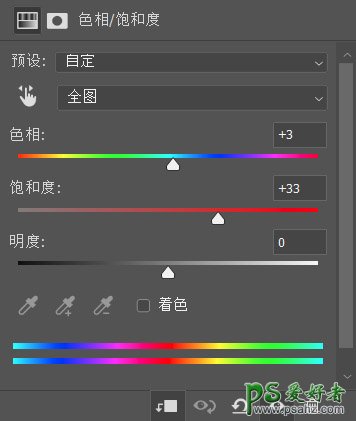
11、调整后的结果如下。

12、接着再为组1添加一个渐变映射调整图层,同样创建剪切蒙版,将渐变的颜色设置为由黄到橙。
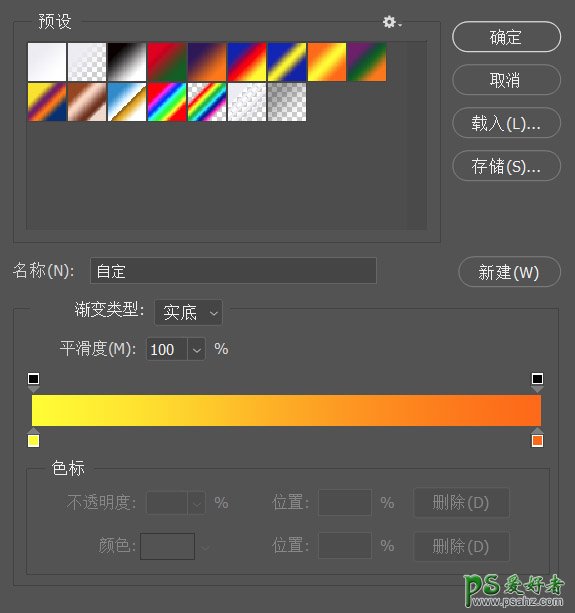
13、将图层的混合模式更改为:颜色加深。

给渐变映射图层添加一个蒙版,使用渐变工具拉一个黑白渐变,因为我们只想使建筑物的墙面变色,而不想让屋顶也变成橙黄色。 最终效果:

原文链接:http://www.psahz.com/ps_zhaopianchuli/24356.html
如有疑问请与原作者联系
标签:
版权申明:本站文章部分自网络,如有侵权,请联系:west999com@outlook.com
特别注意:本站所有转载文章言论不代表本站观点,本站所提供的摄影照片,插画,设计作品,如需使用,请与原作者联系,版权归原作者所有
- PS文字特效教程:制作公路上个性的涂鸦文字效果,喷涂文字。 2021-05-25
- PS色彩修复教程:利用色阶工具快速给红烧肉素材图修正颜色。 2021-05-25
- PS海报设计技巧教程:学习制作个性的扭曲文字海报图片。PS海 2021-05-24
- PS图片特效制作教程:学习给铁塔图片制作成钻出手机屏幕的效 2021-05-24
- 学习用photoshop把浑浊的海水照片后期调出清澈的蓝色效果。 2021-05-24
IDC资讯: 主机资讯 注册资讯 托管资讯 vps资讯 网站建设
网站运营: 建站经验 策划盈利 搜索优化 网站推广 免费资源
网络编程: Asp.Net编程 Asp编程 Php编程 Xml编程 Access Mssql Mysql 其它
服务器技术: Web服务器 Ftp服务器 Mail服务器 Dns服务器 安全防护
软件技巧: 其它软件 Word Excel Powerpoint Ghost Vista QQ空间 QQ FlashGet 迅雷
网页制作: FrontPages Dreamweaver Javascript css photoshop fireworks Flash
