Photoshop制作火焰燃烧风格的武士海报
2020-03-17 16:03:07来源:思缘教程网 阅读 ()

本篇教程制作特别燃的电影海报,同学们可以通过教程思路来制作更有创意的,其实有时候你觉得比较复杂的教程,只要制作起来,还是可以完成的,同学们看到教程就要去练习,海报用到的素材比较多,其实在制作海报的时候,同学们可以多参考优秀电影海报去制作,那样制作的海报会更有画面感,一起来学习一下吧,相信你会做的更好。
效果图:

动态分解图:

详细过程:
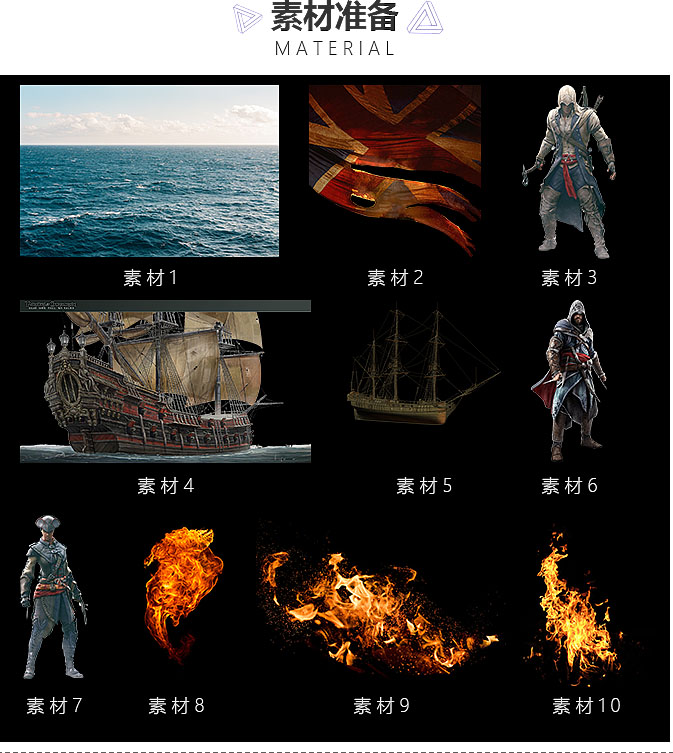
画面分析
本期图文难点并不多,但是要注意的地方是,在水中的投影需要用水纹的感觉;另外就是火焰的运用,不要调整透明度
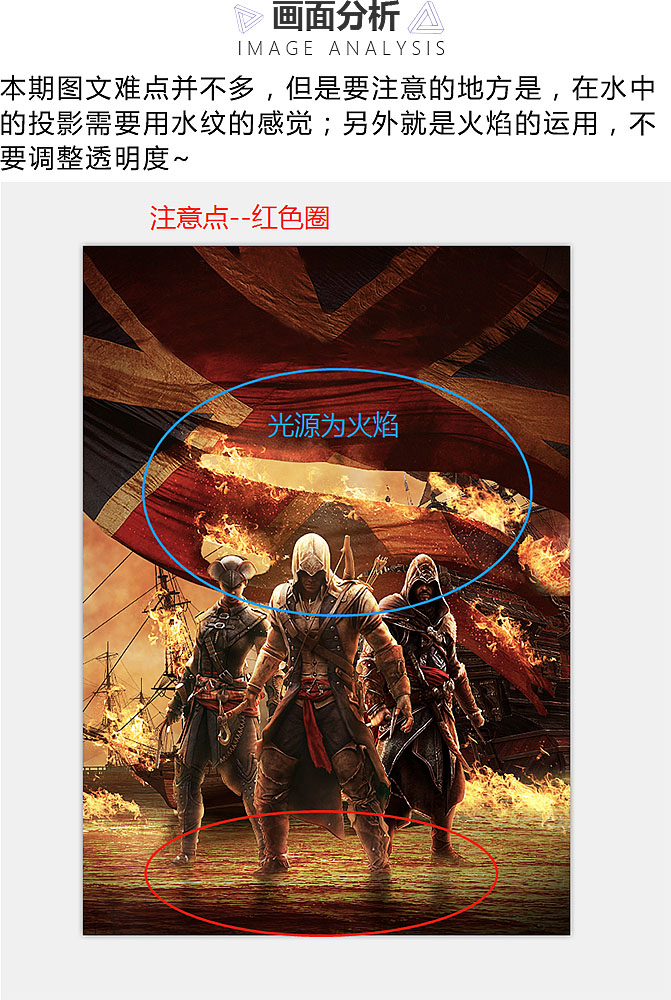
新建画板( CtrI+N ),尺寸为595*842像素,分辨率为72
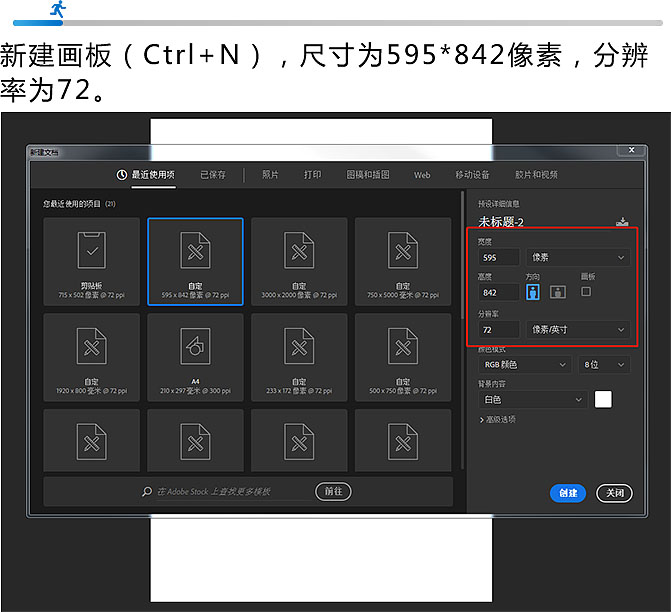
导入背景(素材1),变形(CtrI+T)调整大小,右键找到透视,调整图片透视角度如下图;拷贝背景利用蒙版将两个背景融合一起。
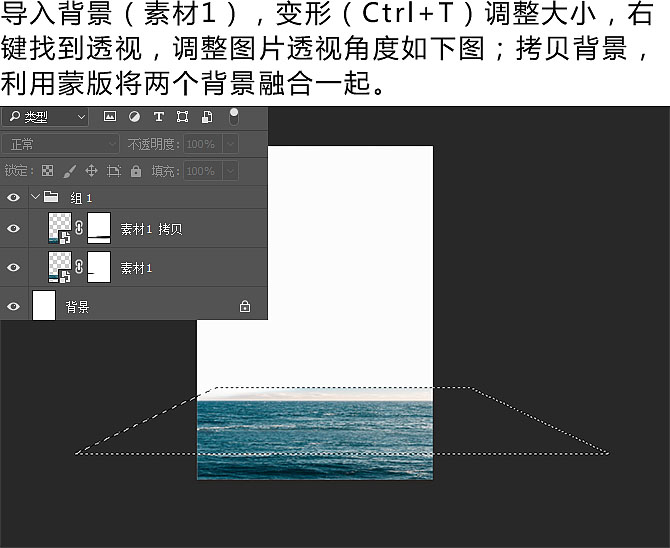
导入船2(素材5),变形调整大小以及透明度
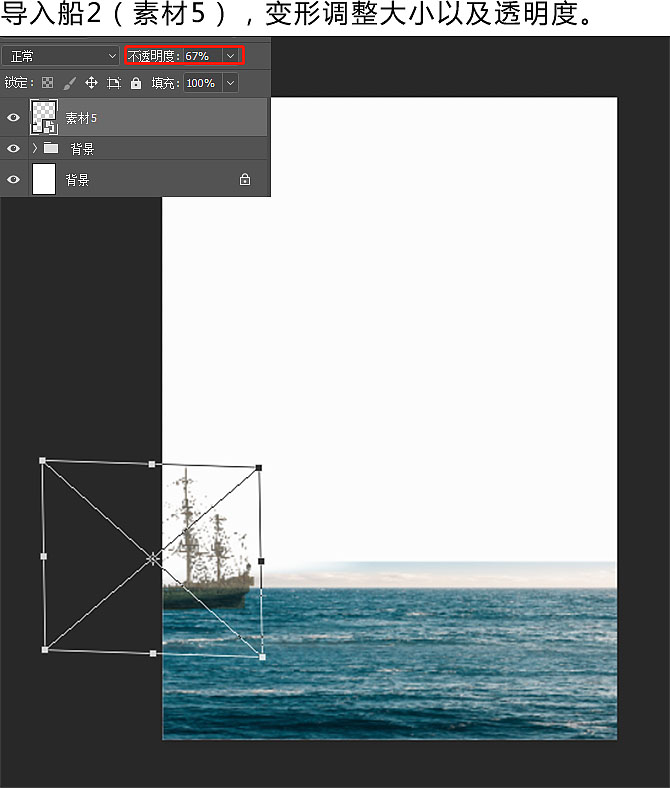
拷贝素材5的船,变形调整大小后,右键选择水平对称放置在合适的位置上
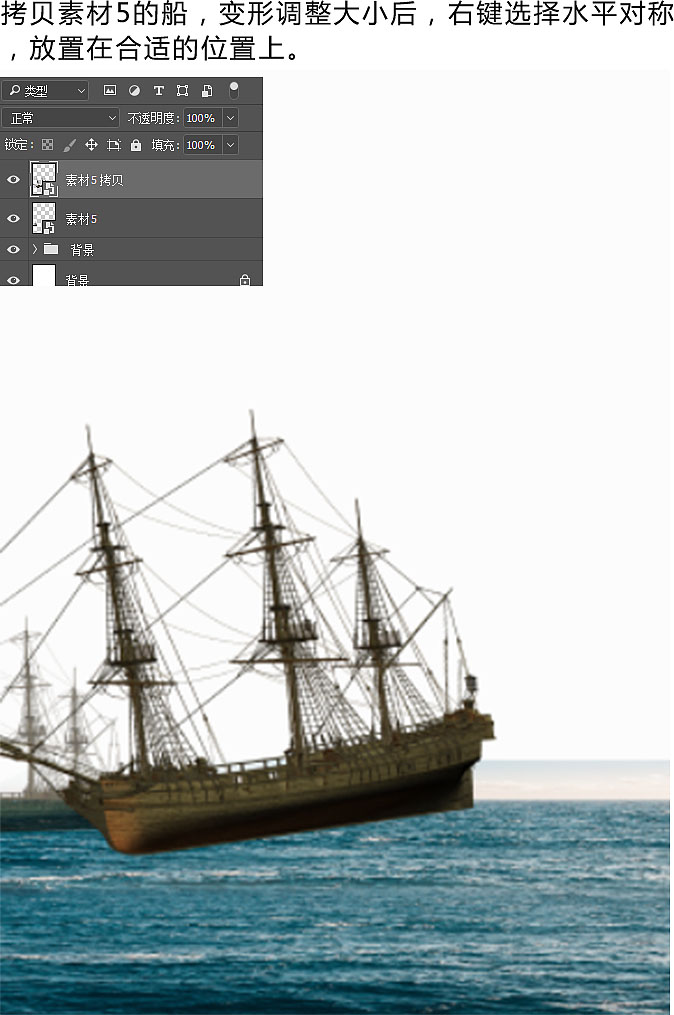
导入船1 (素材4 ) , 调整大小

导入破烂的旗帜(素材2 )

好了,场景搭建已经完成了,现在开始导入人物吧,导入左侧人物(素材7 ) ,变形调整大小
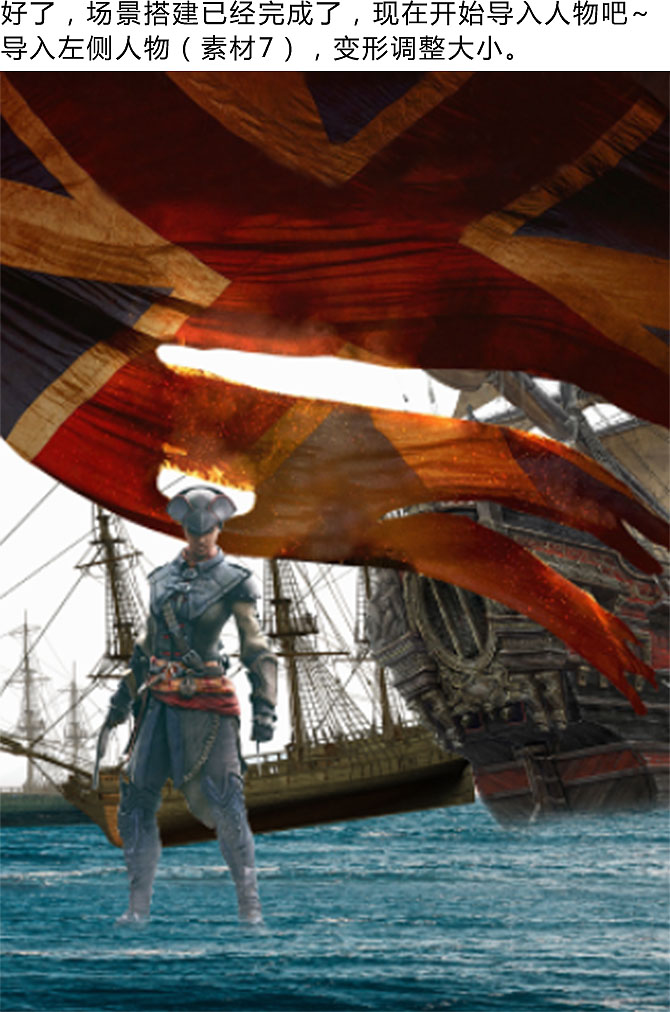
导入右侧人物(素材6 ) , 变形调整大小
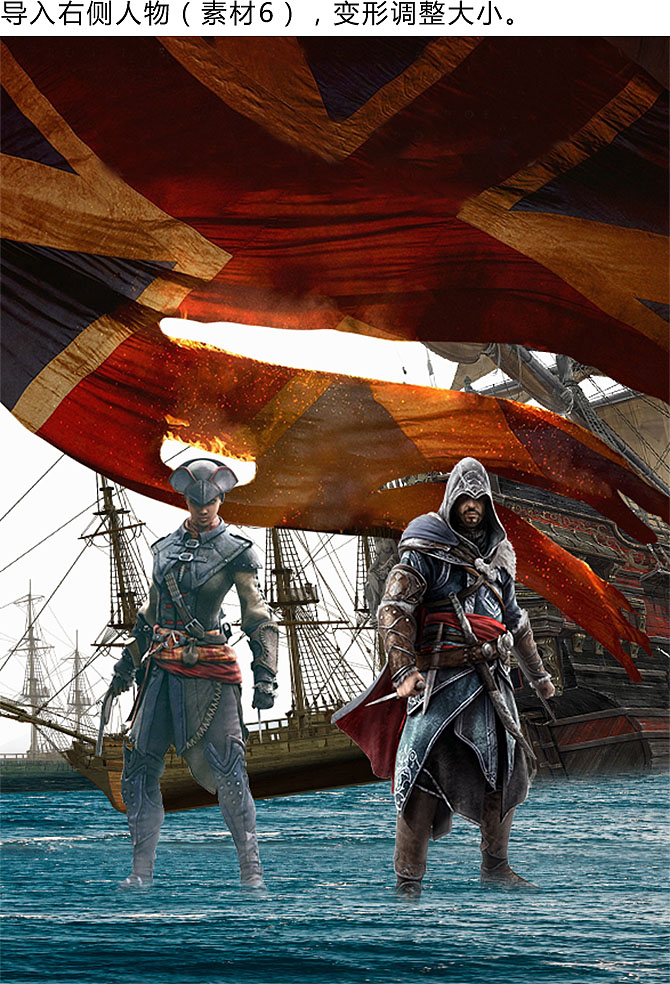
最后导入中间人物(素材3 ),变形调整大小,做完这一步之后场景搭建已经完成了
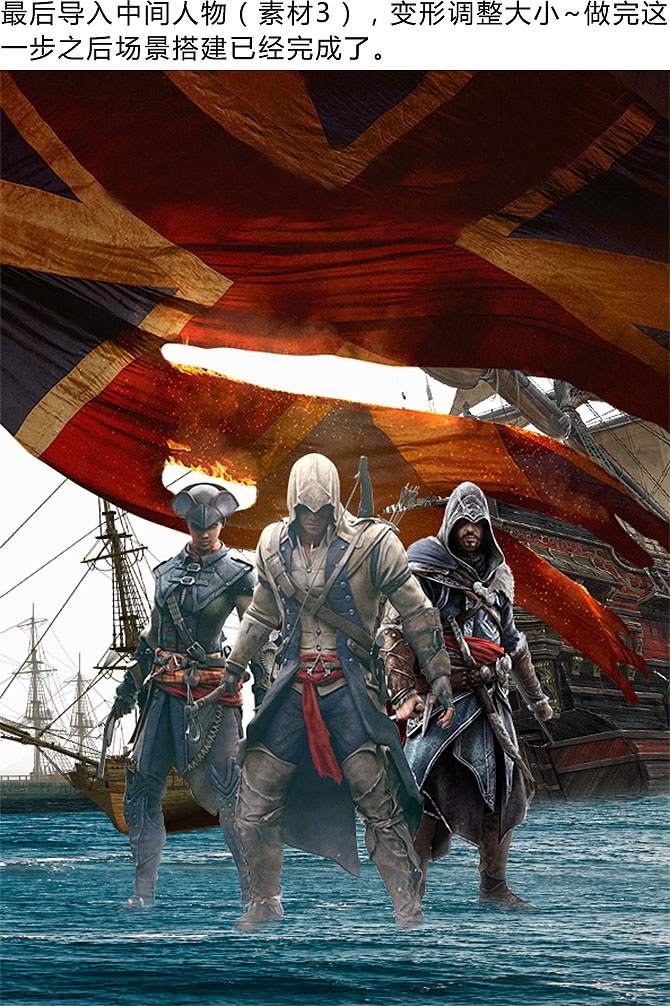
场景搭建已经完成了,我们先从背景开始调色~先利用黑白去色,然后再利用色彩平衡和曲线加色。
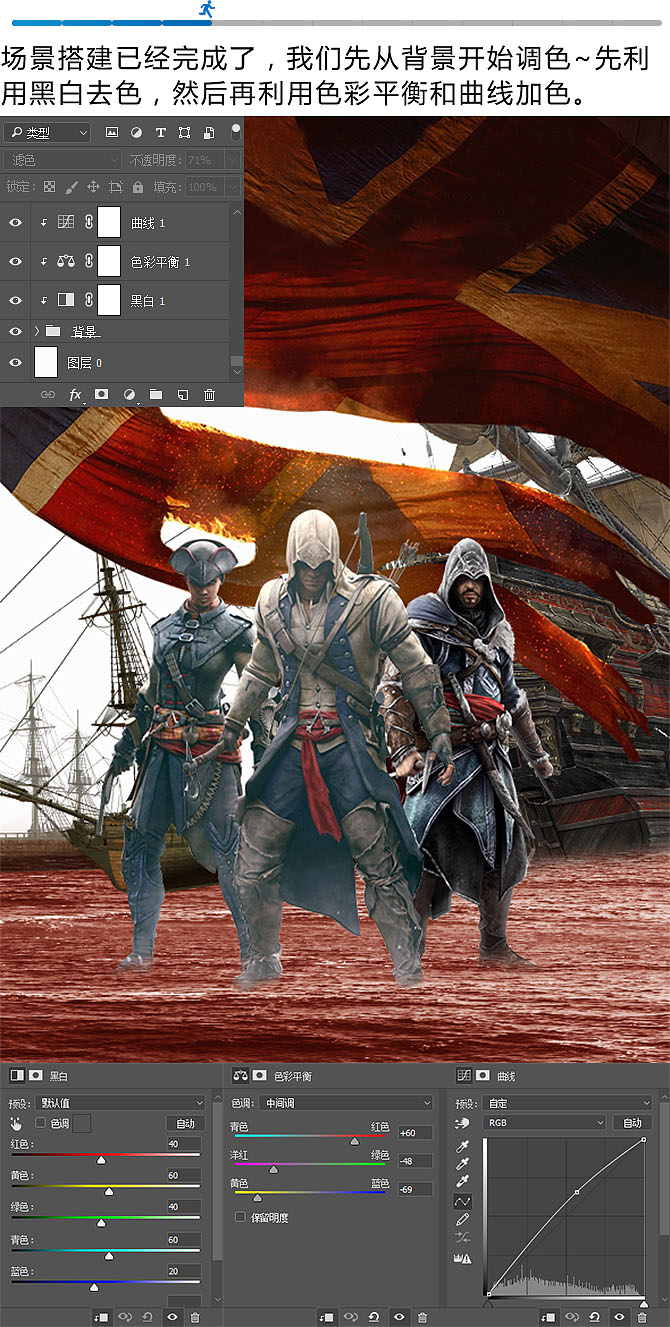
新建图层,利用混合模式追色,给大海加点黄~然后再利用正片叠底压暗底部。
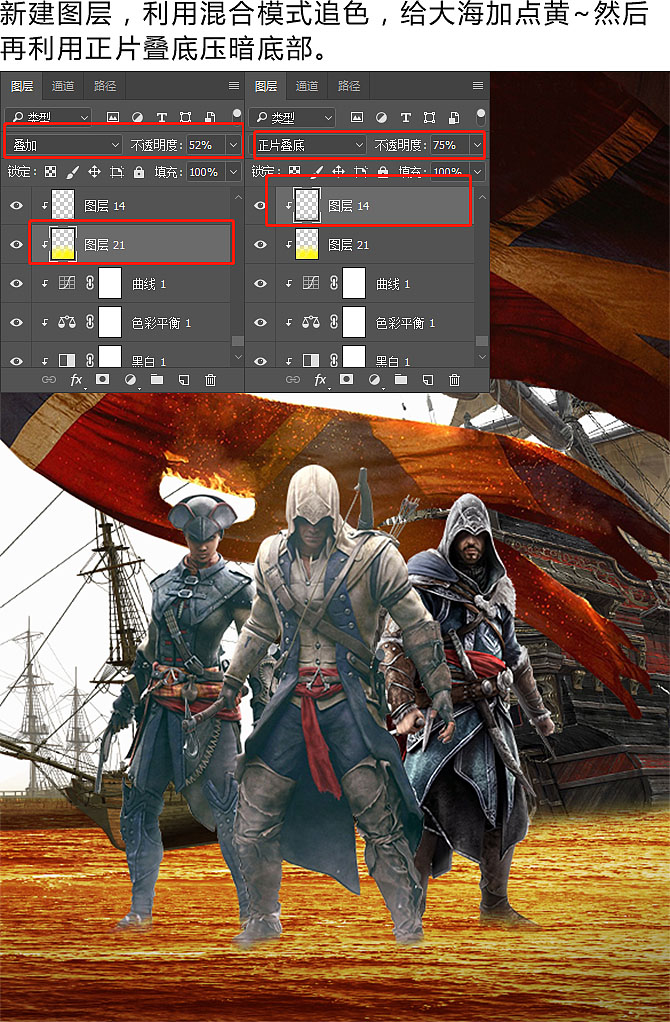
背景的天空稍微有点空白缺少一-点感觉,那么我们动画一点雾气,利用烟雾笔刷(笔刷素材包中包含),混合模式为滤色;重复操作,混合模式同为滤色,颜色用黄和橙黄加色。

背景的烟雾感觉不强烈,再次利用烟雾笔刷,不过这里混合模式为正常,处理好之后新建图层混合模式为叠加进行追色
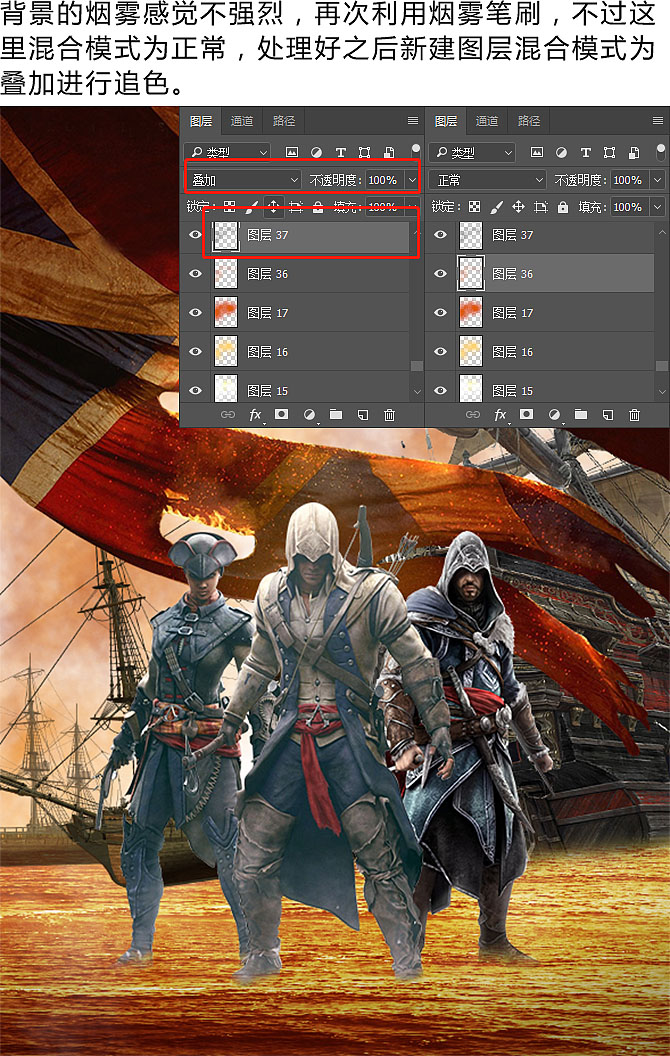
背景调好了,到最远处的船~拷贝一层放置在原图层下方,变形右键选中垂直对称,放置合适位置后再利用蒙版擦出渐变效果,再将边缘随着水纹擦除。处理好投影后利用曲线对原图层进行调整
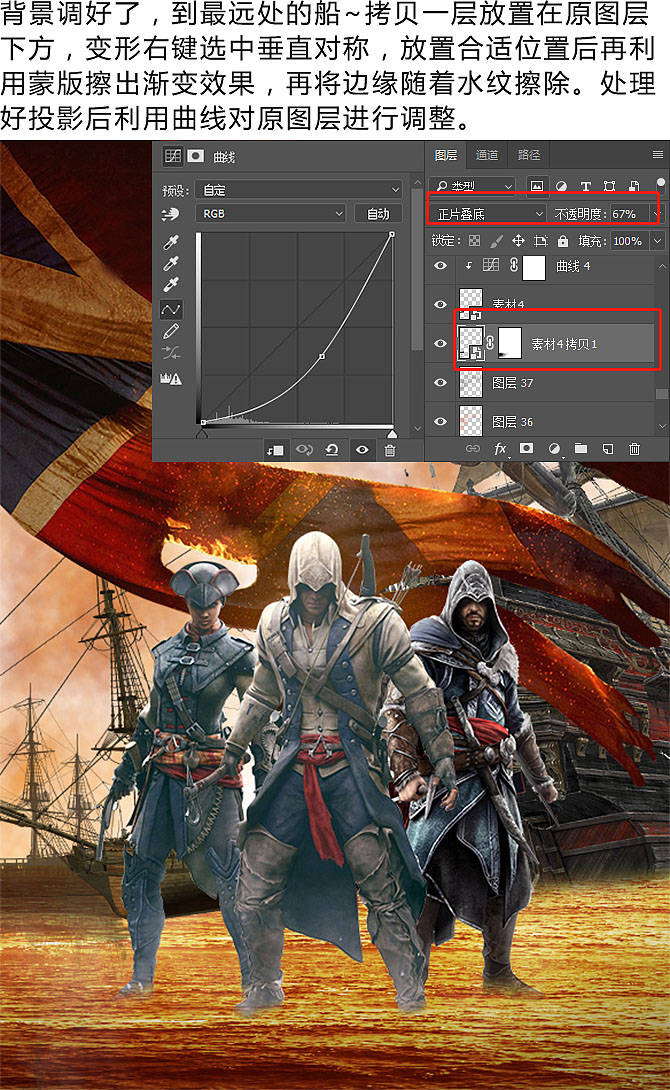
中间的船同样的操作

右侧的船也是同样的操作。这里最后在利用50度灰加深一下光影(新建图层,按住Ctr|鼠标点击右侧船的缩略图给到选区,填充( Shift+F5 ) 50度灰,混合模式为柔光)。
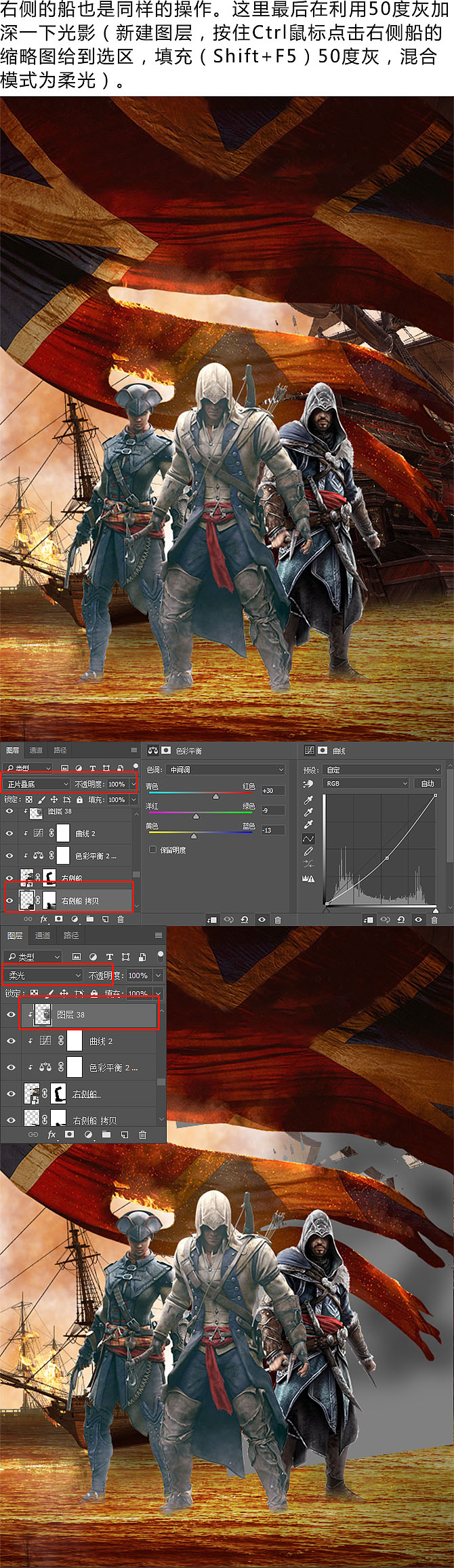
场景处理的差不多了,但是感觉差了那么一-点,emm差些火焰~把火焰放进去(素材8~10 ),具体放那里看个人喜欢,混合模式为滤色。
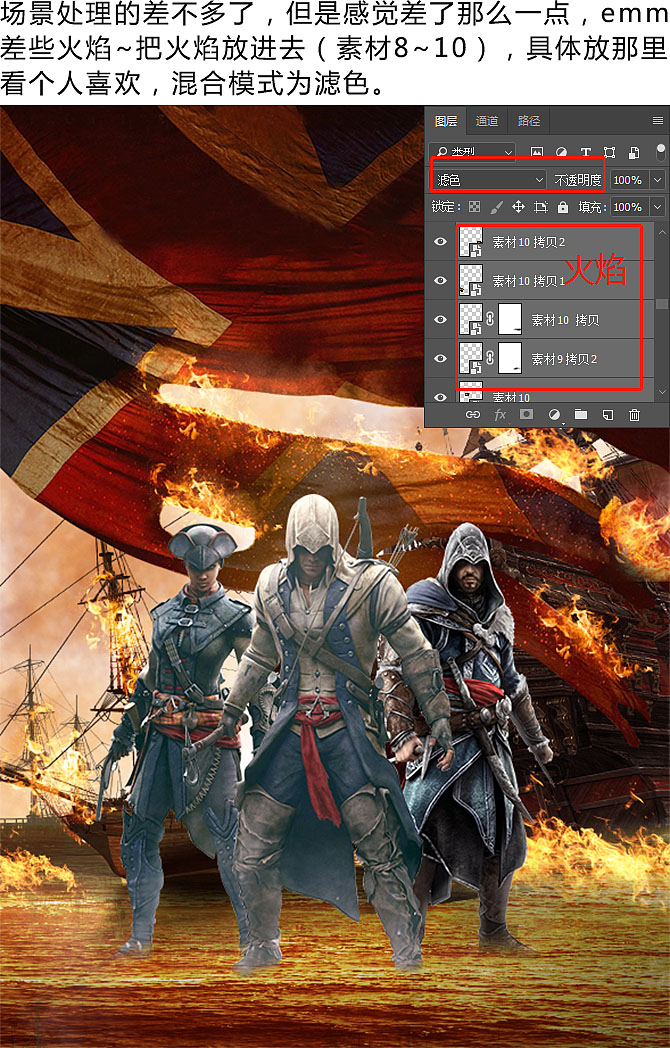
整个画面现在就差人物的色调不统一了,所以我们这部分就开始对人物进行调色。我们先从右侧的开始,首先统一色调,利用曲线和色彩平衡进行调整。
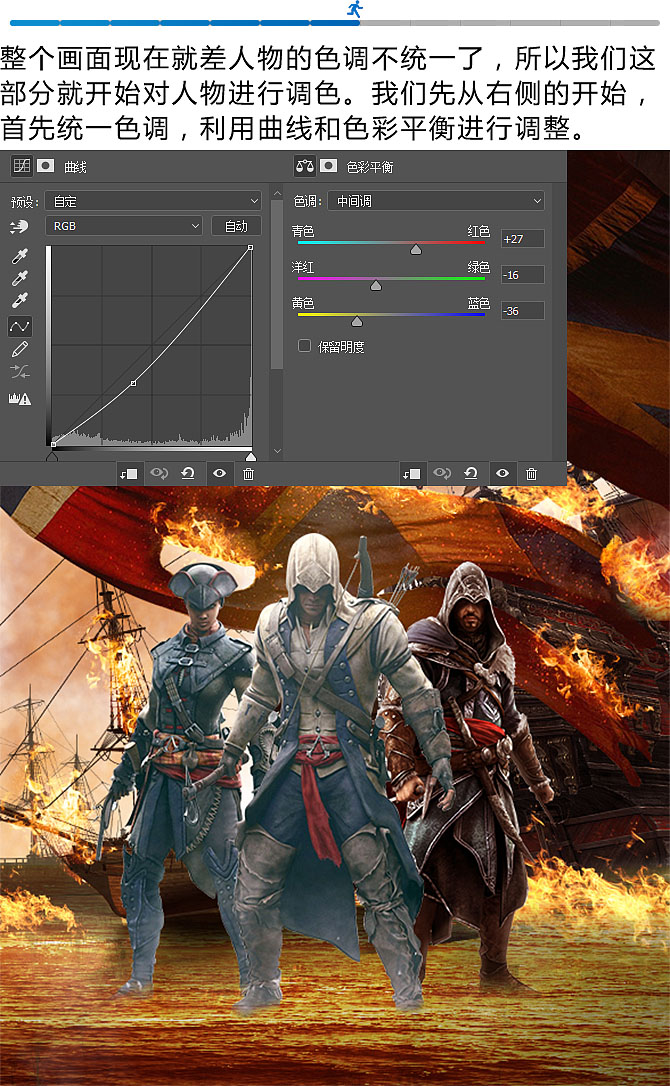
新建图层,按住Ctrl点击缩略图给到选区,填充50度灰(步骤上面有说到,这里就不说了),混合模式为柔光,黑色笔刷压暗、白色笔刷提亮。
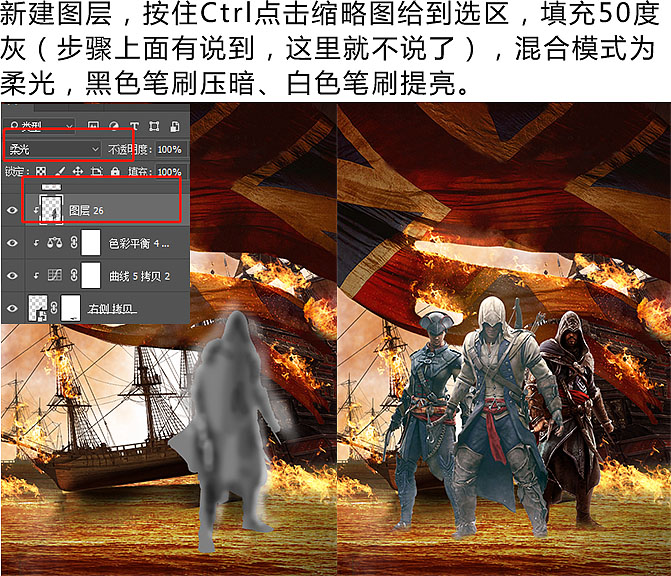
再利用混合模式叠加进行加色,做出背光效果;处理好后再利用曲线压黑。

最后再处理投影,和船的投影-样操作。
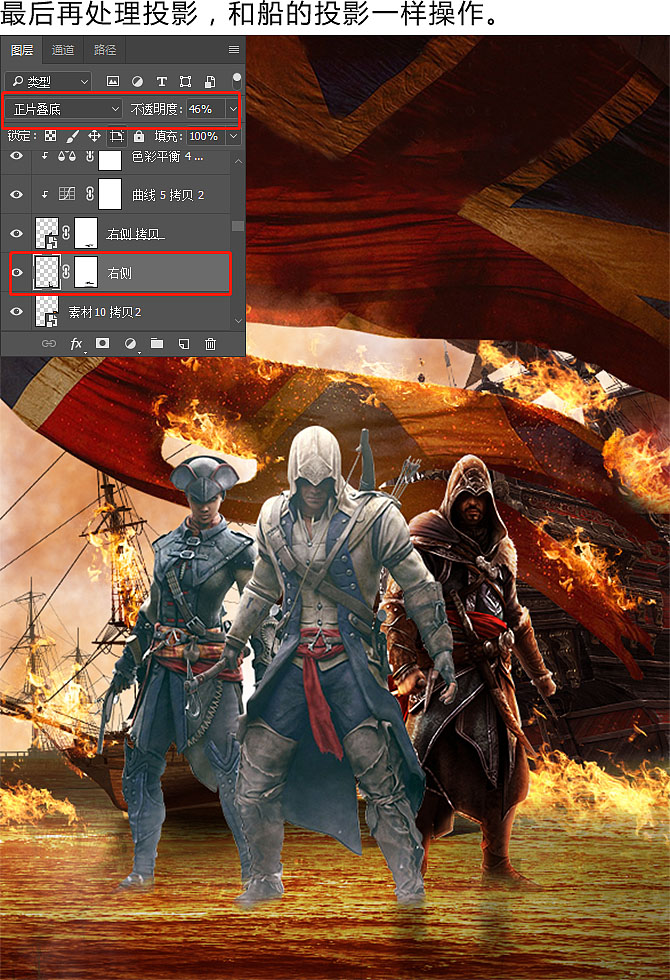
左侧的人物同样的操作,这里就不分步展示了。
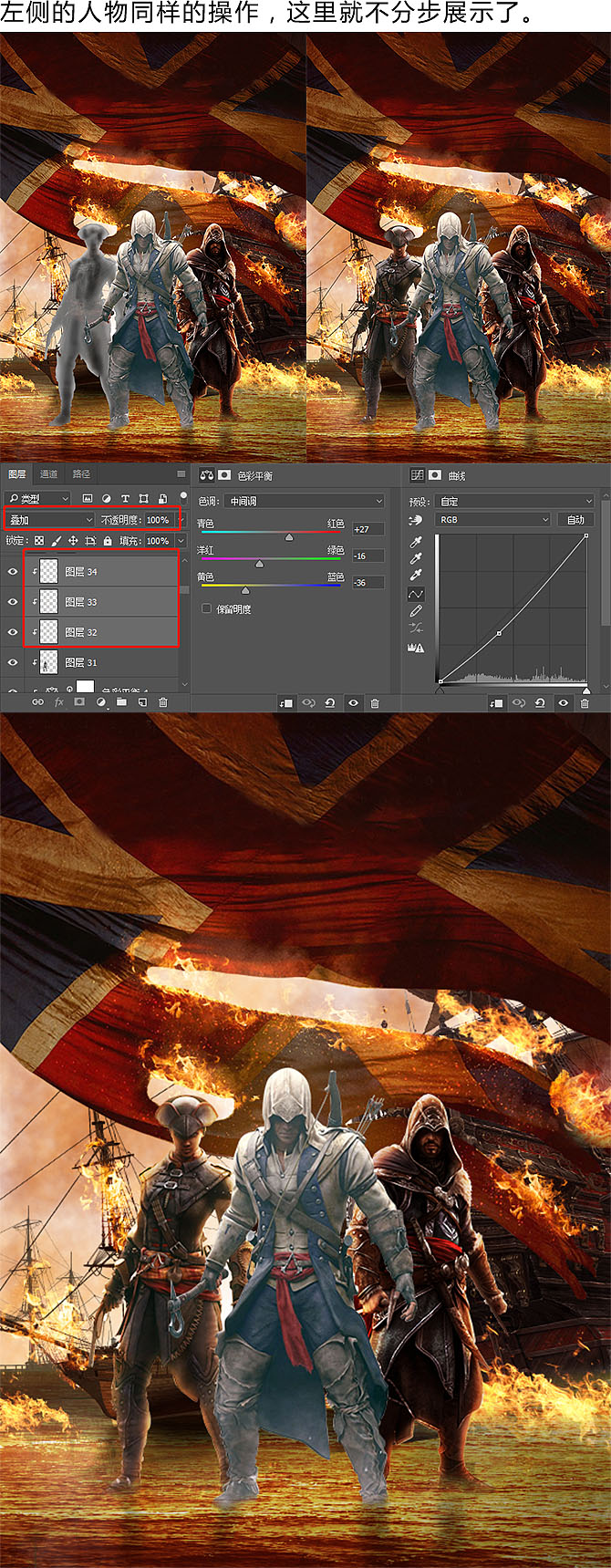
最后中间的人物,也是同样的操作。
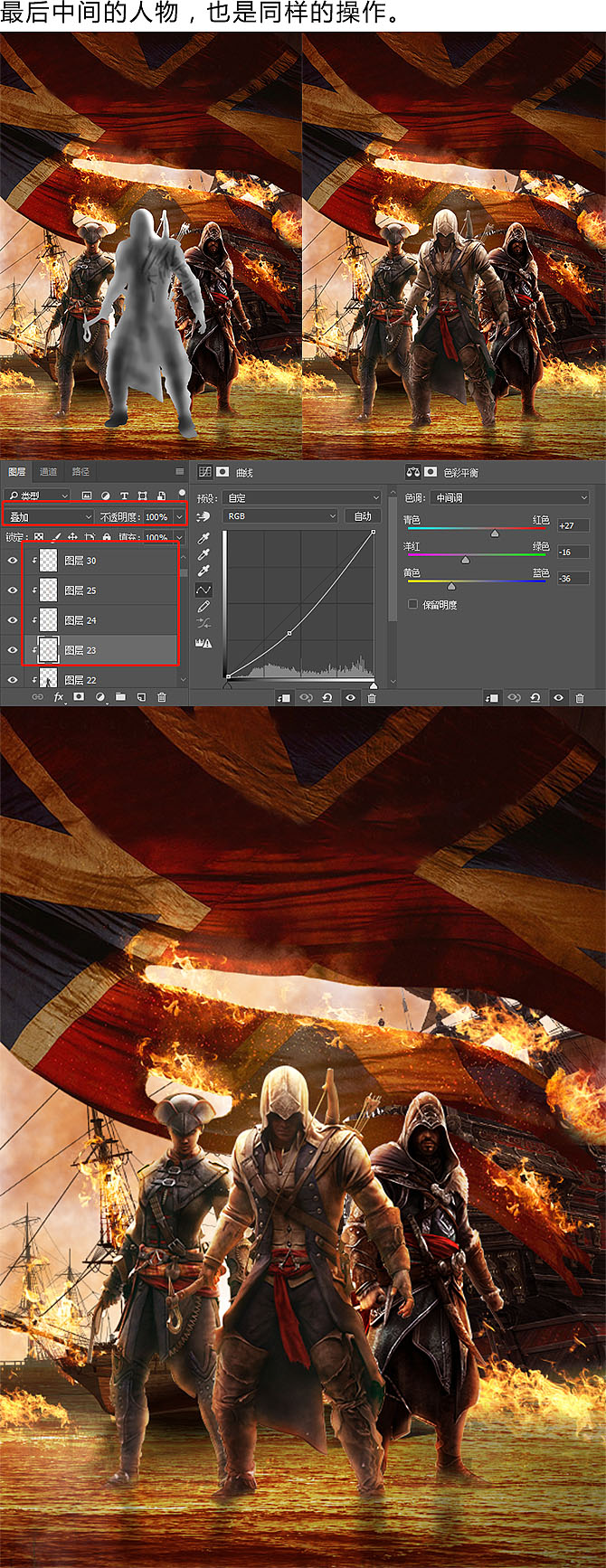
场景和人物的调整已完成,进入最后的调整阶段,利用色彩平衡、曲线和自然饱和度对整个画面做调整。
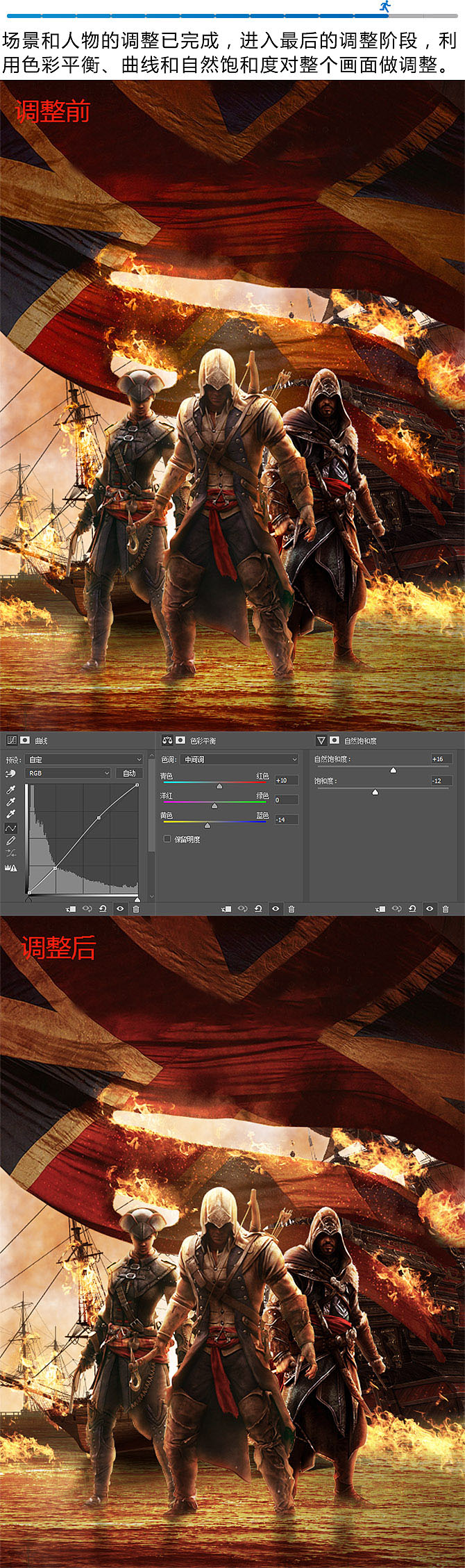
新建图层,利用画笔将四周压暗,混合模式为正片叠底。
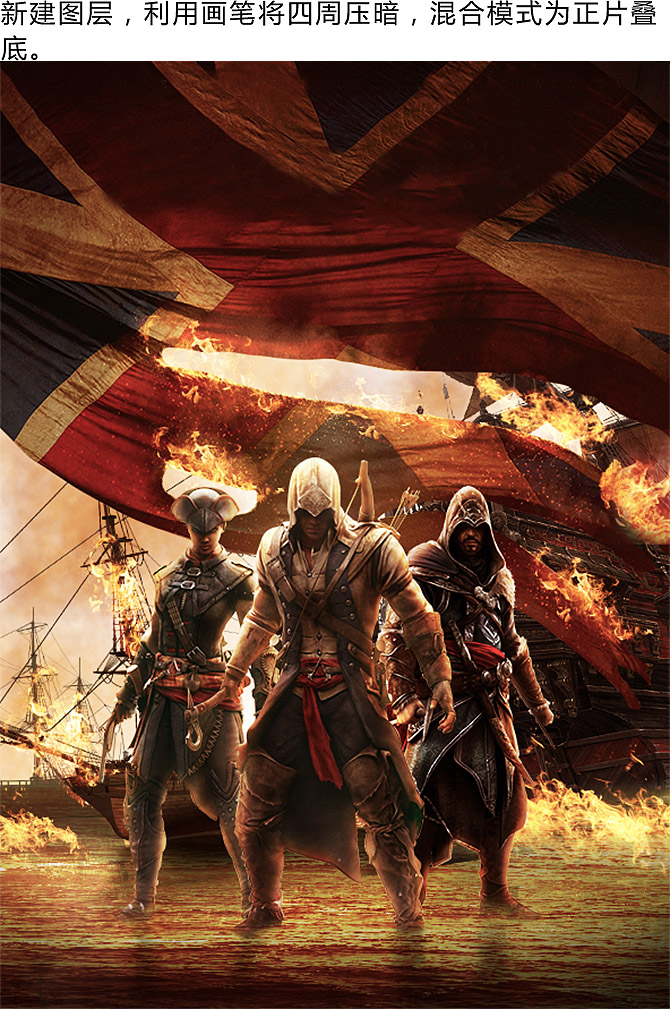
最后一步,将所有图层盖印一层( Shift+CtrI+Alt+E),然后在图层右键转为智能对象,在菜单中找到滤镜,找到其他,点开侧拉菜单找到高反差保留,参数如下,混合模式为柔光。
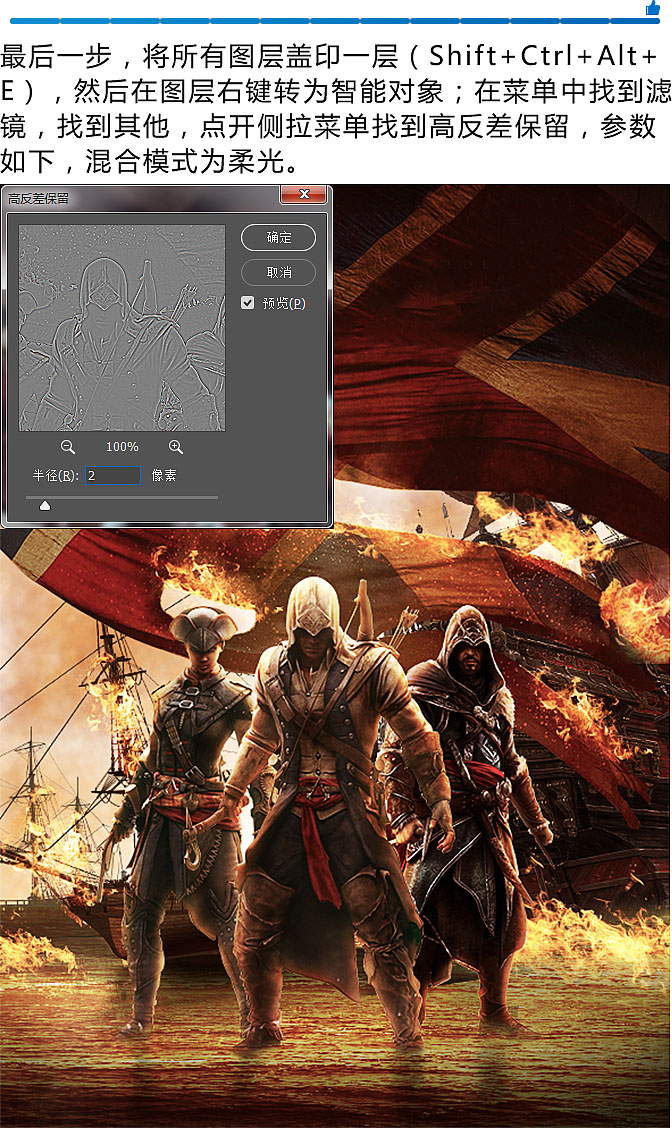
原文链接:http://www.missyuan.net/photoshop/202003/31073.html
如有疑问请与原作者联系
标签:
版权申明:本站文章部分自网络,如有侵权,请联系:west999com@outlook.com
特别注意:本站所有转载文章言论不代表本站观点,本站所提供的摄影照片,插画,设计作品,如需使用,请与原作者联系,版权归原作者所有
- Photoshop绘制立体风格的微笑表情 2021-05-26
- PS文字特效教程:制作公路上个性的涂鸦文字效果,喷涂文字。 2021-05-25
- Photoshop设计卷边效果的变形金刚电影海报图片。Photoshop设 2021-05-25
- PS海报设计技巧教程:学习制作个性的扭曲文字海报图片。PS海 2021-05-24
- PS图片特效制作教程:学习给铁塔图片制作成钻出手机屏幕的效 2021-05-24
IDC资讯: 主机资讯 注册资讯 托管资讯 vps资讯 网站建设
网站运营: 建站经验 策划盈利 搜索优化 网站推广 免费资源
网络编程: Asp.Net编程 Asp编程 Php编程 Xml编程 Access Mssql Mysql 其它
服务器技术: Web服务器 Ftp服务器 Mail服务器 Dns服务器 安全防护
软件技巧: 其它软件 Word Excel Powerpoint Ghost Vista QQ空间 QQ FlashGet 迅雷
网页制作: FrontPages Dreamweaver Javascript css photoshop fireworks Flash
