PS几何形状图标制作教程:设计漂亮的水晶质感的…
2020-03-19 16:02:47来源:ps爱好者 阅读 ()

STEP 01
我们可以首先在草图上找到合适的形态,水晶是一种有机形态,可以探索多种不同的形态画法。

这里大家可以看到我们有多条边线,这是把位于水晶背面的边线也表现出来了。这是为了让我们在软件里绘制形状时清楚水晶的结构,每一个面都需要填色到位,我们要让水晶保持透明。
STEP 02
打开PS,新建一个2000*2000px的文档,将背景设置为暗蓝色。一般来说,光感效果都需要暗色背景来衬托其光亮。
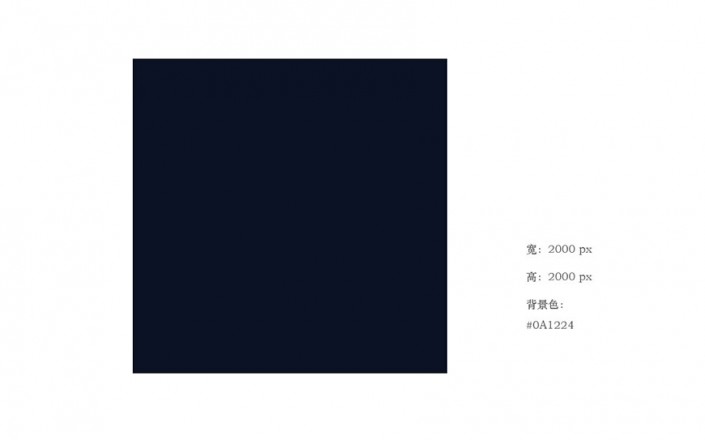
STEP 03
按照草图给定的轮廓线,运用钢笔工具进行绘制。绘制的目的是建立起水晶晶体不同的「面」,这样才能帮助填色。
水晶的晶体一共有8个面,前后分别表现为4个面。
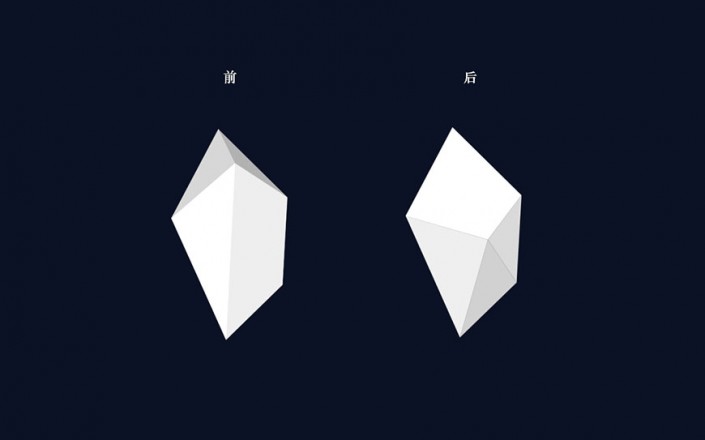
前后4个面是遮挡的关系(前面挡住了后面),在这里如果降低了图层的透明度就能看到,因为透明,这8个面的视觉相互影响。
相应的,在图层上也需要安排好它们的顺序。
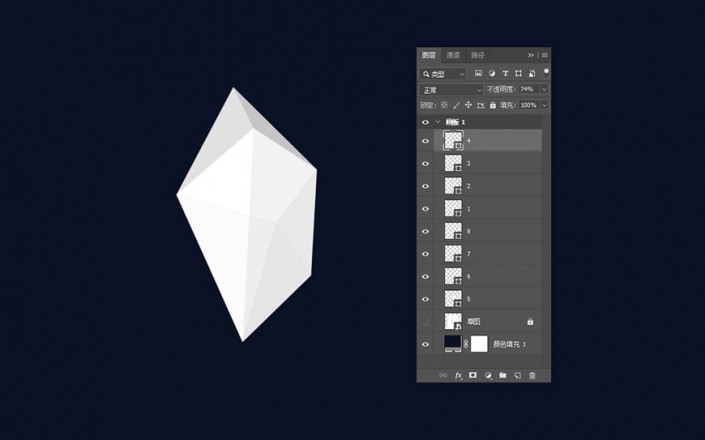
「刷」出色彩
按照顺序,从前方的左下这个形状开始填色。
STEP 04
首先我们需要调出这块三角形的轮廓线,在轮廓线内涂抹色彩。这就可以利用我们上一步所绘制的8个形状,分别进行。
在按住键盘上的Ctrl键时再单击鼠标左键,就能形成蚂蚁线轮廓,新建一个图层,把所涂抹的色彩放到新图层上,下方的形状图层就可以关闭了。
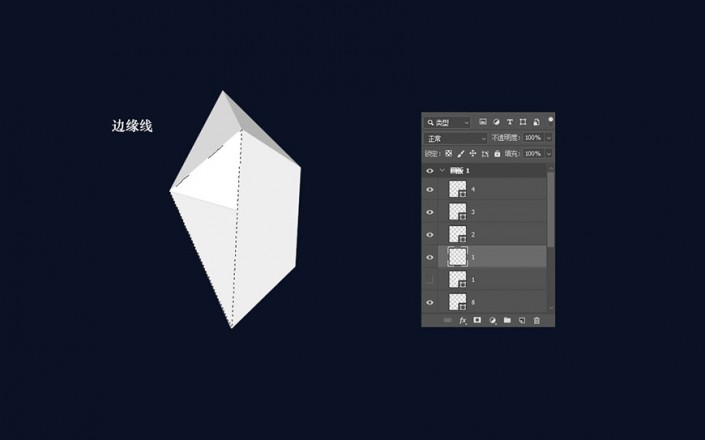
这里我只使用柔边圆这个最普通的画笔,将其放大,可以任意涂抹大块的色彩。
色彩我们可以从蓝色开始,然后再为其增加其他的色彩比如紫色、红色等。

PS在色彩方面的优势就是可以对色彩进一步优化,比如大家在色彩搭配方面一开始并不满意,后期也可以通过调色或者改变透明度、图层混合模式等一系列方式进行质感的提升。
STEP 05
按照上述方法继续涂抹正面的另3个面,色彩不要太过,让整体画面保持平衡。
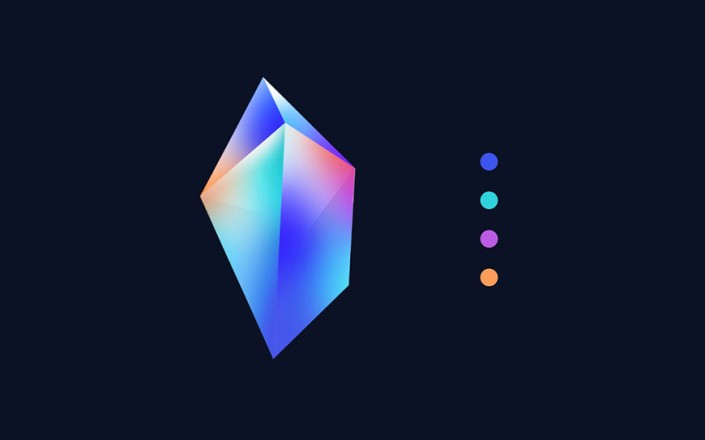
在这里我的配色方案是用蓝、紫作为主色,然后辅以橙色以及洋红。
STEP 06
接下绘制位于背面的4个面,这4个面在正面的「下方」,但这里不需要关闭上面的图层,而是保持上面的图层可见,看看它们彼此重叠后的效果,可以随时调整上面的图层的透明度甚至色彩。

进一步润色
到这一步我们就已经把初步的工作完成,接下只需要进一步修饰、润色。
STEP 07
可以把每一面的图层都经过调色处理,这通常处理一些比较细的色彩细节。最常用的调色工具是【色相/饱和度】,这一步主要是为下一步整体调色服务。
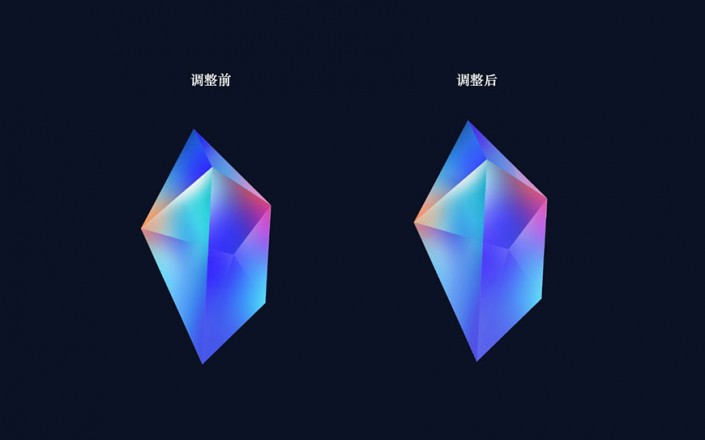
也许这并看不出多少改变,因为此时还只是微调,色彩只要不出偏差,都不需要大的调整。
STEP 08
这一步开始增加高亮的部分,这部分采用小一些的白色柔边圆增加在面的边缘部分。这里我采用的是增加剪切蒙版的方式,如果光亮太过白,可以实当减弱其透明度。

将白色的高光增加在边缘部分能进一步强调水晶的体积感。
调色阶段
这时正式进入进一步调色的阶段。
STEP 09
这时将除了背景以外的所有图层编为一组,然后把这个组命名为备份,再复制一个组,将这个组合并为一个图层,然后把这个图层命名为水晶,我们对这个水晶图层进行调色。
原有的备份组关闭其可见,但在需要比较调色后的效果时,也可以开启随时比较观察。
首先我们运用【自然饱和度】,增加色彩的饱和度。
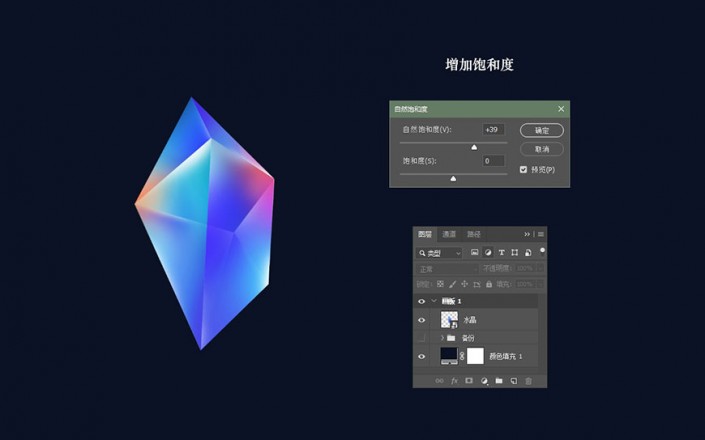
STEP 10
再调整【曝光度】以及【曲线】,增加画面的色调明暗对比。
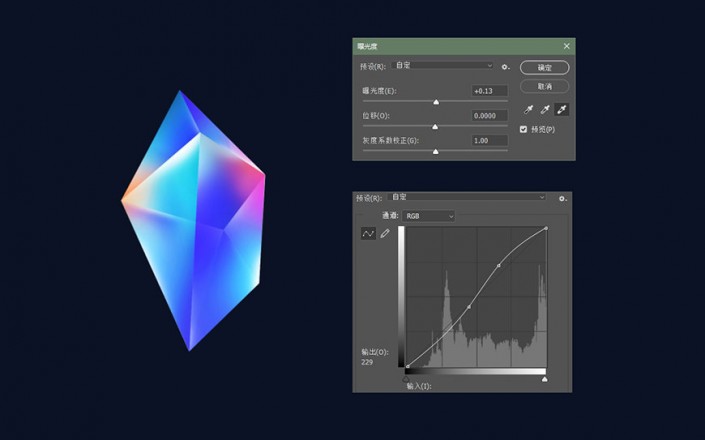
STEP 11
再进一步采用【色彩平衡】,对色彩做进一步修饰。
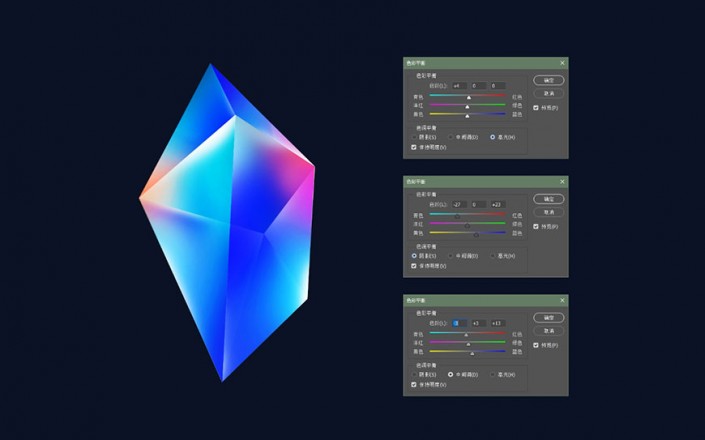
虽然没调色之前,看起来并没有什么不妥,但是调色之后再对比,就会发现之前的版本的色调看起来很黯淡。

到这一步色彩已经完成。
光色美化
光线是我们这次练习的重点,因此接下就来继续增加光效。
STEP 12
首先来增加其本身的色光,复制上一步的水晶图层,然后栅格化图层,将其进行【高斯模糊】。模糊参数可以设置到72,甚至更大。
然后将这个图层的混合模式改为【滤色】,透明度降至70%。这样也会为画面增加一种梦幻感。
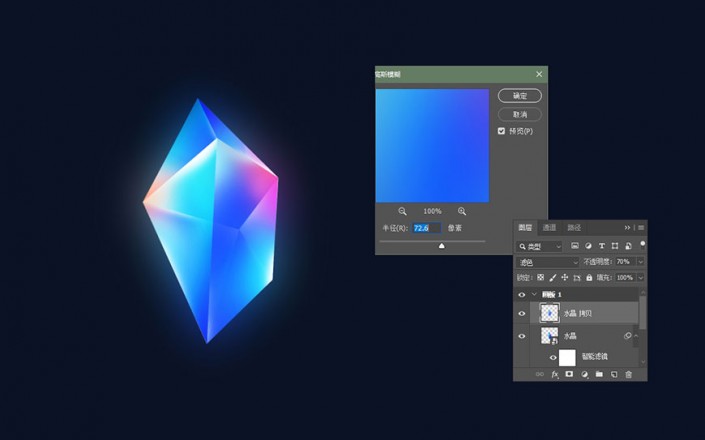
STEP 13
再将原有的水晶图层进行栅格化,这里我们要对这个图层应用【滤镜>光照效果】
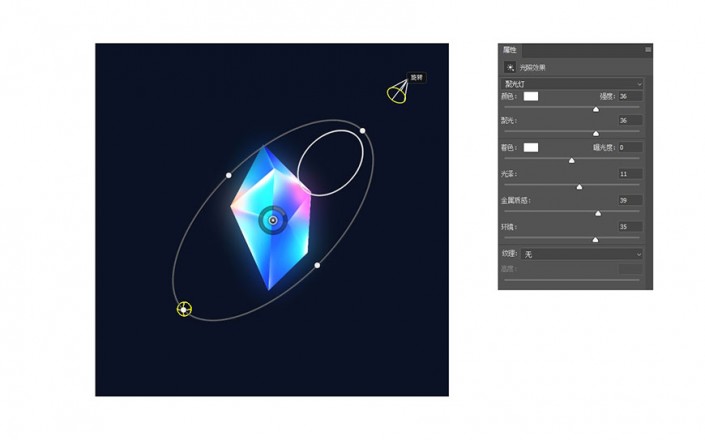
STEP 14
最后,在背景之上新建一个空图层,用画笔画出中央略亮的感觉。
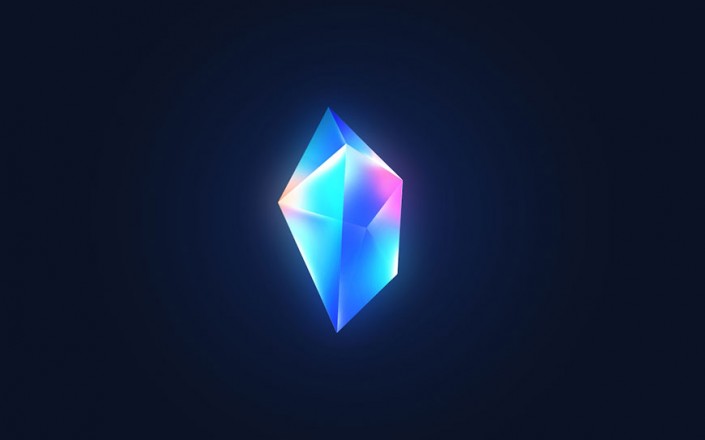
到此我们就完成了整个制作步骤。设计没有终点,这一步以后还可以返回重新调色,增加光效等。
完成:
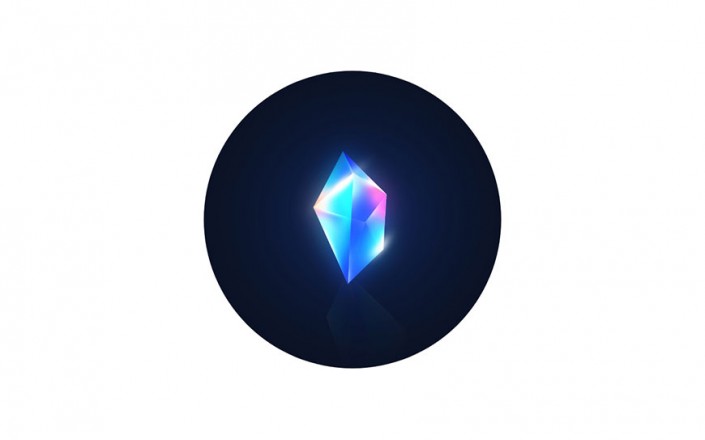
原文链接:http://www.psahz.com/ps_zhaopianchuli/24563.html
如有疑问请与原作者联系
标签:
版权申明:本站文章部分自网络,如有侵权,请联系:west999com@outlook.com
特别注意:本站所有转载文章言论不代表本站观点,本站所提供的摄影照片,插画,设计作品,如需使用,请与原作者联系,版权归原作者所有
- PS艺术字设计教程:制作个性的游戏图标风格女神节艺术字PS艺 2021-03-21
- Photoshop图标设计教程:制作半透明磨砂风格的图标,毛玻璃 2021-03-21
- Photoshop制作透明磨砂风格的图标教程 2021-03-18
- Photoshop制作逼真的玻璃质感图标,毛玻璃图标设计。Photosh 2021-03-13
- Photoshop设计猕猴桃风格的APP图标 2021-03-10
IDC资讯: 主机资讯 注册资讯 托管资讯 vps资讯 网站建设
网站运营: 建站经验 策划盈利 搜索优化 网站推广 免费资源
网络编程: Asp.Net编程 Asp编程 Php编程 Xml编程 Access Mssql Mysql 其它
服务器技术: Web服务器 Ftp服务器 Mail服务器 Dns服务器 安全防护
软件技巧: 其它软件 Word Excel Powerpoint Ghost Vista QQ空间 QQ FlashGet 迅雷
网页制作: FrontPages Dreamweaver Javascript css photoshop fireworks Flash
