Photoshop个性图形设计实例:制作简洁漂亮的曲线…
2020-03-19 16:03:29来源:ps爱好者 阅读 ()

二、点击工具栏中的椭圆工具,绘制一个圆,在画布上单击新建一个300*300px的圆
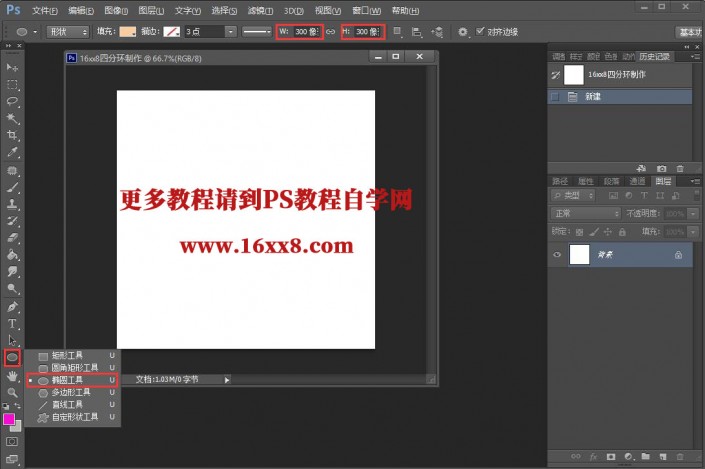
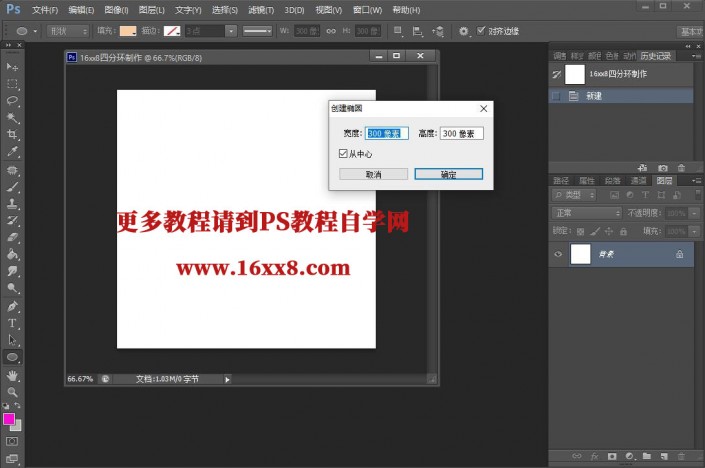
三、切换到移动工具,按住Ctrl选中背景图层和椭圆1图层,把绘制的圆水平垂直居中
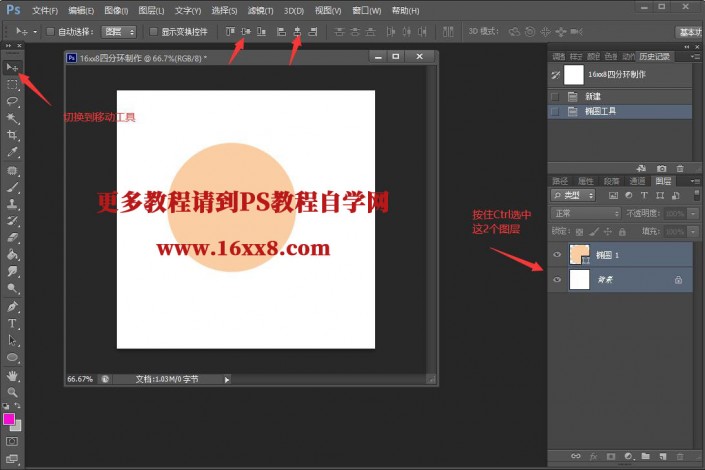
四、回到椭圆1图层,切换到路径工具,调出圆形的路径
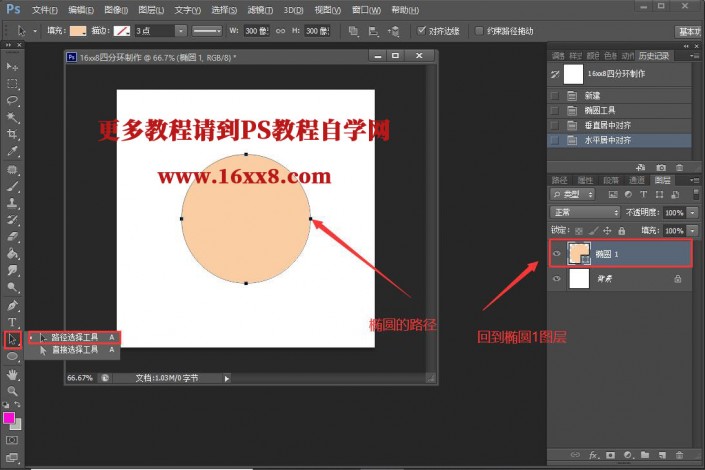
五、执行视图—标尺,拽出参考线,这样操作起来好对齐
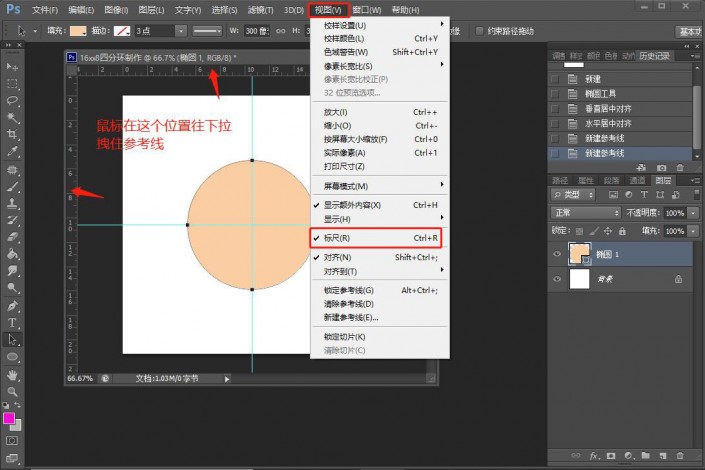
六、这个时候我们继续绘制一个尺寸为200*200的小圆出来,方法和刚刚绘制大圆的过程一样
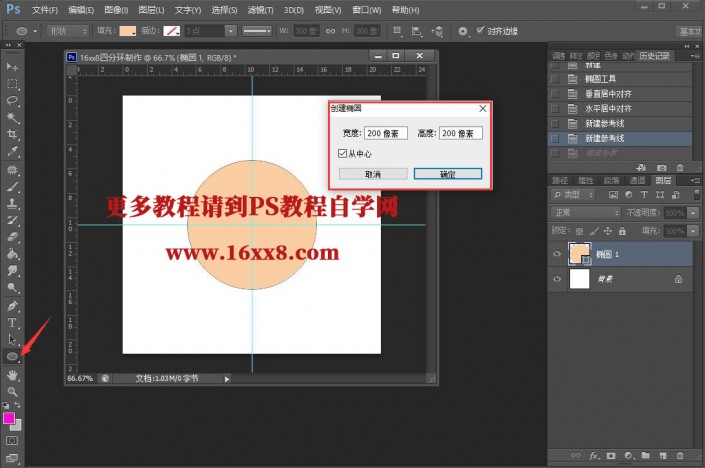
七、这里可以给绘制的圆换颜色
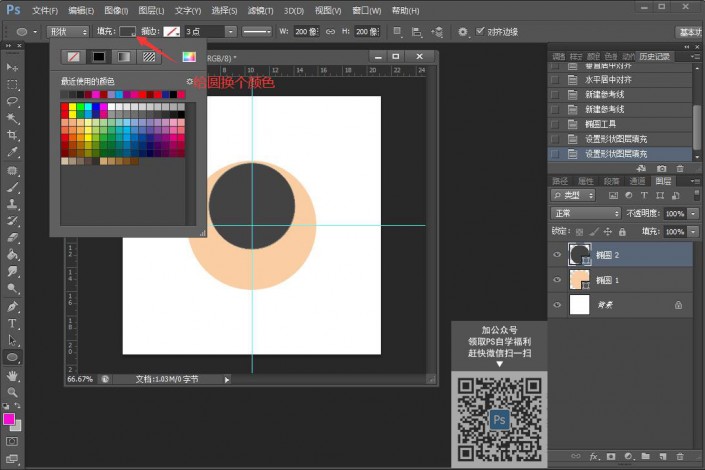
八、按住Ctrl键,点击椭圆1图层调出缩略图并切换到移动工具,将小圆垂直水平居中右对齐大圆
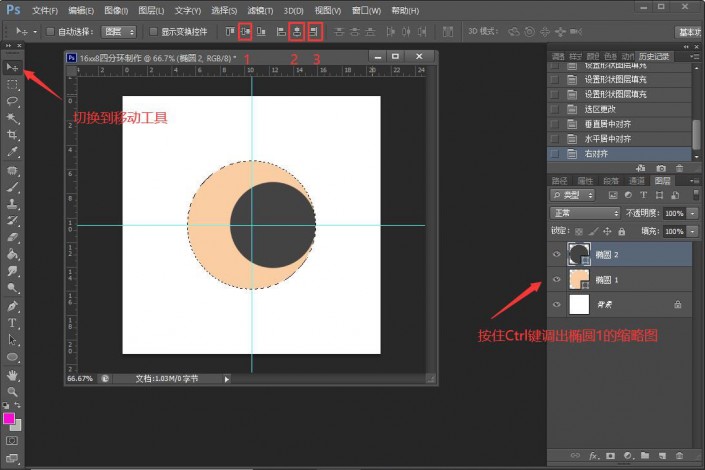
九、Ctrl+D取消蚂蚁线,切换到路径选择工具,调出椭圆2的路径,Ctrl+C复制,Ctrl+V粘贴路径
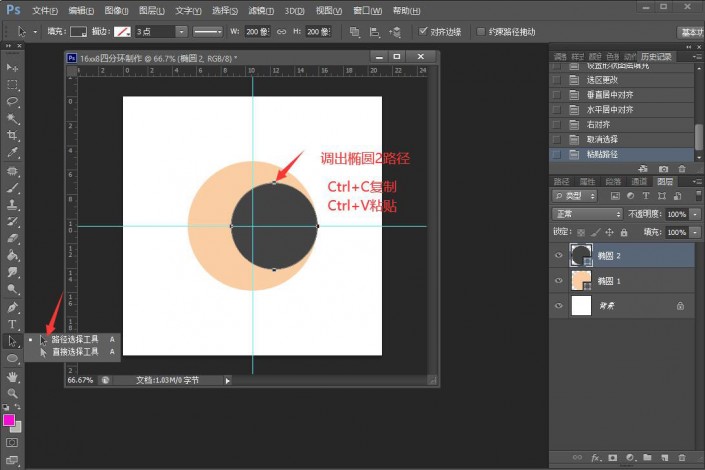
十、Ctrl+T自由变换,将小圆中心点的位置移动到大圆中心点
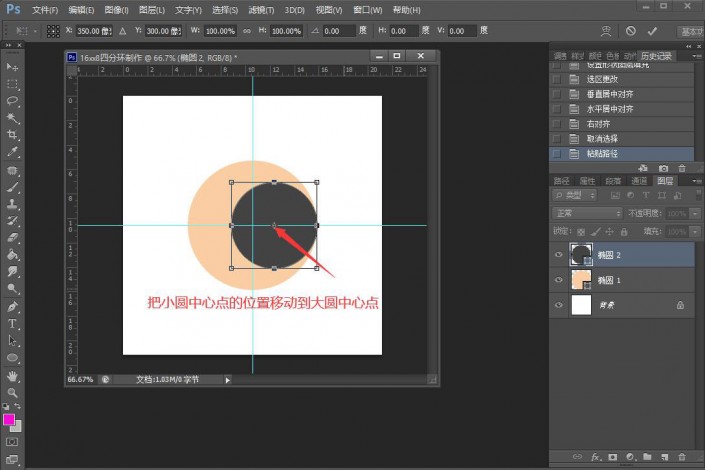
十一、移动后,右键点击旋转90度(顺时针)
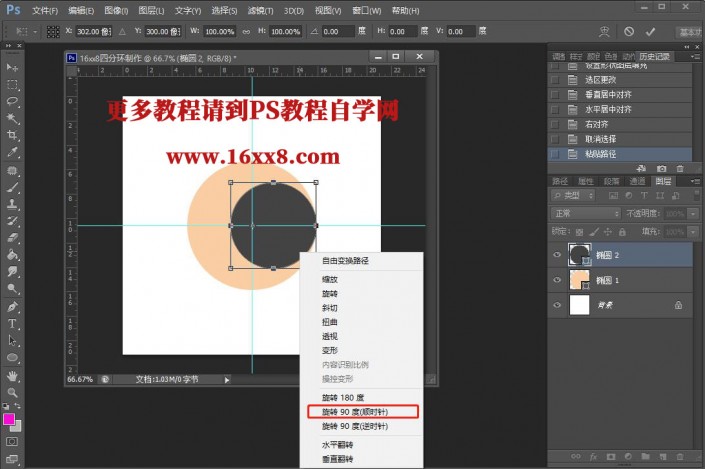
十二、旋转完毕点下图所示的确定
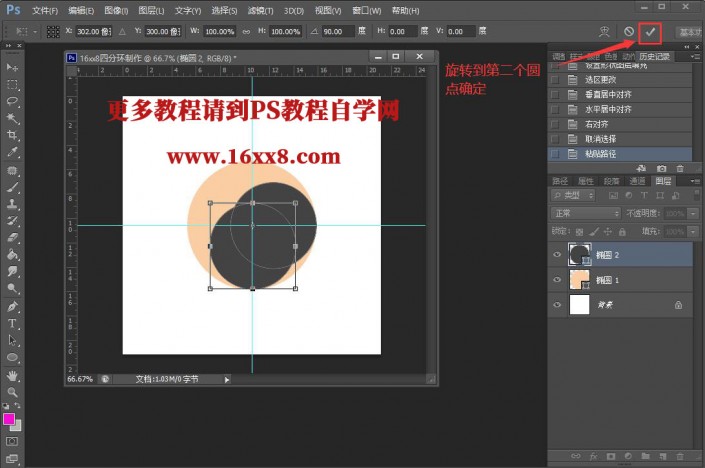
十三、按Shift+Ctrl+Alt+T旋转复制两次,这时会有4个圆

十四、复制椭圆2图层,隐藏新图层
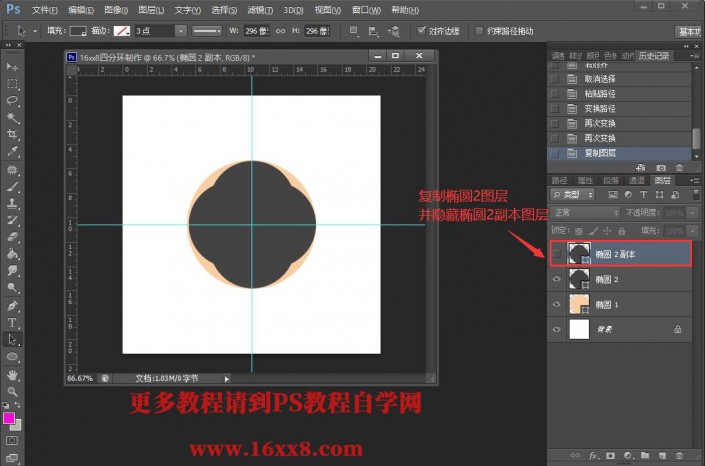
十五、回到椭圆2图层,点击合并形状组件
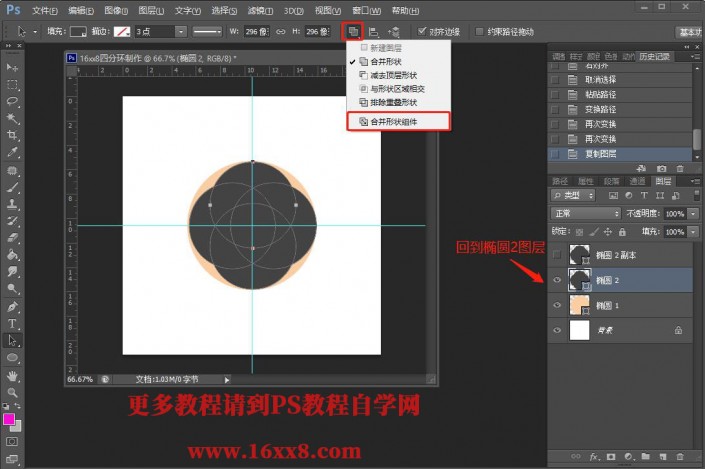
十六、四个圆形形状就变成一个形状了,继续操作,选中椭圆1图层和椭圆2图层,Ctrl+E合并
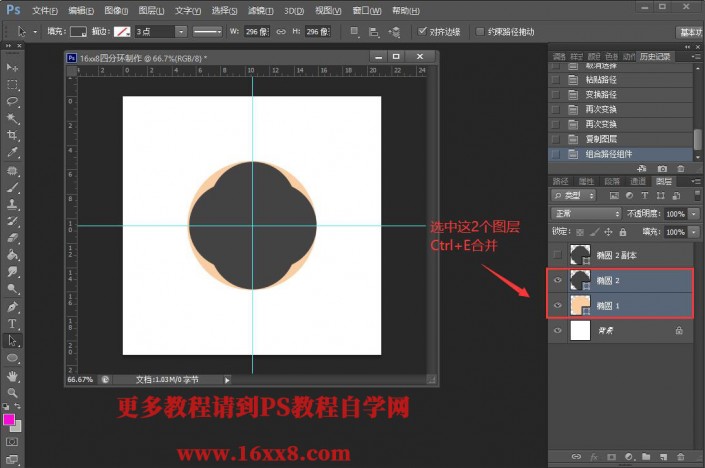
十七、调出这个形状的路径,点击减去顶层形状
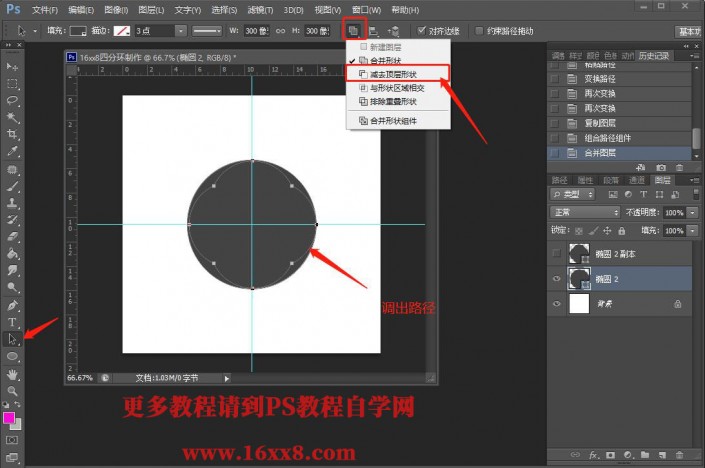
十八、得到下图形状
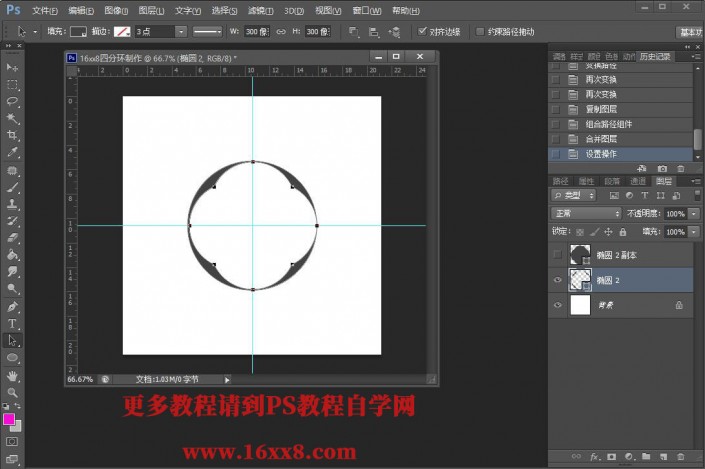
二十、切换到矩形工具,点击减去顶层形状
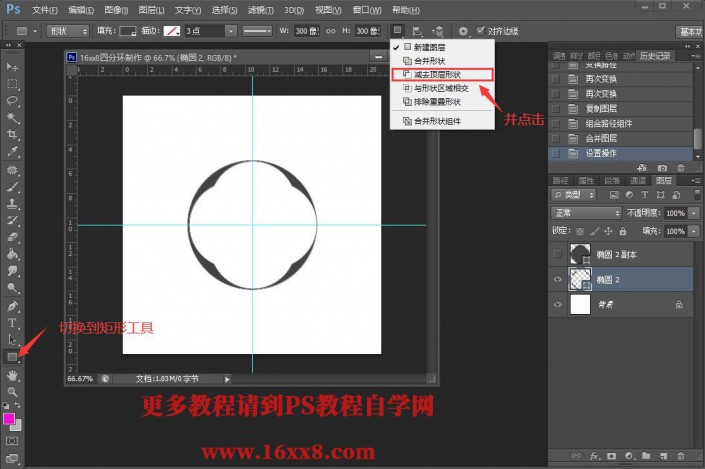
二十一、将右方和下方的图形减去
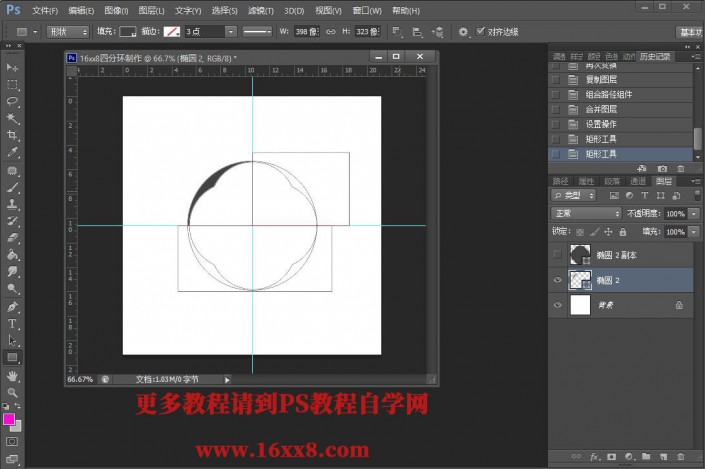
二十二、显示椭圆2副本图层
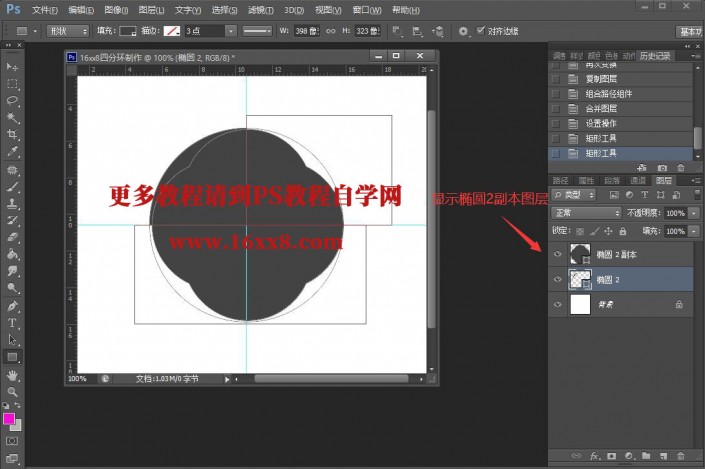
二十三、切回到路径工具,调出下图所指的路径
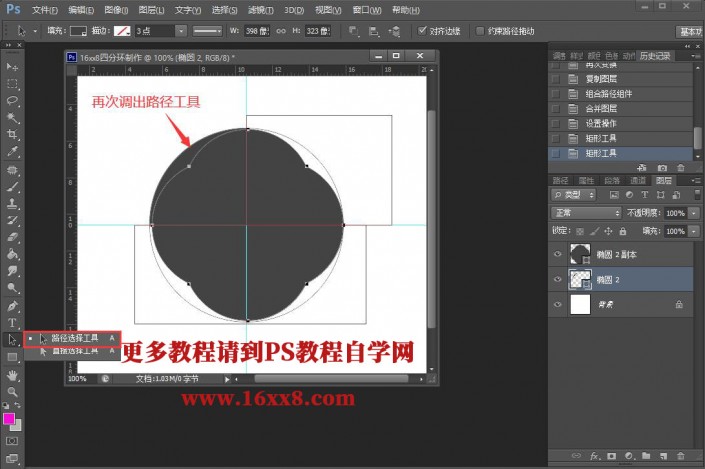
二十四、回到椭圆2副本图层,现在图片是以下所示
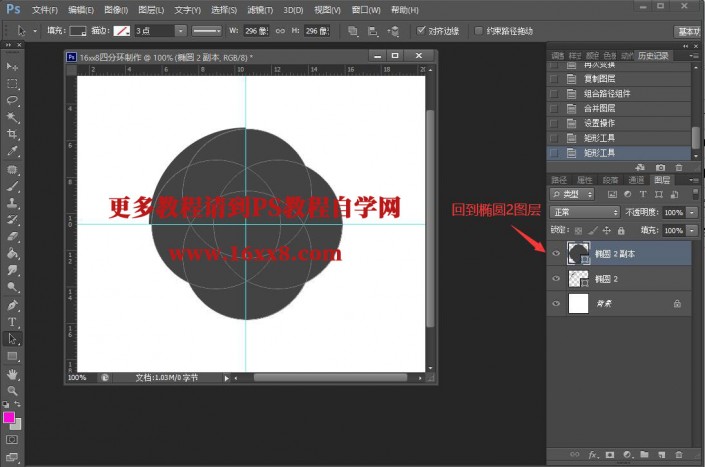
二十五、显示下图其中一个小圆的路径,并删除(delete)路径
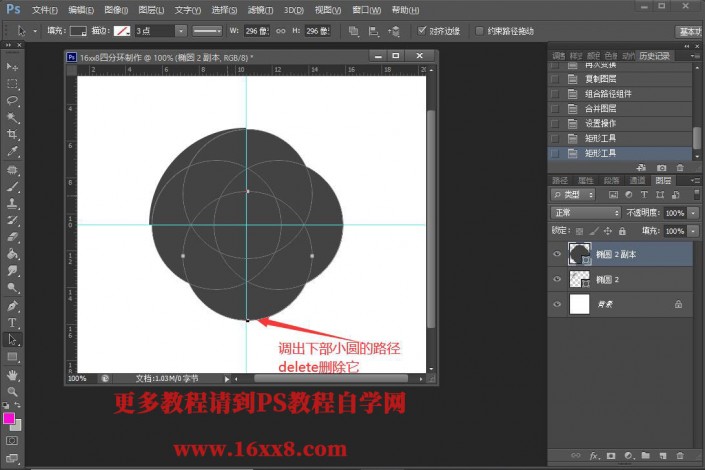
二十六、继续上一步操作,删除另外一个小圆的路径
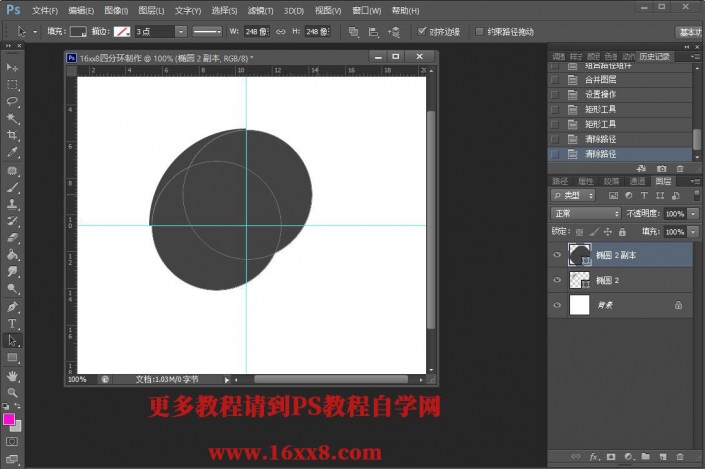
二十七、调出其中一个小圆的路径,这里点的是下面的小圆,将形状置为顶层
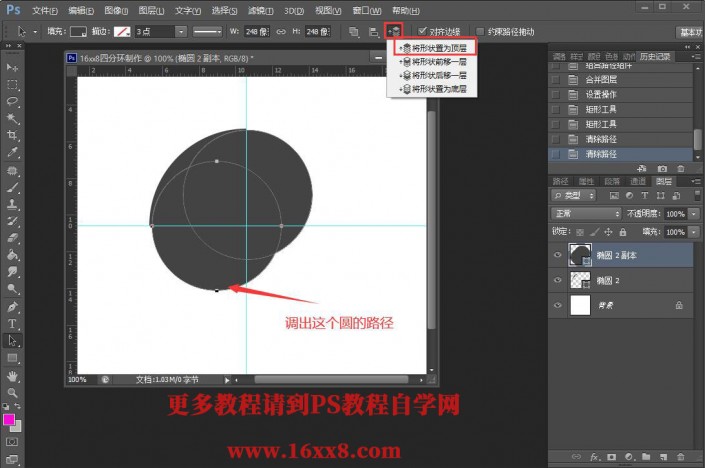
二十八、再次操作,减去顶层形状,现在图形为下图所示
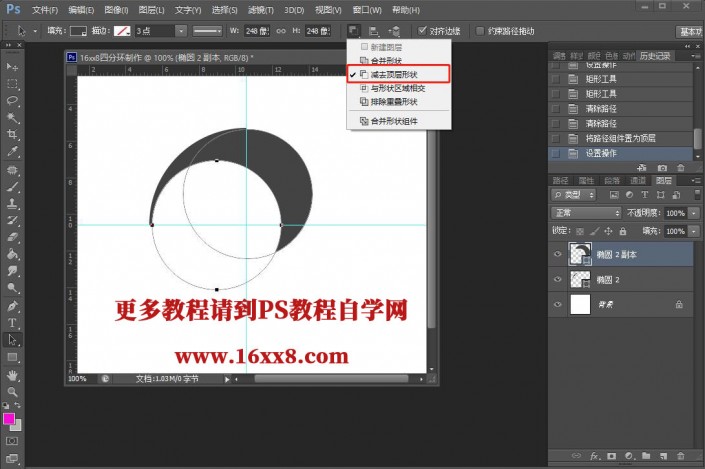
二十九、按住Ctrl键盘,将椭圆2副本图层和椭圆2图层转换为智能对象
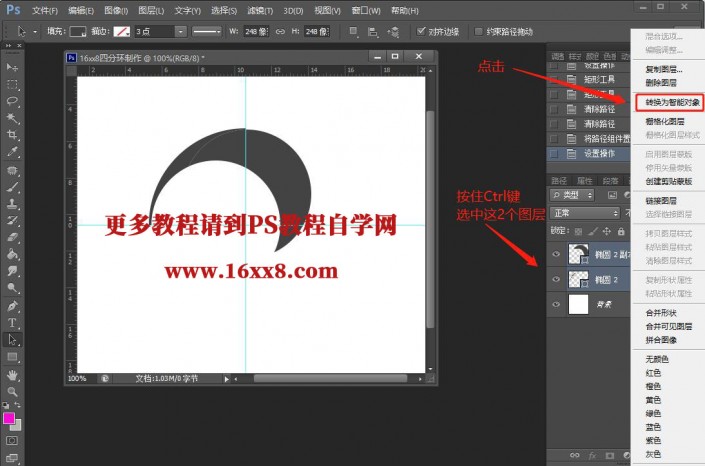
三十、双击图层进入图层样式,给图层添加一个渐变,这里的渐变颜色自己可以设置其他颜色

三十一、将椭圆2副本图层Ctrl+J复制一层
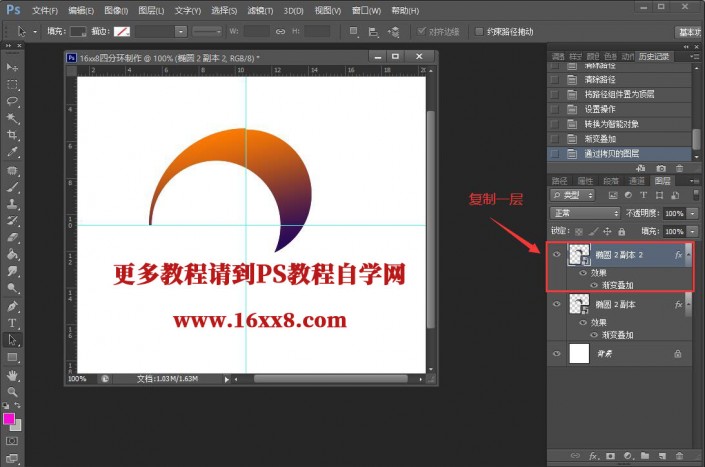
三十二、Ctrl+T旋转90度(顺时针)
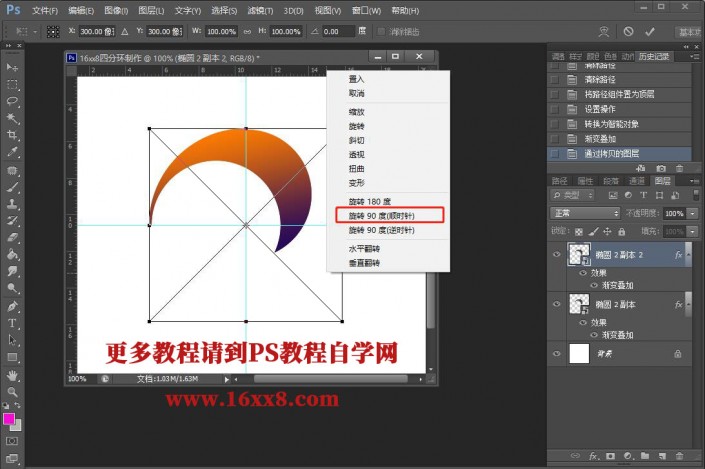
三十三、旋转出第2个面环后点击确定
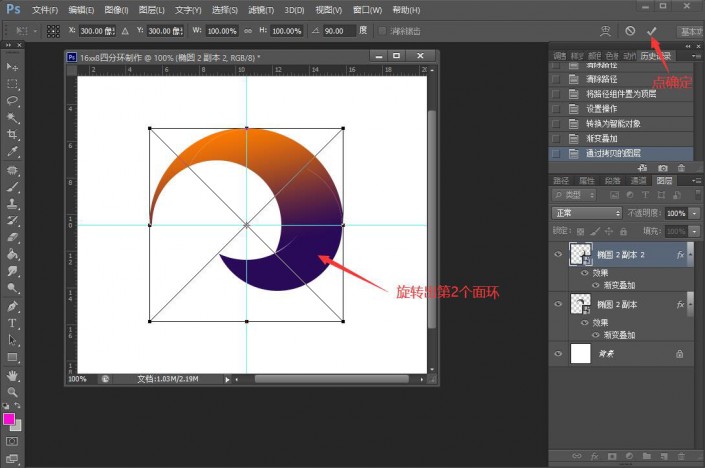
三十四、Shift+Ctrl+Alt+T旋转一次,第三个面环就出来了
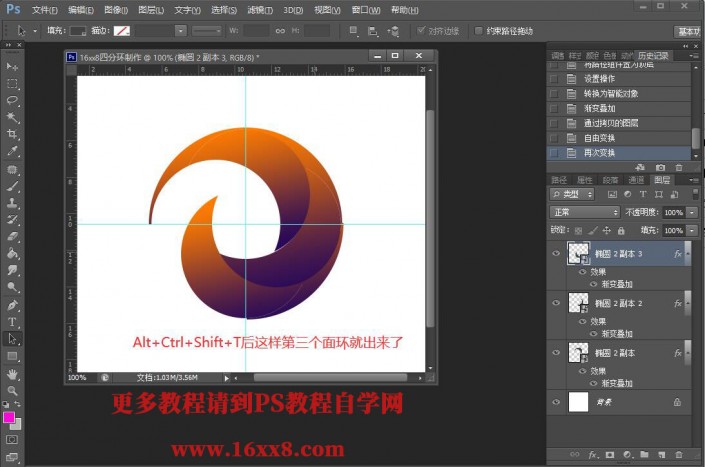
三十五、再次Shift+Ctrl+Alt+T,第四个面环,可以看到图中有的面环没有对齐,做的时候围绕圆心转要精确,否则会有缝隙,可以移动相应图层将其对齐,
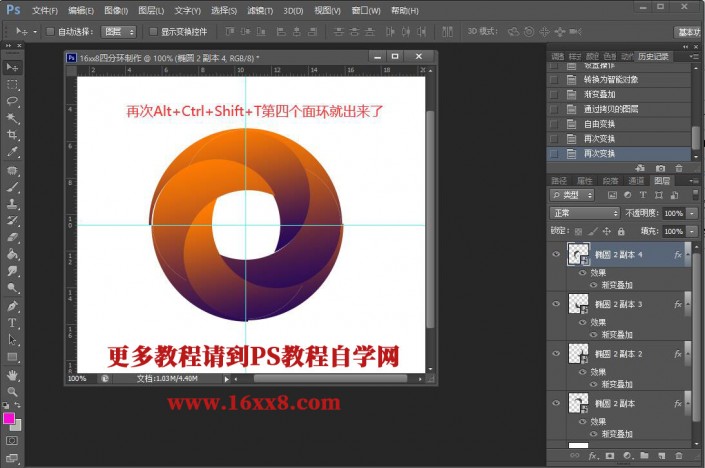
完成:
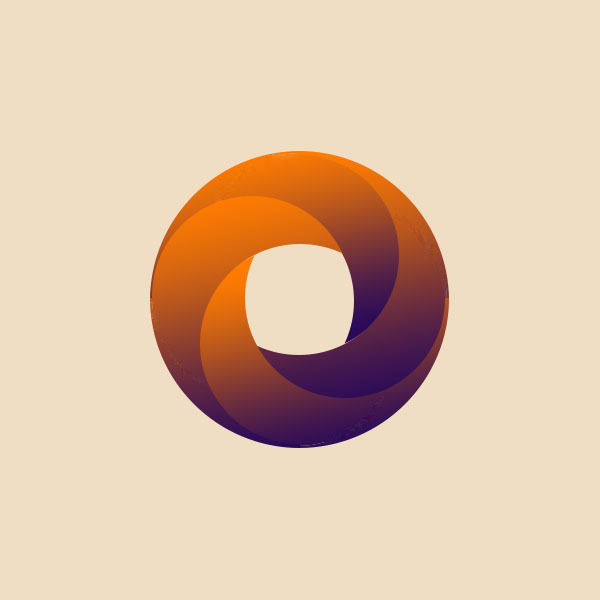
原文链接:http://www.psahz.com/ps_zhaopianchuli/24565.html
如有疑问请与原作者联系
标签:
版权申明:本站文章部分自网络,如有侵权,请联系:west999com@outlook.com
特别注意:本站所有转载文章言论不代表本站观点,本站所提供的摄影照片,插画,设计作品,如需使用,请与原作者联系,版权归原作者所有
- Photoshop绘制立体风格的微笑表情 2021-05-26
- PS文字特效教程:制作公路上个性的涂鸦文字效果,喷涂文字。 2021-05-25
- Photoshop设计卷边效果的变形金刚电影海报图片。Photoshop设 2021-05-25
- PS海报设计技巧教程:学习制作个性的扭曲文字海报图片。PS海 2021-05-24
- 学习用photoshop把浑浊的海水照片后期调出清澈的蓝色效果。 2021-05-24
IDC资讯: 主机资讯 注册资讯 托管资讯 vps资讯 网站建设
网站运营: 建站经验 策划盈利 搜索优化 网站推广 免费资源
网络编程: Asp.Net编程 Asp编程 Php编程 Xml编程 Access Mssql Mysql 其它
服务器技术: Web服务器 Ftp服务器 Mail服务器 Dns服务器 安全防护
软件技巧: 其它软件 Word Excel Powerpoint Ghost Vista QQ空间 QQ FlashGet 迅雷
网页制作: FrontPages Dreamweaver Javascript css photoshop fireworks Flash
