PS发光字制作教程:设计漂亮逼真的霓虹灯特效文…
2020-04-08 16:02:06来源:ps爱好者 阅读 ()

PS发光字制作教程:设计漂亮逼真的霓虹灯特效文字,发光艺术字效。本教程是基础的一些操作,简单易学主要通过高斯模糊来完成
效果图:

新建画布,700*500像素,输入文字PSAHZ字体

右键单击图层转为形状,让文字分别为单的图层,CTRL+j一共复制5个,使用直接选择工具删除每个图层多余的字母,然后重新命名,为了方便工作
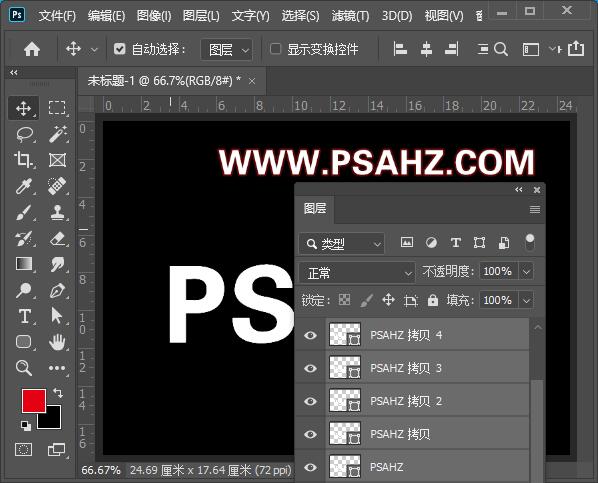
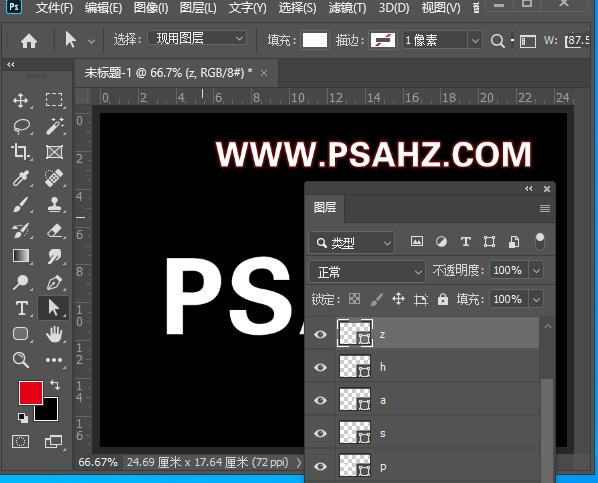
灯管是比较圆润的所以处理一下给每个字母执行-模糊-高斯模糊,半径6个像素
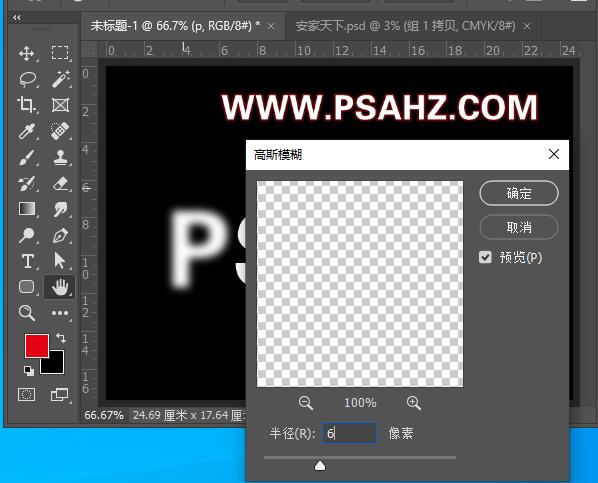
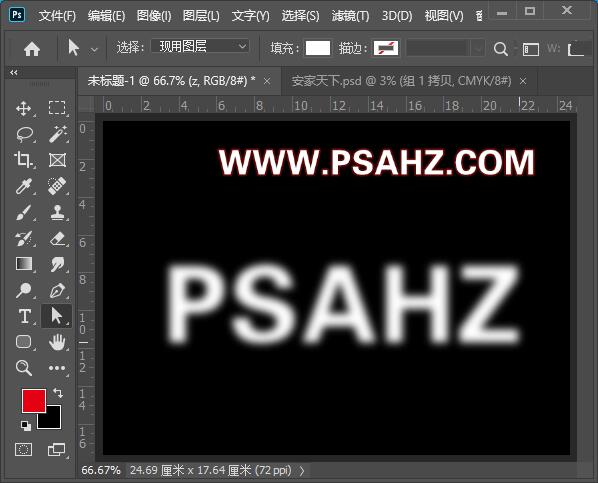
分别再执行-USM锐化,数量500,半径22.8像素
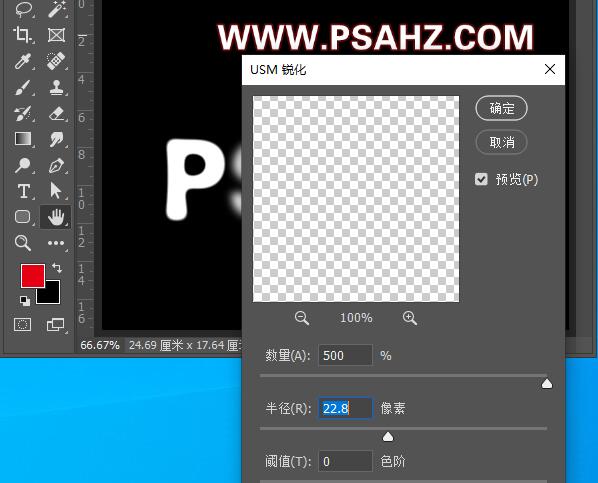
分别给每个字母CTRL单缩略图调出选区,新建图层描边8个像素,颜色填充自己要做的颜色,我这里是黄色,不过到后期感觉颜色不太好,还是修改了,为了不给后边增加工作量,现在就想好了,先将原来的图层隐藏
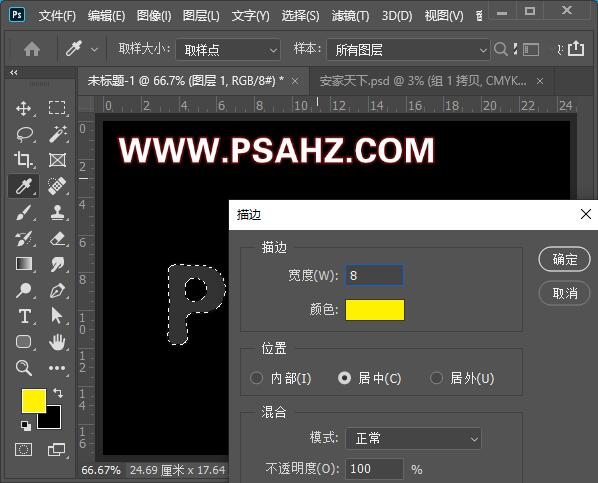
为了工作方便将分别给字母CTRL+G打组,后面的操作都在组里,分别使用像皮擦与画笔结合做出断开的效果

选择一个你准备不让其亮灯的字母,添加图层样式,斜面浮雕与内阴影
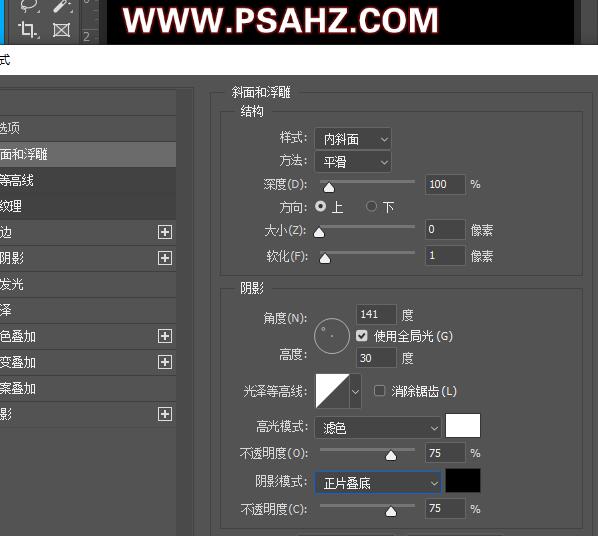
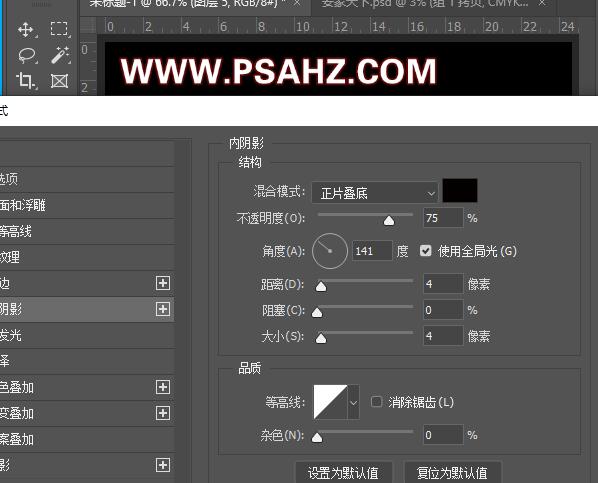
CTRL单击断开的灯管图层缩略图调出选区,在每个组里分别新建图层,填充相同的颜色,不亮灯的那个字母可以省略
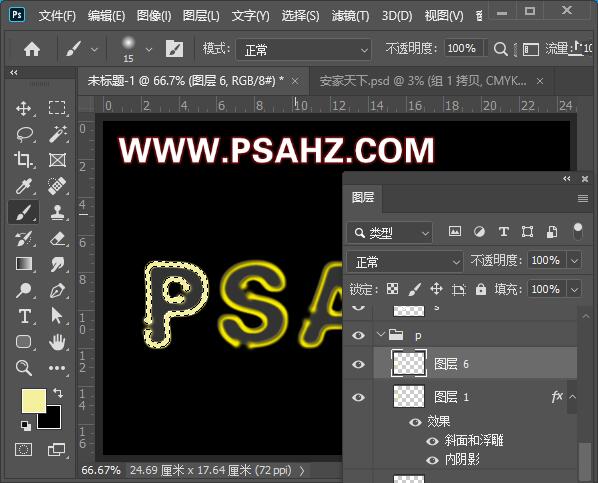
同样再次调出选区,收缩3像素,羽化1像素,新建图层填充白色,每个字母都要如此操作,不亮灯的省略,这里我将颜色改成了紫色,因为前面选择的黄色,效果不明显
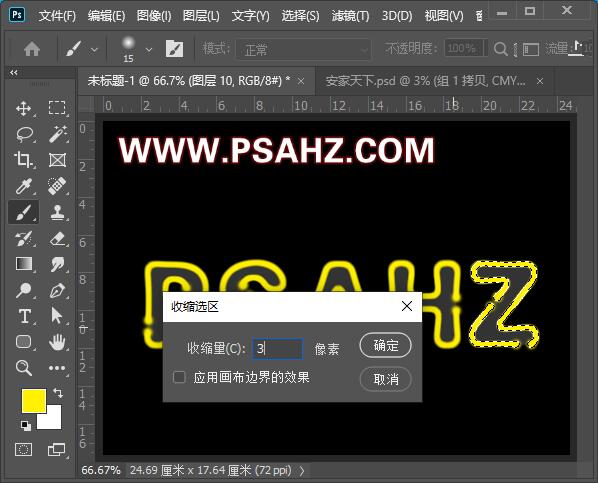
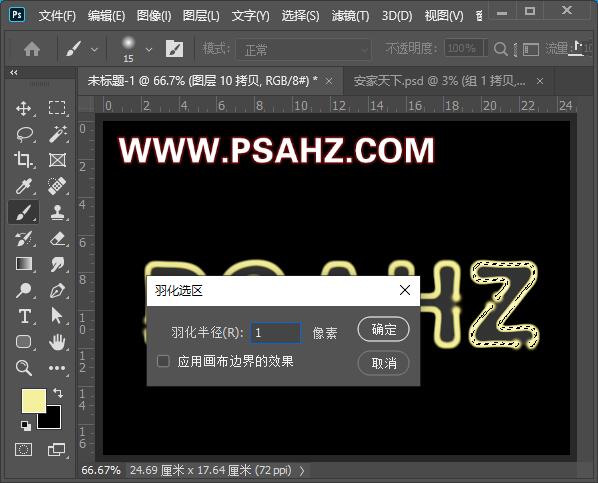
将刚刚填充白色下方发光的灯管CTRL+J复制的,执行滤镜-模糊-高斯模糊13.9像素,图层模式为滤色
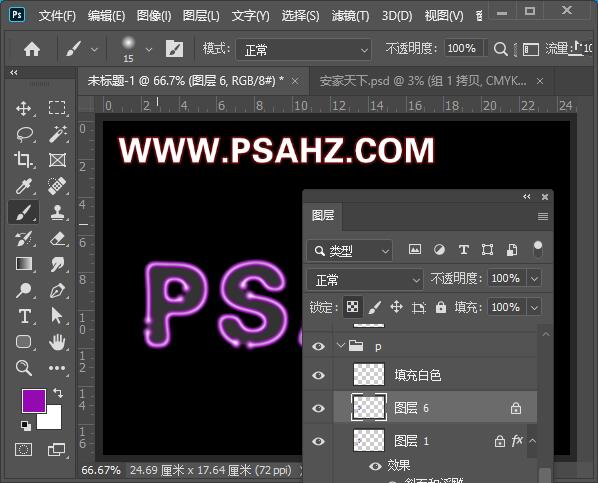
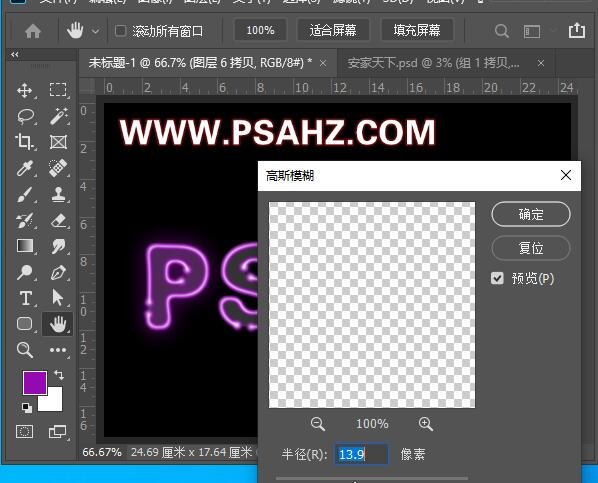

将前面隐藏的字母,显示执行滤镜-模糊-高斯模糊36像素,移到组的最上层,图层模式为颜色减淡
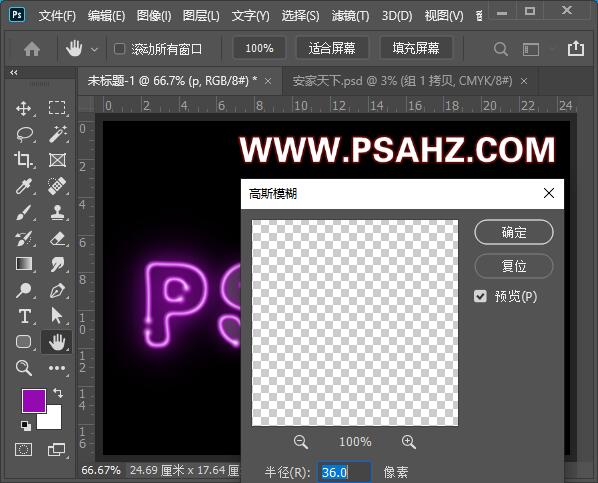
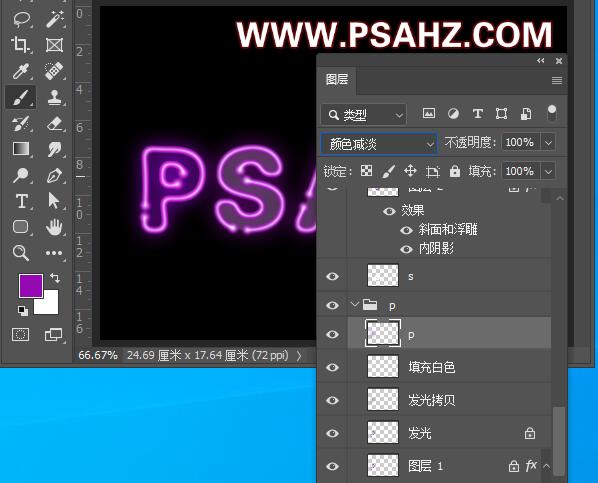
在背景图层上方新建一层,用画笔画出如图效果,执行滤镜-模糊-高斯模糊159像素,图层模式为点光

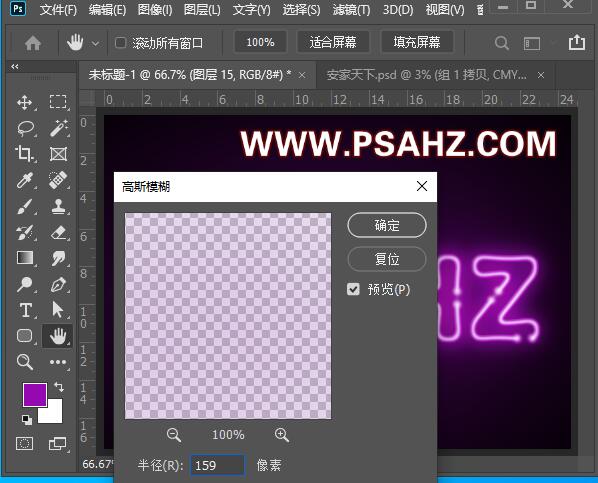
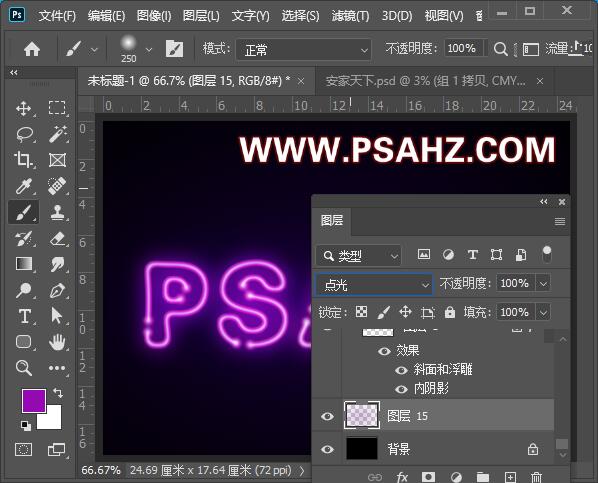
将所有图层CTRL+G打组,CTRL+J复制,填充改为11%,往下移动一些距离
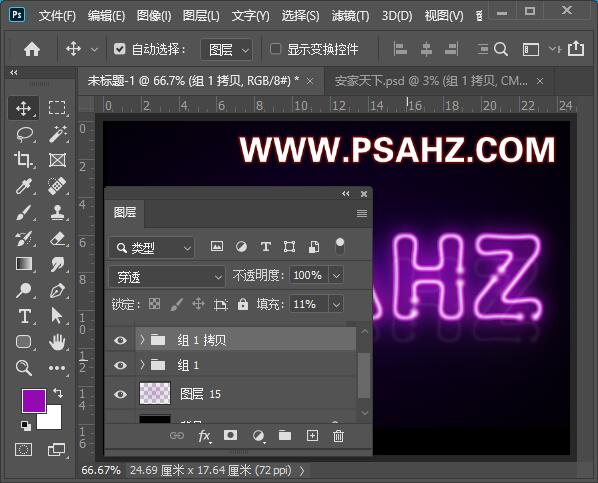
最后完成效果:

原文链接:http://www.psahz.com/wenzitexiao/25852.html
如有疑问请与原作者联系
标签:
版权申明:本站文章部分自网络,如有侵权,请联系:west999com@outlook.com
特别注意:本站所有转载文章言论不代表本站观点,本站所提供的摄影照片,插画,设计作品,如需使用,请与原作者联系,版权归原作者所有
- Photoshop设计卷边效果的变形金刚电影海报图片。Photoshop设 2021-05-25
- PS海报设计技巧教程:学习制作个性的扭曲文字海报图片。PS海 2021-05-24
- PS图片特效制作教程:学习给铁塔图片制作成钻出手机屏幕的效 2021-05-24
- PS个性人物海报制作:设计创意时尚的玻璃方块效果的人物海报 2021-05-24
- Photoshop设计蜂窝状的人像海报效果 2021-05-24
IDC资讯: 主机资讯 注册资讯 托管资讯 vps资讯 网站建设
网站运营: 建站经验 策划盈利 搜索优化 网站推广 免费资源
网络编程: Asp.Net编程 Asp编程 Php编程 Xml编程 Access Mssql Mysql 其它
服务器技术: Web服务器 Ftp服务器 Mail服务器 Dns服务器 安全防护
软件技巧: 其它软件 Word Excel Powerpoint Ghost Vista QQ空间 QQ FlashGet 迅雷
网页制作: FrontPages Dreamweaver Javascript css photoshop fireworks Flash
