ps排版入门教程:学习制作证件的扫描件,身份证…
2020-05-15 16:02:06来源:ps爱好者 阅读 ()

四、旋转图片
a.选中导入图片,按键盘Ctrl+T,如图4;
b.移动鼠标靠近图片,当光标发生变化;
c.按住Shift键同时按住鼠标左键,旋转图片到合适位置,如图4.1;
d.按回车键“enter”或者点击图4.1中“??”。
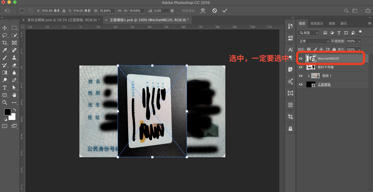
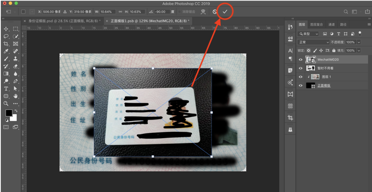
图4 图4.1
五、编辑图片
a.选中导入图片;
b.点击菜单栏编辑->透视变形,如图5;
c.按住鼠标左键并拉出如图5.1的矩形框,确保页面与图5.1一致;
d.使用鼠标,移动方框的四个点,使方框与身份证的四条边对齐,如图6;
e.对齐后,点击“变形”,如图6.1;
f.按住鼠标左键,拖动四个角到如图7所示;
g.按回车键“enter”或者点击图7.1中“??”。
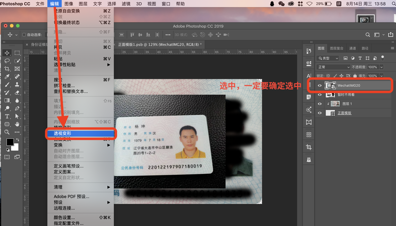
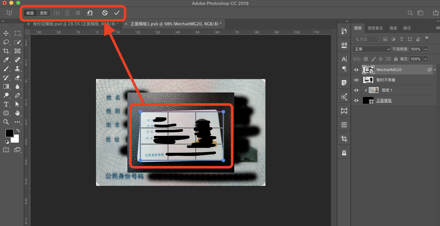
图5 图5.1
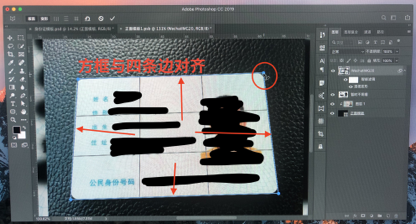
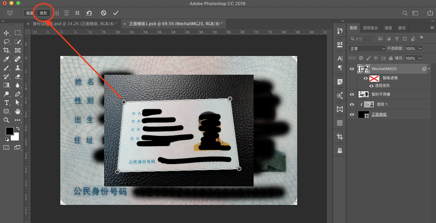
图6 图6.1
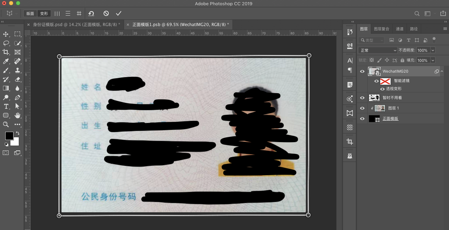
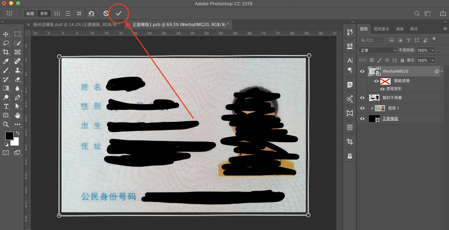
图7
六、创建剪切蒙版
a.选中导入图片,鼠标右键,点击创建剪切蒙版,如图8;
b.得到最终效果,如图8.1。
图8

图8.1
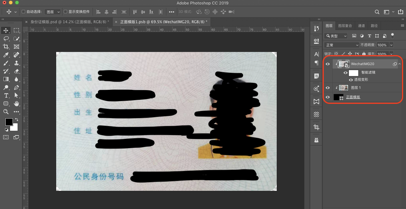
七、大功告成
关闭“正面模版”并保存,如图9。
图9
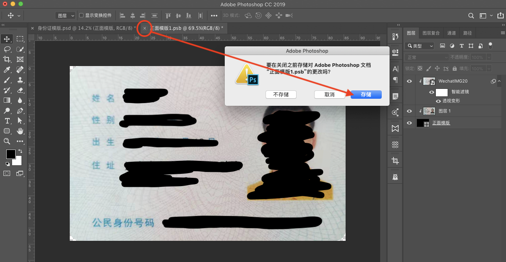
八、细节优化
a.双击“反面模版”,重复二至七步骤完成身份证背景图片替换,如图10;
b.曲线亮度调节,ps:如果提供的图片偏暗则打开眼睛,图片正常可取消眼睛,如图10.1
图10

图10.1

同学们学会了吗,快快动手来试一下吧。
原文链接:http://www.psahz.com/psjichu/26048.html
如有疑问请与原作者联系
标签:
版权申明:本站文章部分自网络,如有侵权,请联系:west999com@outlook.com
特别注意:本站所有转载文章言论不代表本站观点,本站所提供的摄影照片,插画,设计作品,如需使用,请与原作者联系,版权归原作者所有
- PS海报设计技巧教程:学习制作个性的扭曲文字海报图片。PS海 2021-05-24
- PS图片特效制作教程:学习给铁塔图片制作成钻出手机屏幕的效 2021-05-24
- 学习用photoshop把浑浊的海水照片后期调出清澈的蓝色效果。 2021-05-24
- PS人像修图教程:学习给性感美女艺术照修出质感肌肤效果。PS 2021-05-21
- PS古风后期教程:学习给古风人物进行精细修图美化处理。PS古 2021-05-21
IDC资讯: 主机资讯 注册资讯 托管资讯 vps资讯 网站建设
网站运营: 建站经验 策划盈利 搜索优化 网站推广 免费资源
网络编程: Asp.Net编程 Asp编程 Php编程 Xml编程 Access Mssql Mysql 其它
服务器技术: Web服务器 Ftp服务器 Mail服务器 Dns服务器 安全防护
软件技巧: 其它软件 Word Excel Powerpoint Ghost Vista QQ空间 QQ FlashGet 迅雷
网页制作: FrontPages Dreamweaver Javascript css photoshop fireworks Flash
