Photoshop鼠绘一个3D效果的青花瓷瓶,青花瓷器。…
2020-05-19 16:01:25来源:ps爱好者 阅读 ()

Photoshop鼠绘一个3D效果的青花瓷瓶,青花瓷器。如图所示

是不是感觉美轮美奂让人欲罢不能?
那赶快开始我们今天的教程吧
1:新建画布,500x500像素,白色背景,
新建图层,如下图拉出参考线,选择矩形工具,先画出矩形,
然后选择钢笔工具,在矩形框和参考线交叉处,添加锚点。
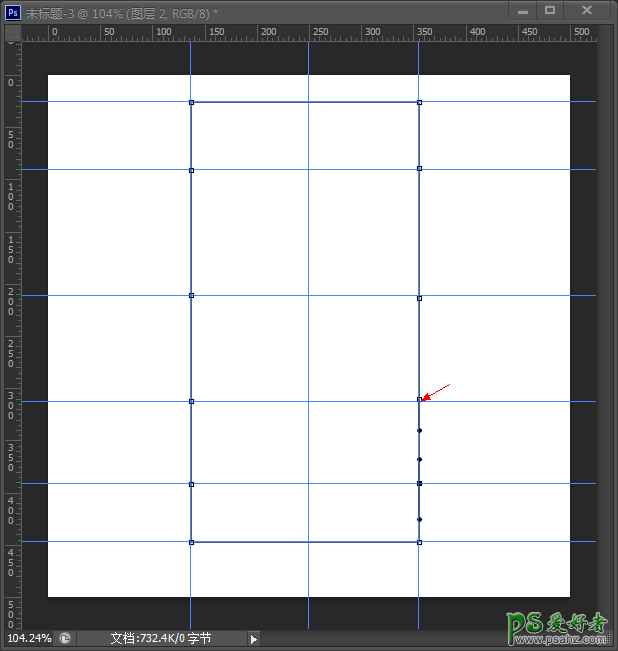
2:利用自由变换路径,调整好青花瓷的外部轮廓,
(这一步很关键,打造青花瓷毛坯,形状自定)
我的形状如下:
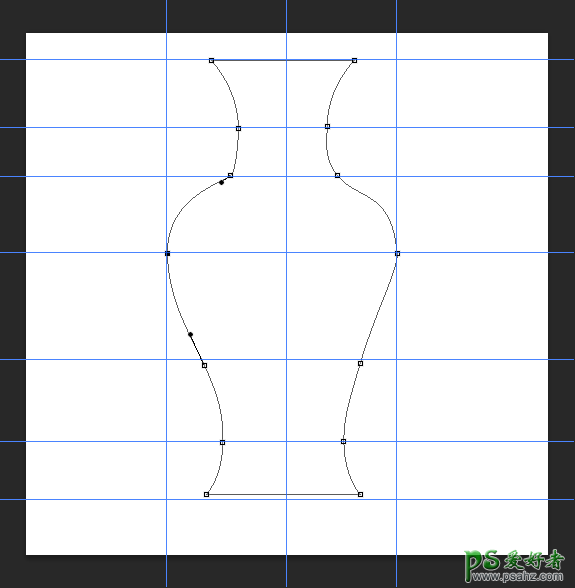
3:路径调整好以后,设置画笔工具,大小5像素,硬度100,颜色任意,
然后选择钢笔工具,描边路径。删除路径。
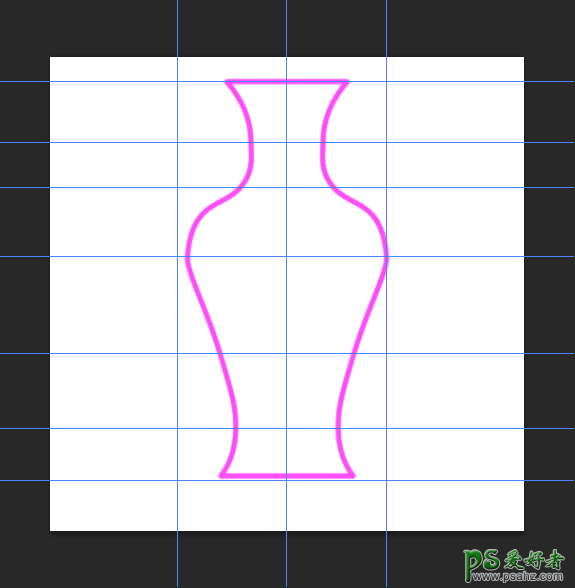
4:选择矩形选框工具,延中心线做选区,
删除右半边,以及瓶口多余的部分,如图:
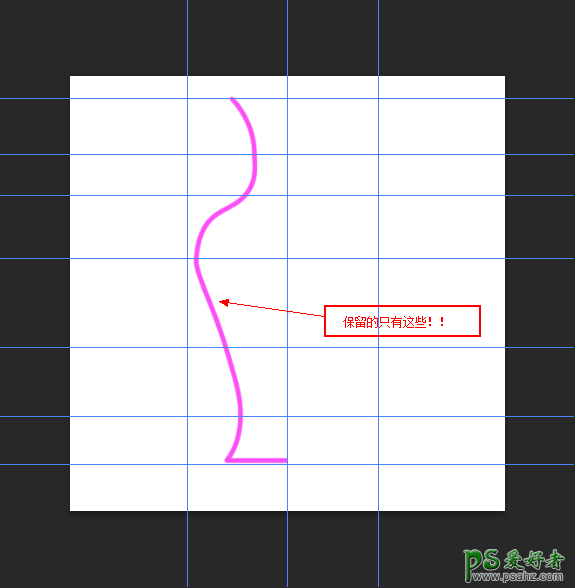
5:清除参考线,然后进入3d功能,
(3d—从所选图层新建3d凸出)做完后是下面的的样子:
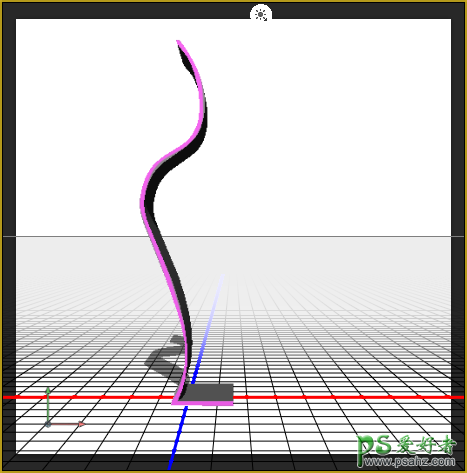
6:选择3d图层面板,鼠标双击3d图层,打开3d属性面板
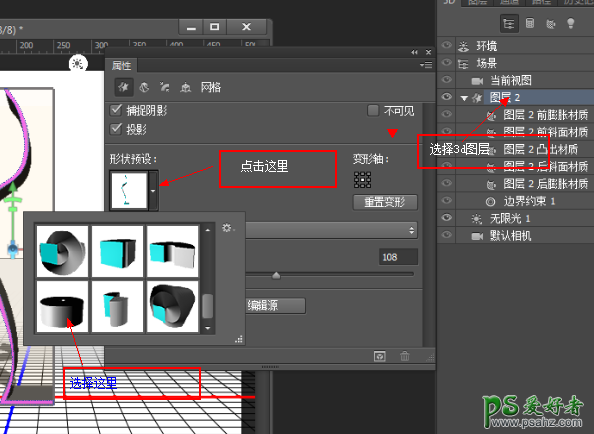
以上完成后,得到如下结果:
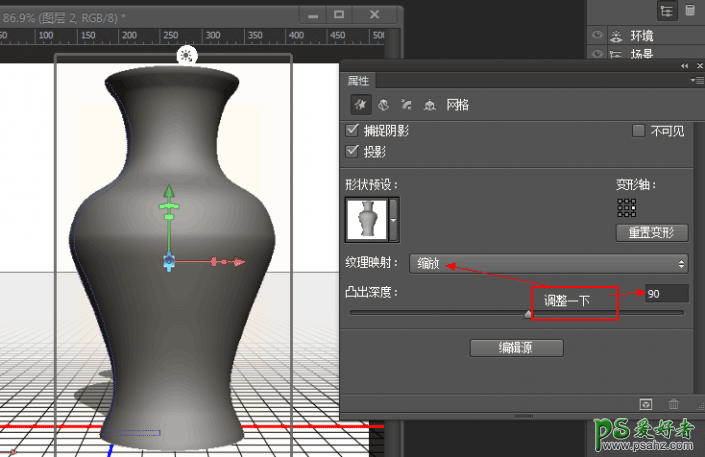
7:下一步就是给瓶子穿衣服了!
这是三先生找的花纹素材
(大家在做的时候可以随意选择)
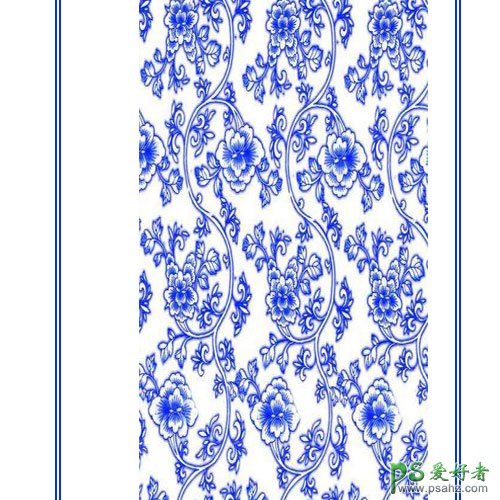
接下来自己喜欢的纹理,如下图添加纹理。

就这样一尊美轮美奂的青花瓷瓶就制作完成了
做完了不要忘记保存!!
大家赶快动手自己试一试吧!

原文链接:http://www.psahz.com/psshuhui/26056.html
如有疑问请与原作者联系
标签:
版权申明:本站文章部分自网络,如有侵权,请联系:west999com@outlook.com
特别注意:本站所有转载文章言论不代表本站观点,本站所提供的摄影照片,插画,设计作品,如需使用,请与原作者联系,版权归原作者所有
- Photoshop绘制立体风格的微笑表情 2021-05-26
- Photoshop设计卷边效果的变形金刚电影海报图片。Photoshop设 2021-05-25
- 学习用photoshop把浑浊的海水照片后期调出清澈的蓝色效果。 2021-05-24
- Photoshop调出曝光不足的古典美女暖色效果 2021-05-24
- Photoshop调出海边美女照片蓝色艺术效果 2021-05-24
IDC资讯: 主机资讯 注册资讯 托管资讯 vps资讯 网站建设
网站运营: 建站经验 策划盈利 搜索优化 网站推广 免费资源
网络编程: Asp.Net编程 Asp编程 Php编程 Xml编程 Access Mssql Mysql 其它
服务器技术: Web服务器 Ftp服务器 Mail服务器 Dns服务器 安全防护
软件技巧: 其它软件 Word Excel Powerpoint Ghost Vista QQ空间 QQ FlashGet 迅雷
网页制作: FrontPages Dreamweaver Javascript css photoshop fireworks Flash
