PS文字特效:制作海滩上泡沫文字,漂亮的浪花效…
2020-06-19 16:01:16来源:ps爱好者 阅读 ()

PS文字特效:制作海滩上泡沫文字,漂亮的浪花效果文字,水沫字效。本教程主要是通过添加路径文字,并做泡沫图案叠加,对图层模式的修改及画笔的使用完成字效的制作。
效果图:

素材图:
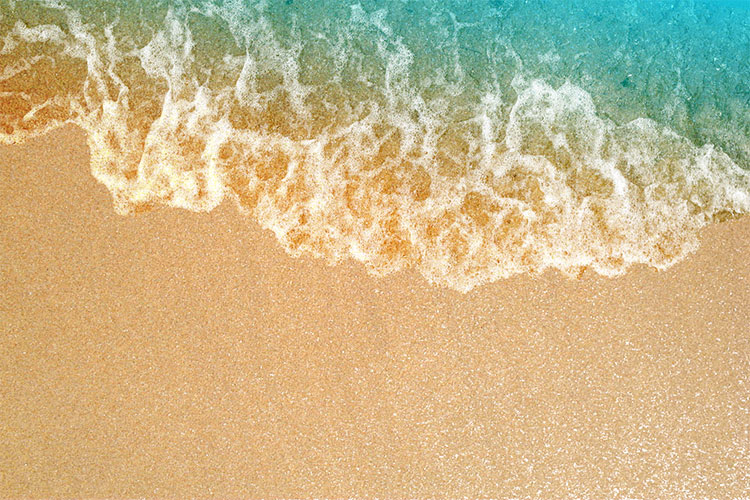
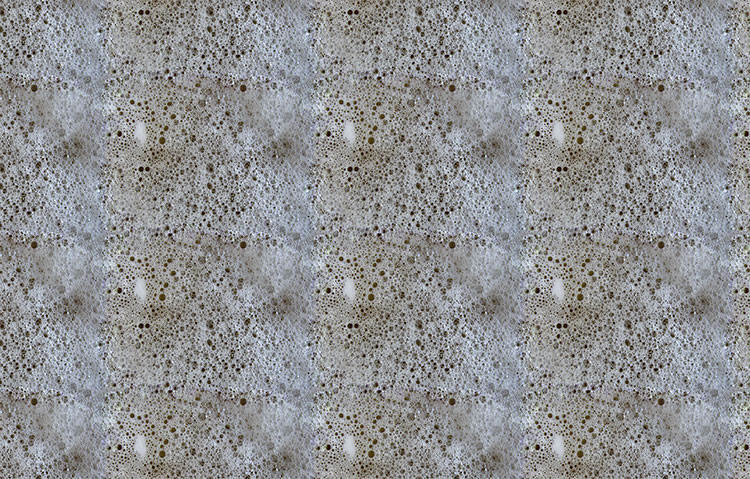
打开素材01,选择编辑-定义图案,将泡沫图案定义为图案
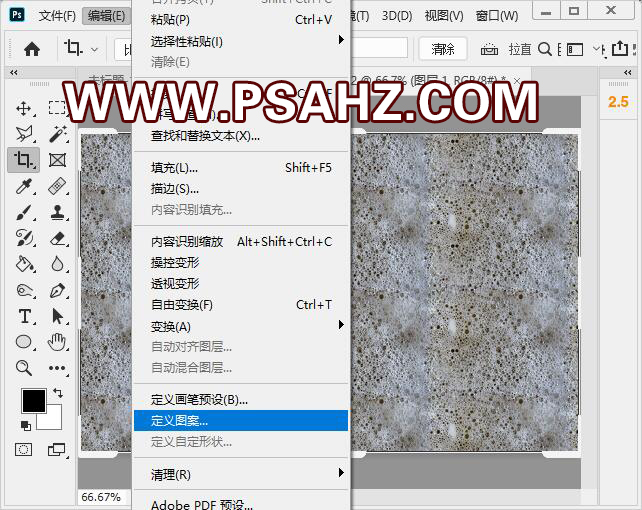
打开素材0
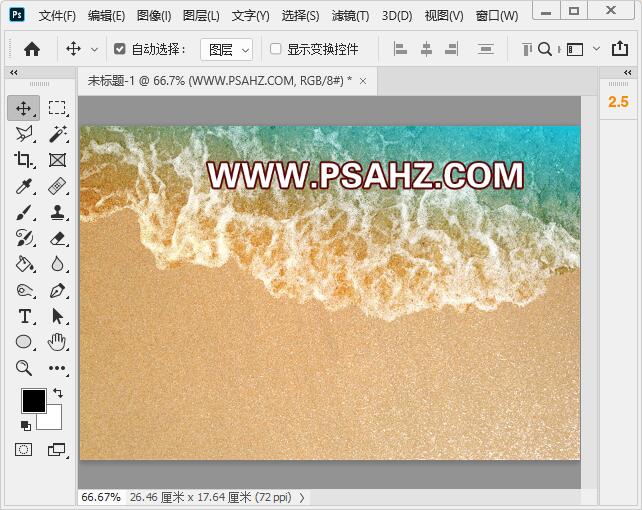
选择钢笔工具,选择路径选项在如图的位置绘制路径
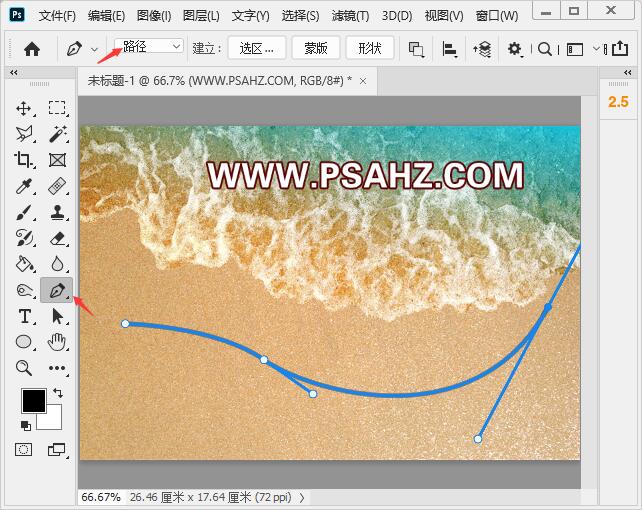
选择文字工具在路径上输入”PSAHZ"字体随意调整好合适的大小
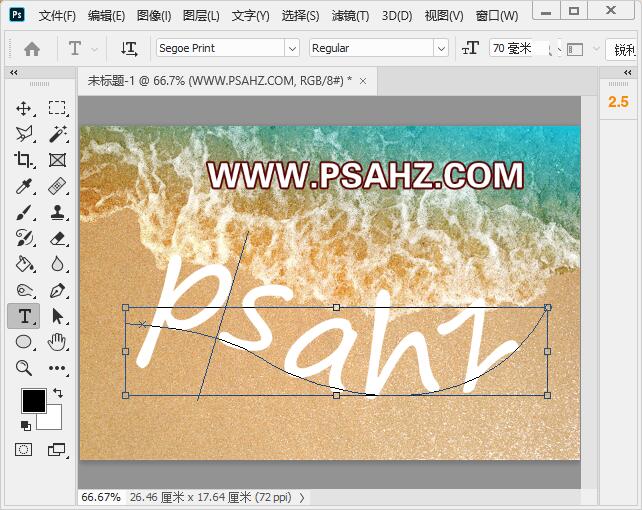
在文字图层上右键选择栅格化文字
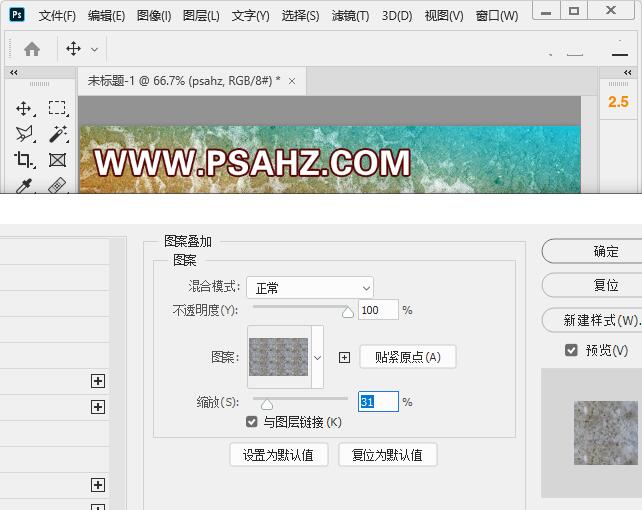
给文字添加图层样式,图案叠加,就是刚刚定义好的图案
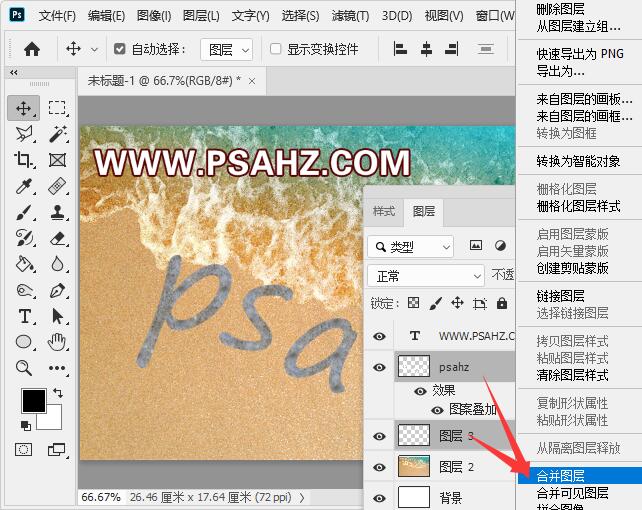
选择图像-自动对比度
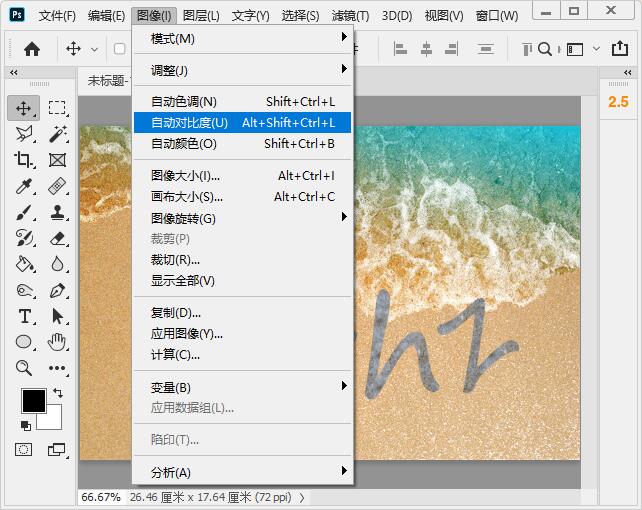
CTRL+L调整色阶
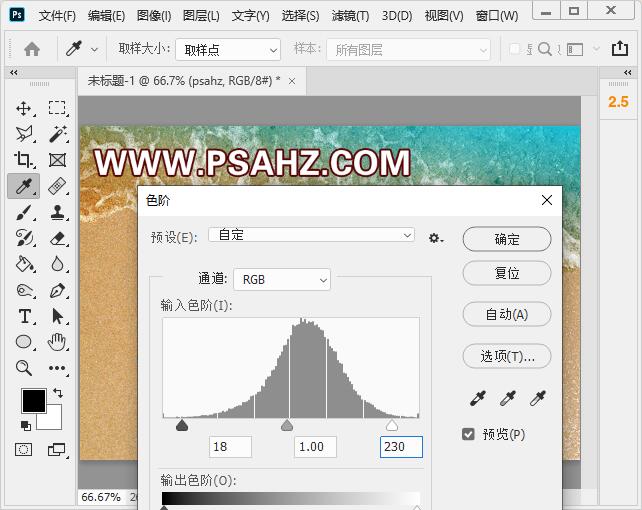
将素材泡沫置入画布,按CTRL键单击文字缩略图调出文字选区,点击图层下方的蒙版按钮
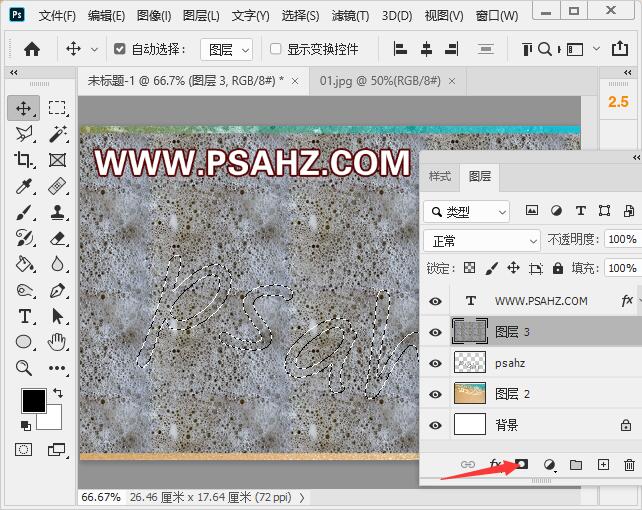
选择一个边缘不规则的画笔,使用白色,在蒙版区将文字边缘擦出不规则来
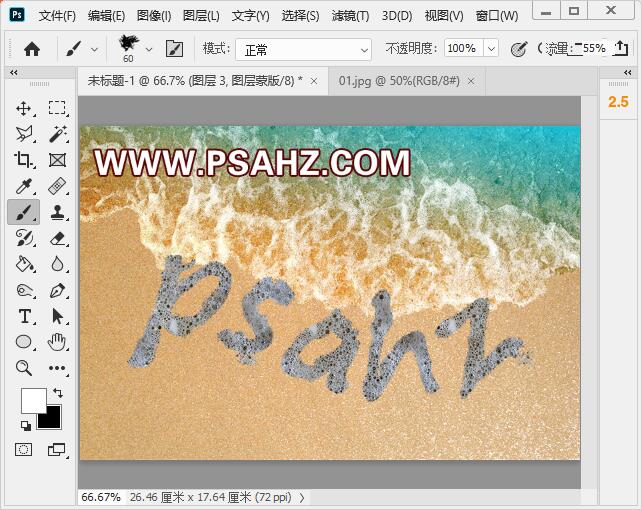
隐藏以前的文字层,将蒙版层的图层模式改为叠加
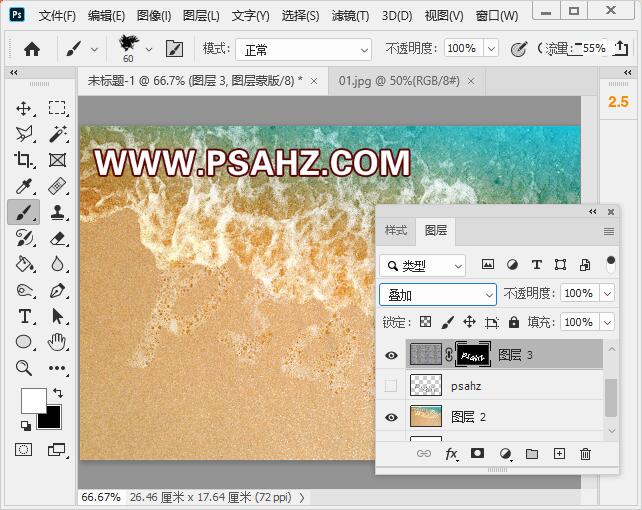
CTRL+J复制蒙版层,图层模式改为滤色,不透明度为80%
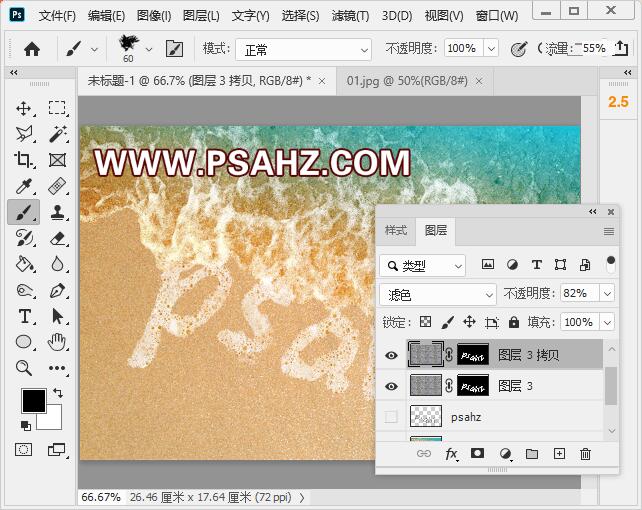
新建一个色彩平衡剪切蒙版,调一下中间调
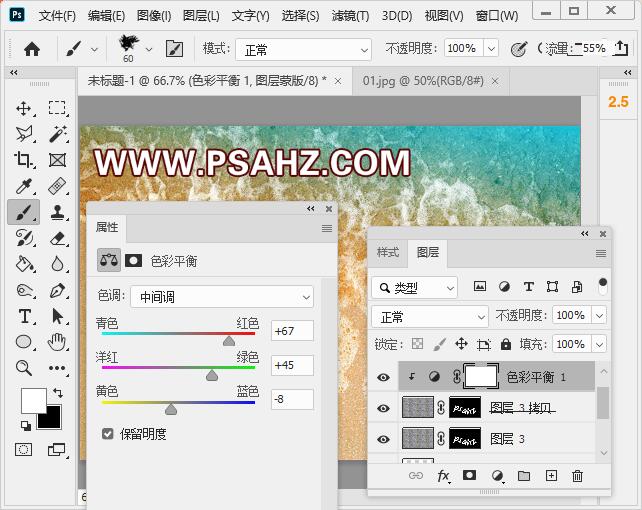
选择海滩图层,使用套索工具勾出海滩,CTRL+J复制出来,将图层模式改为正片叠底,不透明度为45%
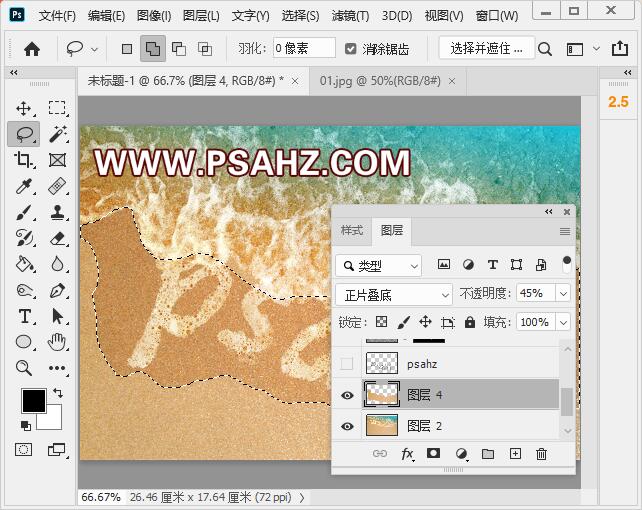
调出文字选区并使用套索+将海浪的选区勾选出,新建图层填充白色,将填充项改为0%,然后添加图层样式
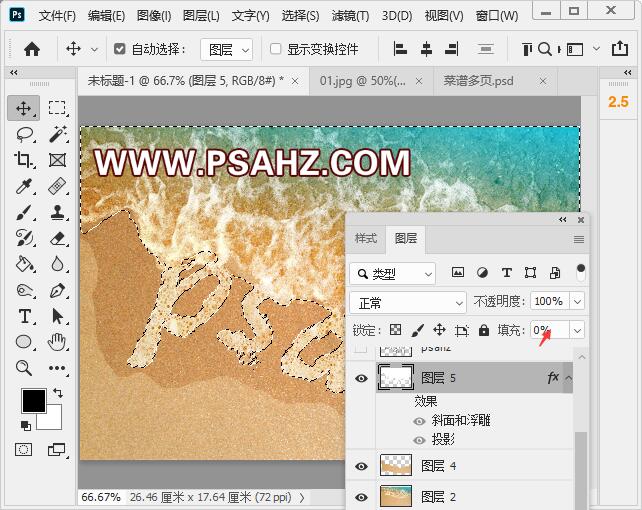
添加斜面与浮雕和投影,参数如图:
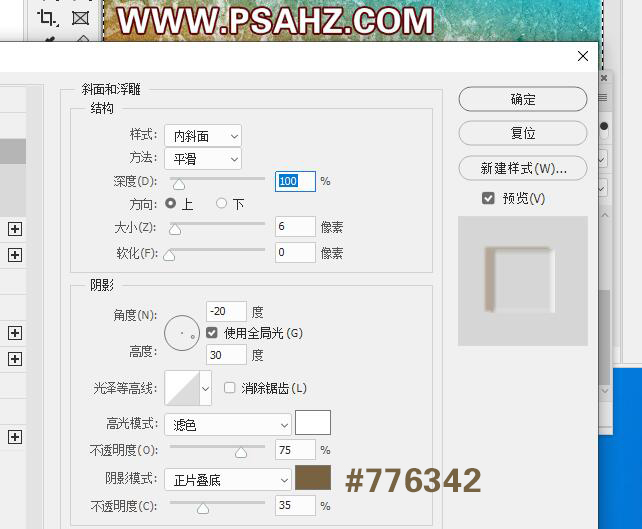
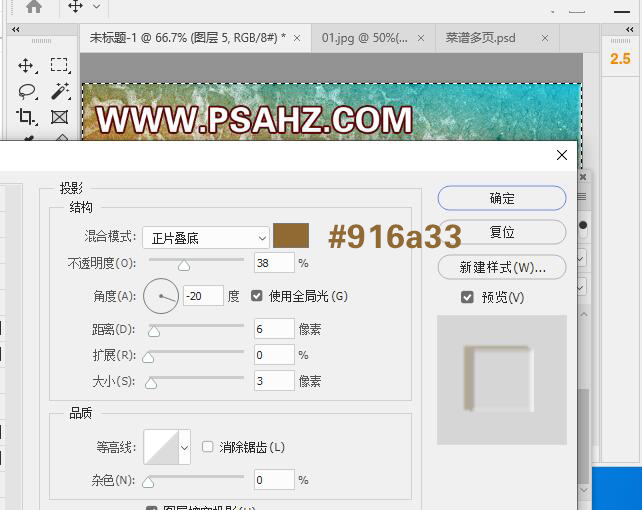
最后完成效果如图:

原文链接:http://www.psahz.com/wenzitexiao/26138.html
如有疑问请与原作者联系
标签:
版权申明:本站文章部分自网络,如有侵权,请联系:west999com@outlook.com
特别注意:本站所有转载文章言论不代表本站观点,本站所提供的摄影照片,插画,设计作品,如需使用,请与原作者联系,版权归原作者所有
- PS文字特效教程:制作公路上个性的涂鸦文字效果,喷涂文字。 2021-05-25
- PS海报设计技巧教程:学习制作个性的扭曲文字海报图片。PS海 2021-05-24
- PS图片特效制作教程:学习给铁塔图片制作成钻出手机屏幕的效 2021-05-24
- PS滤镜特效教程:制作墙体掉皮露出砖墙的效果,裸露的墙体效 2021-05-06
- PS滤镜教程:使用矩形工具结合滤镜特效制做光幻背景图。PS滤 2021-05-04
IDC资讯: 主机资讯 注册资讯 托管资讯 vps资讯 网站建设
网站运营: 建站经验 策划盈利 搜索优化 网站推广 免费资源
网络编程: Asp.Net编程 Asp编程 Php编程 Xml编程 Access Mssql Mysql 其它
服务器技术: Web服务器 Ftp服务器 Mail服务器 Dns服务器 安全防护
软件技巧: 其它软件 Word Excel Powerpoint Ghost Vista QQ空间 QQ FlashGet 迅雷
网页制作: FrontPages Dreamweaver Javascript css photoshop fireworks Flash
