photoshop创意合成夜幕下召唤棕熊的女孩儿,少女…
2020-06-21 16:01:50来源:ps爱好者 阅读 ()

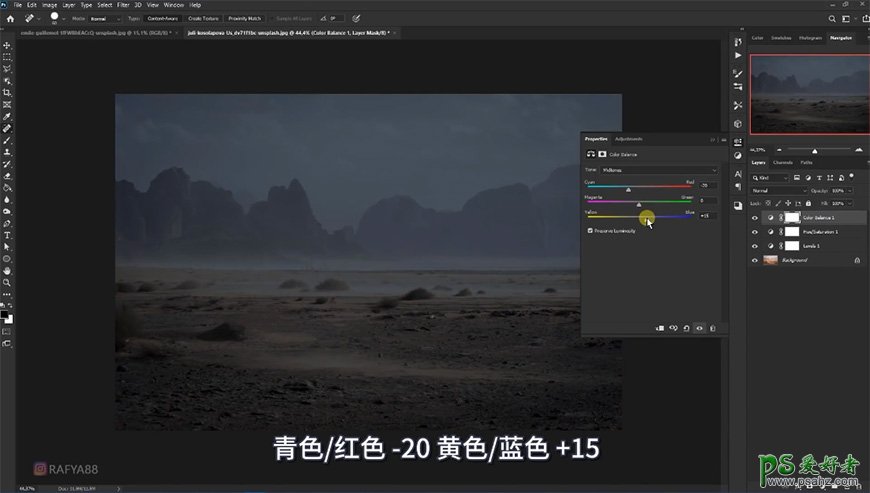
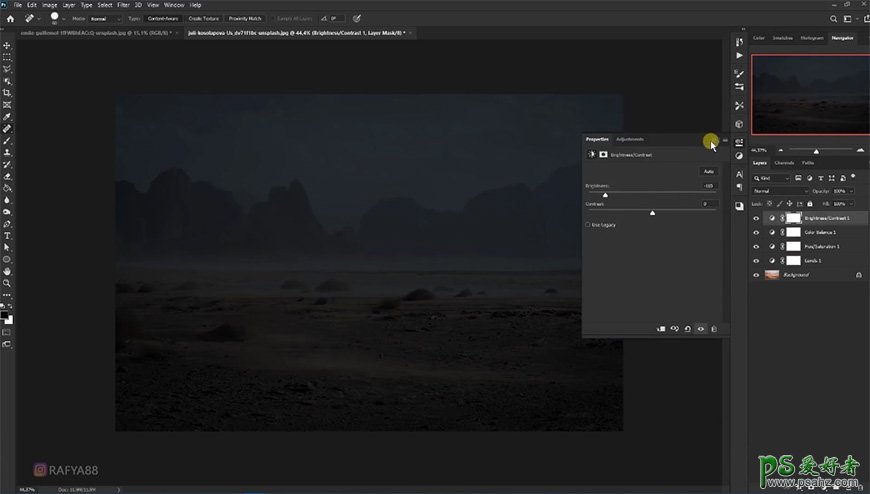
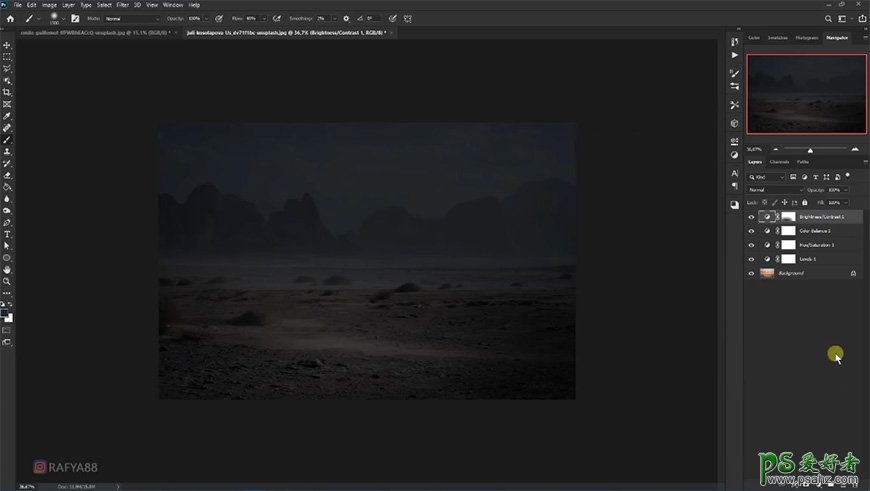
3、新建图层,拉出一个渐变并调整,调整图层模式及色相饱和度。
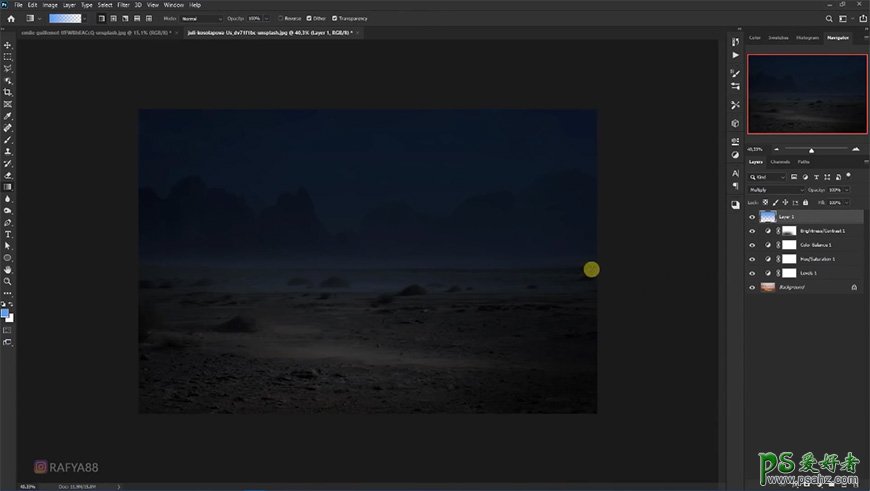
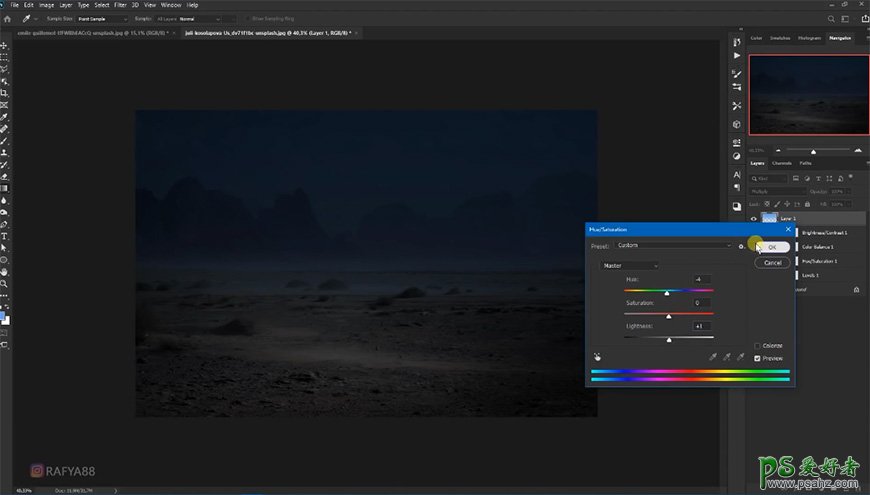
4、复制背景层,添加场景模糊。
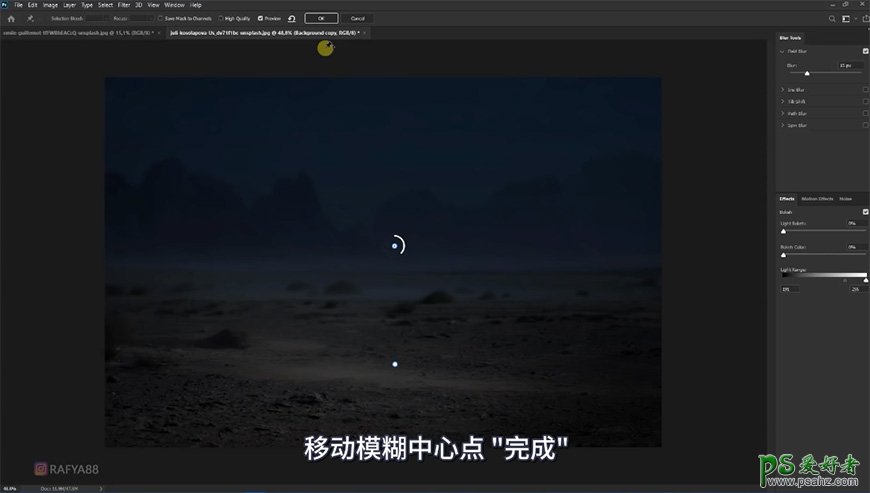
5、将所有背景部分图层编组并改名。
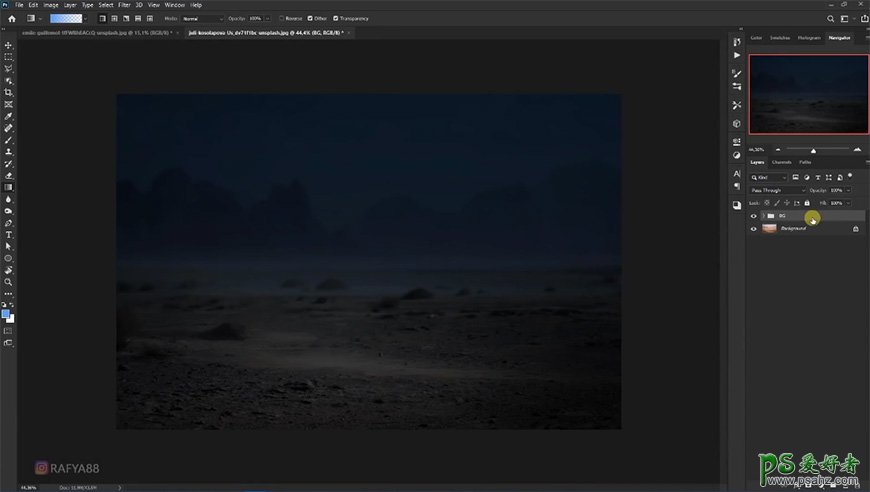
6、打开岩石素材,用快速选择工具抠出岩石并拖入到背景,调整大小位置等。
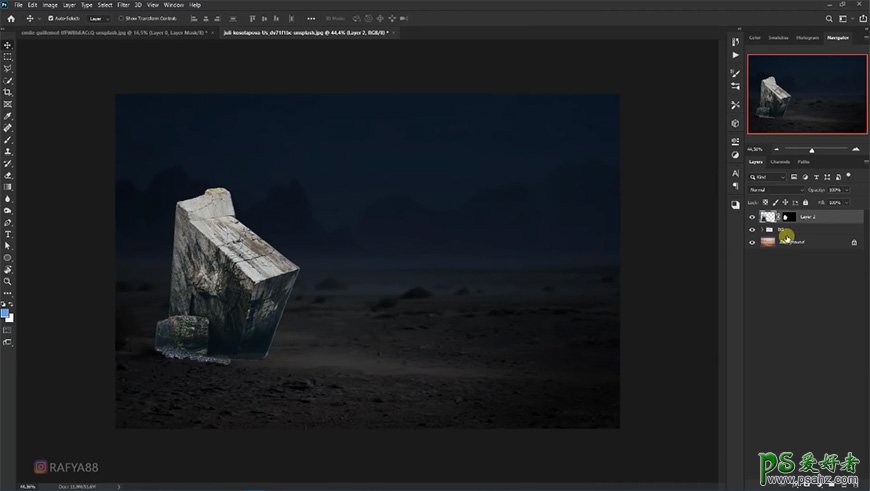
7、添加色阶调整图层剪切至岩石。
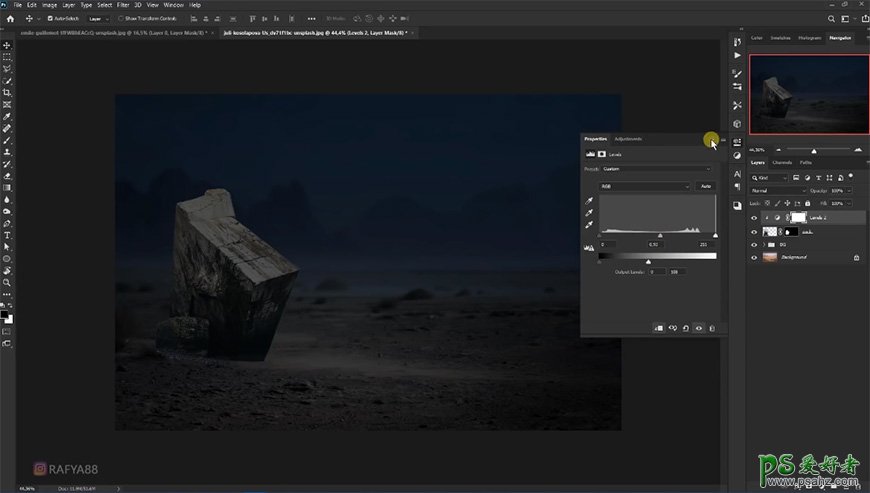
8、新建图层,调整图层模式,用画笔涂抹岩石下部,同时涂抹岩石素材蒙版,使衔接更自然。
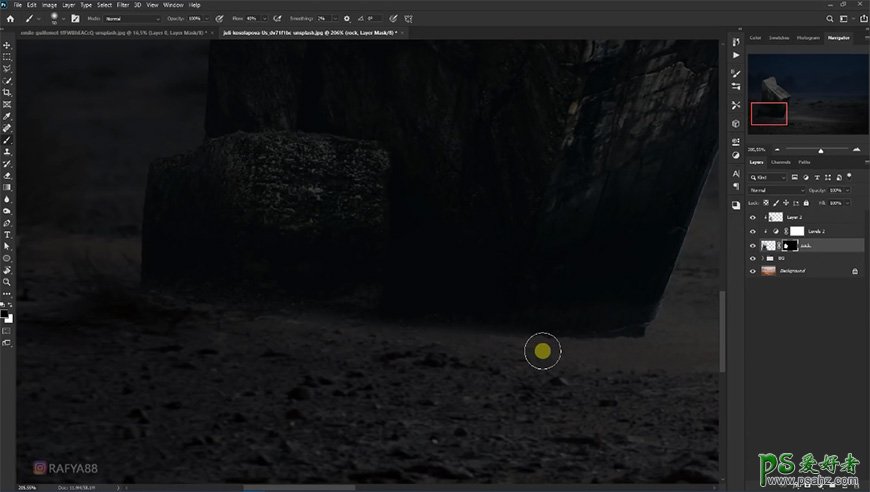
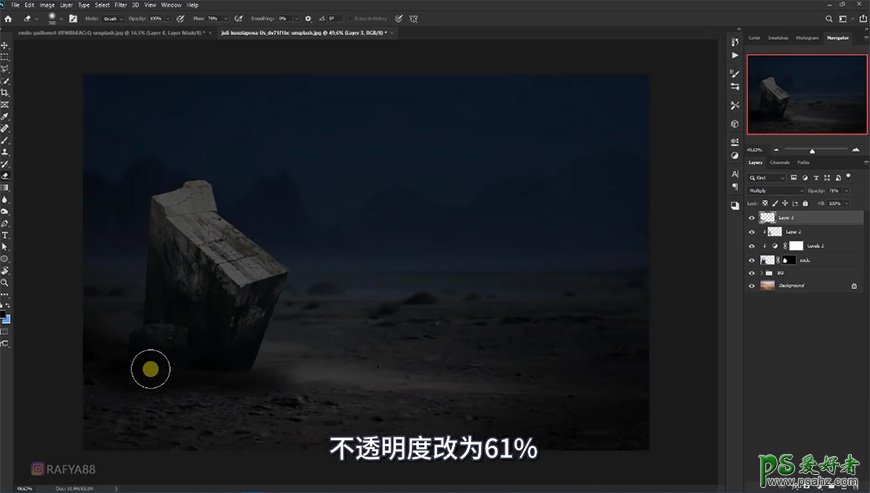
9、新建亮度对比度调整图层剪切至岩石,在蒙版上进涂抹。
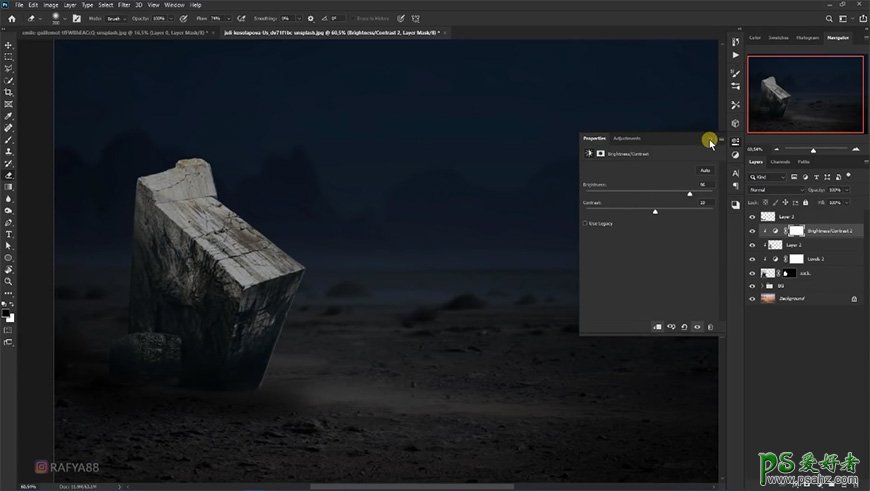
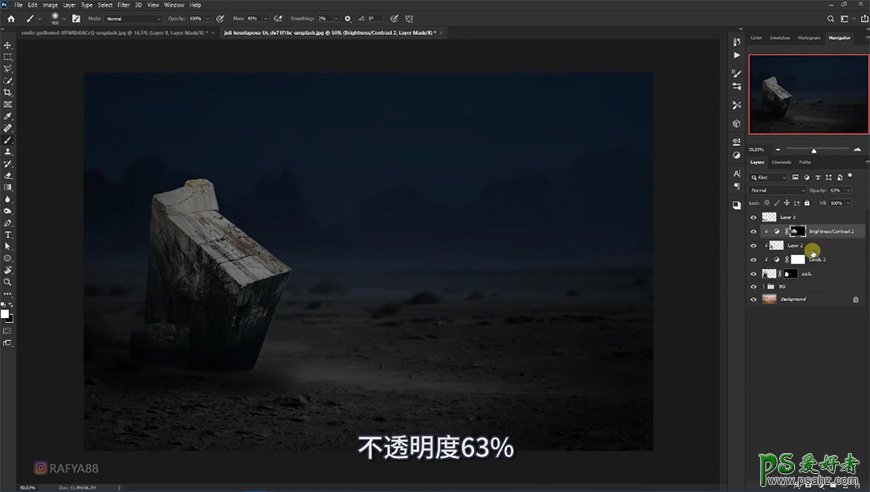
10、选择背景图层,新建图层并调整图层模式,继续涂抹衔接处。
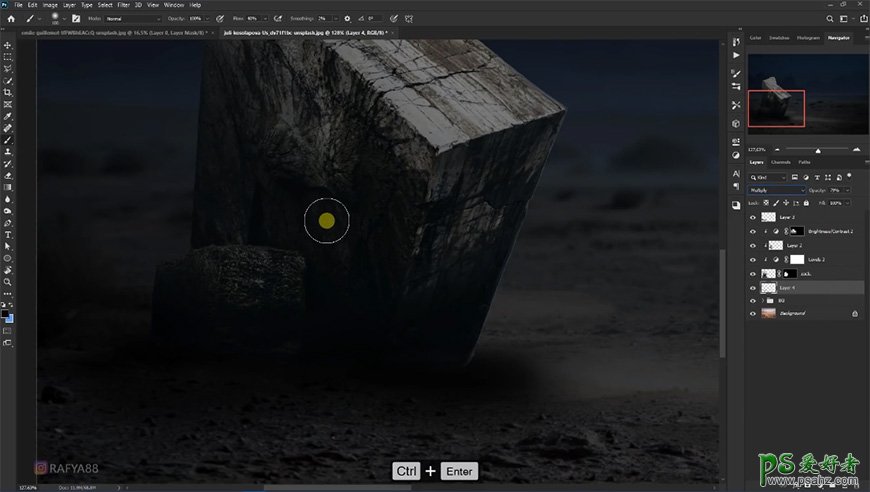
11、打开人物素材,用快速选择工具抠出人物并拖入到背景,调整大小位置及色相饱和度等。
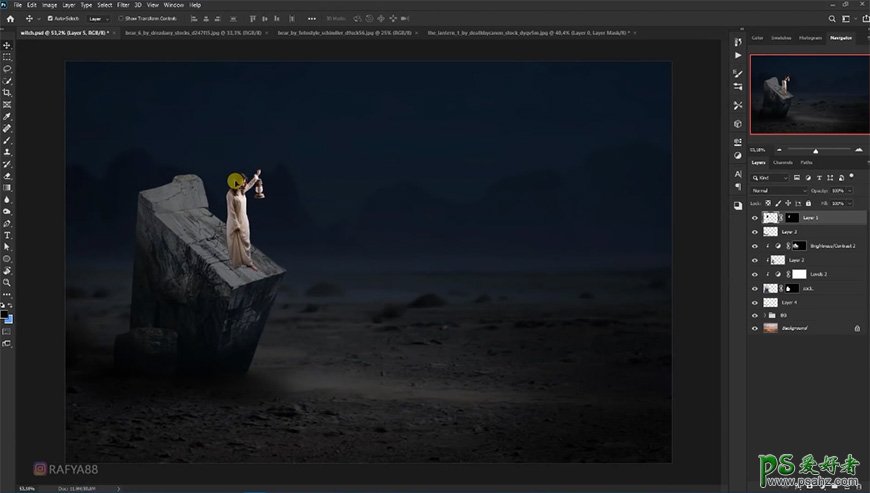
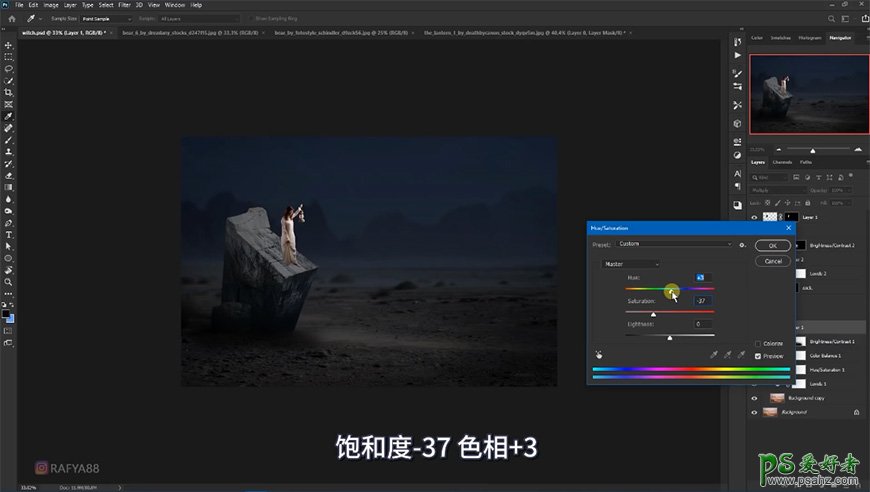
12、选择岩石图层,新建图层,用画笔涂抹岩石,调整图层模式。
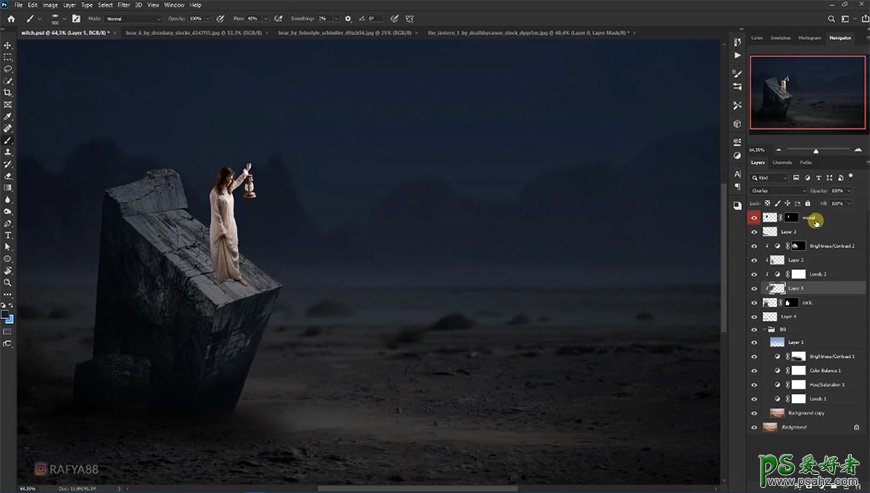
13、新建色阶调整图层剪切至人物,在蒙版上进涂抹。
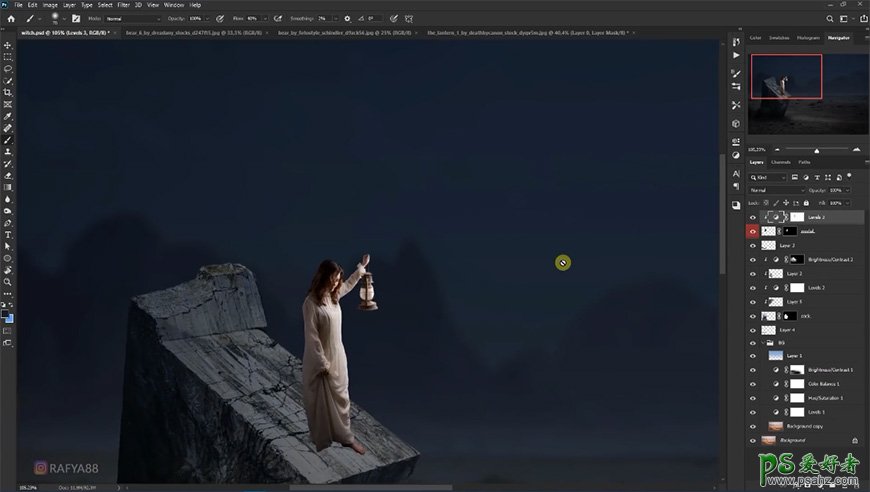
14、新建两个图层,分别调整图层模式,用画笔涂抹出灯光及光晕。
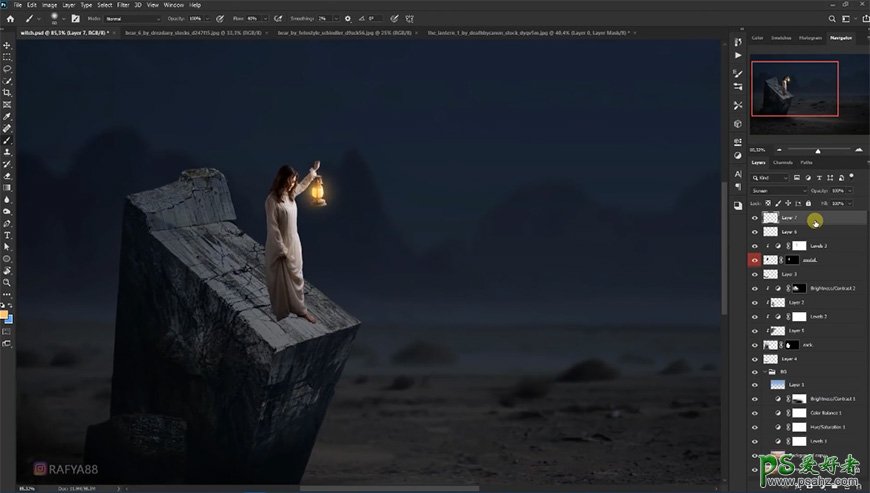
15、新建图层剪切至岩石,调整图层模式,用画笔拍出被灯光照出的亮光。
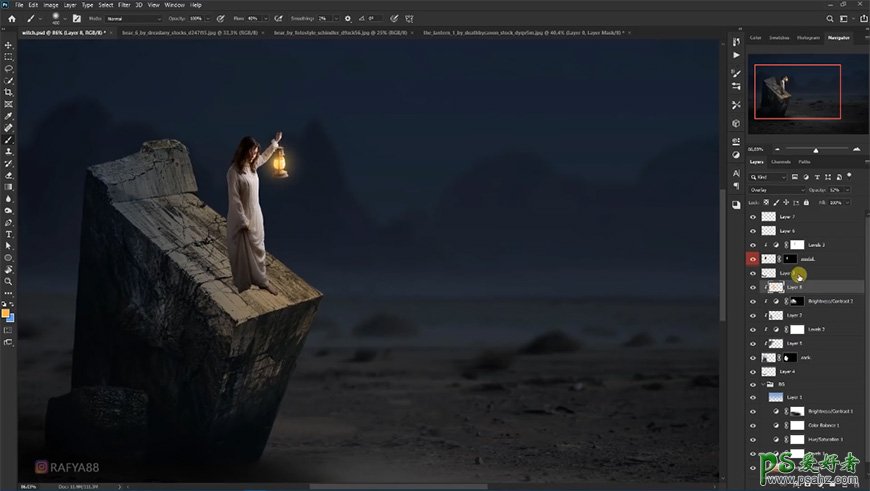
16、新建图层,调整图层模式,用画笔画出人物的投影并用橡皮擦进行调整。
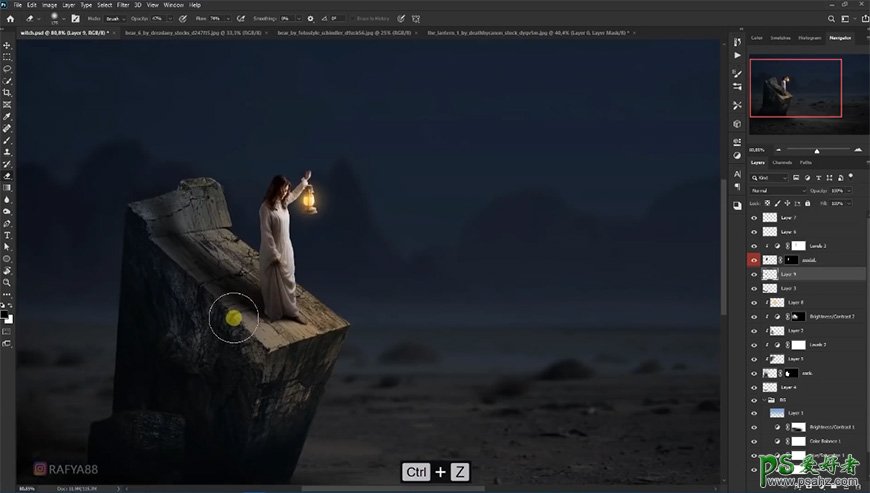
17、新建图层剪切至岩石层,用画笔拍上淡淡的亮光。
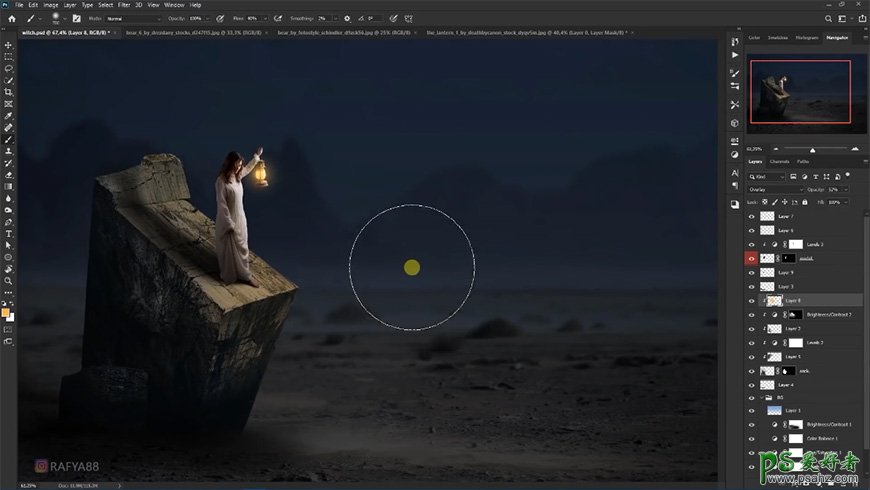
18、打开熊素材,用快速选择工具抠出熊并拖入到背景,调整大小位置等。
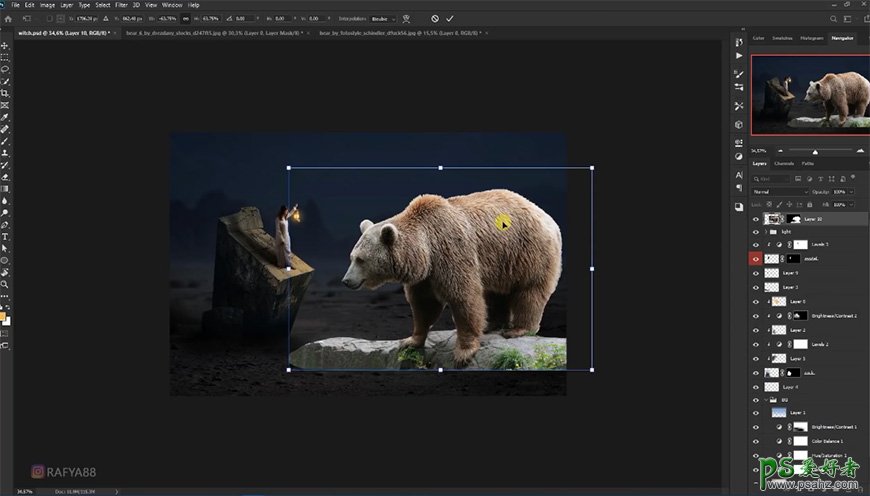
19、涂抹蒙版删掉不需要的部分并使其衔接自然,再次调整大小位置。
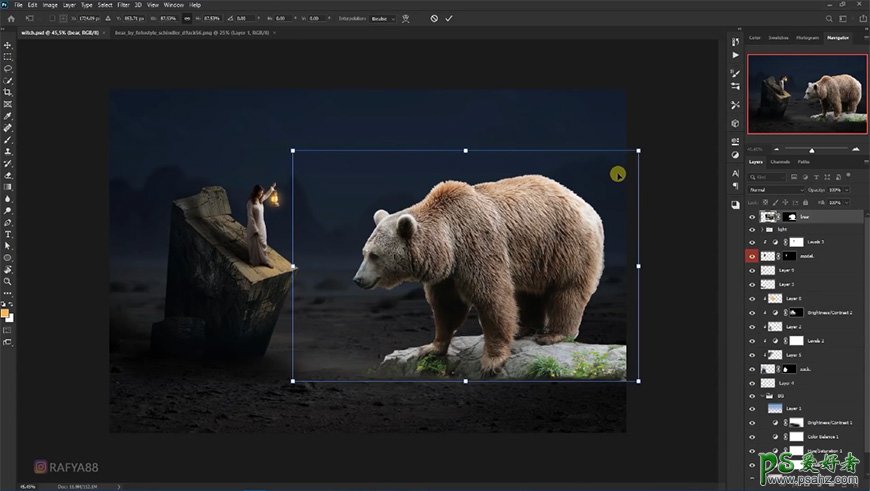
20、新建色阶、色彩平衡调整图层剪切至熊,在蒙版上进涂抹。
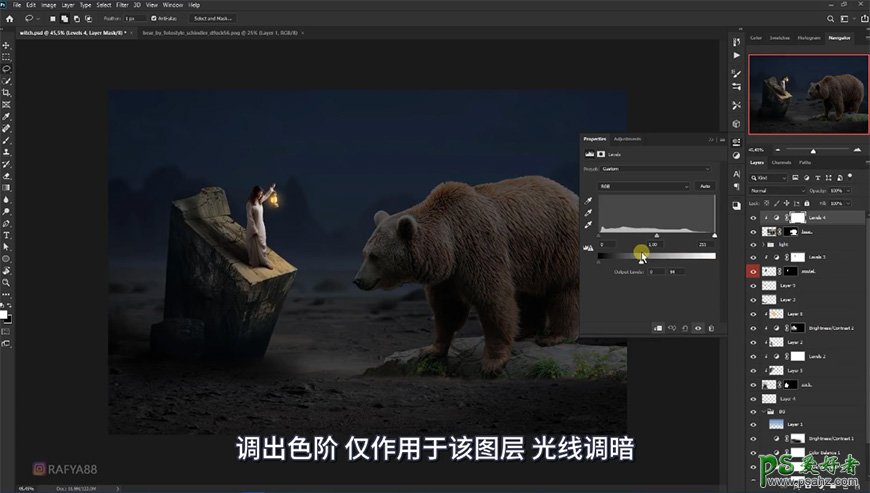
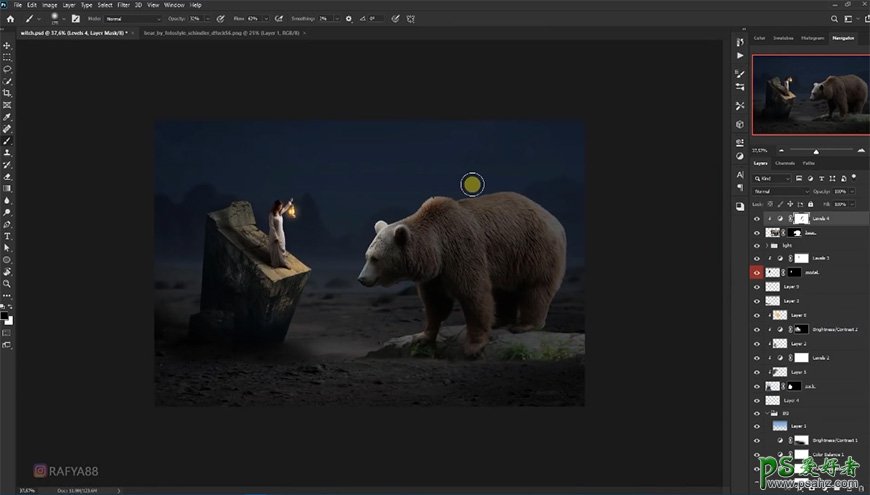
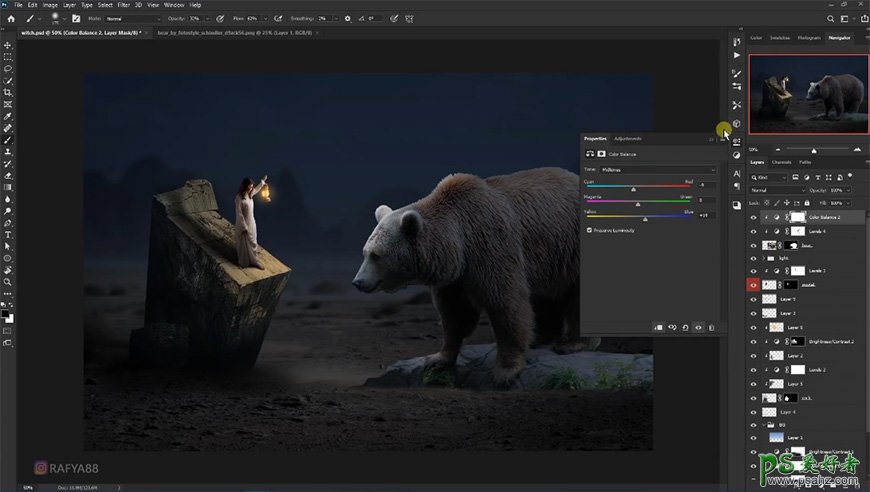
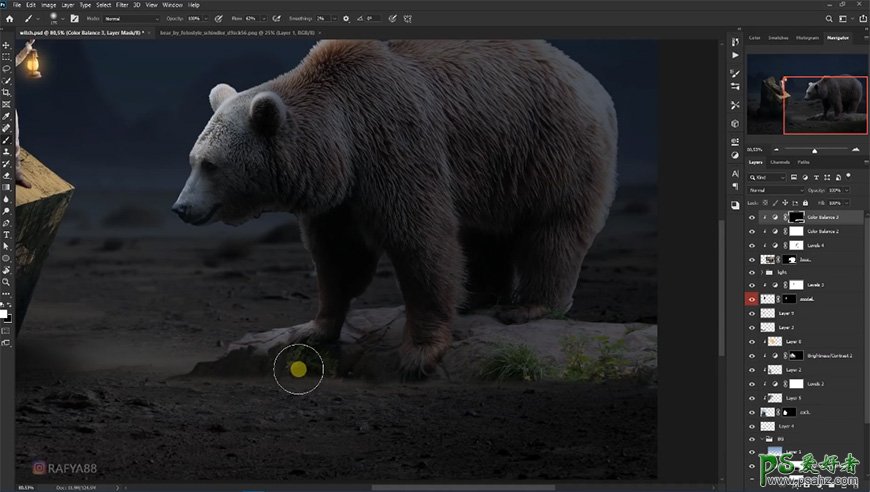
21、选择熊图层,右键蒙版选择并遮住,调整边缘。
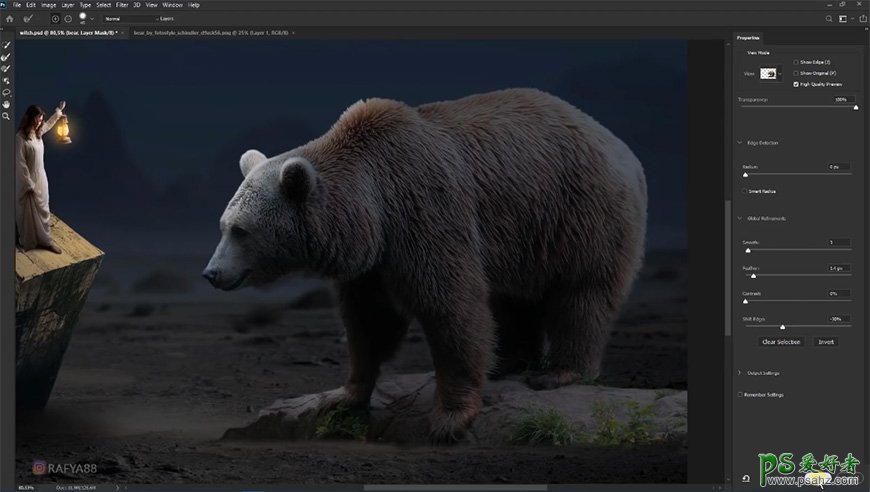
22、新建图层,画出熊的投影,调整图层模式及不透明度。
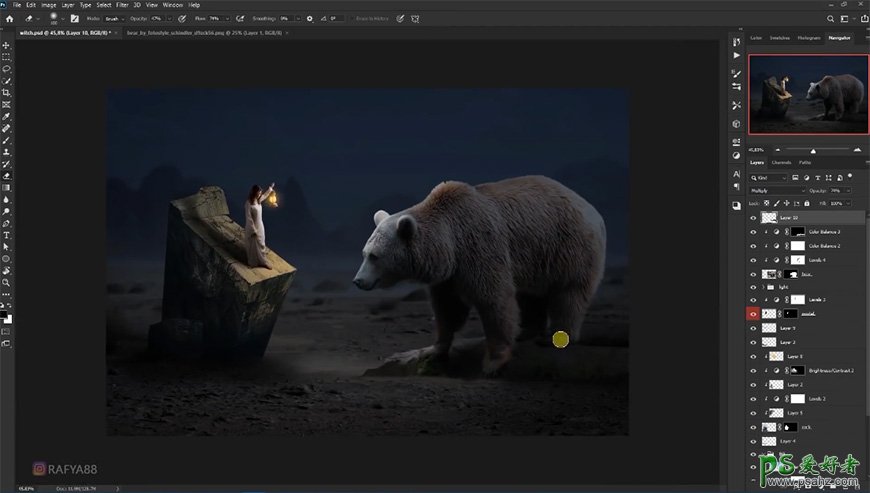
23、新建图层剪切至熊,调整图层模式,用画笔压暗熊的右边。
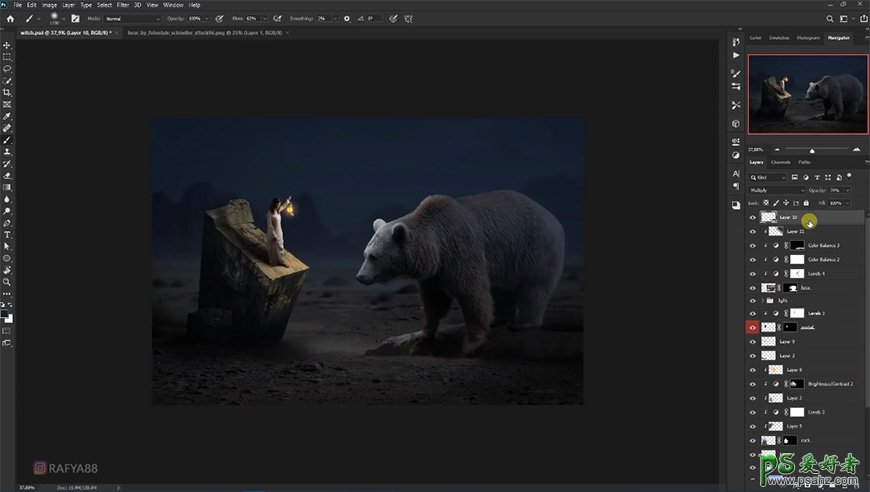
24、将所有熊的调整图层及熊进行编组并改名。
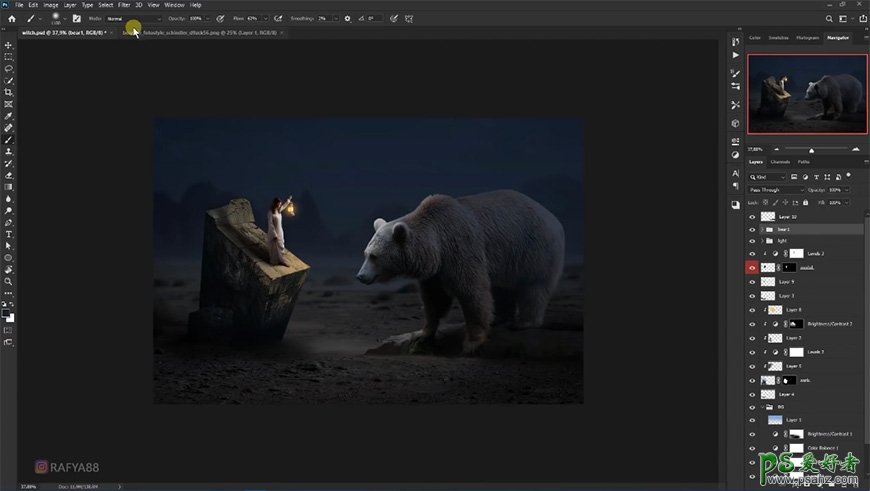
25、导入另一只熊(以下简称熊2),调整大小位置。
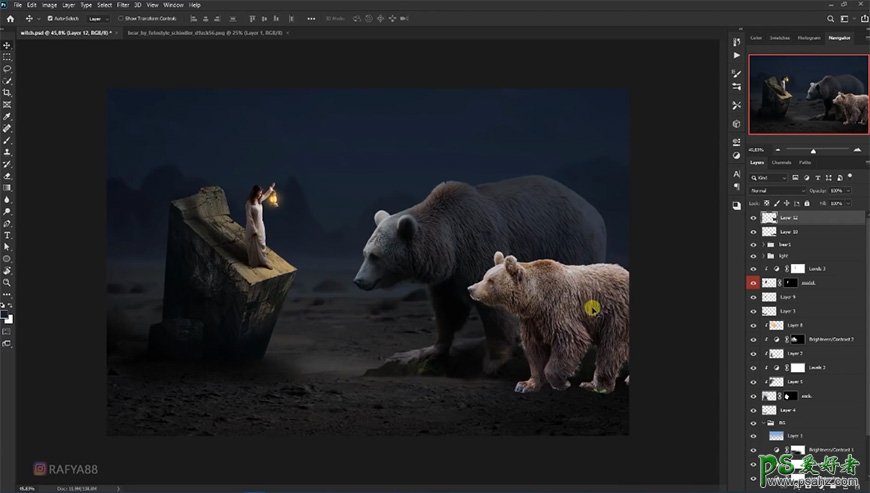
26、新建色阶、色彩平衡及色相饱和度调整图层剪切至熊2,在蒙版上进涂抹。
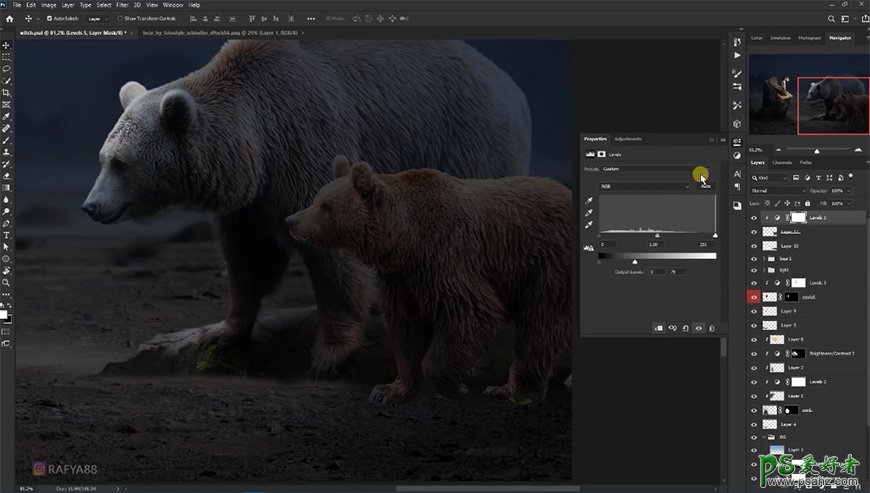
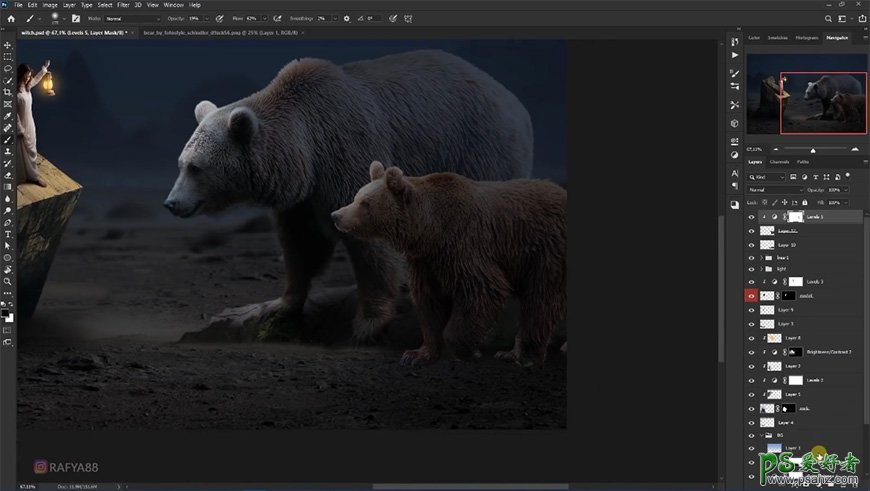
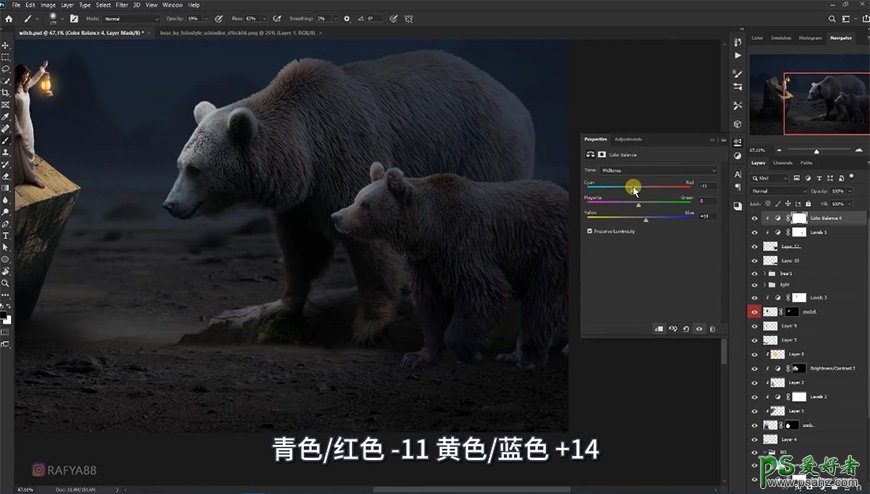
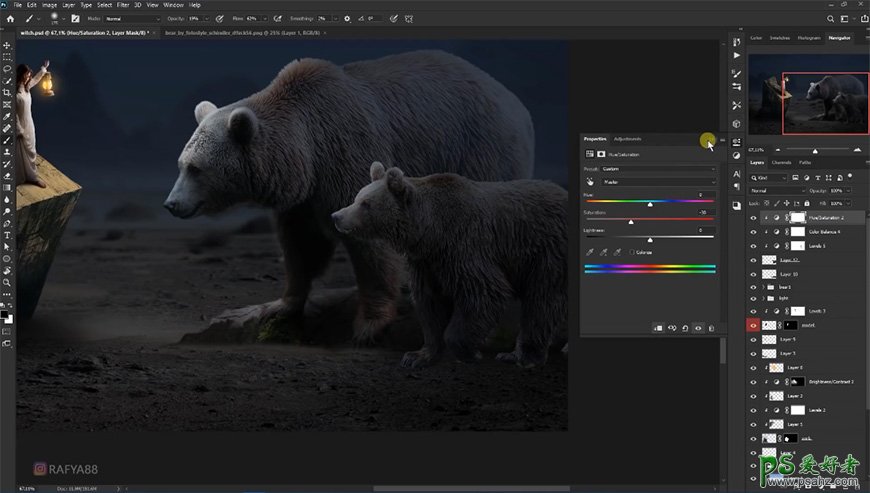
27、新建图层,画出熊2的投影,调整图层模式及不透明度。
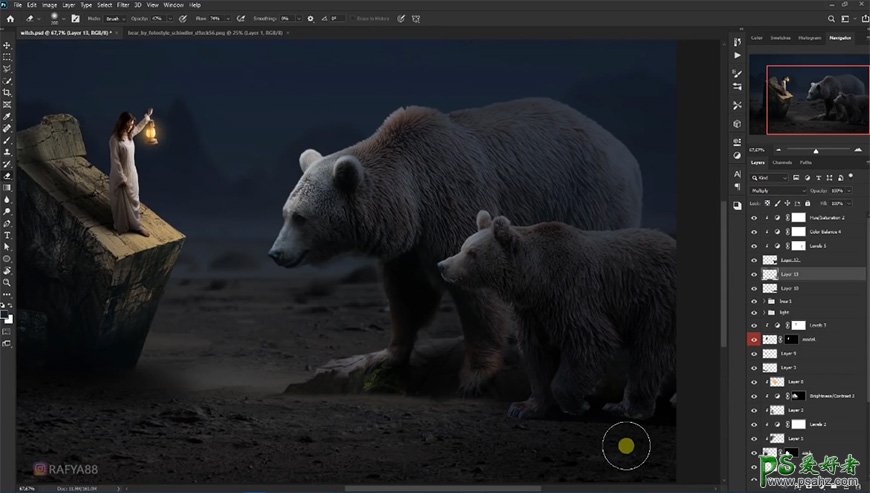
28、新建图层,用画笔涂抹出整体光影,调整不透明度。
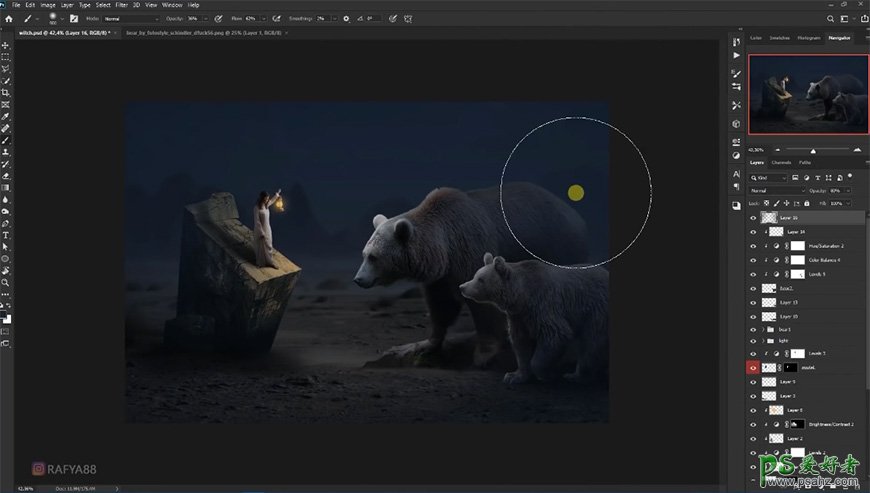
29、新建图层,用画笔涂抹出光照区域。
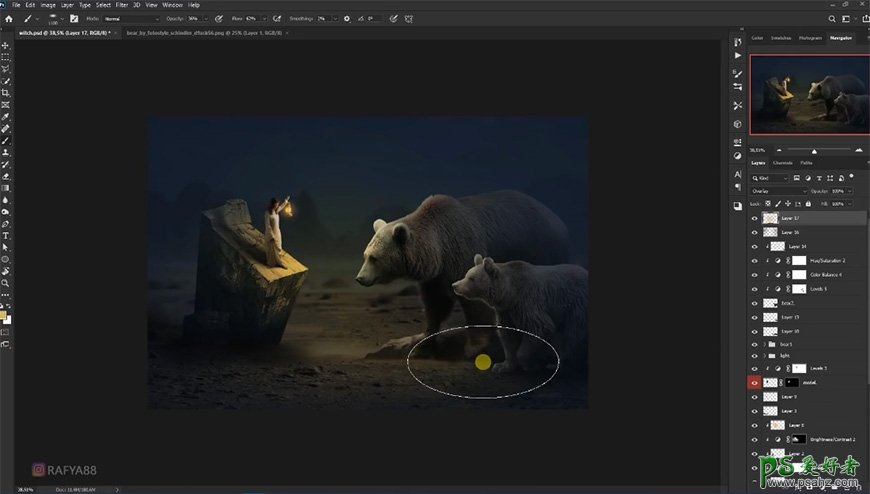
30、新建图层,修改图层模式,再次涂抹出亮光,调整大小不透明度等。
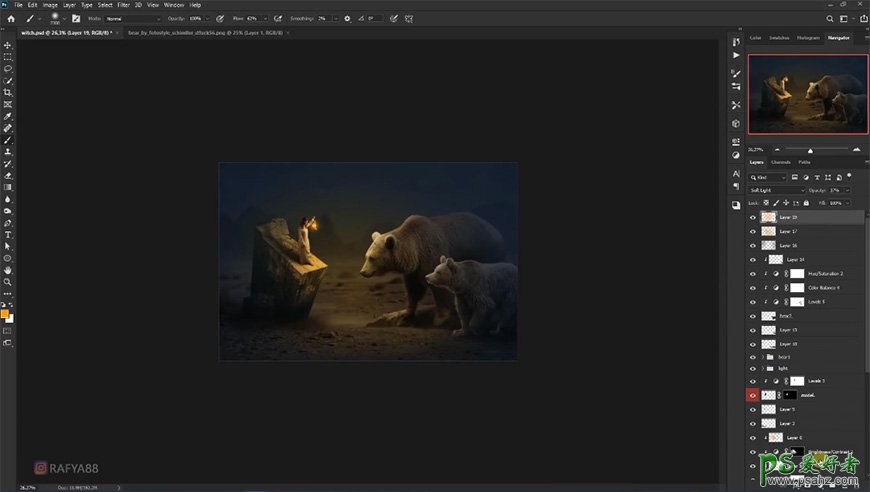
31、新建色阶、色彩平衡、曲线调整图层,调整参数。
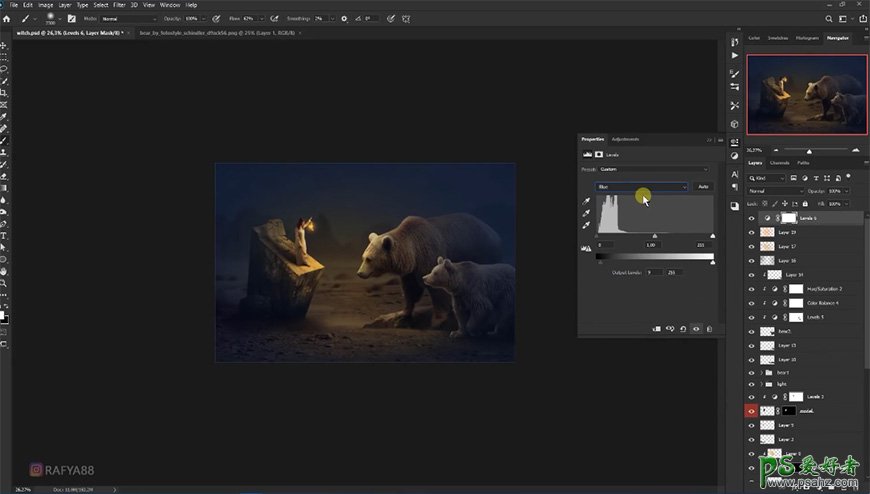
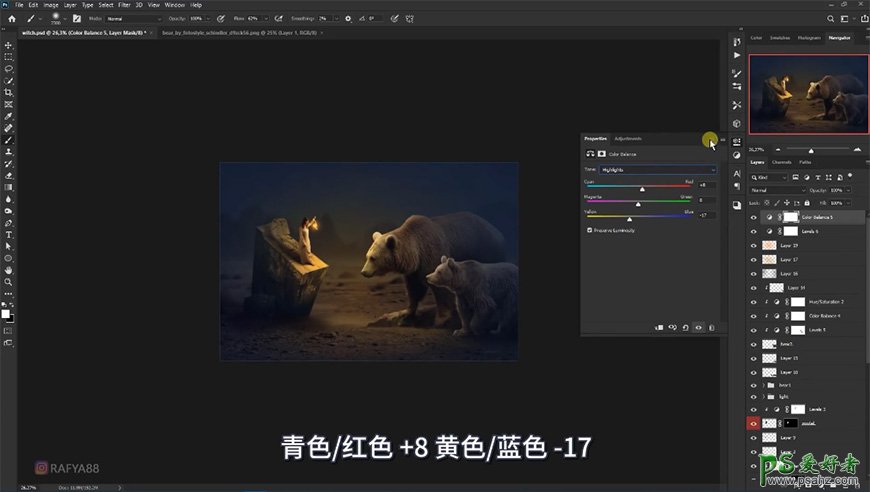
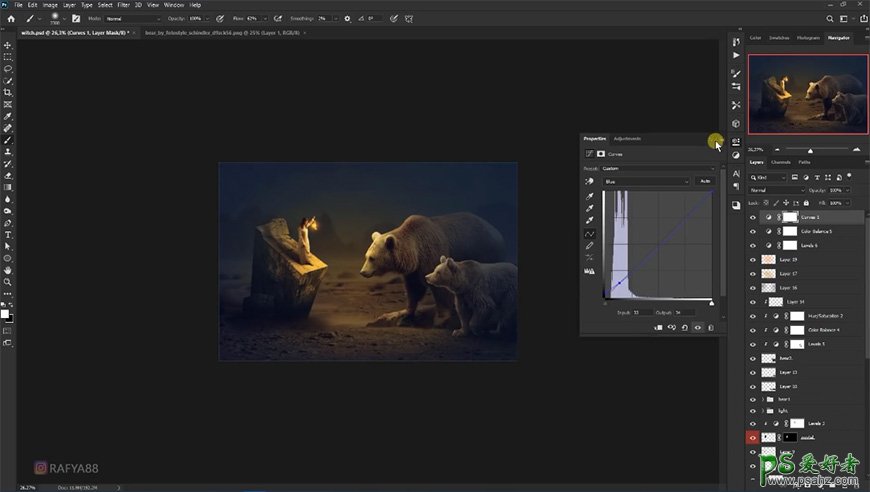
最终效果:

原文链接:http://www.psahz.com/tupianhecheng/26140.html
如有疑问请与原作者联系
标签:
版权申明:本站文章部分自网络,如有侵权,请联系:west999com@outlook.com
特别注意:本站所有转载文章言论不代表本站观点,本站所提供的摄影照片,插画,设计作品,如需使用,请与原作者联系,版权归原作者所有
- Photoshop绘制立体风格的微笑表情 2021-05-26
- Photoshop设计卷边效果的变形金刚电影海报图片。Photoshop设 2021-05-25
- 学习用photoshop把浑浊的海水照片后期调出清澈的蓝色效果。 2021-05-24
- PS个性人物海报制作:设计创意时尚的玻璃方块效果的人物海报 2021-05-24
- Photoshop调出曝光不足的古典美女暖色效果 2021-05-24
IDC资讯: 主机资讯 注册资讯 托管资讯 vps资讯 网站建设
网站运营: 建站经验 策划盈利 搜索优化 网站推广 免费资源
网络编程: Asp.Net编程 Asp编程 Php编程 Xml编程 Access Mssql Mysql 其它
服务器技术: Web服务器 Ftp服务器 Mail服务器 Dns服务器 安全防护
软件技巧: 其它软件 Word Excel Powerpoint Ghost Vista QQ空间 QQ FlashGet 迅雷
网页制作: FrontPages Dreamweaver Javascript css photoshop fireworks Flash
