photoshop创意合成气泡中的少女奇幻场景,坐在荷…
2020-06-23 16:02:03来源:ps爱好者 阅读 ()

3、将森林背景拖进新文档,调整大小位置。
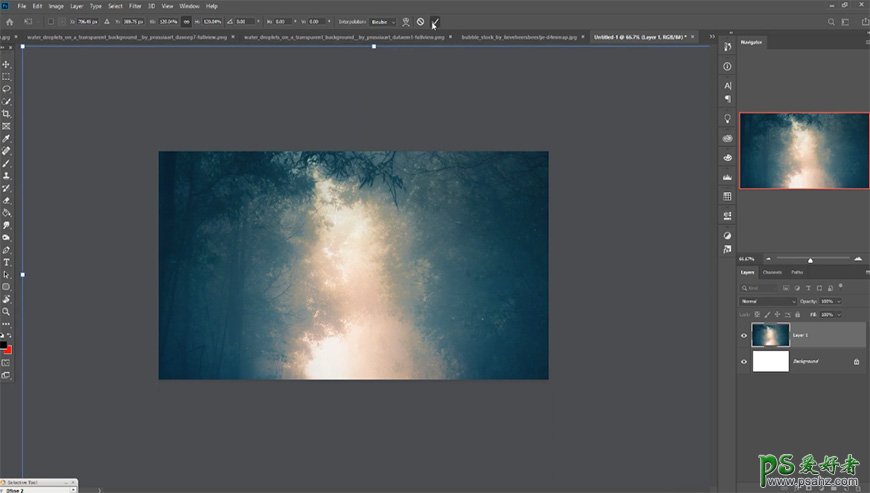
4、将花朵素材拖入文档,调整大小位置。
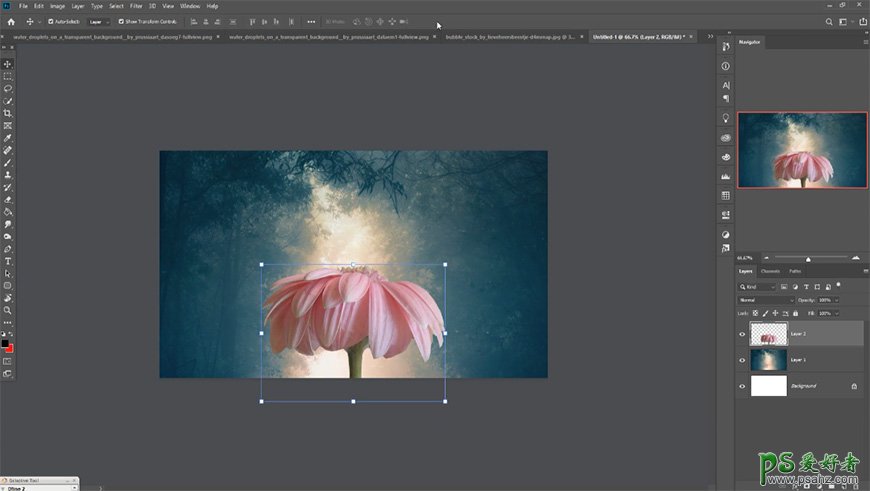
5、将玻璃球素材拖入文档,调整大小位置。
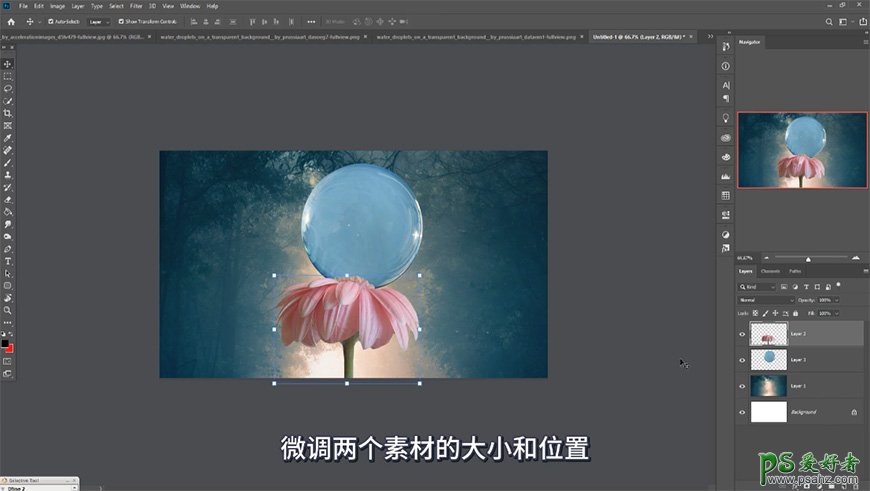
6、复制花朵素材,调整图层位置,添加蒙版并涂抹。
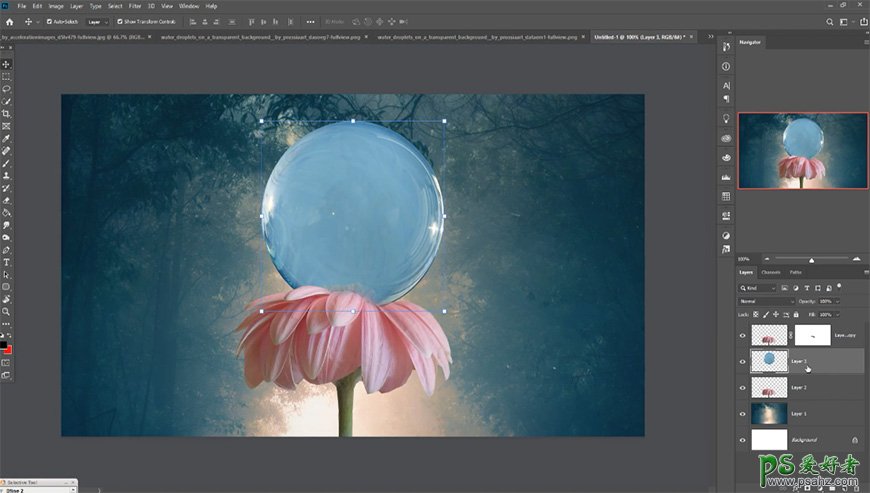
7、打开人物素材,用钢笔抠出人物部分。
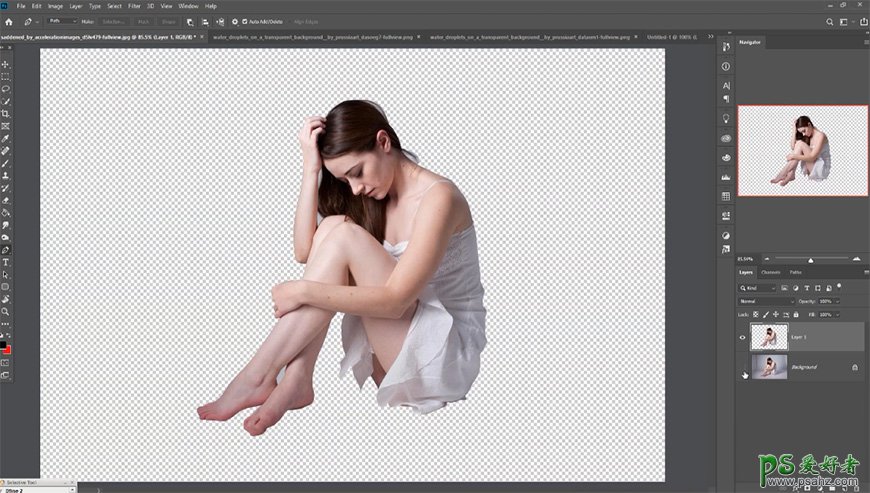
8、将人物素材拖入文档,调整大小位置。
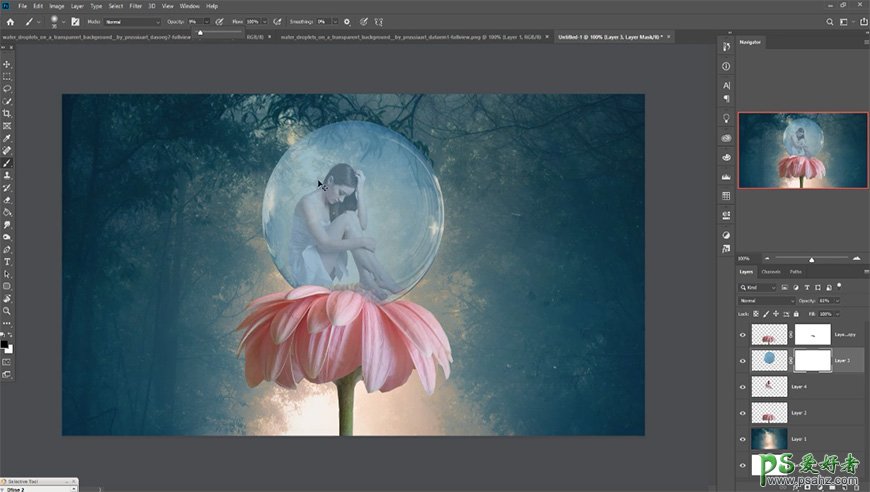
9、给玻璃球图层添加蒙版,用画笔涂抹。
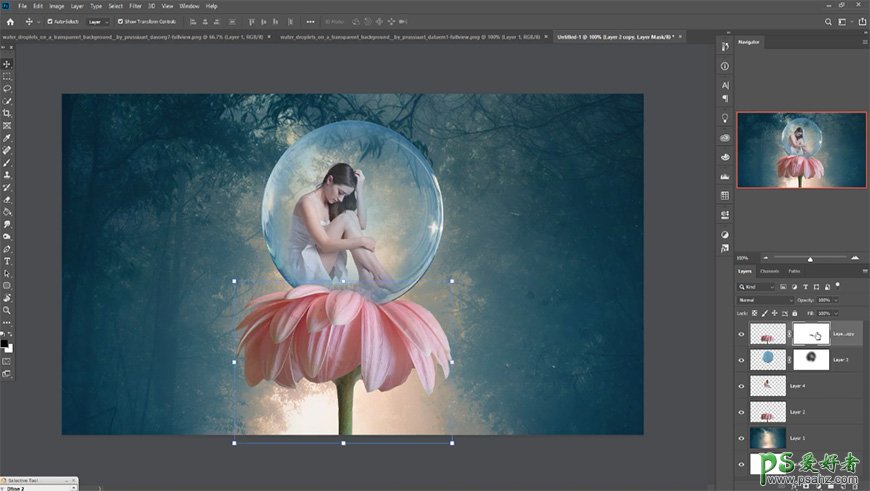
10、调整森林图层的大小,并添加高斯模糊。
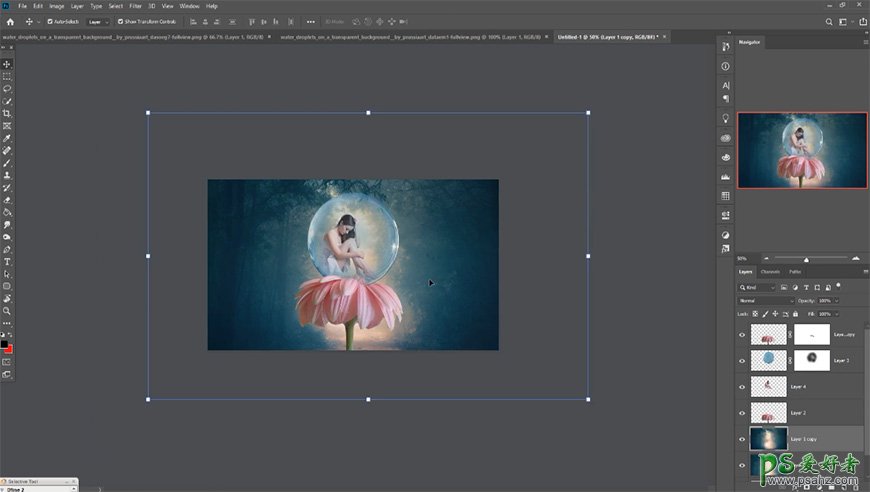
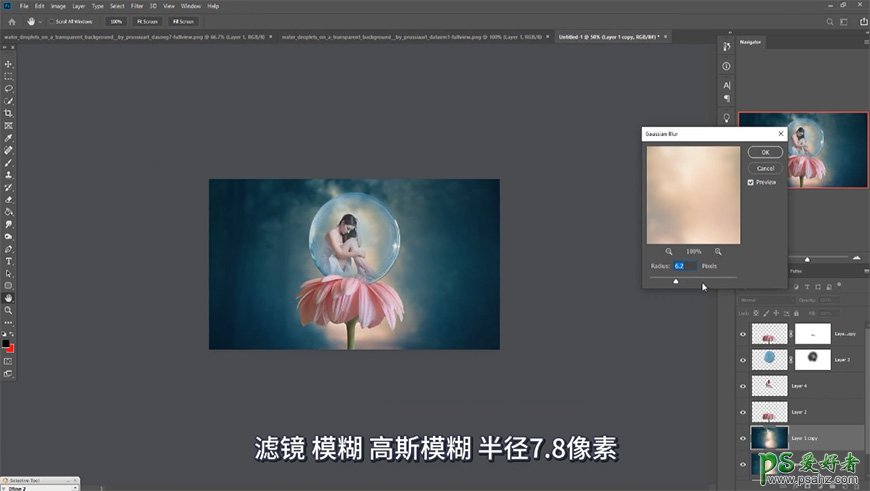
11、打开水滴素材,用套索框选需要的水滴拖入文档,调整大小位置,并进行液化。
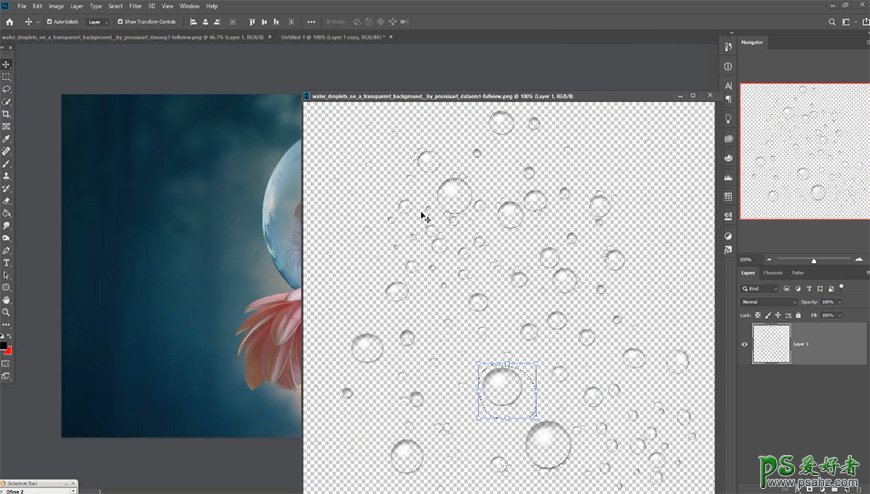
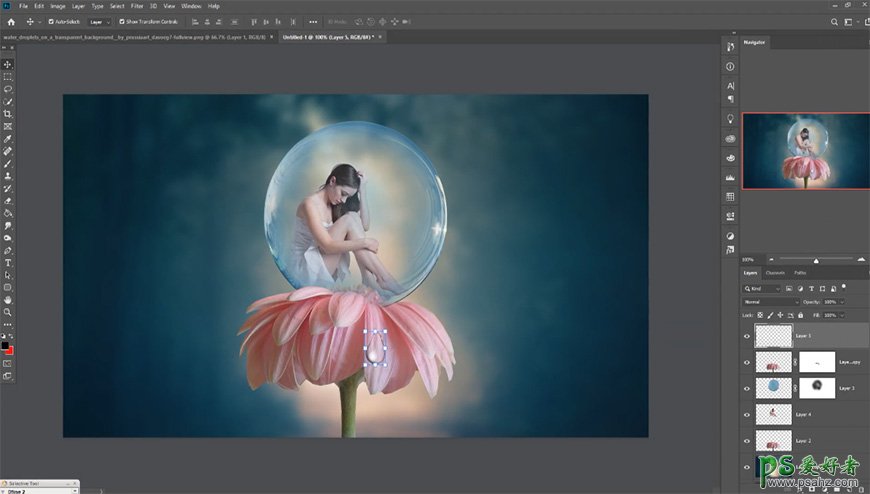
12、复制几层水滴并调整。
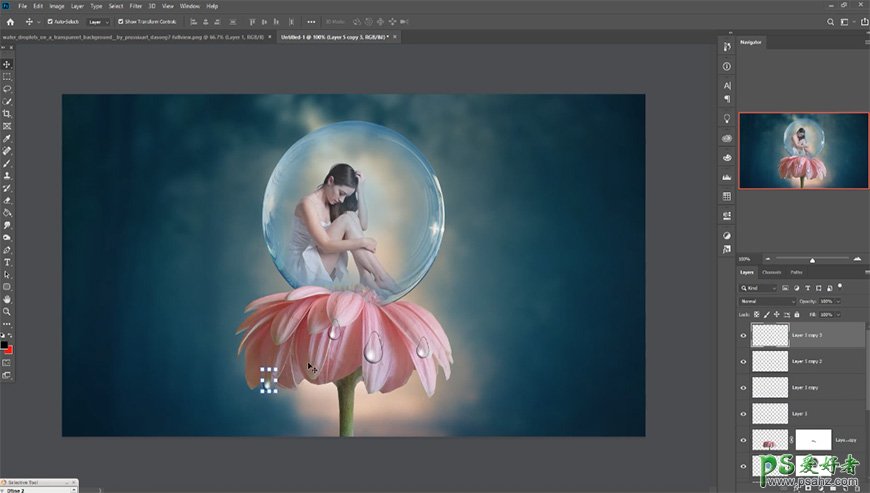
13、再次重复以上步骤。

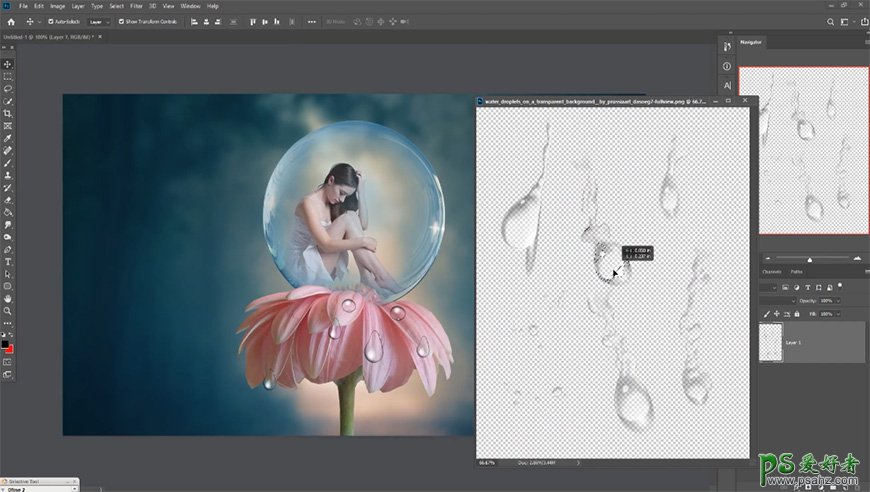
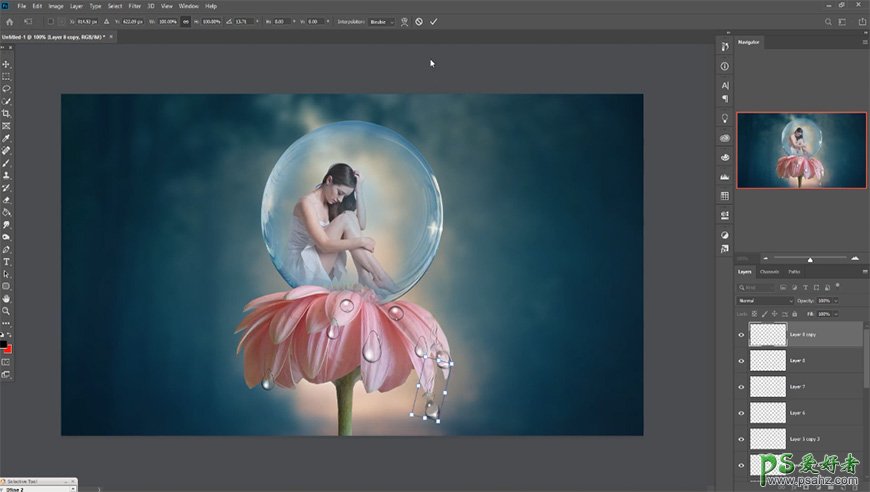
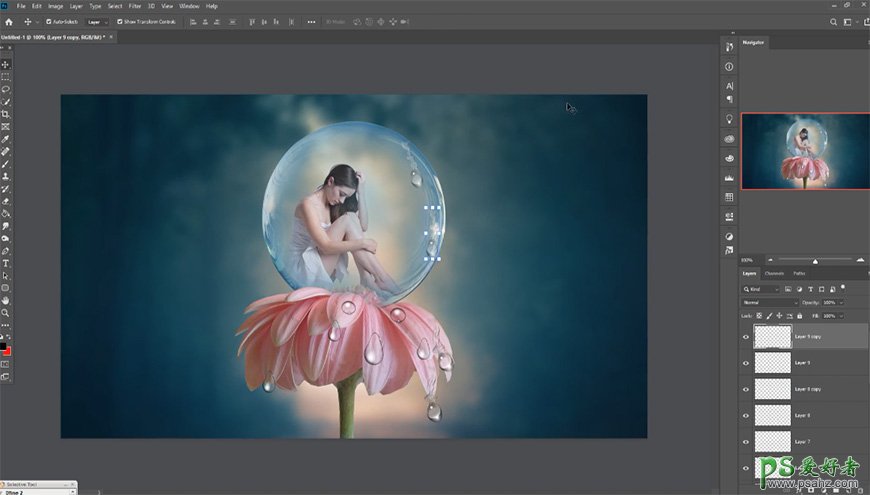
14、选择人物图层,添加camera raw滤镜。
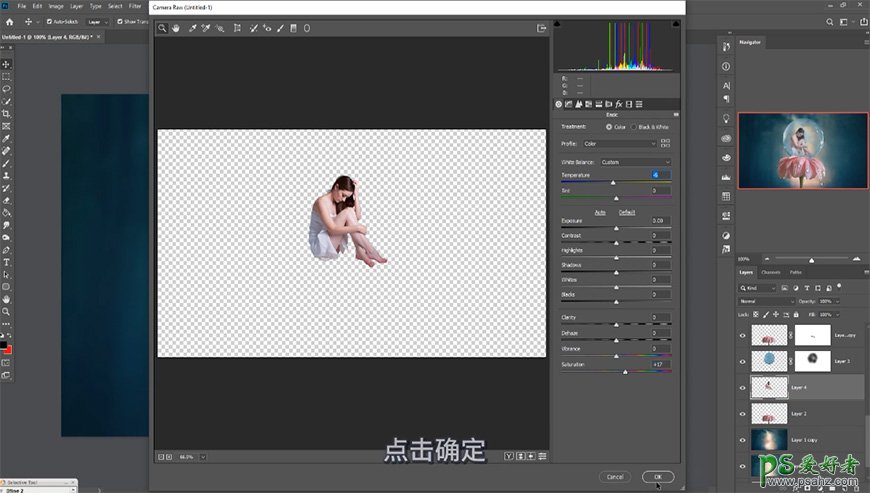
15、新建中性灰图层,调整图层模式并创建剪切蒙版,用加深工具涂抹人物。
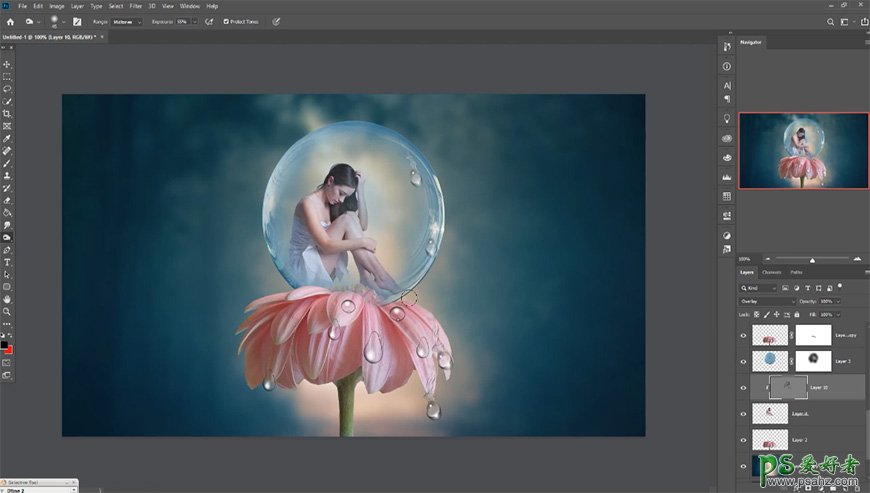
16、选择最上方图层,新建色彩平衡调整图层,调整参数。
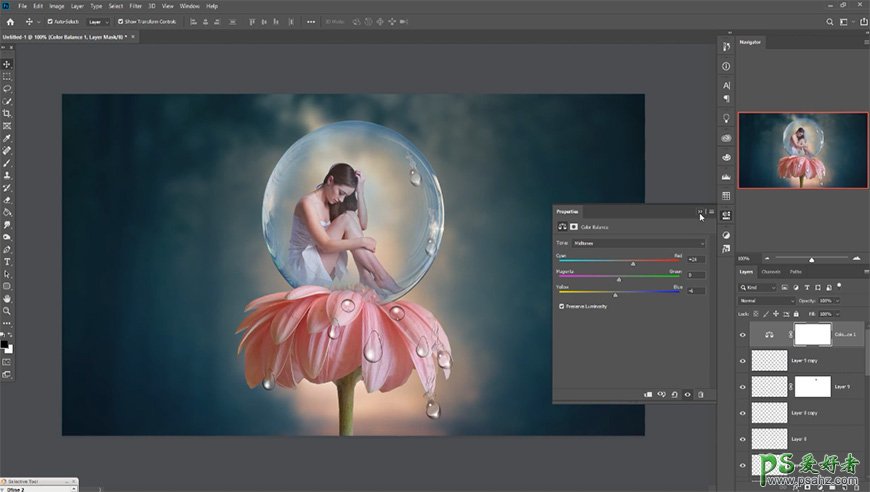
17、选择花朵图层,新建色相饱和度图层并添加剪切蒙版,调整参数。
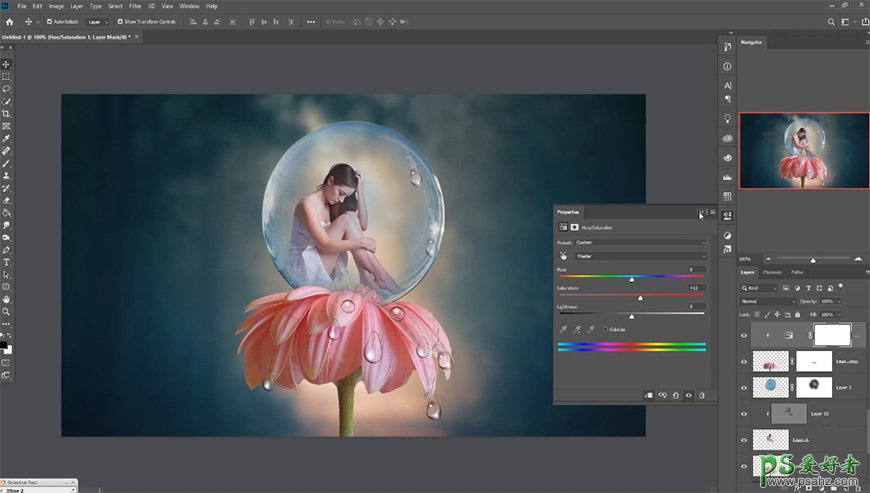
18、给水滴图层添加蒙版,用画笔擦除水滴边缘黑线,重复步骤。
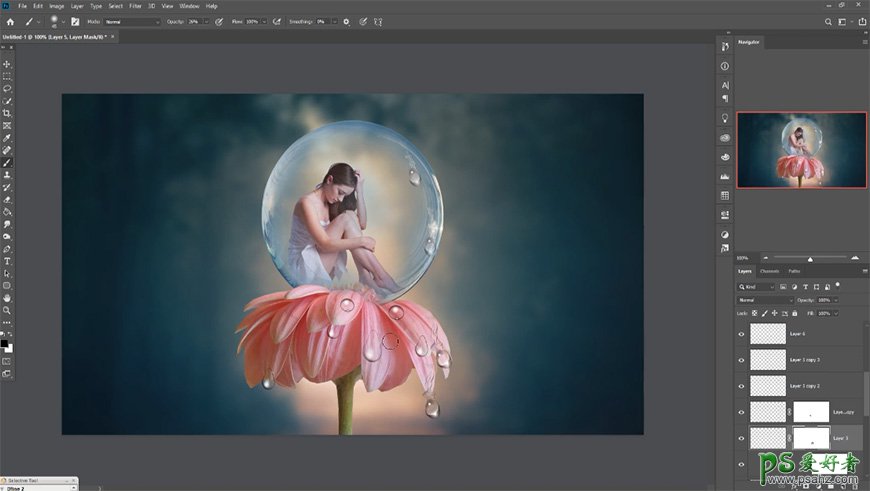
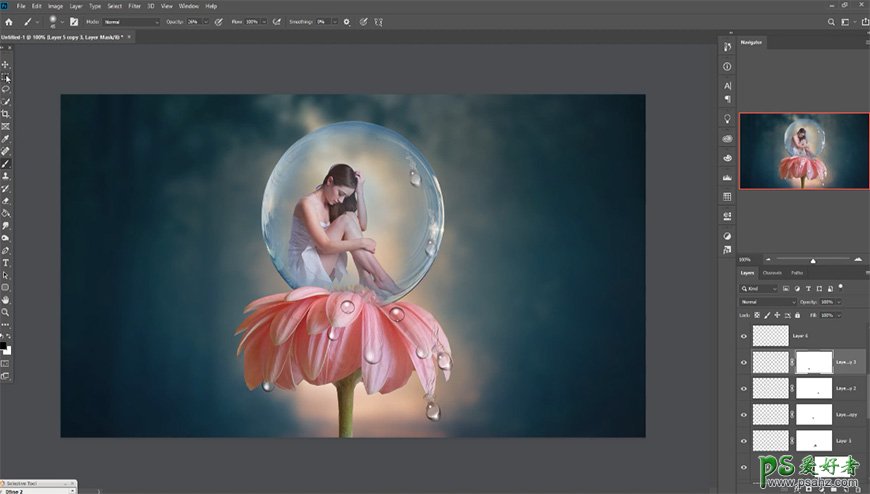
19、盖印所有图层,并添加camera raw滤镜。
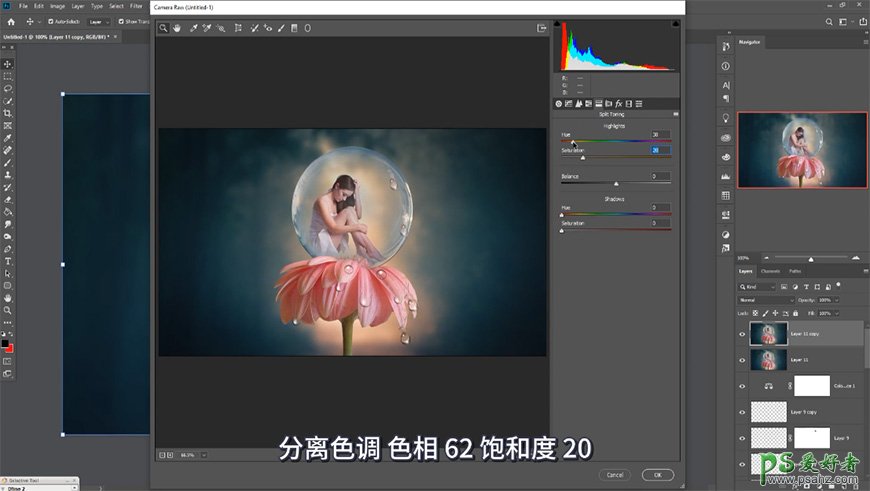
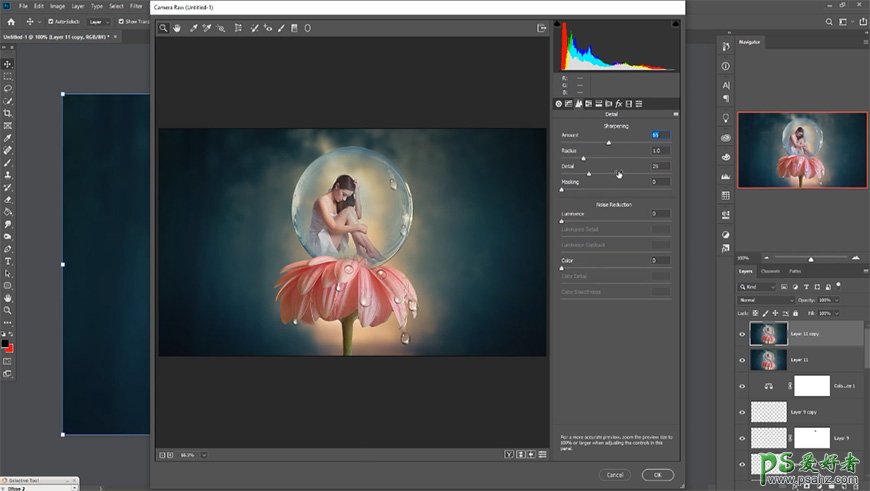
20、添加nik滤镜。
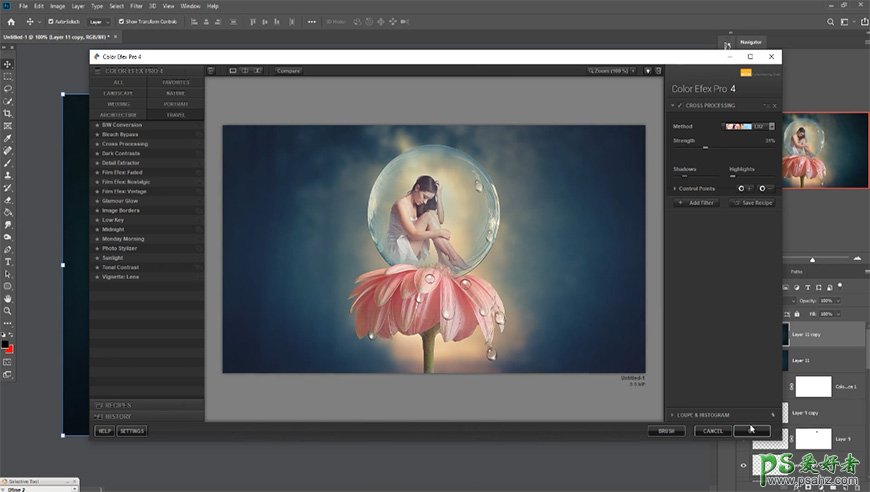
21、添加照片滤镜。
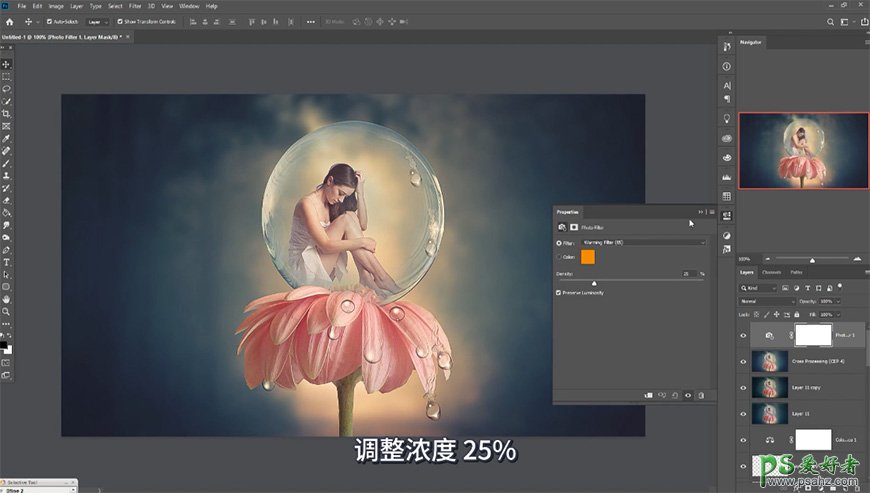
22、盖印图层并添加渐变调整图层,调整渐变图层的图层模式。
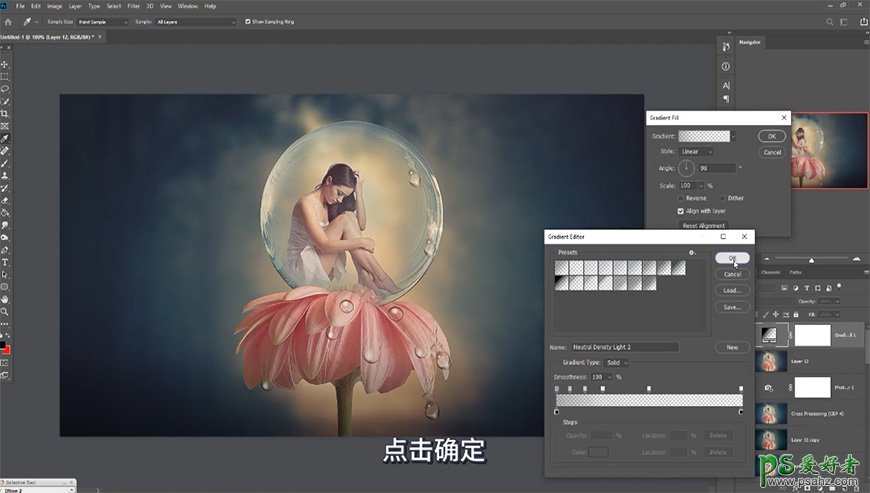

最终效果:

原文链接:http://www.psahz.com/tupianhecheng/26147.html
如有疑问请与原作者联系
标签:
版权申明:本站文章部分自网络,如有侵权,请联系:west999com@outlook.com
特别注意:本站所有转载文章言论不代表本站观点,本站所提供的摄影照片,插画,设计作品,如需使用,请与原作者联系,版权归原作者所有
- Photoshop绘制立体风格的微笑表情 2021-05-26
- Photoshop设计卷边效果的变形金刚电影海报图片。Photoshop设 2021-05-25
- 学习用photoshop把浑浊的海水照片后期调出清澈的蓝色效果。 2021-05-24
- PS个性人物海报制作:设计创意时尚的玻璃方块效果的人物海报 2021-05-24
- Photoshop调出曝光不足的古典美女暖色效果 2021-05-24
IDC资讯: 主机资讯 注册资讯 托管资讯 vps资讯 网站建设
网站运营: 建站经验 策划盈利 搜索优化 网站推广 免费资源
网络编程: Asp.Net编程 Asp编程 Php编程 Xml编程 Access Mssql Mysql 其它
服务器技术: Web服务器 Ftp服务器 Mail服务器 Dns服务器 安全防护
软件技巧: 其它软件 Word Excel Powerpoint Ghost Vista QQ空间 QQ FlashGet 迅雷
网页制作: FrontPages Dreamweaver Javascript css photoshop fireworks Flash
