Photoshop文字设计教程:学习制作个性的灯管特效…
2020-06-27 16:01:29来源:ps爱好者 阅读 ()

Photoshop文字设计教程:学习制作个性的灯管特效文字,灯光艺术字。本教程是基础的一些操作,通过收缩选区,高斯模糊等基础操作来完成灯管字的效果。
效果图:

素材图:
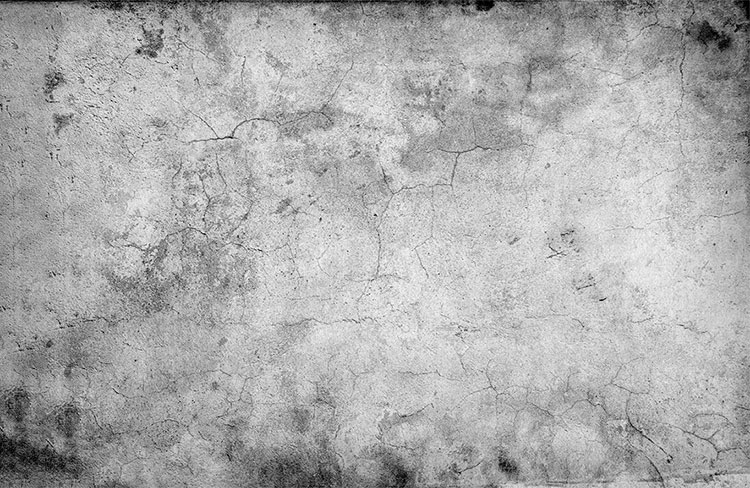
新建画布,700*500像素,将素材0填充整个画布做为背景

因为是灯光的效果,那么背景就需要暗,让我们来加一个曲线调色图层
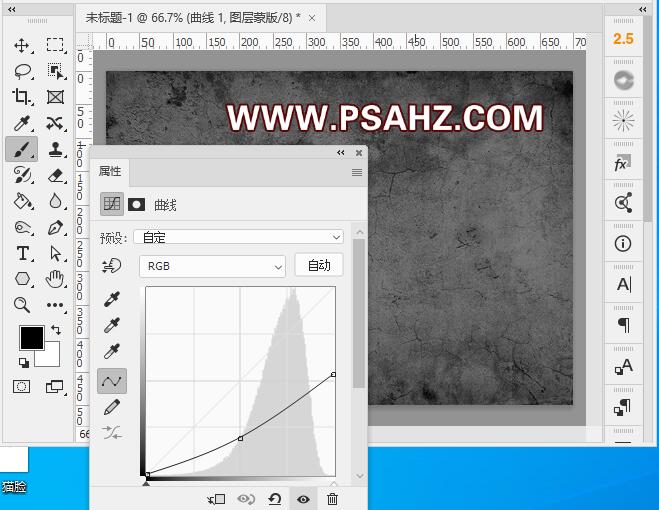
再新建一个曲线调色图层,不蒙版区使用黑色画笔在画布正下方擦亮一些
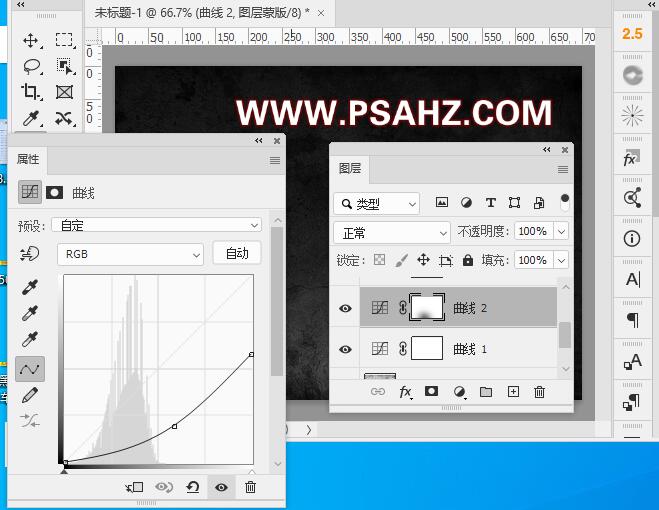
再新建一个曲线,蒙版层填充黑色,使用白色画笔在画布正中擦亮
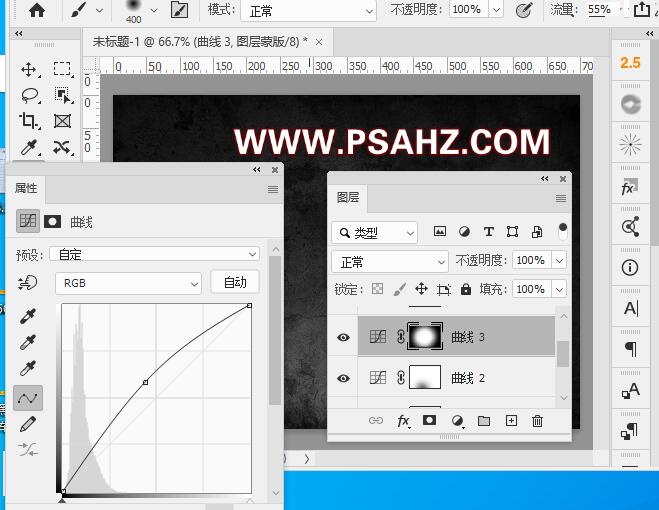
再新建一个曲线,在蒙版区使用黑色画笔将正中擦出
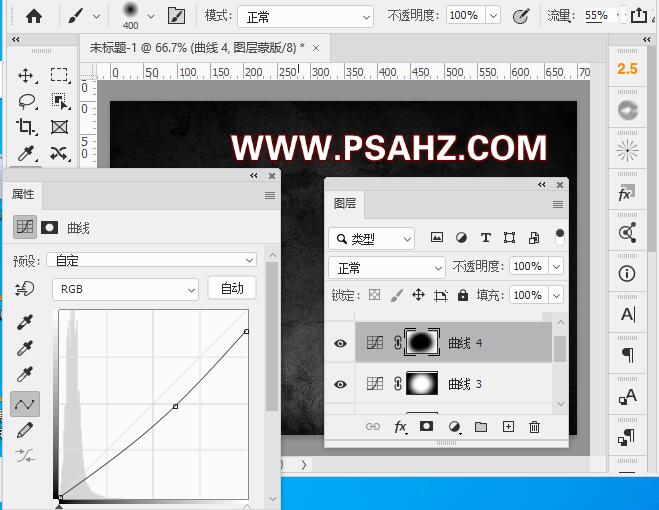
使用文字工具输入文字PSAHZ字体,填充蓝色

新建图层,CTRL+单击文字缩略图调出文字选区,收缩2个像素
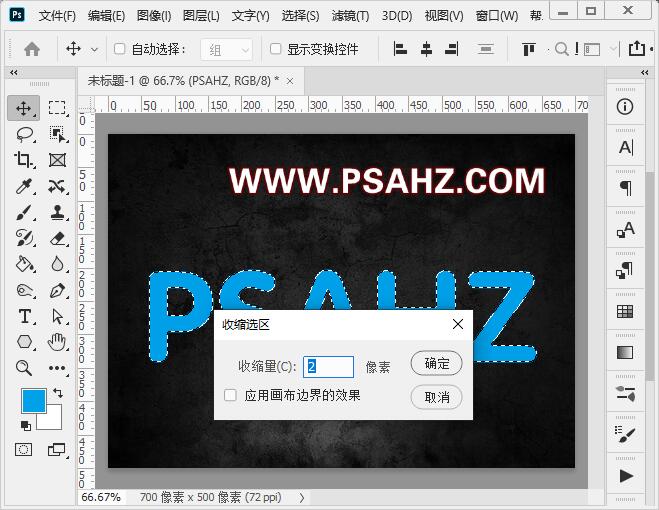
填充为白色,然后执行滤镜-模糊-高斯模糊,半径7.4像素,继续收缩3个像素,填充为白色
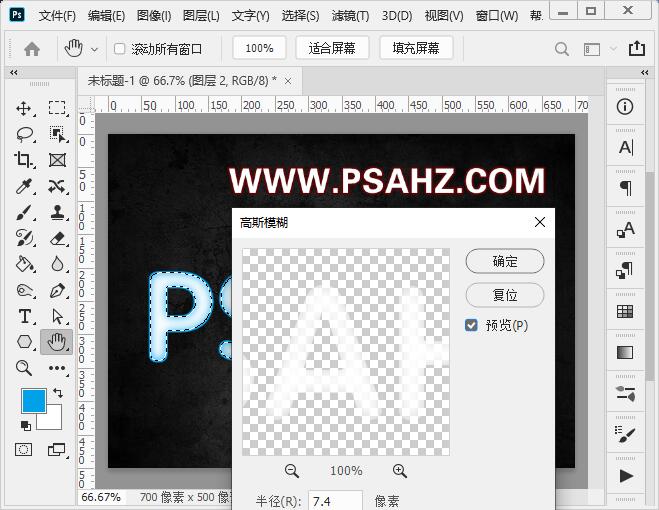
分别选中单个文字给每个文字上不同的色彩

CTRL+J复制文字图层,右键栅格化图层,执行滤镜-模糊-高斯模糊31.8像素
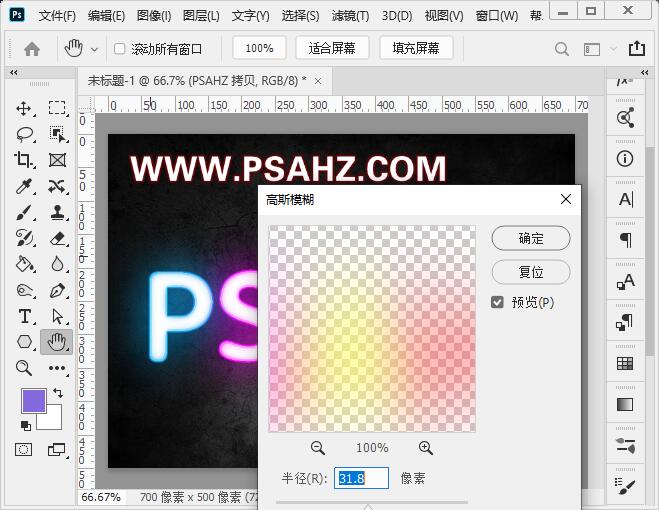
在文字下方新建图层,使用文字相同的颜色,用柔边圆画笔绘制光

执行滤镜-模糊-高斯模糊100像素,图层模式改为线性光,不透明度54%
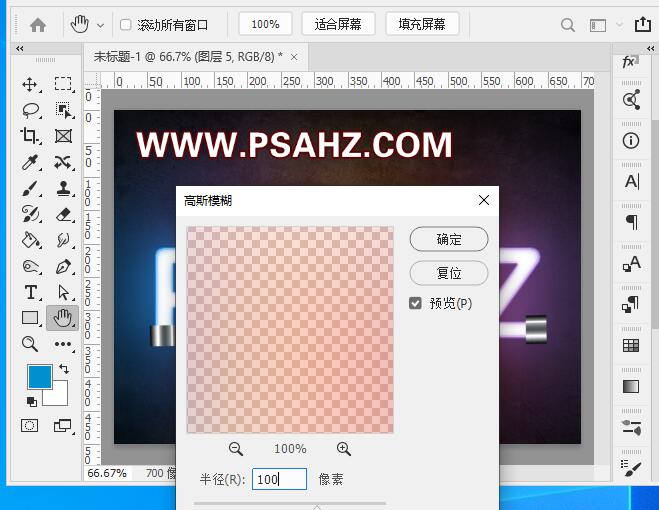
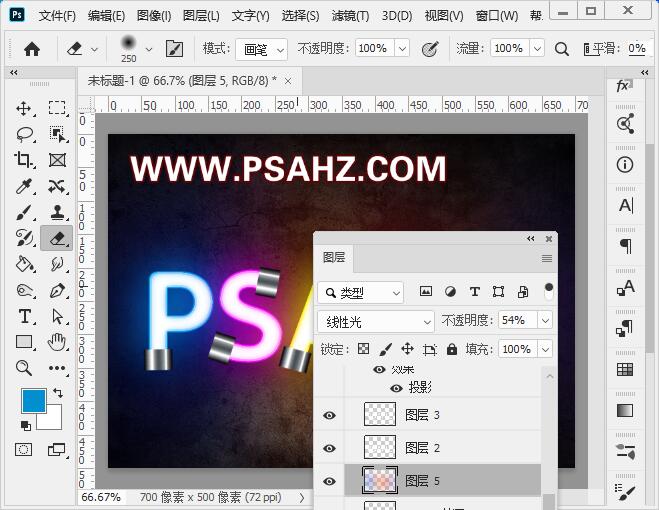
CTRL+SHIFT+ALT+E盖印图层,执行滤镜-杂色-添加杂色,数量3%
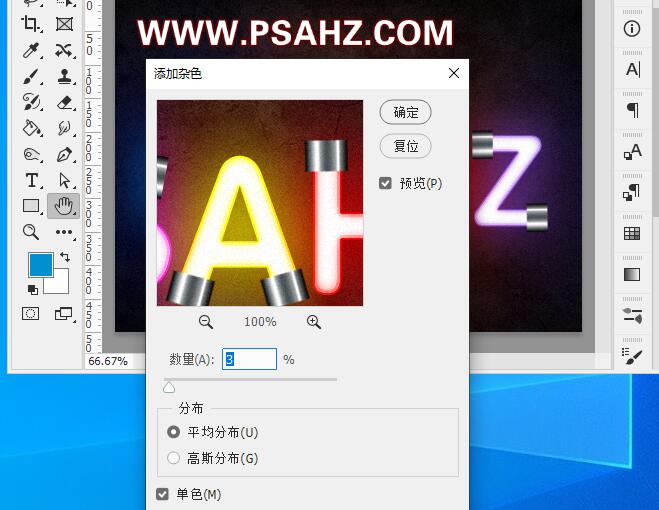
执行滤镜-其它-高反差保留,半径0.5像素
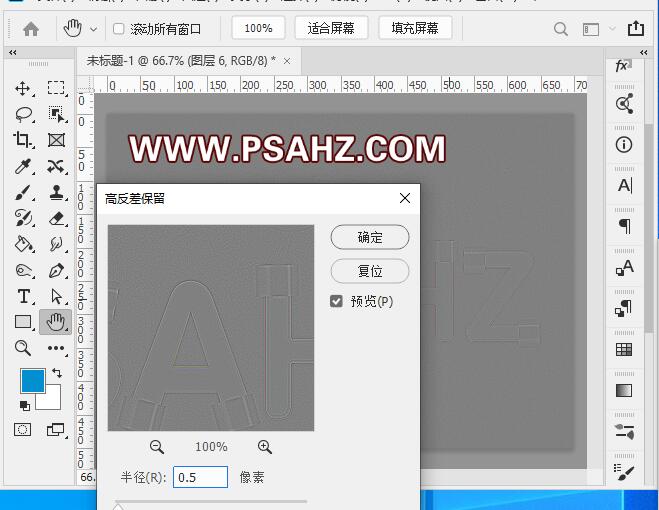
将图层模式改为线性光
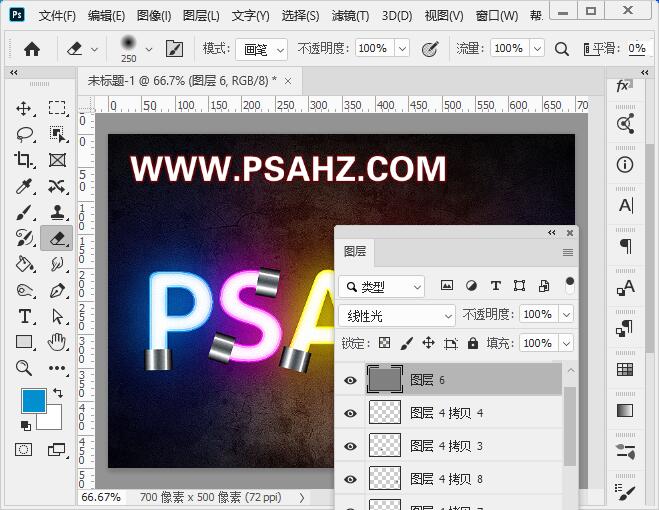
最后完成效果:

原文链接:http://www.psahz.com/wenzitexiao/26153.html
如有疑问请与原作者联系
标签:
版权申明:本站文章部分自网络,如有侵权,请联系:west999com@outlook.com
特别注意:本站所有转载文章言论不代表本站观点,本站所提供的摄影照片,插画,设计作品,如需使用,请与原作者联系,版权归原作者所有
- Photoshop绘制立体风格的微笑表情 2021-05-26
- PS文字特效教程:制作公路上个性的涂鸦文字效果,喷涂文字。 2021-05-25
- Photoshop设计卷边效果的变形金刚电影海报图片。Photoshop设 2021-05-25
- PS海报设计技巧教程:学习制作个性的扭曲文字海报图片。PS海 2021-05-24
- 学习用photoshop把浑浊的海水照片后期调出清澈的蓝色效果。 2021-05-24
IDC资讯: 主机资讯 注册资讯 托管资讯 vps资讯 网站建设
网站运营: 建站经验 策划盈利 搜索优化 网站推广 免费资源
网络编程: Asp.Net编程 Asp编程 Php编程 Xml编程 Access Mssql Mysql 其它
服务器技术: Web服务器 Ftp服务器 Mail服务器 Dns服务器 安全防护
软件技巧: 其它软件 Word Excel Powerpoint Ghost Vista QQ空间 QQ FlashGet 迅雷
网页制作: FrontPages Dreamweaver Javascript css photoshop fireworks Flash
