Photoshop创意合成手拿武士刀的勇士,散发蓝光的…
2020-07-08 16:02:14来源:ps爱好者 阅读 ()

4、将背景及人物分别编组。
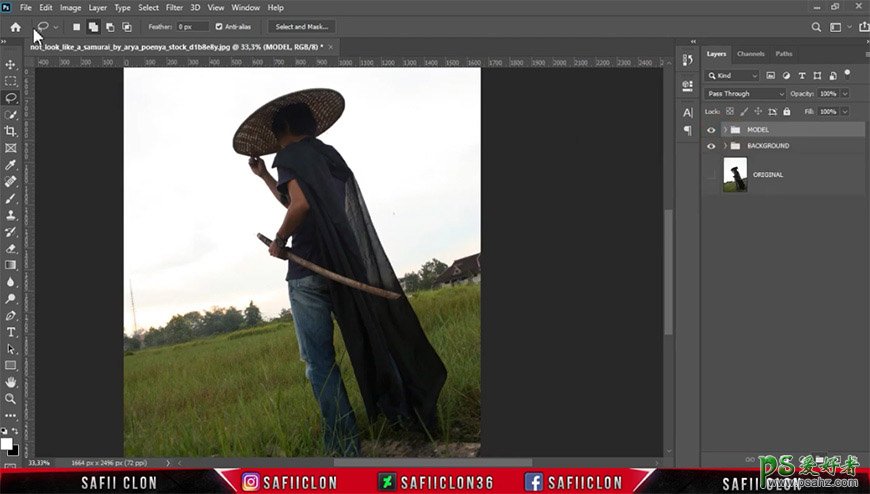
5、打开天空素材,框选需要的部分拖入到文档,调整大小位置等。
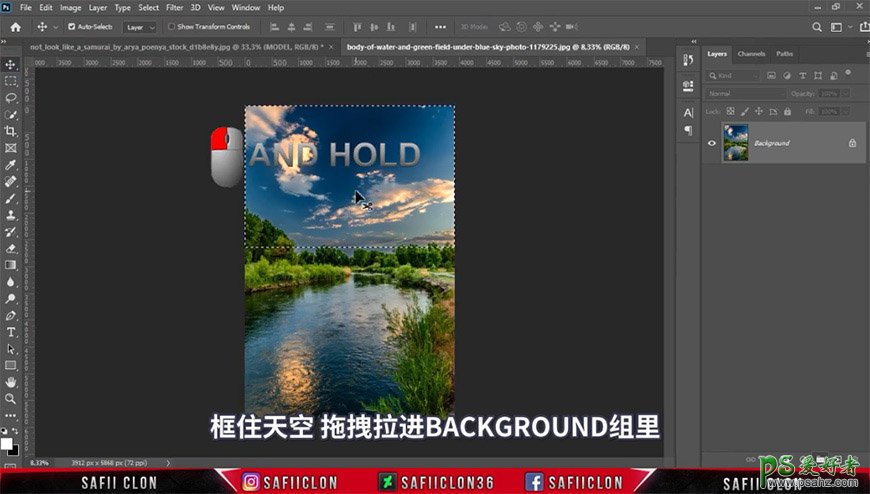
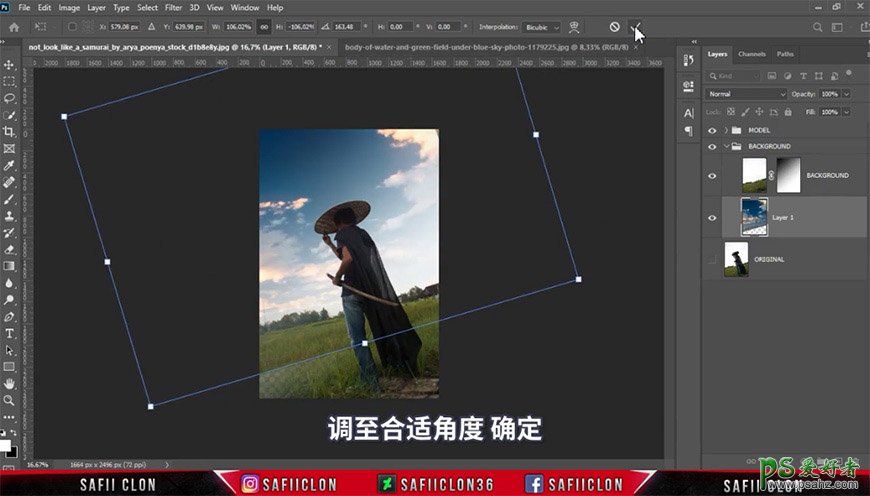
6、新建纯色层,裁剪图片。
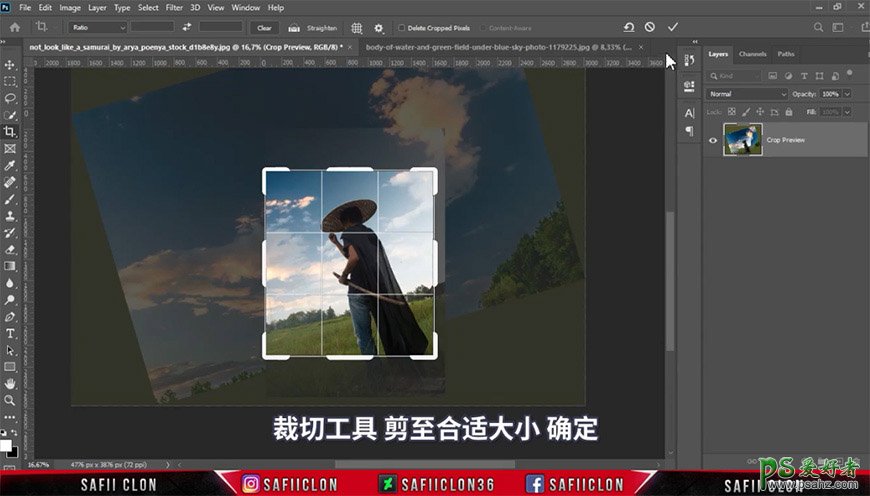
7、新建可选颜色、色阶调整图层剪切至背景,在蒙版上进行调整。
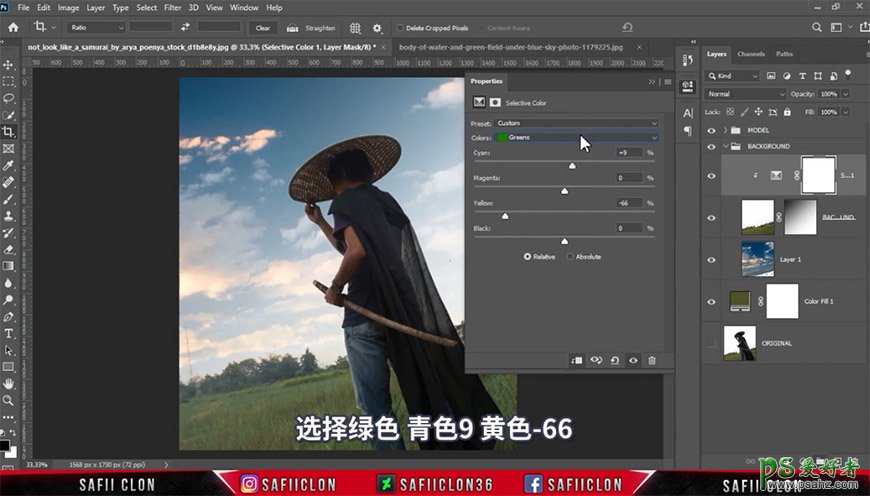
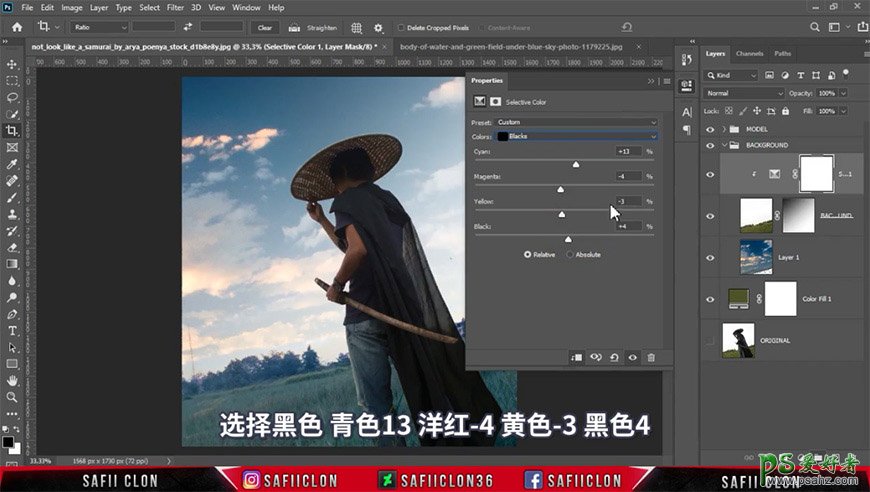

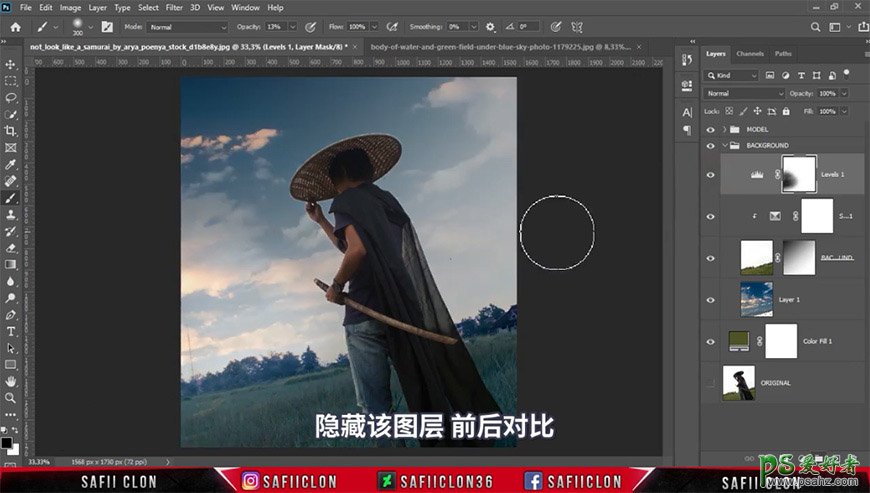
8、新建两个图层,分别调整图层模式,用画笔画出亮光。
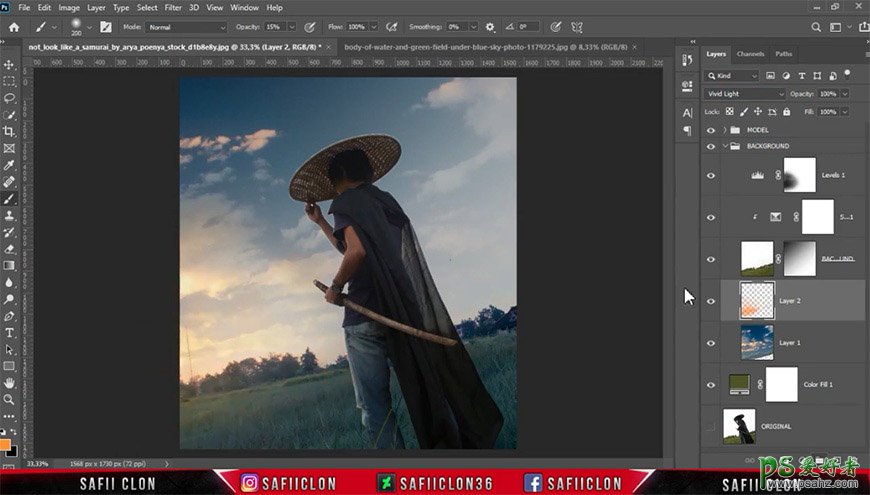
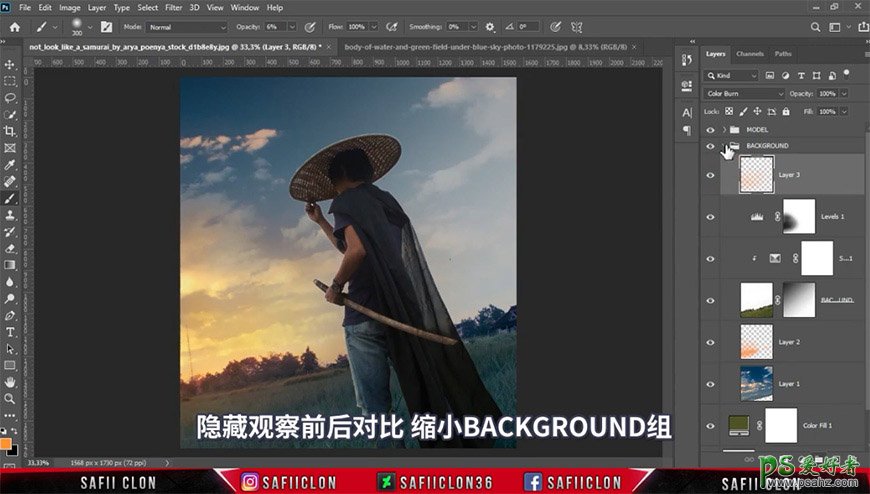
9、右键人物图层蒙版,用选择并遮住调整蒙版。
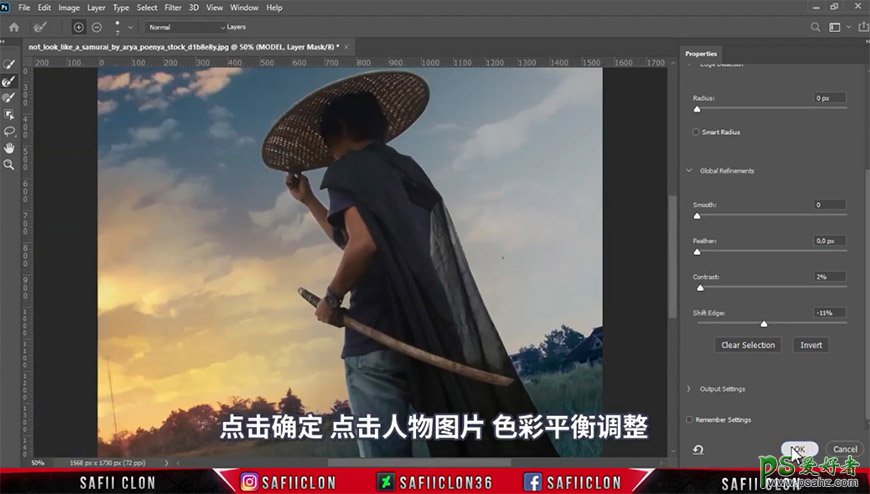
10、新建色彩平衡调整图层剪切至人物。
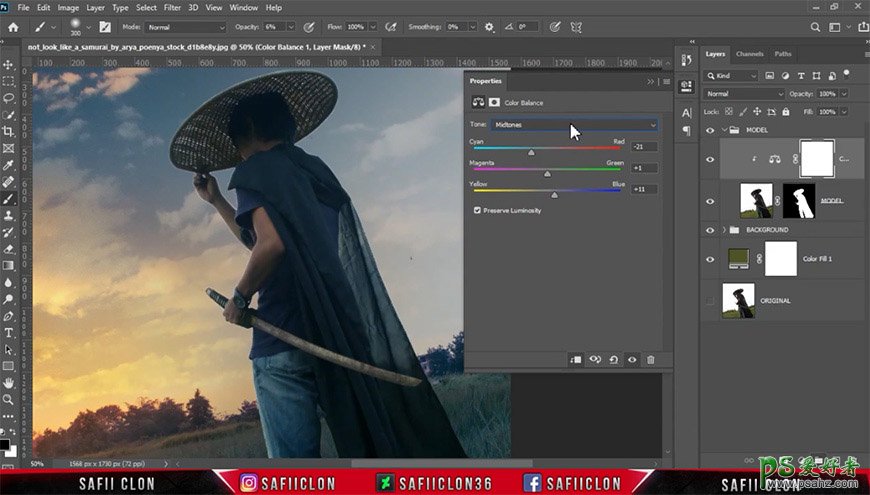
11、新建中性灰图层剪切至人物图层,模式改为柔光,用加深减淡工具给人物制作亮暗部。
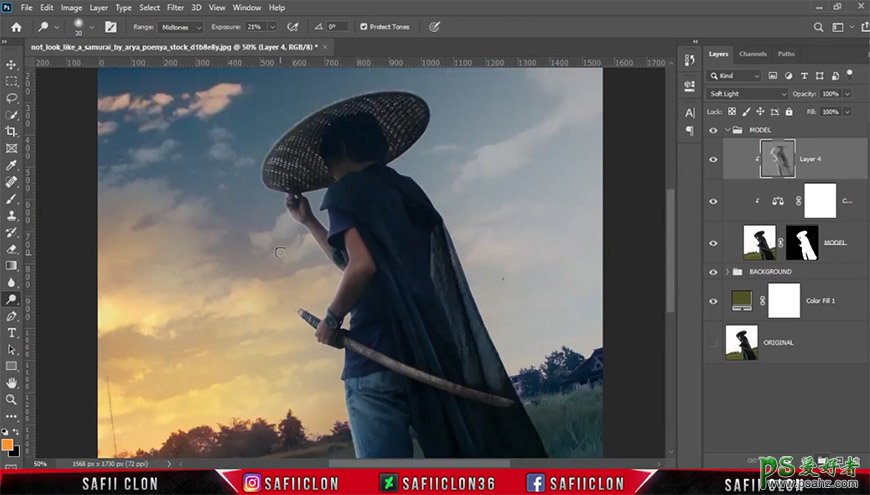
12、新建图层剪切至人物,调整图层模式,用画笔涂抹出环境色,复制一层修改图层模式及不透明度。
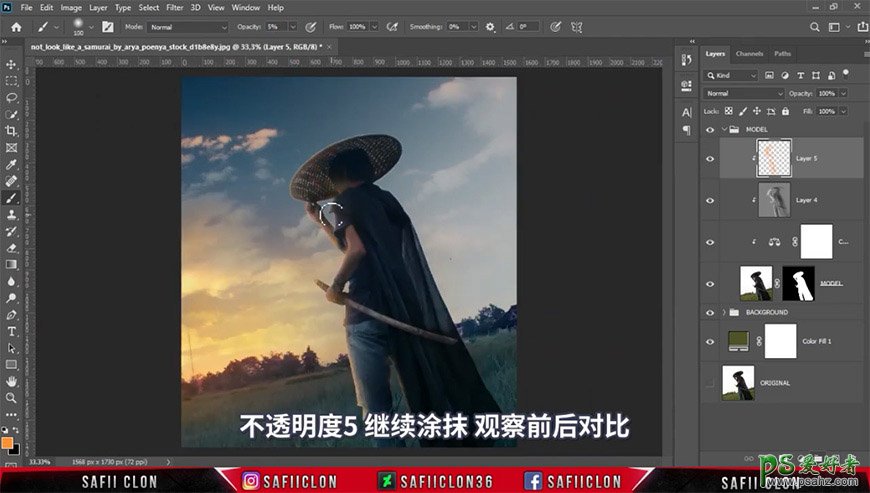
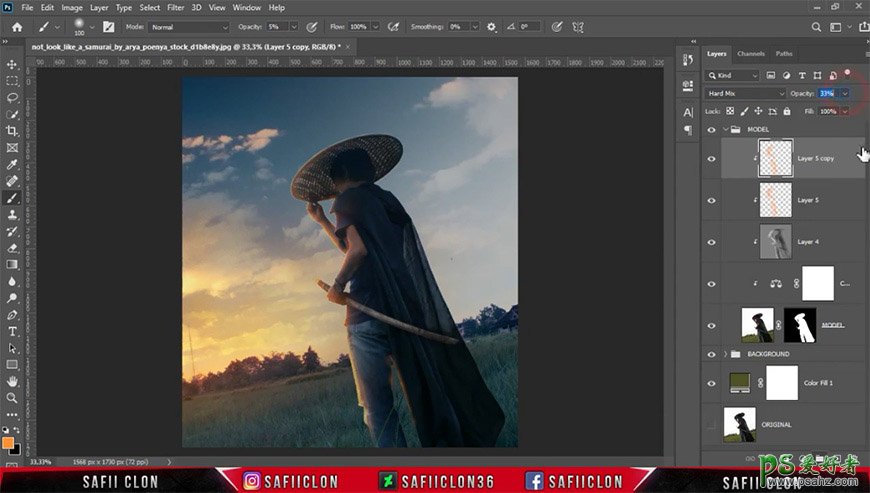
13、新建图层,用画笔涂抹背光部分,调整填充。

14、新建图层,用画笔涂抹人物周围。
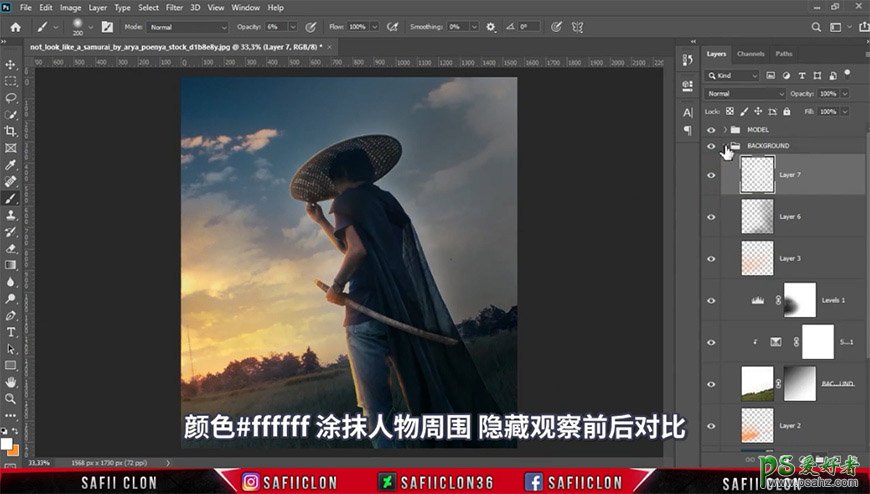
15、导入太阳素材,调整大小位置及图层模式。
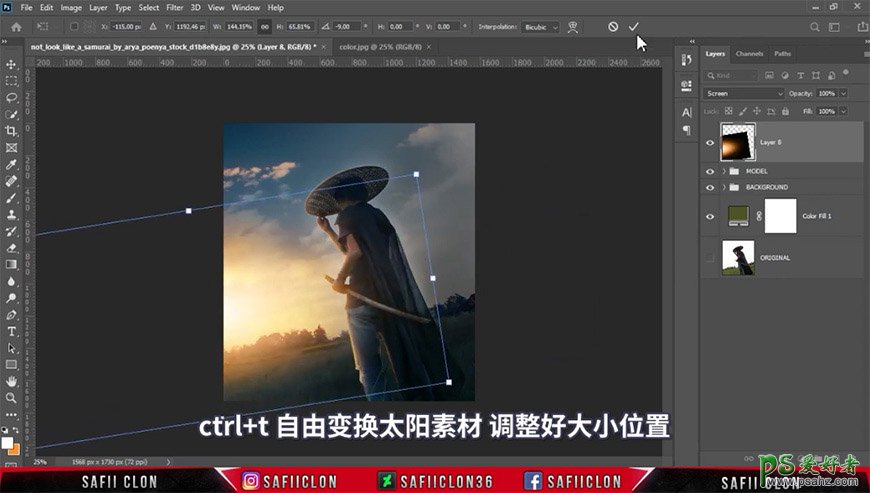
16、新建图层,用画笔拍出烟雾效果并调整不透明度。
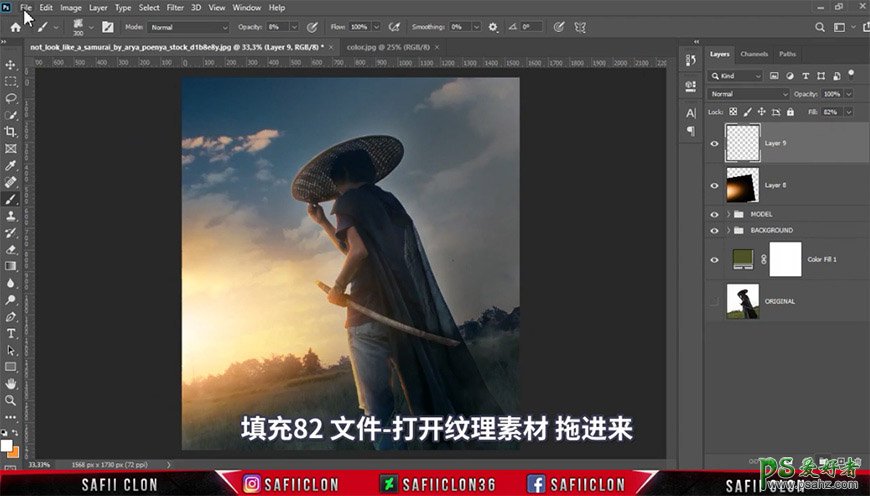
17、导入纹理素材,调整大小位置及图层模式,调整混合选项并添加蒙版进行涂抹。复制蓝色纹理层,删除蒙版调整大小位置,重新添加蒙版进行涂抹。
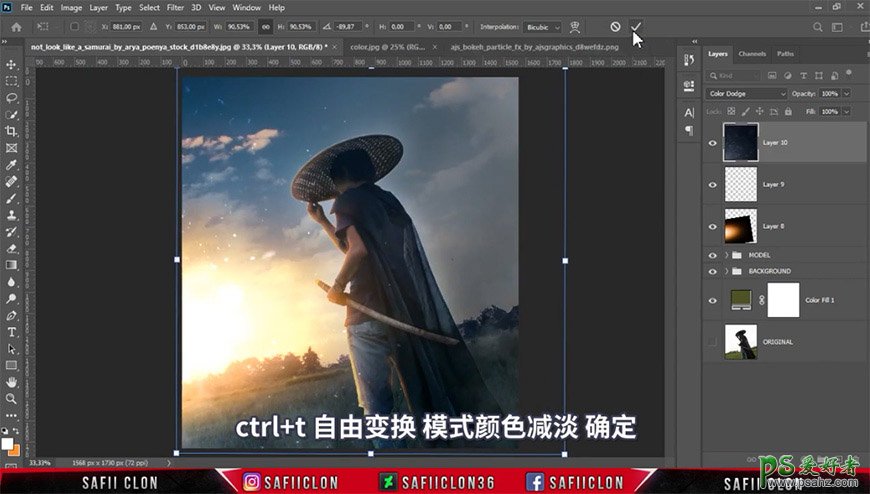
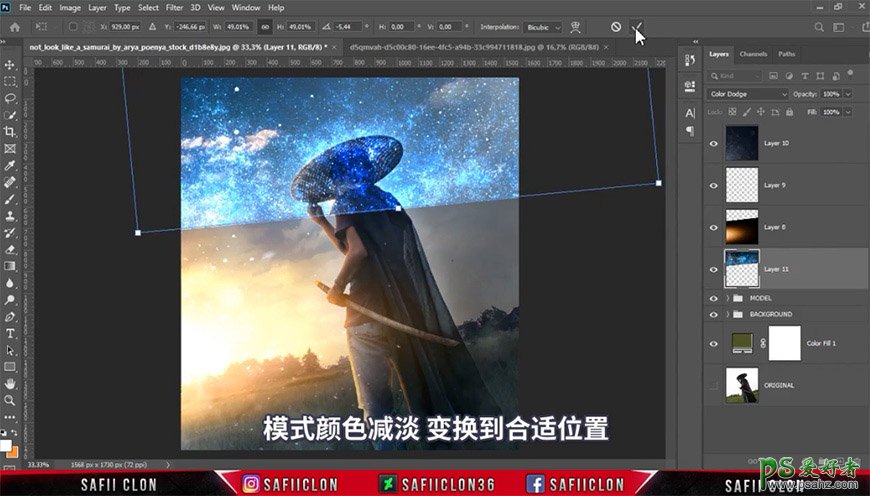
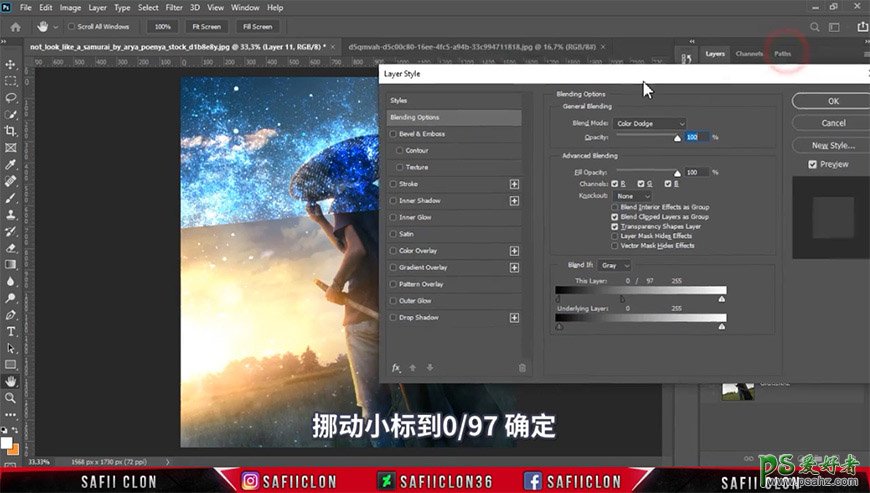
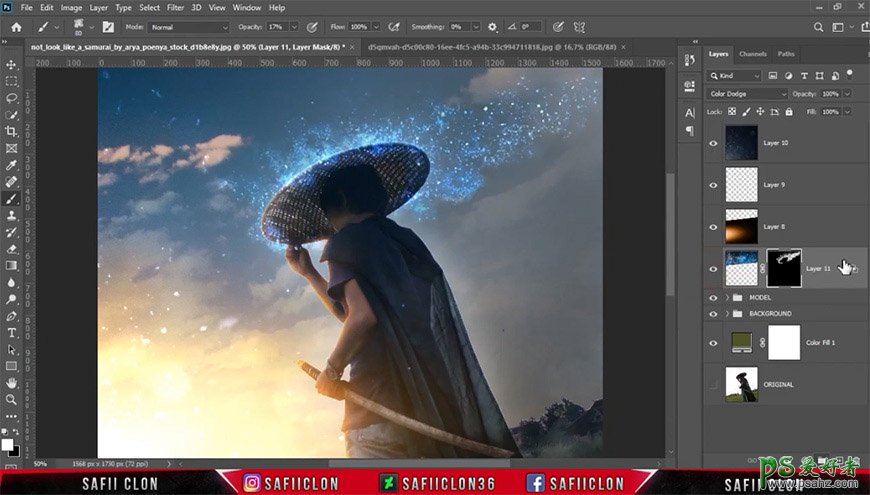
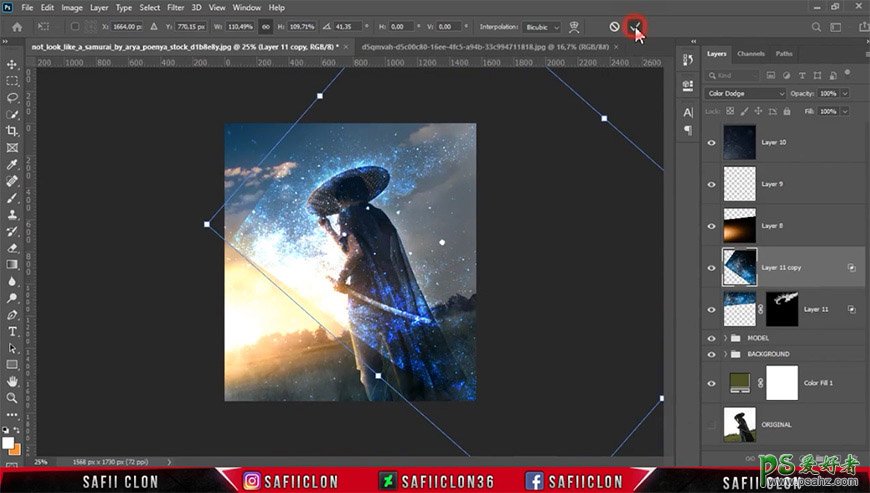
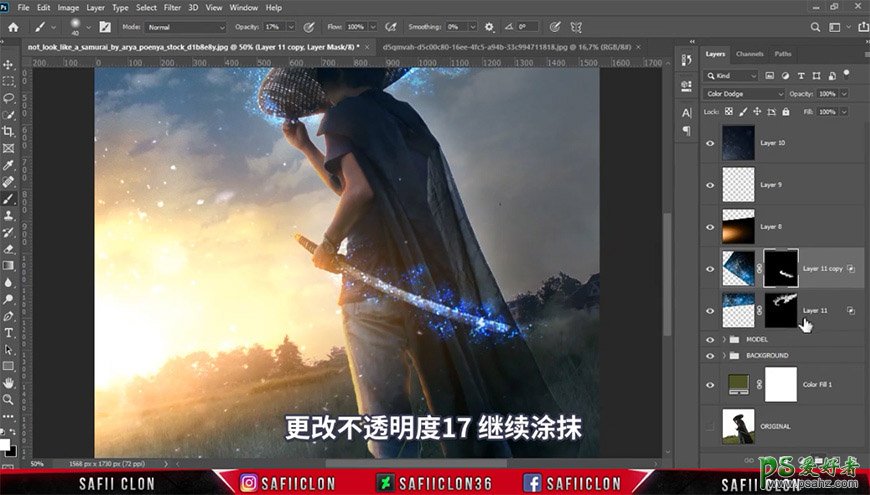
18、新建图层,调整图层模式,用画笔涂抹剑身及帽子部分。新建图层,调整图层模式,继续用画笔涂抹。
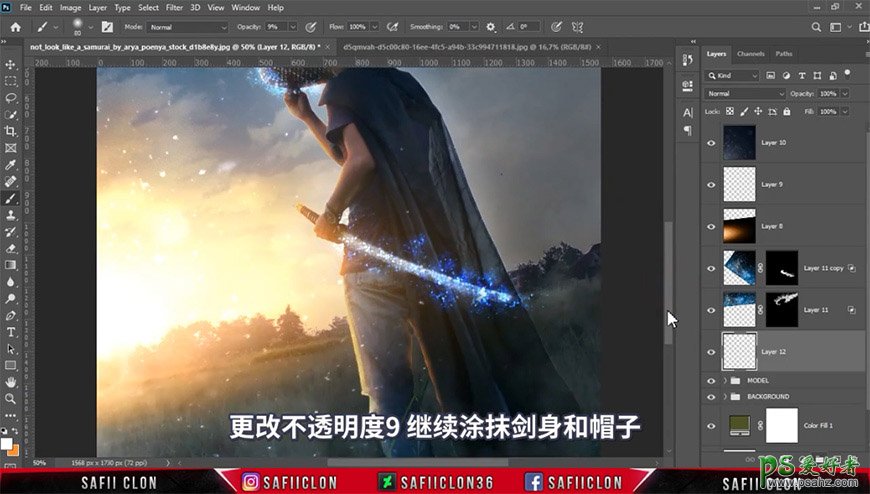
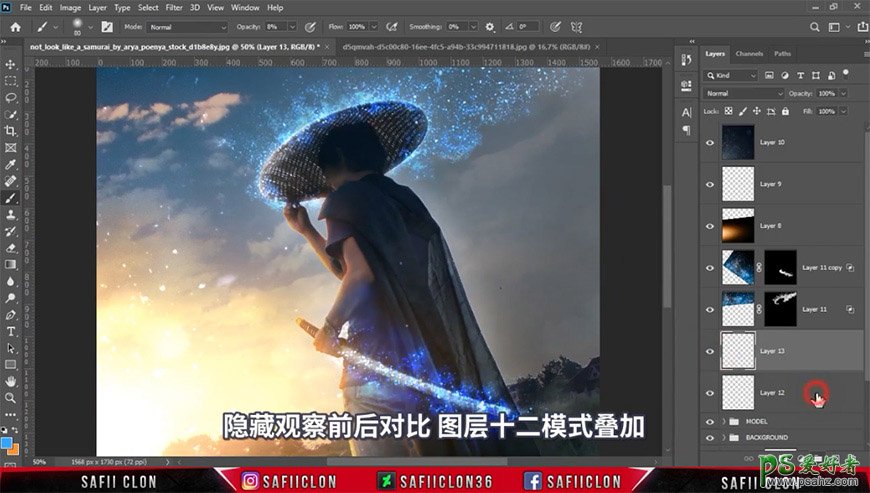
19、将所有调整层进行编组。
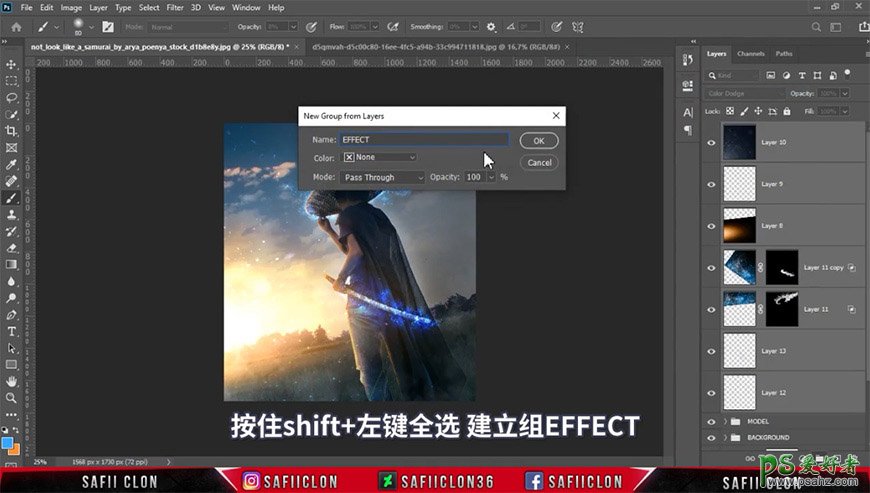
20、导入光斑素材 ,调整大小位置及图层模式,复制一层光斑进行调整。将两个光斑层编组,合并组,调整图层模式并添加动感模糊,创建蒙版进行涂抹。
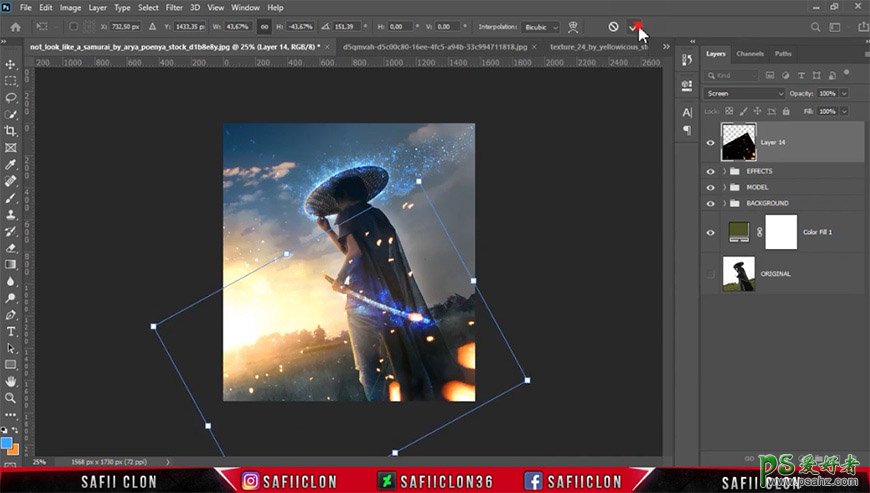
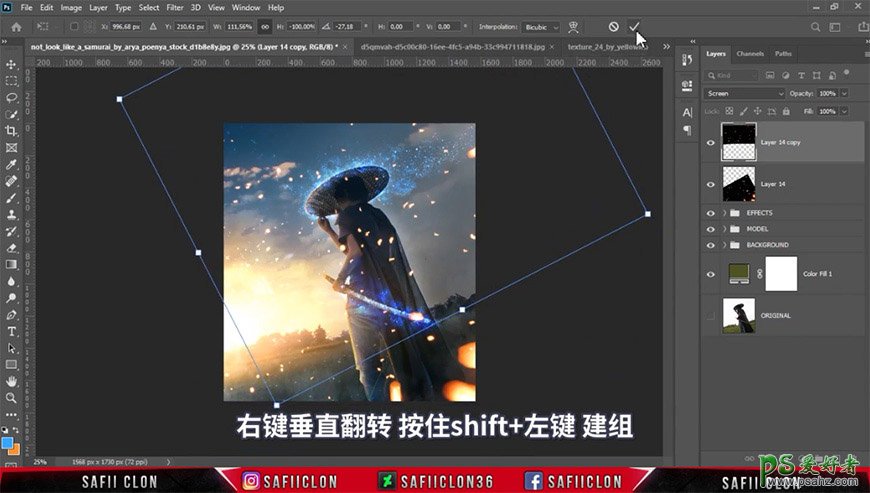
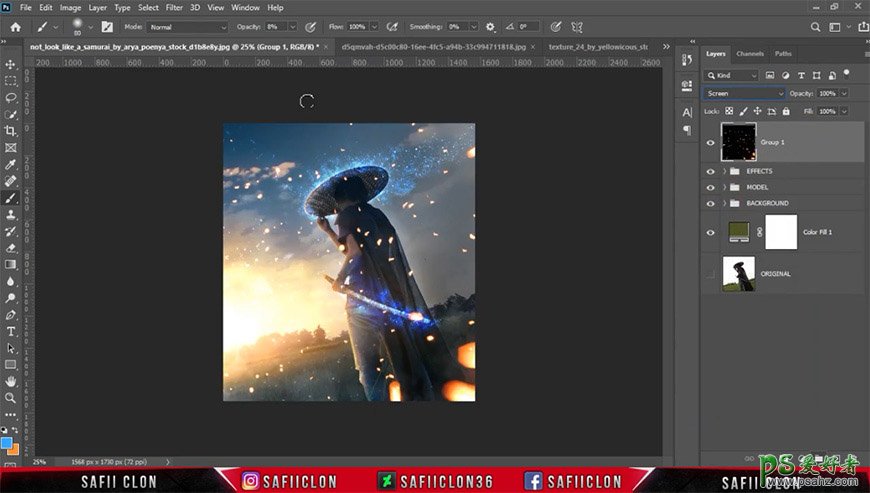
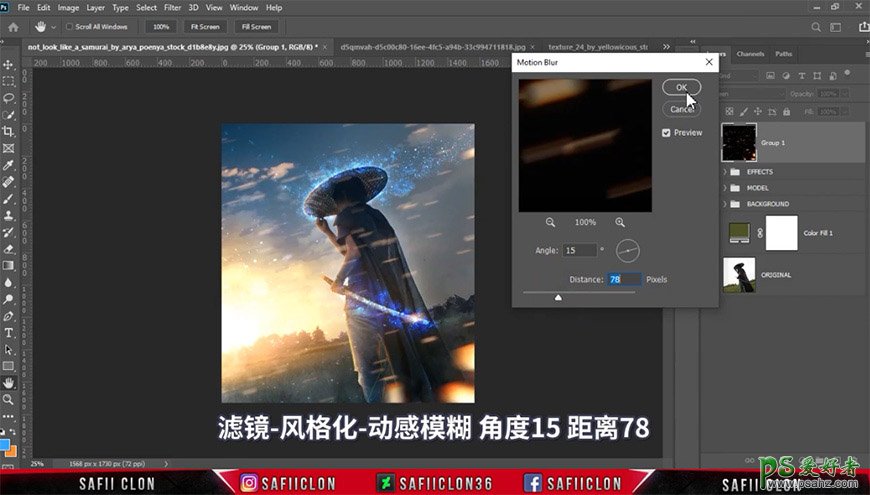
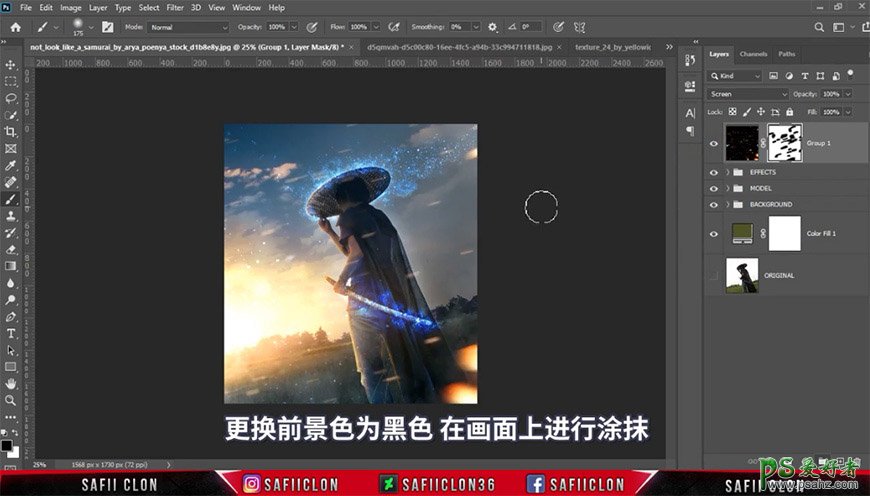
21、添加曲线、颜色查找调整图层,调整图层模式及填充。
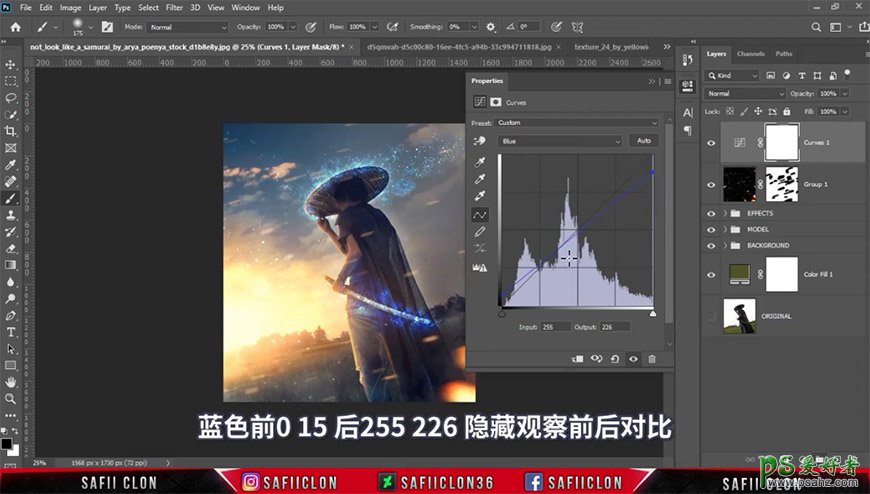
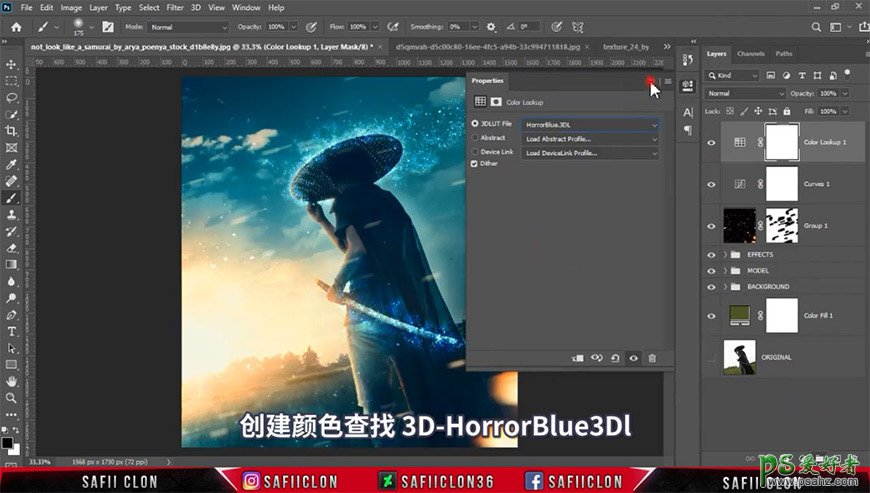
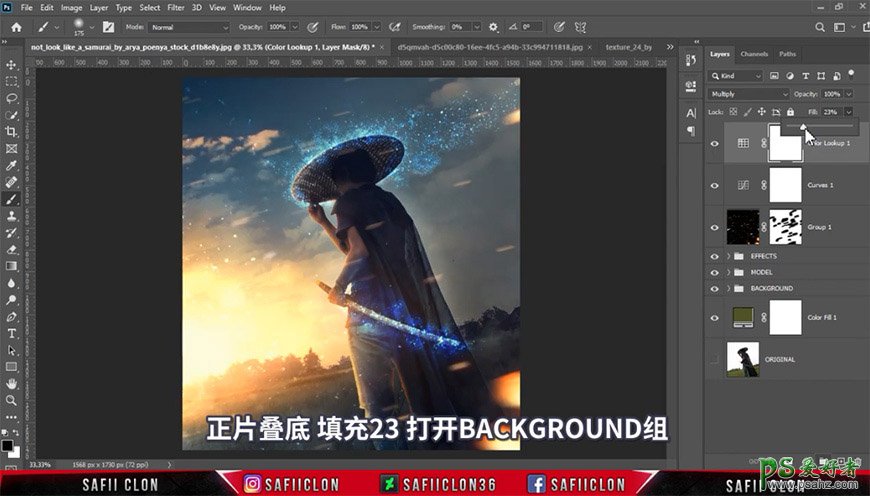
22、调整背景图层的蒙版。
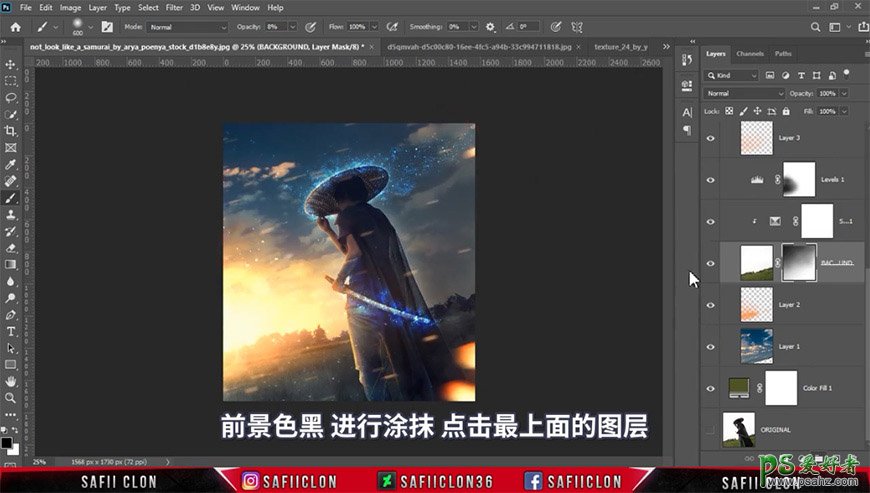
23、盖印所有图层并命名,添加camera raw滤镜。
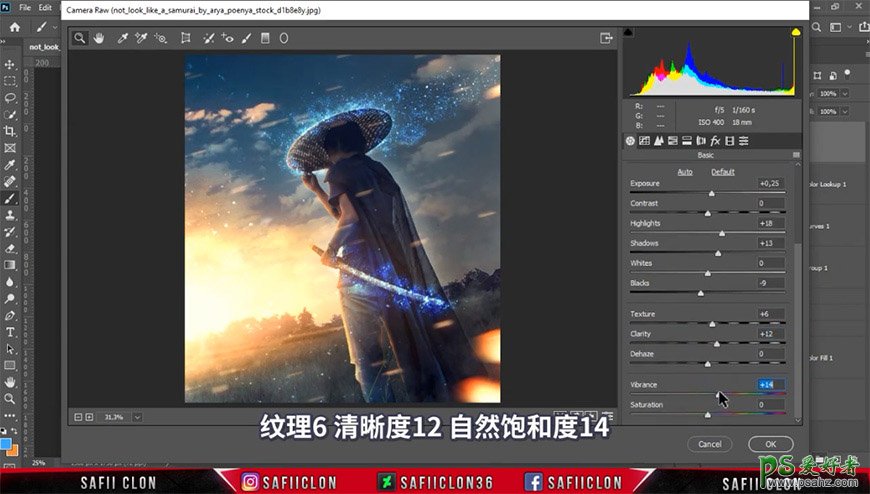
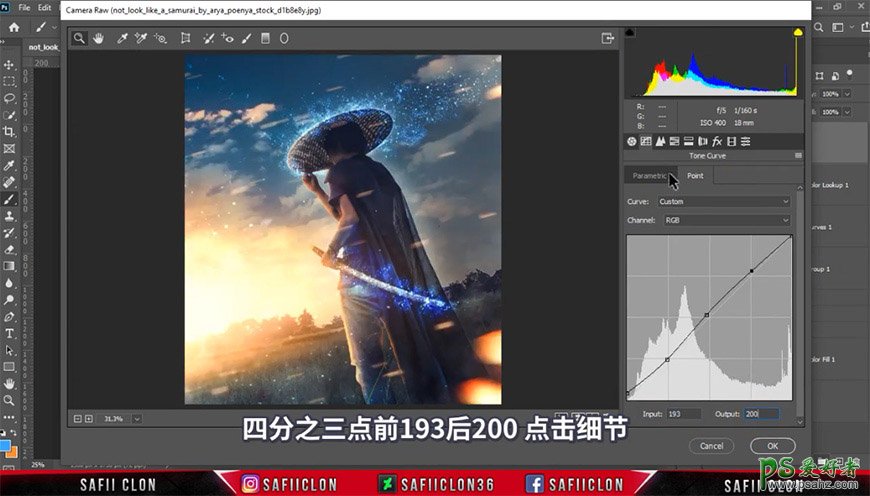
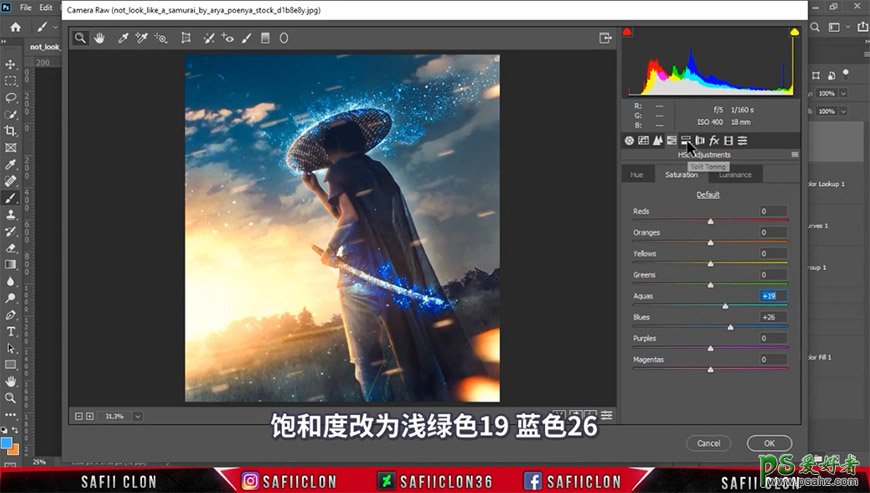
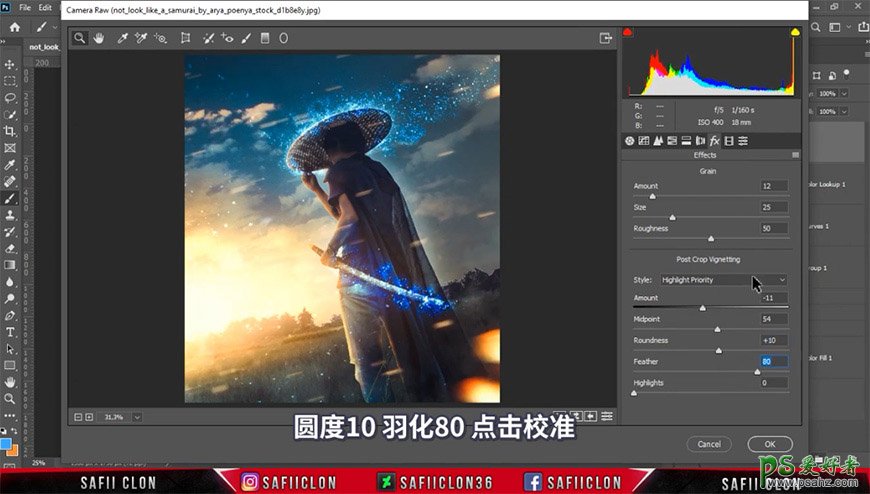
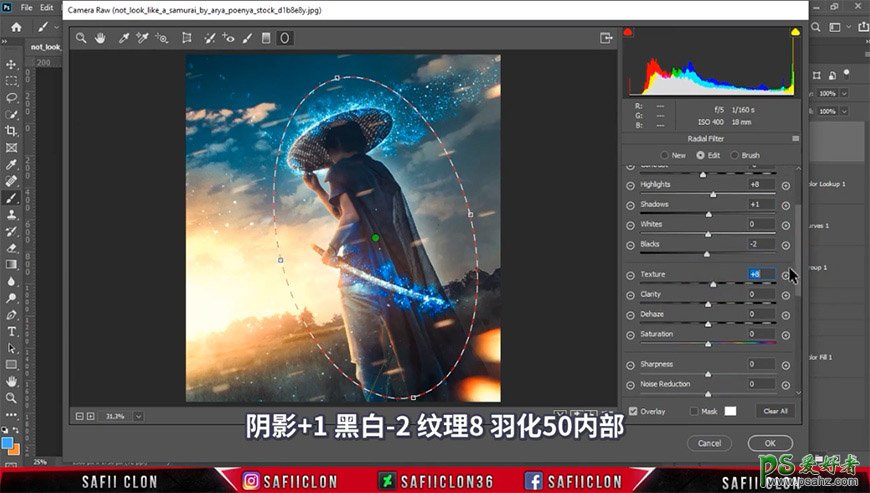
24、添加nik滤镜。
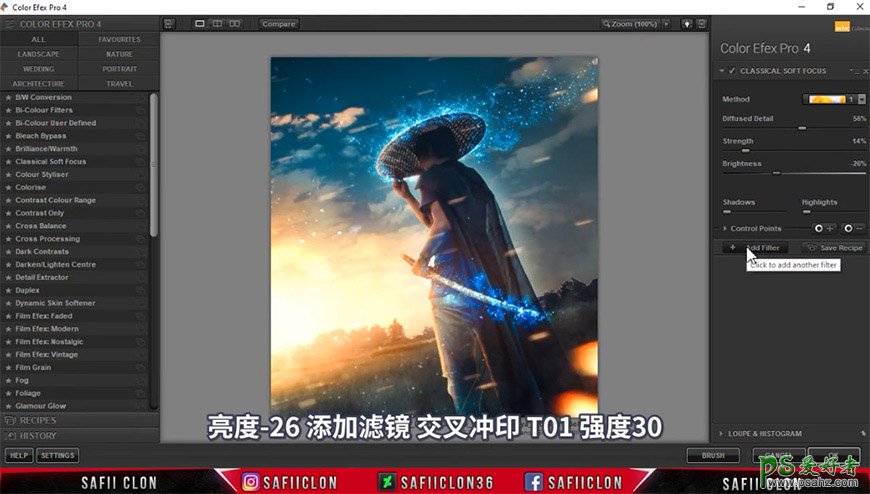
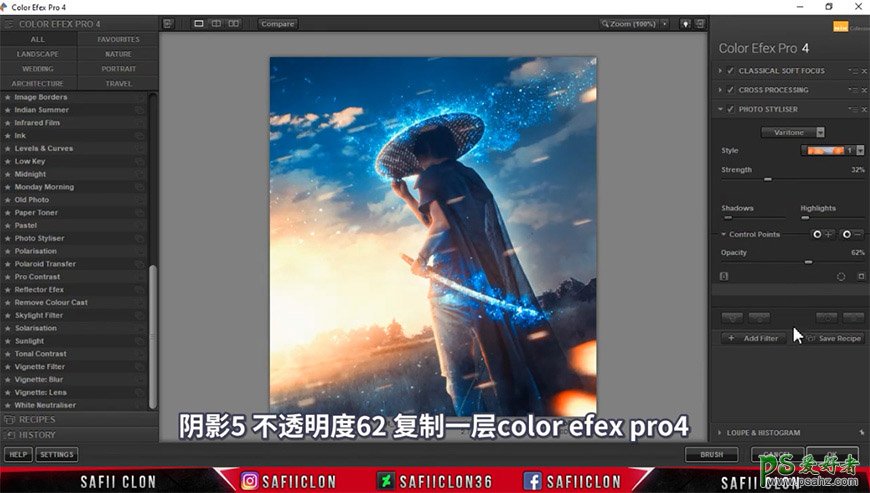
25、复制一层nik滤镜层,添加高斯模糊,添加蒙版进行调整。
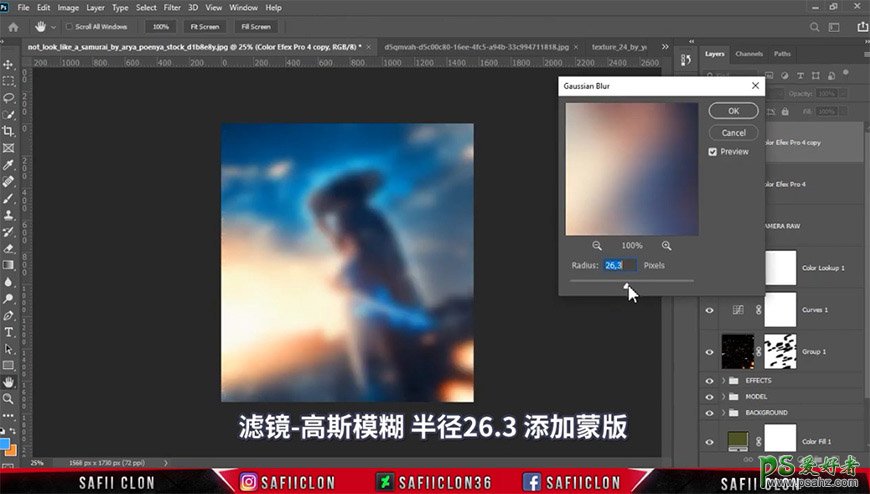
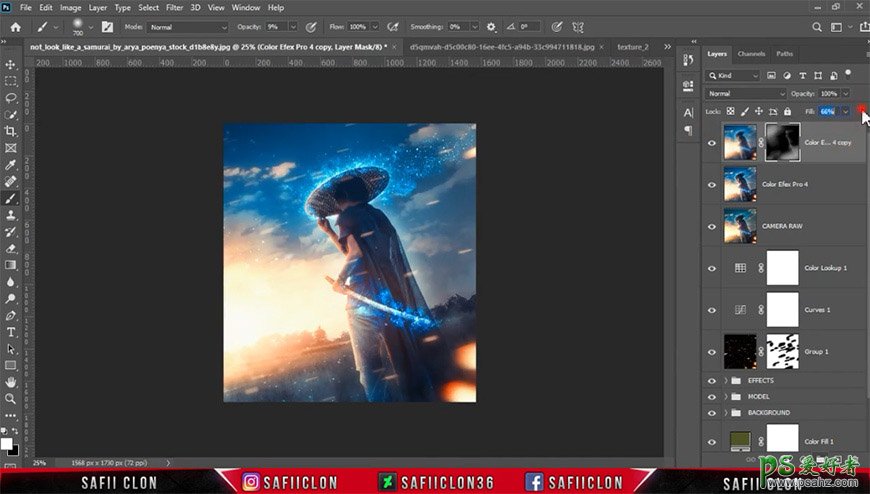
26、将所有调整层进行编组并盖印调整层,修改图层模式并添加高反差保留。
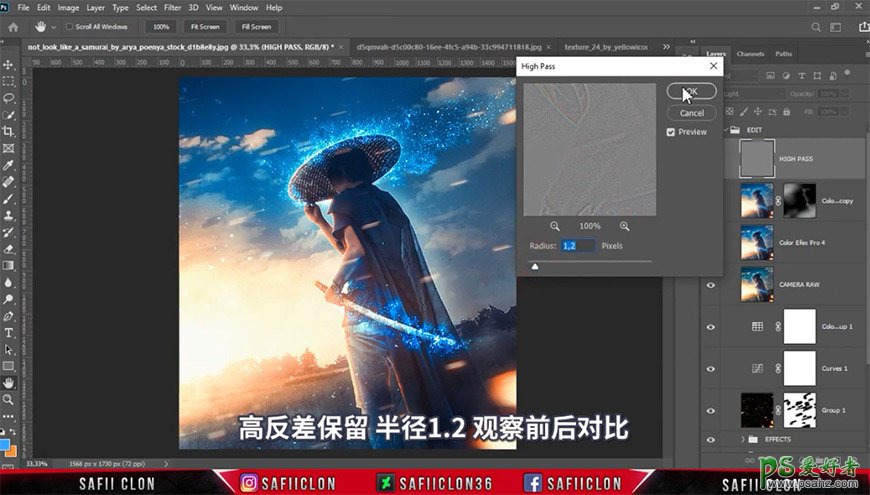
最终效果:

原文链接:http://www.psahz.com/tupianhecheng/26190.html
如有疑问请与原作者联系
标签:
版权申明:本站文章部分自网络,如有侵权,请联系:west999com@outlook.com
特别注意:本站所有转载文章言论不代表本站观点,本站所提供的摄影照片,插画,设计作品,如需使用,请与原作者联系,版权归原作者所有
- Photoshop绘制立体风格的微笑表情 2021-05-26
- Photoshop设计卷边效果的变形金刚电影海报图片。Photoshop设 2021-05-25
- 学习用photoshop把浑浊的海水照片后期调出清澈的蓝色效果。 2021-05-24
- PS个性人物海报制作:设计创意时尚的玻璃方块效果的人物海报 2021-05-24
- Photoshop调出曝光不足的古典美女暖色效果 2021-05-24
IDC资讯: 主机资讯 注册资讯 托管资讯 vps资讯 网站建设
网站运营: 建站经验 策划盈利 搜索优化 网站推广 免费资源
网络编程: Asp.Net编程 Asp编程 Php编程 Xml编程 Access Mssql Mysql 其它
服务器技术: Web服务器 Ftp服务器 Mail服务器 Dns服务器 安全防护
软件技巧: 其它软件 Word Excel Powerpoint Ghost Vista QQ空间 QQ FlashGet 迅雷
网页制作: FrontPages Dreamweaver Javascript css photoshop fireworks Flash
