PS人像抠图教程:学习给清新漂亮的美女学生照进…
2020-09-15 16:02:29来源:ps爱好者 阅读 ()

操作步骤:
01.
思路分析
在进行抠图之前,先对图像进行一波分析:

(1)这是一张毕业季的摄影图,主体对象依旧是一位漂亮小姐姐;
(2)背景是虚化的校园风景,由于背景虚化很严重,因此人物相当清晰;
(3)对于最难抠的头发,暴露在白色的天空之下,与天空对比很大;
(4)因此,初步分析下来,本案例不难;
(5)根据以上分析,我制定了如下抠图策略:
a)女孩的身体轮廓清晰,使用钢笔工具勾勒路径;
b)女孩头发与背景对比很大,可使用通道来抠取;
c)女孩左肩处有一处闭合区域,同样可借助通道;
d)最后借助图层蒙版、画笔工具、滤镜完善细节;
02.
抠图第1部分——勾勒路径
(1)选中背景图层,Ctrl+J复制一层,切换到钢笔工具,沿女生的衣服边缘勾勒路径;
绘制好的路径如下图所示:

(2)女孩手臂与背景构成一处闭合区域,因此继续使用钢笔工具勾勒路径;

(3)先载入路径1的选区,然后减去路径2的选区,切回图层面板,创建图层蒙版;

(4)在图层1下方新建图层,填充纯色;

(5)第1部分选区制作完成!
03.
抠图第2部分——女生头发
(1)复制图层1,删除图层蒙版,切换到通道面板,复制红通道;

(2)使用套索工具创建选区,框选住女孩右侧的头发,反选,填充白色;
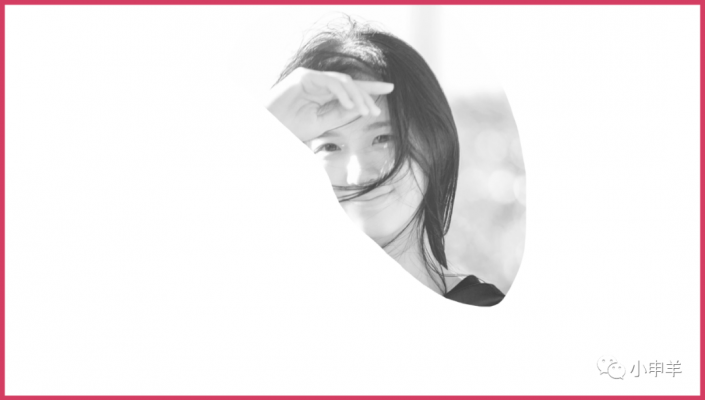
(3)使用色阶、叠加模式的画笔,将背景变白;
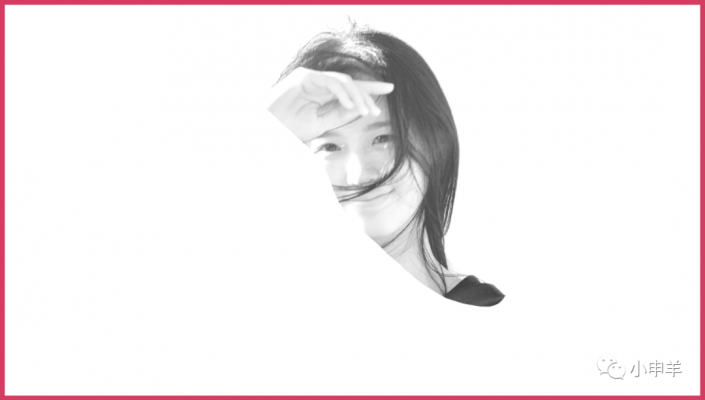
(4)继续使用色阶命令,将头发变黑;
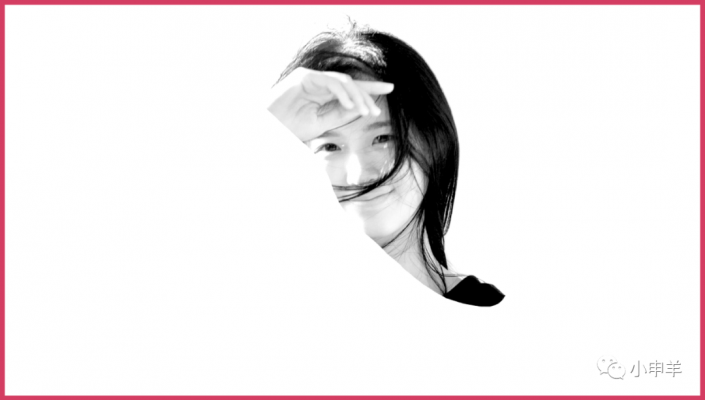
(5)载入通道内选区,切到图层面板,按住Alt键创建图层蒙版;

(6)使用画笔工具编辑蒙版,修饰细节;

(7)接着制作左肩处的头发,套路是一样的,这里不再赘述;

(8)第2部分选区制作完成,图文教程至此结束!
借鉴思路来学习一下吧,只有练习起来才能把人物完整的抠出来,可以试着换一下背景,看看自己是否抠完美,相信同学们的PS技术会越来越好。
(1)这是一张毕业季的摄影图,主体对象依旧是一位漂亮小姐姐;
(2)背景是虚化的校园风景,由于背景虚化很严重,因此人物相当清晰;
(3)对于最难抠的头发,暴露在白色的天空之下,与天空对比很大;
(4)因此,初步分析下来,本案例不难;
(5)根据以上分析,我制定了如下抠图策略:
a)女孩的身体轮廓清晰,使用钢笔工具勾勒路径;
b)女孩头发与背景对比很大,可使用通道来抠取;
c)女孩左肩处有一处闭合区域,同样可借助通道;
d)最后借助图层蒙版、画笔工具、滤镜完善细节;
原文链接:http://www.psahz.com/pskoutu/26409.html
如有疑问请与原作者联系
标签:
版权申明:本站文章部分自网络,如有侵权,请联系:west999com@outlook.com
特别注意:本站所有转载文章言论不代表本站观点,本站所提供的摄影照片,插画,设计作品,如需使用,请与原作者联系,版权归原作者所有
- PS文字特效教程:制作公路上个性的涂鸦文字效果,喷涂文字。 2021-05-25
- PS色彩修复教程:利用色阶工具快速给红烧肉素材图修正颜色。 2021-05-25
- PS半透明物体抠图:利用通道选区工具抠出透明的塑料盒。PS半 2021-05-24
- PS海报设计技巧教程:学习制作个性的扭曲文字海报图片。PS海 2021-05-24
- PS图片特效制作教程:学习给铁塔图片制作成钻出手机屏幕的效 2021-05-24
IDC资讯: 主机资讯 注册资讯 托管资讯 vps资讯 网站建设
网站运营: 建站经验 策划盈利 搜索优化 网站推广 免费资源
网络编程: Asp.Net编程 Asp编程 Php编程 Xml编程 Access Mssql Mysql 其它
服务器技术: Web服务器 Ftp服务器 Mail服务器 Dns服务器 安全防护
软件技巧: 其它软件 Word Excel Powerpoint Ghost Vista QQ空间 QQ FlashGet 迅雷
网页制作: FrontPages Dreamweaver Javascript css photoshop fireworks Flash
