Photoshop创意合成一具科幻效果的巨石人脸,超现…
2020-09-15 16:02:36来源:ps爱好者 阅读 ()

4.打开下面这张素材,我们要用这张图片的色调来匹配到前面的背景,先保存一下,重命名为“蛛网铁丝”

5.回到背景文档,这里我们要运用一个以前没有讲过的技巧,打开图像-调整-匹配颜色
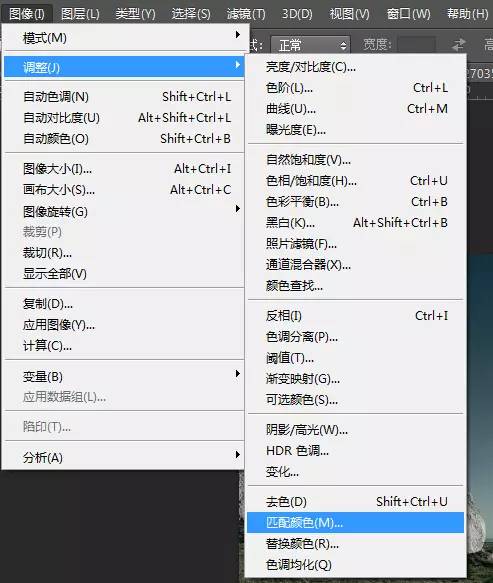
6.打开面板后,作如下参数调整,注意要把箭头标出的地方“源”设置为刚才重命名的图像“蛛网铁丝
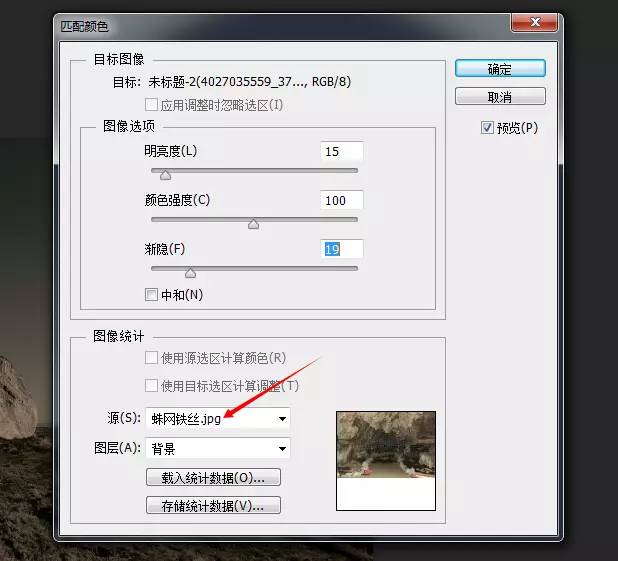
7.按确定后,结果如下
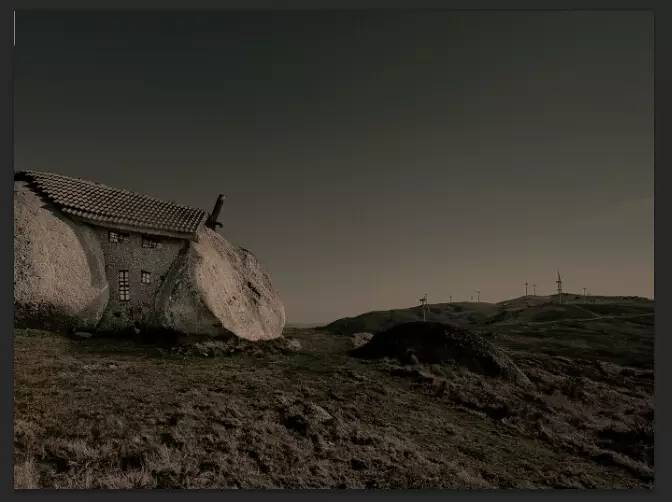
8.下面我们用污点修复画笔把右边的石头擦去 也不是那么难;我们都可以做到;

9.使用画笔工具,小大设置为3-5像素 透明度20-30% 颜色#5b5144 画出一条边境线

10.打开石像素材,抠出石像 11.把石像拖动到画布,调整合适大小,然后到编辑-变换-水平翻转图像
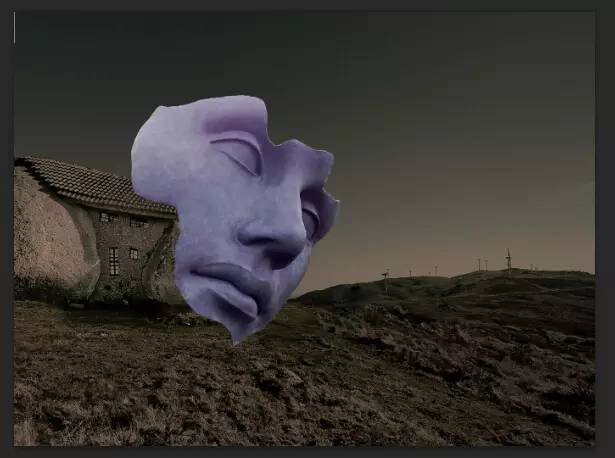
12.下面我们用前面使用过的步骤进行颜色匹配
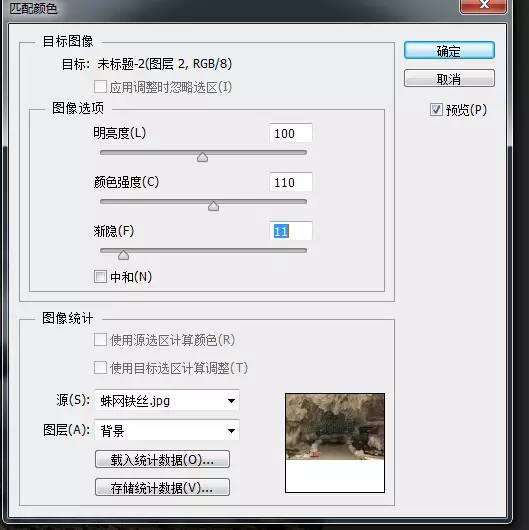
13.用减淡工具给箭头处添加一些敏感对比

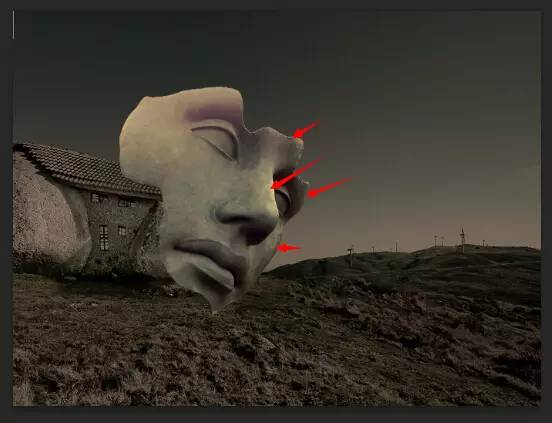
14.把蛛网铁丝素材拖动到画布中,调整合适大小和位置,并添加蒙版,用柔角笔刷擦去不需要的部分,融合到画面中
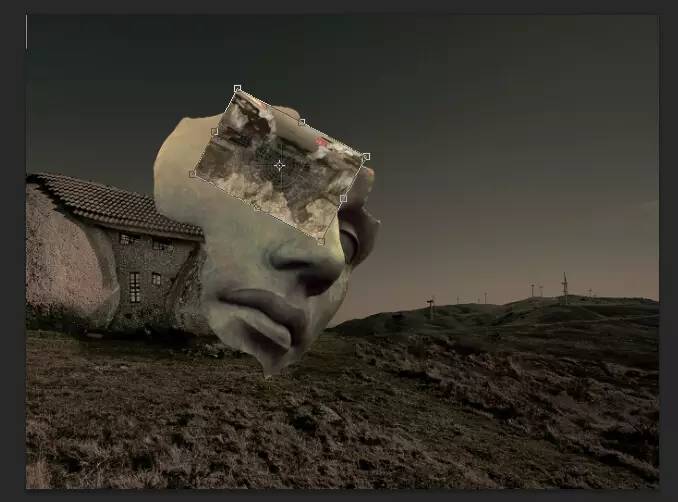
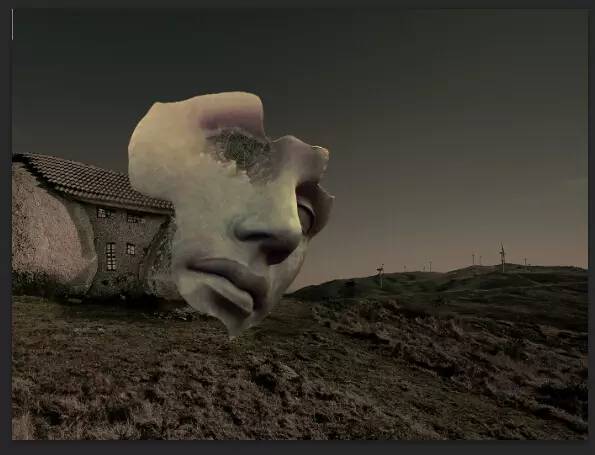
15.继续添加一处蛛网铁丝,选中石像,点击蛛网铁丝图层,点击图层面板下方的添加蒙版
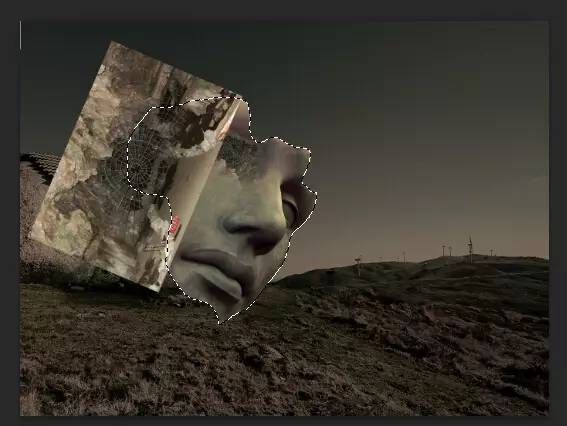
16.用柔角画笔擦去,并融合
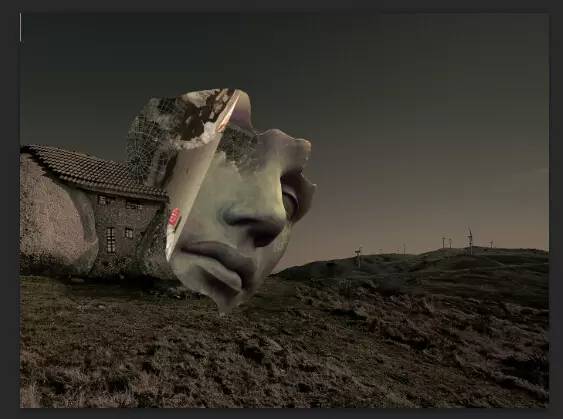
17.把下面的铁网素材拖进画布,调整大小和位置,设置为柔光
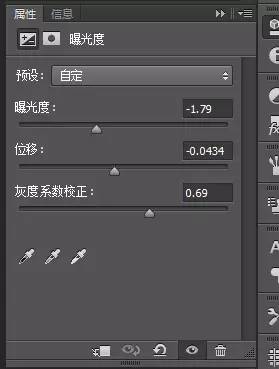
18.复制一层,拖动到合适位置
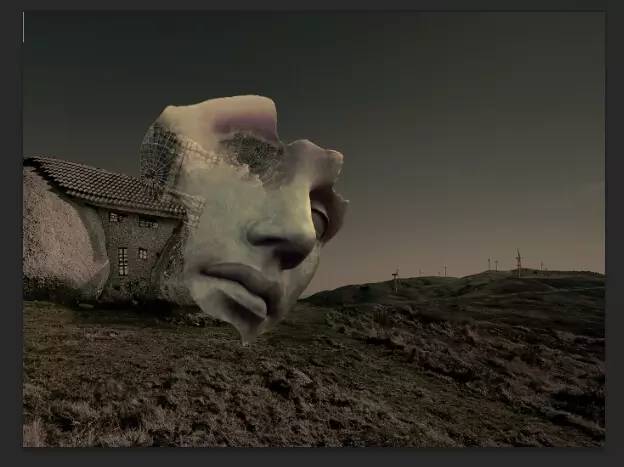

19.抠出塔的素材,拖动到画布,匹配颜色,添加蒙版,擦去不需要的部分,直到如下效果
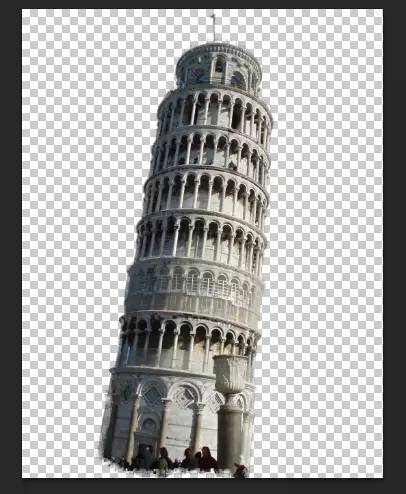
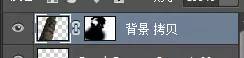

20.再次复制塔的素材,添加到下面区域

21.把脸部所有图层选中,建立一个组,并且给这个组添加一个蒙版,用画笔融合到画面中

22.新建图层,.用白色画笔不透明度为15%,在以下位置涂抹,并设置为叠加

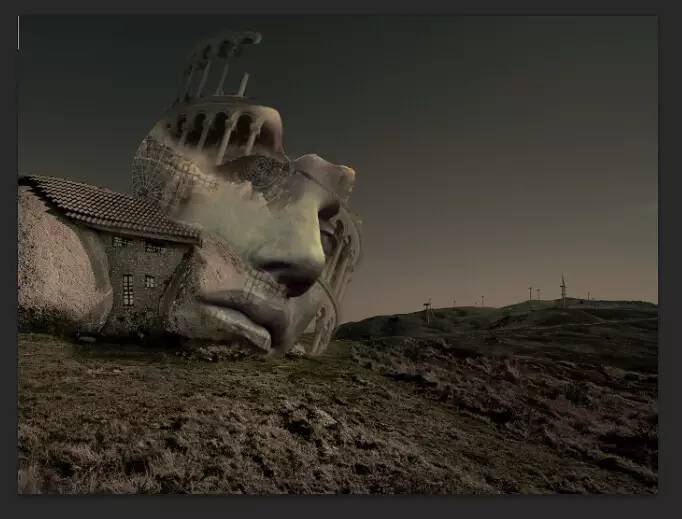
23.新建一个图层,用不透明度为10%的黑色画笔在左侧脸部涂抹,并设置为叠加,图层不透明度40%

24.把老人抠出来,拖动到画布,并且水平翻转,调整合适大小,在上面新建一个图层设置为剪切蒙版,
用黑色低透明度的笔刷,在边缘添加暗部

25.添加一个亮度对比度图层,并用蒙版在如下区域涂抹
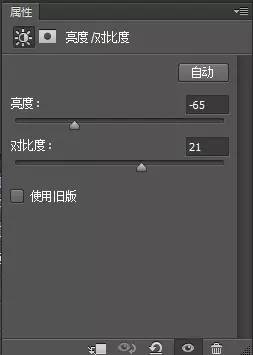

26.添加一个曲线,做如下设置

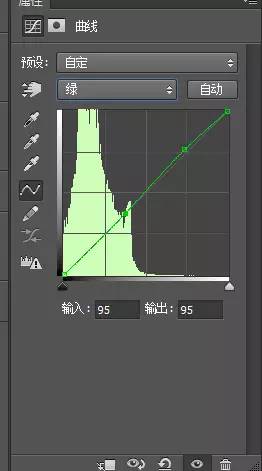
27.添加一个亮度/对比度
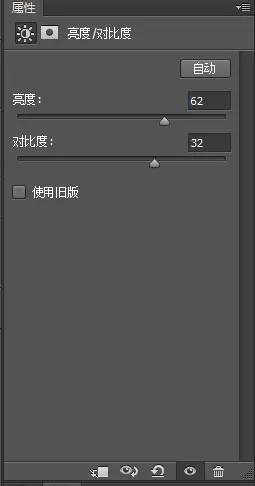
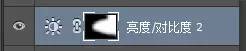
28.添加一个色彩平衡

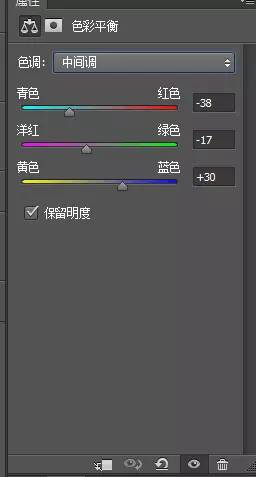
29.新建一个图层,填充黑色,设置为滤色 在窗户上用白色画笔添加一些光

30.ctrl+shift+alt+E盖印图层,滤镜-其他-高反差保留,设置为叠加。
完成 :

原文链接:http://www.psahz.com/tupianhecheng/26410.html
如有疑问请与原作者联系
标签:
版权申明:本站文章部分自网络,如有侵权,请联系:west999com@outlook.com
特别注意:本站所有转载文章言论不代表本站观点,本站所提供的摄影照片,插画,设计作品,如需使用,请与原作者联系,版权归原作者所有
- Photoshop绘制立体风格的微笑表情 2021-05-26
- Photoshop设计卷边效果的变形金刚电影海报图片。Photoshop设 2021-05-25
- 学习用photoshop把浑浊的海水照片后期调出清澈的蓝色效果。 2021-05-24
- PS个性人物海报制作:设计创意时尚的玻璃方块效果的人物海报 2021-05-24
- Photoshop调出曝光不足的古典美女暖色效果 2021-05-24
IDC资讯: 主机资讯 注册资讯 托管资讯 vps资讯 网站建设
网站运营: 建站经验 策划盈利 搜索优化 网站推广 免费资源
网络编程: Asp.Net编程 Asp编程 Php编程 Xml编程 Access Mssql Mysql 其它
服务器技术: Web服务器 Ftp服务器 Mail服务器 Dns服务器 安全防护
软件技巧: 其它软件 Word Excel Powerpoint Ghost Vista QQ空间 QQ FlashGet 迅雷
网页制作: FrontPages Dreamweaver Javascript css photoshop fireworks Flash
