PS基础知识:学习处理图像过程中裁剪工具怎么用…
2020-09-16 16:02:04来源:ps爱好者 阅读 ()
 PS基础知识:学习处理图像过程中裁剪工具怎么用?“裁剪工具”裁减掉多余的图像,并重新定义画布的大小,这是另一种修改画布大小的方式。
PS基础知识:学习处理图像过程中裁剪工具怎么用?“裁剪工具”裁减掉多余的图像,并重新定义画布的大小,这是另一种修改画布大小的方式。
用Photoshop打开一张图片,单击工具箱中的“裁剪”工具,或者使用工具裁剪工具快捷键:C,画面中会显示裁切框。我们可以拖动裁切框确定需要保留的部分,或在画面中使用“裁切工具”按住鼠标左键拖拽出一个新的裁切区域,然后按Enter键或者双击鼠标左键即可完成裁切。如下图:
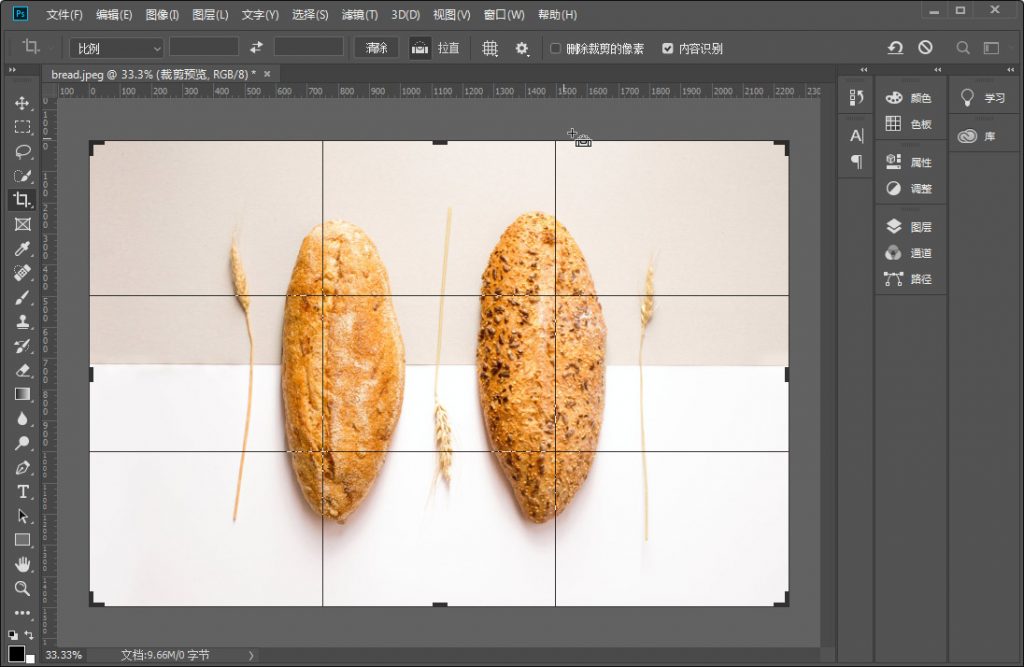
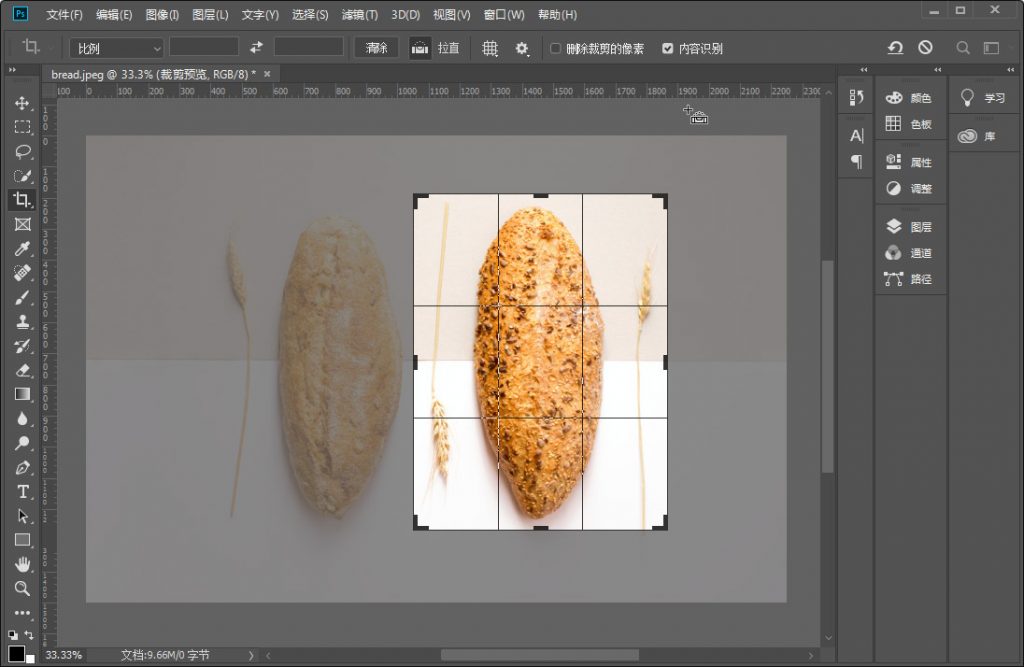
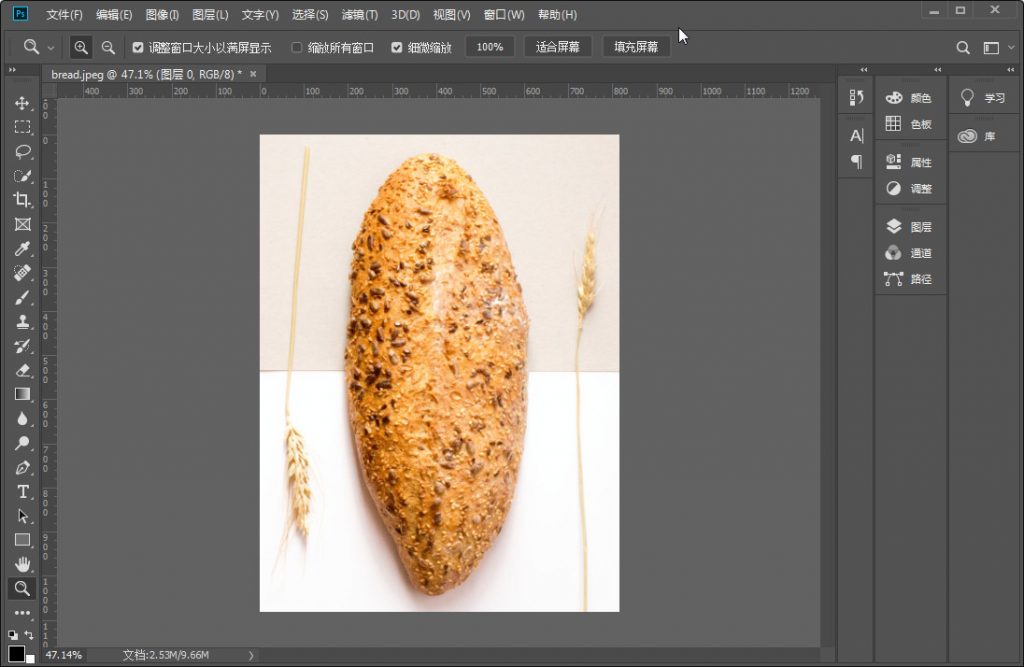
小技巧:如果按住Shift键拖动裁切框的对角线,裁切区域将按等比例向拖动方向进行缩放;如果同时按住Shift键和Alt键,则裁切区域将在原画布中央向四周进行等比例缩放;如下图:
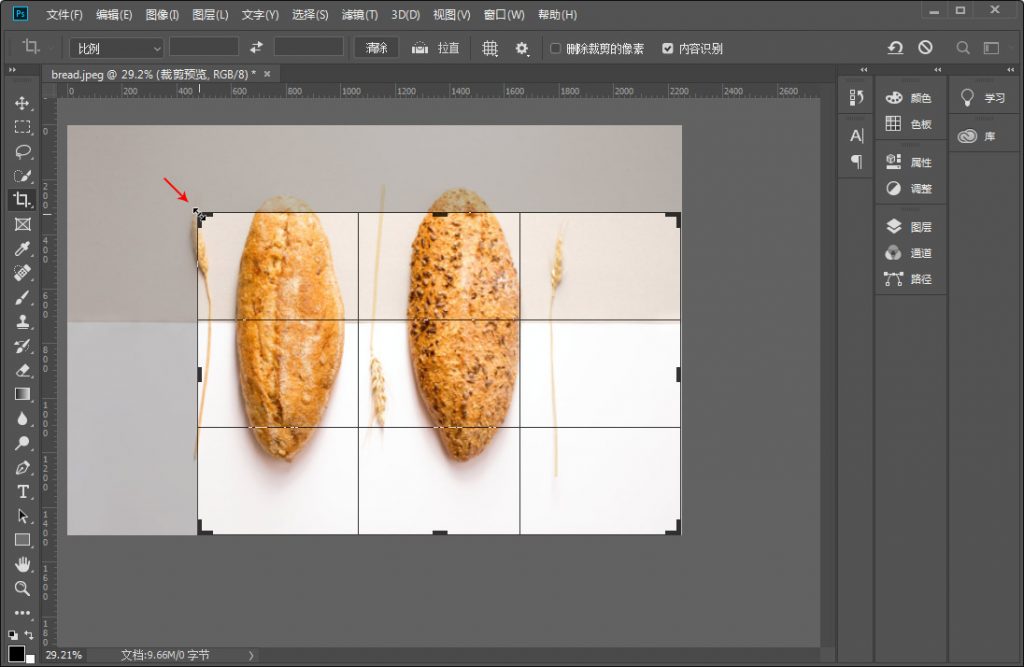
按住Shift键
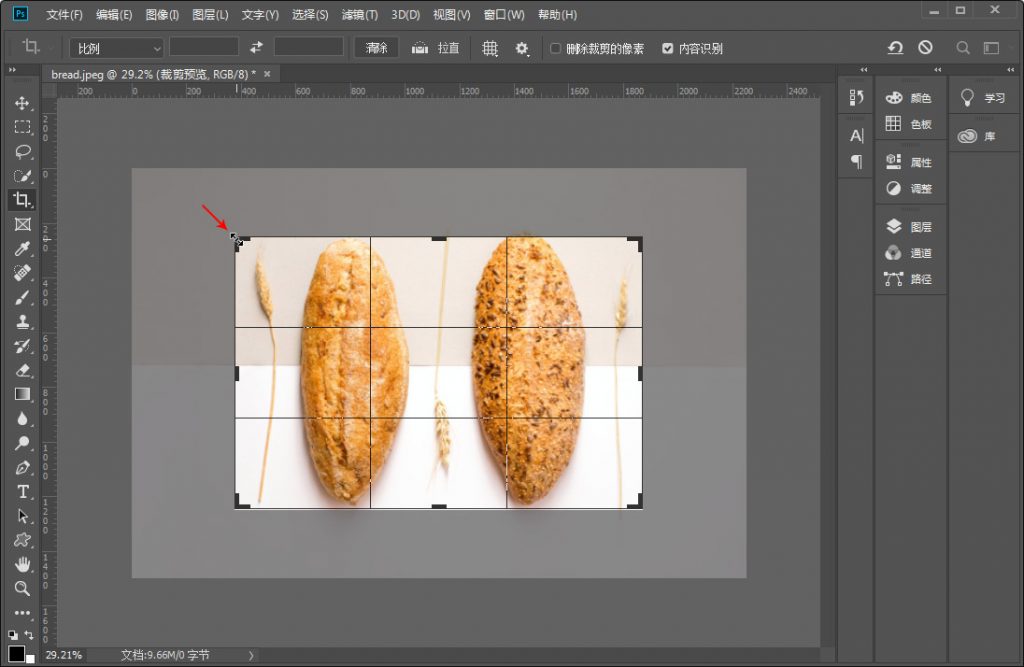
按住Shift和Alt键
在“裁剪工具”的选项栏中可以设置裁剪工具的约束比例、清除、拉直、设置裁剪工具的叠加选项、设置其他裁剪选项、删除裁剪的像素、内容识别。如下图:
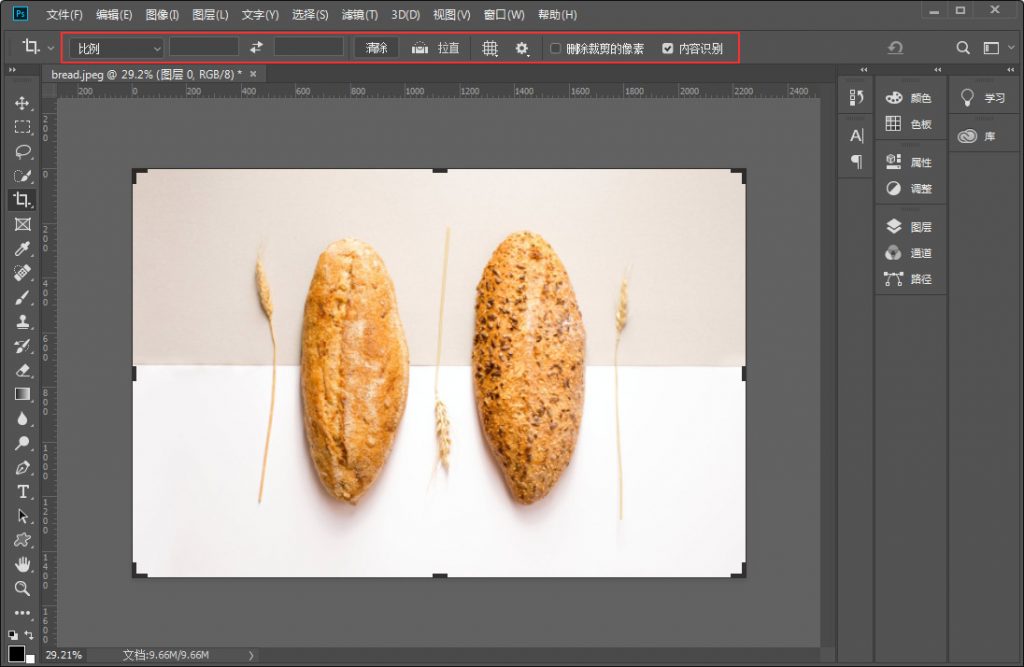
比例:在下拉列表中可以选择多种裁切的约束比例。
约束比例:在这里可以输入自定的约束比例数值。
清除:清除长宽比值。
拉直:通过在图像上画一条直线来拉直图像。
设置裁剪工具的叠加选项:在下拉列表中可以选择裁剪的参考线的方式,例如:“三等分”、“网格”、“对角”、“三角形”、“黄金比例”或“金色螺线”。也可以设置参考线的叠加显示方式。
设置其他裁切选项:在这里可以对裁切的其他参数进行设置,例如可以使用经典模式,或设置裁剪屏蔽的颜色、不透明度等参数。
删除裁剪的像素:确定是否保留或删除裁剪框外部的像素数据。如果不勾选该选项,多余的区域可以处于隐藏状态,如果想要还原裁切之前的画面,只需要再次选择“裁剪工具”,然后随意操作即可看到源文档。
删除裁剪的像素:选中该像素后,裁剪掉的图像区域将彻底被删除,不糊保留在图层中。
内容识别:选中该选项后,当裁切区域大于原始图像时,原始图像外的内容识别填充区域将填充为与原始图像相近的图像,从而实现了柔和过度,如下图:
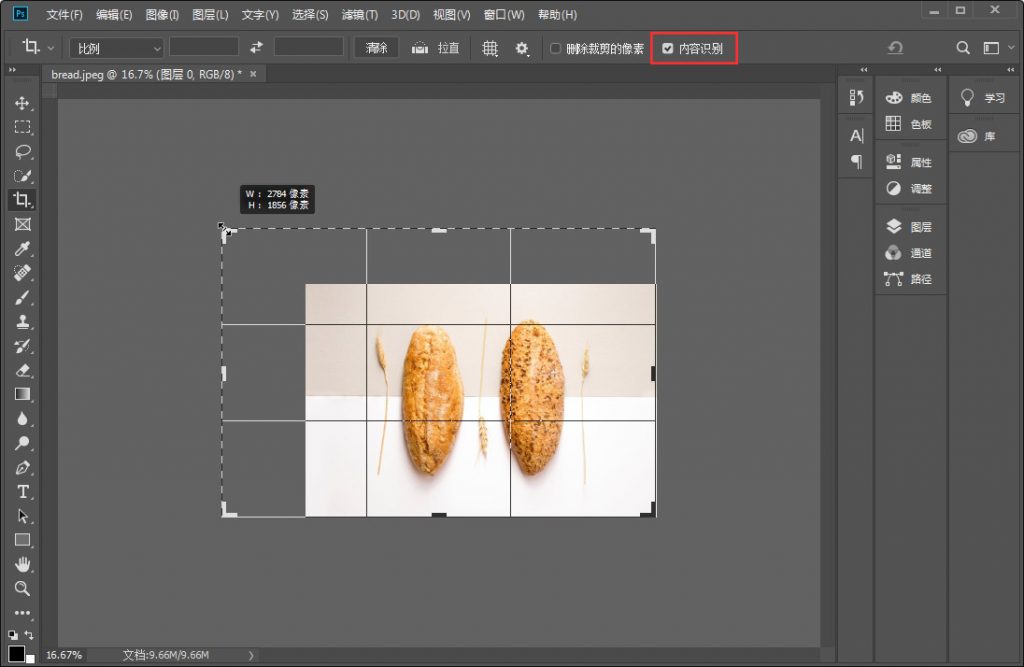
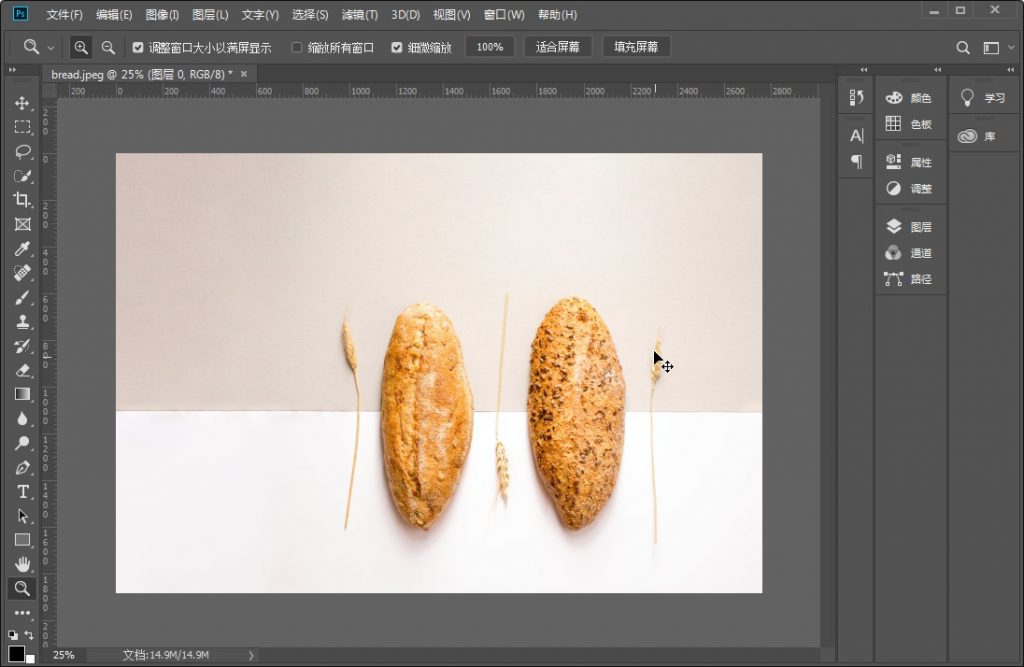
最后,大家可以根据下面的要求进行裁剪工具的练习:
打开一张图片,使用快捷键C显示出裁切框分别选择“比列”、输入“约束比例”查看裁剪设置“裁剪工具的叠加选项”,尝试不同裁切参考线的视图效果设置“其他裁切选项”,观察不同的变化运用“内容”识别放大裁切一张图,查看效果
原文链接:http://www.psahz.com/psjichu/26414.html
如有疑问请与原作者联系
标签:
版权申明:本站文章部分自网络,如有侵权,请联系:west999com@outlook.com
特别注意:本站所有转载文章言论不代表本站观点,本站所提供的摄影照片,插画,设计作品,如需使用,请与原作者联系,版权归原作者所有
- PS海报设计技巧教程:学习制作个性的扭曲文字海报图片。PS海 2021-05-24
- PS图片特效制作教程:学习给铁塔图片制作成钻出手机屏幕的效 2021-05-24
- 学习用photoshop把浑浊的海水照片后期调出清澈的蓝色效果。 2021-05-24
- PS人像修图教程:学习给性感美女艺术照修出质感肌肤效果。PS 2021-05-21
- PS古风后期教程:学习给古风人物进行精细修图美化处理。PS古 2021-05-21
IDC资讯: 主机资讯 注册资讯 托管资讯 vps资讯 网站建设
网站运营: 建站经验 策划盈利 搜索优化 网站推广 免费资源
网络编程: Asp.Net编程 Asp编程 Php编程 Xml编程 Access Mssql Mysql 其它
服务器技术: Web服务器 Ftp服务器 Mail服务器 Dns服务器 安全防护
软件技巧: 其它软件 Word Excel Powerpoint Ghost Vista QQ空间 QQ FlashGet 迅雷
网页制作: FrontPages Dreamweaver Javascript css photoshop fireworks Flash
