PS字效教程:学习制作个性的啤酒花立体文字特效…
2020-09-18 16:01:44来源:ps爱好者 阅读 ()

PS字效教程:学习制作个性的啤酒花立体文字特效,啤酒字体。本教程的学习重点是通过图层样式的使用来完成啤酒效果样式。
效果图:

新建画布,700*500像素,将背景填充一个清爽的颜色
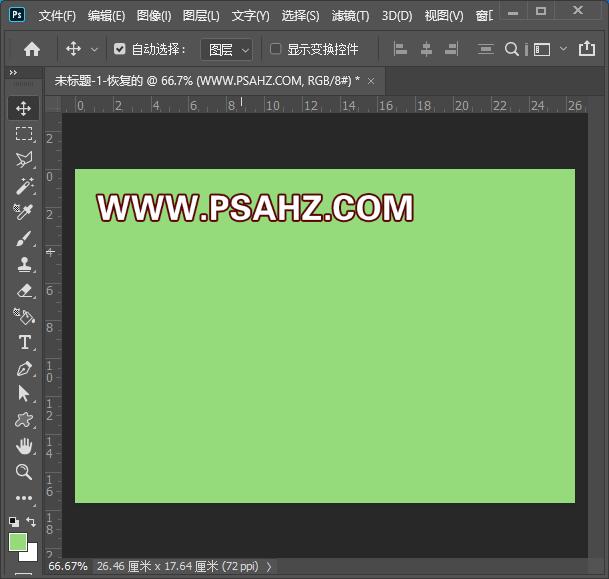
输入文字PSAHZ,填充为白色
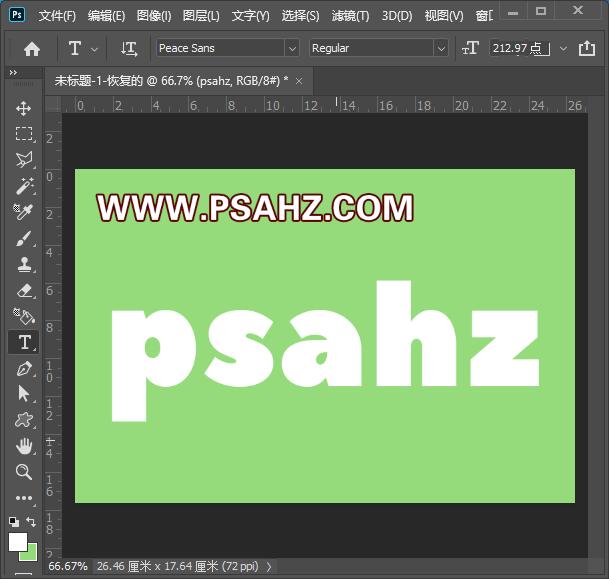
CTRL+j复制一层,命名为阴影,移到图层下方

给文字图层添加图层样式,斜面与浮雕,等高线,内阴影,内发光,渐变叠加,参考如图:
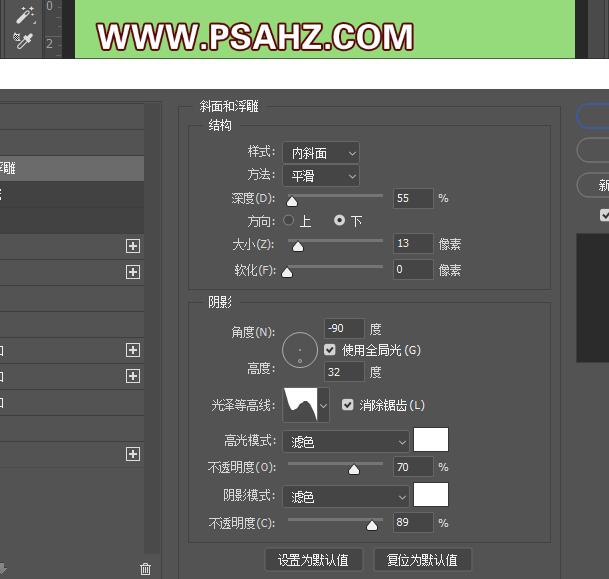
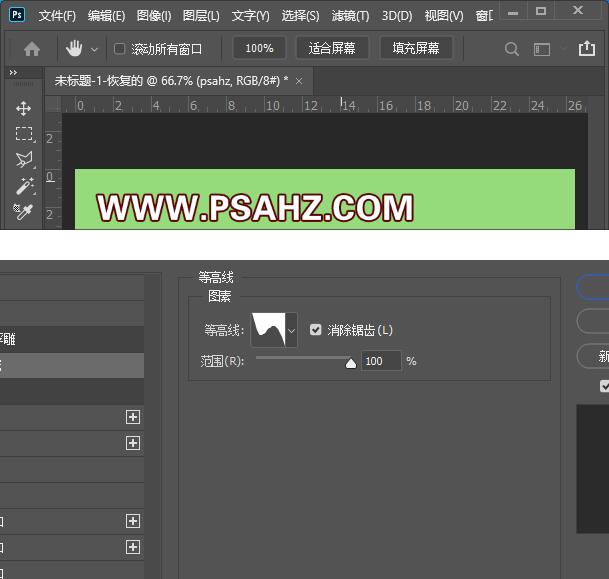
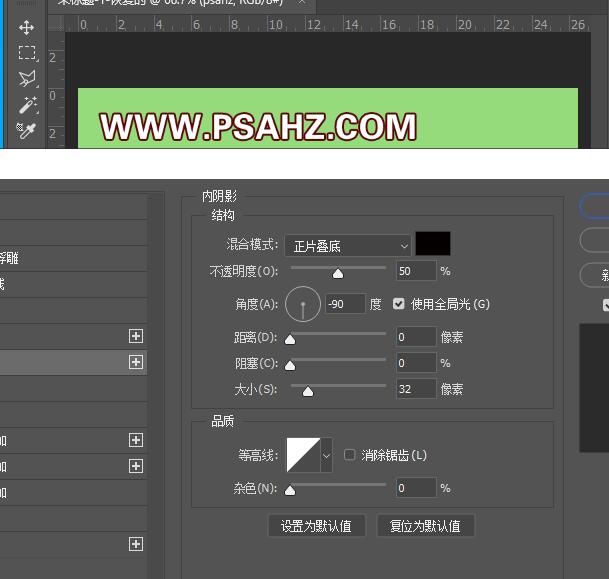
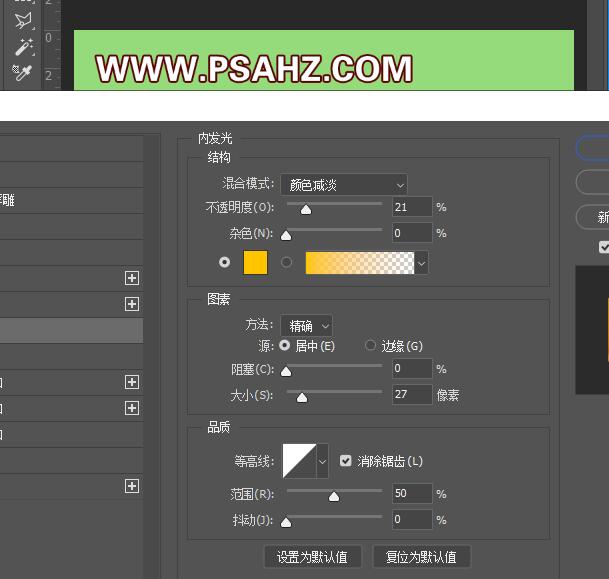
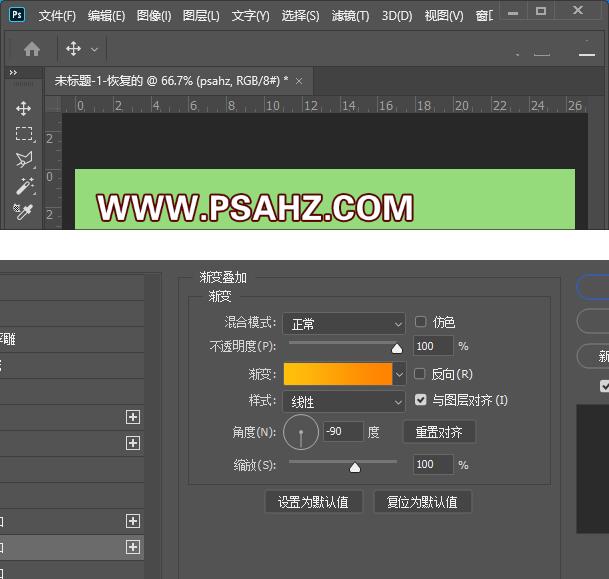
选择阴影图层,添加图层样式,在混合选项,填充不透明度为0%
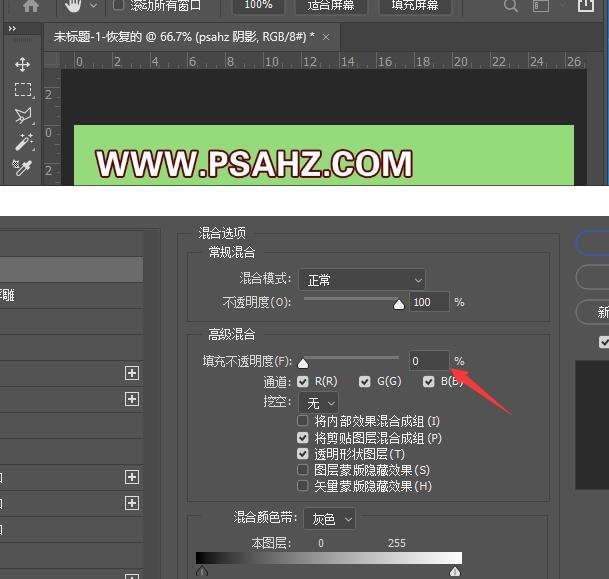
渐变叠加为黑色到黑色,前面的不透明度改为0%

将两个图层转为智能对象,文字层的填充改为90%
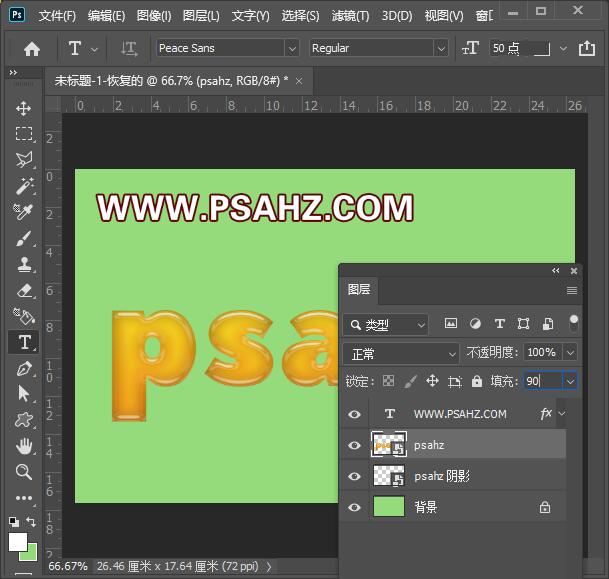
选择阴影层,CTRL+T选择斜切,
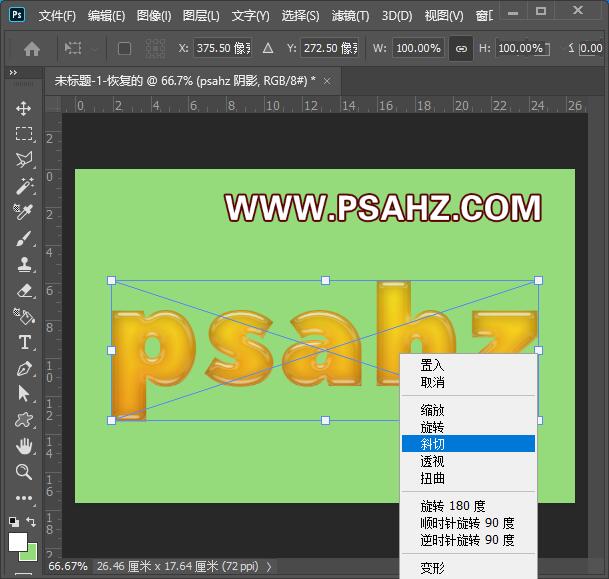
在高度上改为50%,并在中心点向右拉,并移动合适的位置
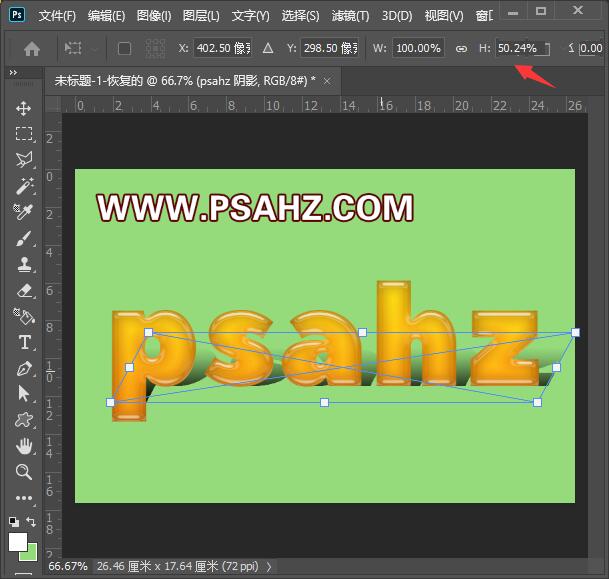
执行滤镜-模糊-高斯模糊2.6像素
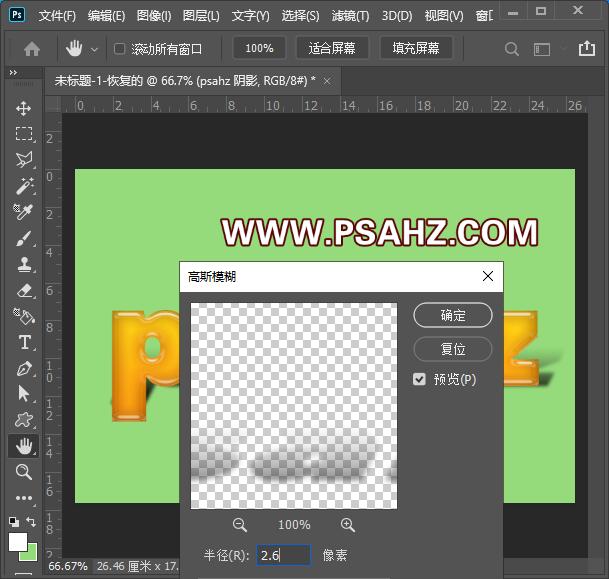
在文字图层上方新层一图层,填充黑色,与文字图层做剪切蒙版
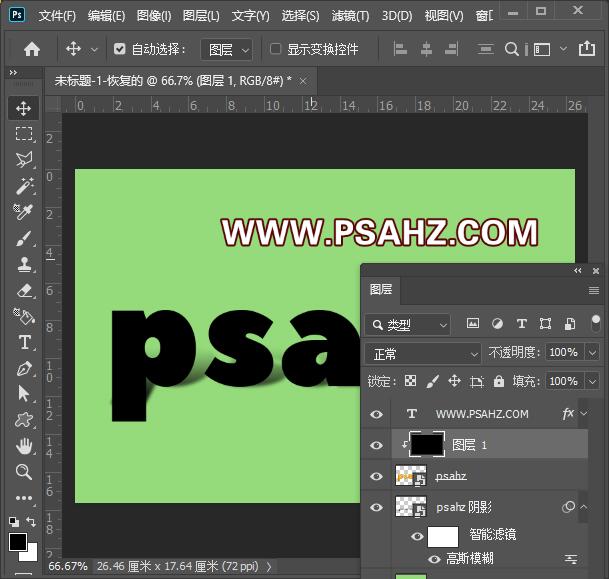
执行滤镜-像素化-点状化,单元格大小为9
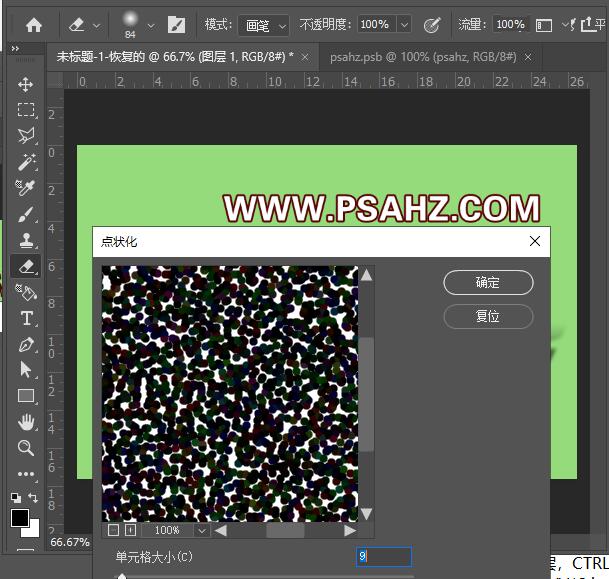
将图层混合模式难填欲壑为变亮,填充为20%
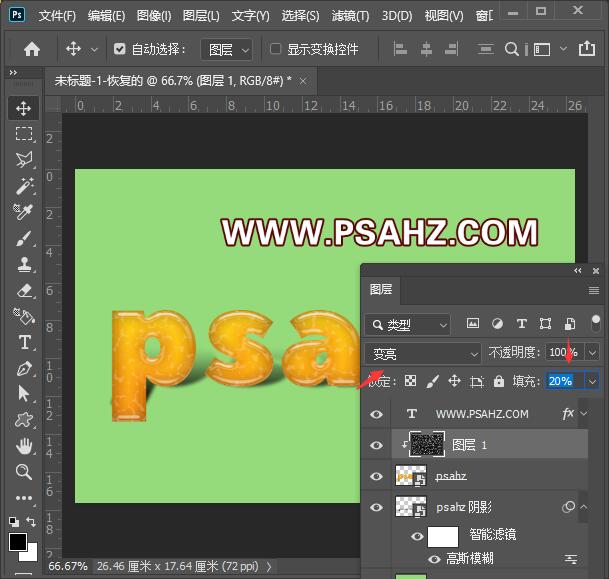
继续在上方新建一图层,填充为黑色,做剪切图层,执行滤镜-像素化-铜版雕刻选择粗网点
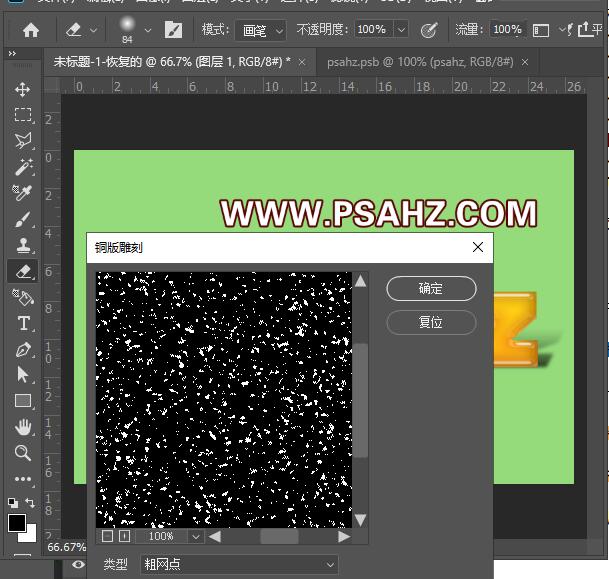
将图层混合模式难填欲壑为柔光,填充为30%
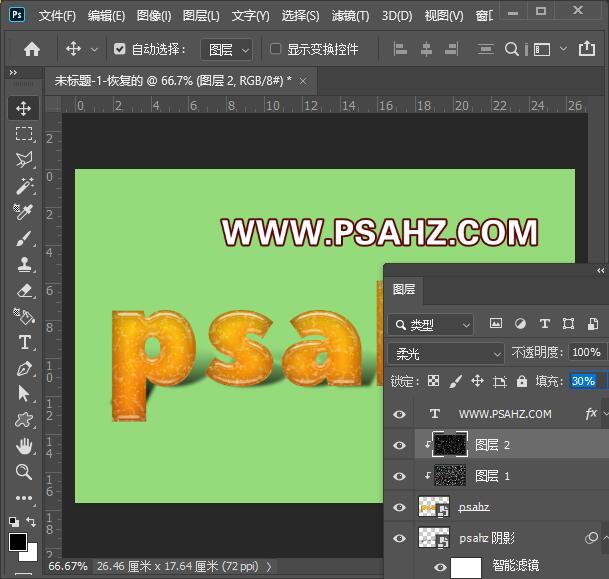
在所有图层上方绘制一个长方矩形,如图:
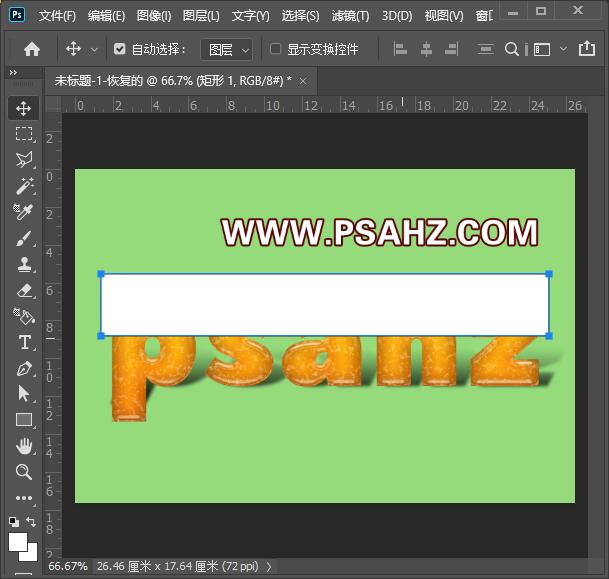
执行滤镜-扭曲-波浪,参数如图:
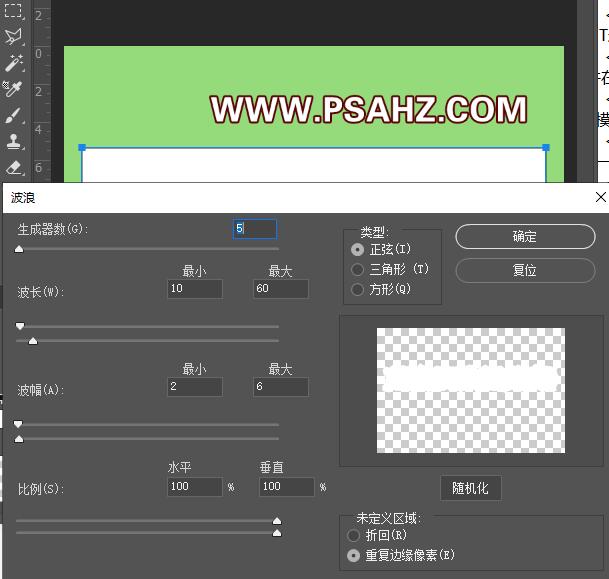
按CTRL键点文字图层调出文字选区,给矩形添加一个蒙版,然后转智能对象
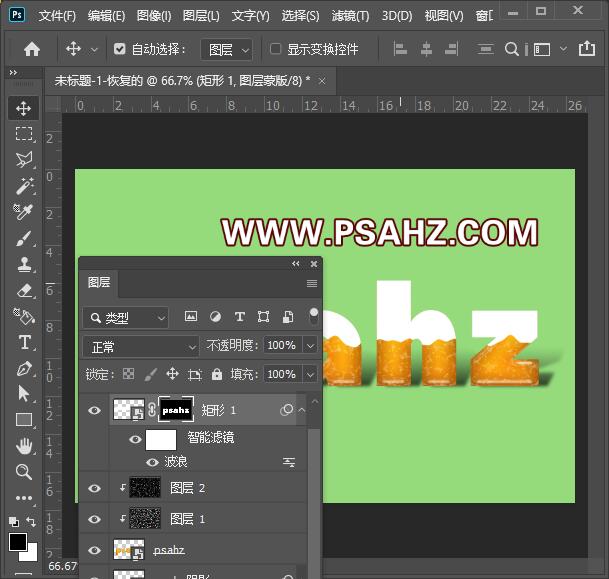
再调出刚建好的泡沫选区,建立工作路径
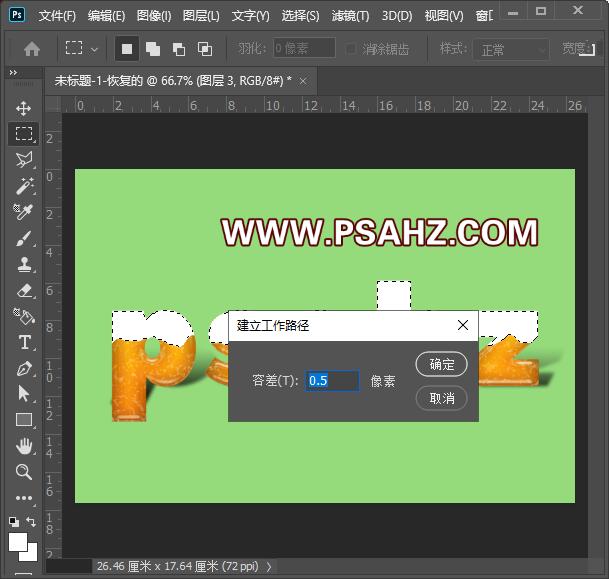
新建图层,设置画笔,选择一个颗粒状的画笔,然后路径描边,选择画笔
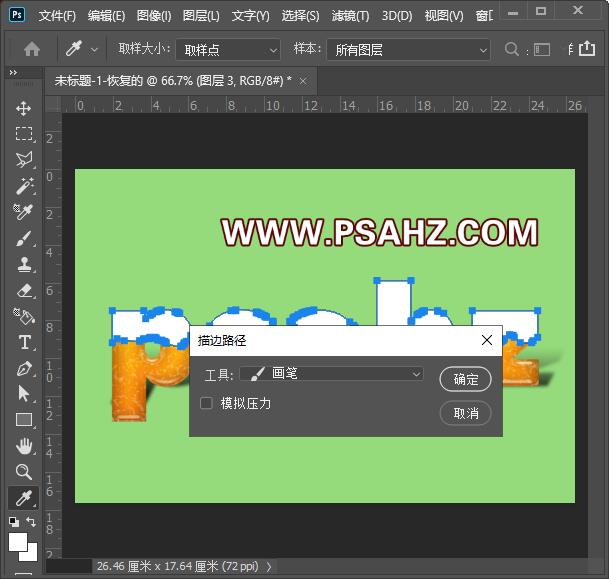
在所有图层上方新建一图层,与刚做描边路径的图层做剪切蒙版,使用黑色画笔,填充这10%,简单的做一下阴影
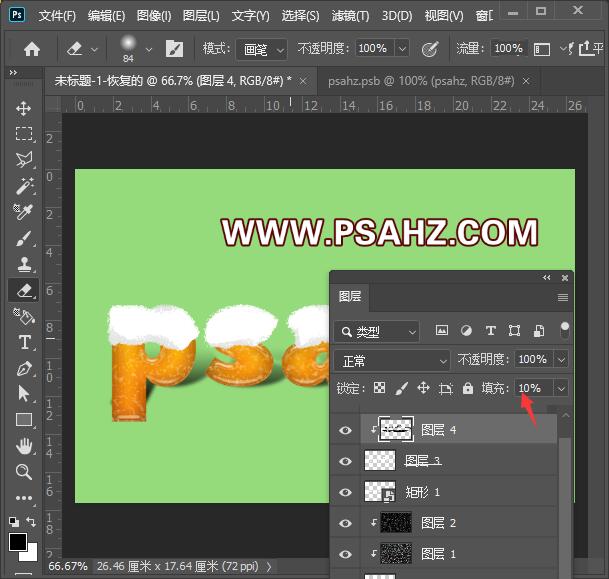
最后完成效果如图:

原文链接:http://www.psahz.com/wenzitexiao/26421.html
如有疑问请与原作者联系
标签:
版权申明:本站文章部分自网络,如有侵权,请联系:west999com@outlook.com
特别注意:本站所有转载文章言论不代表本站观点,本站所提供的摄影照片,插画,设计作品,如需使用,请与原作者联系,版权归原作者所有
- PS文字特效教程:制作公路上个性的涂鸦文字效果,喷涂文字。 2021-05-25
- PS色彩修复教程:利用色阶工具快速给红烧肉素材图修正颜色。 2021-05-25
- PS海报设计技巧教程:学习制作个性的扭曲文字海报图片。PS海 2021-05-24
- PS图片特效制作教程:学习给铁塔图片制作成钻出手机屏幕的效 2021-05-24
- 学习用photoshop把浑浊的海水照片后期调出清澈的蓝色效果。 2021-05-24
IDC资讯: 主机资讯 注册资讯 托管资讯 vps资讯 网站建设
网站运营: 建站经验 策划盈利 搜索优化 网站推广 免费资源
网络编程: Asp.Net编程 Asp编程 Php编程 Xml编程 Access Mssql Mysql 其它
服务器技术: Web服务器 Ftp服务器 Mail服务器 Dns服务器 安全防护
软件技巧: 其它软件 Word Excel Powerpoint Ghost Vista QQ空间 QQ FlashGet 迅雷
网页制作: FrontPages Dreamweaver Javascript css photoshop fireworks Flash
