Photoshop制作下雨天玻璃后效果图
2020-09-28 16:00:51来源:思缘教程网 阅读 ()

最终效果
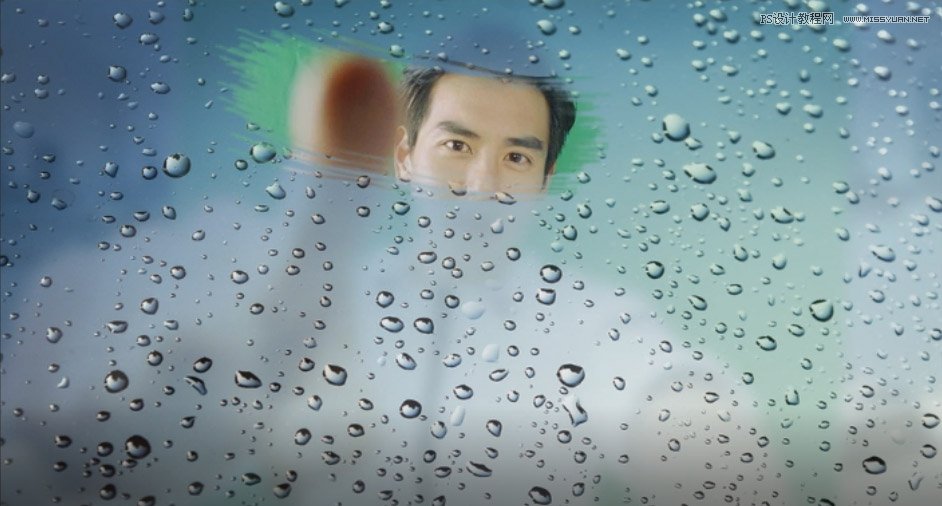
1、打开图片并【CTRL+J】将图片复制一层。

2、选择上面拷贝的图层,执行【滤镜-模糊-高斯模糊】。
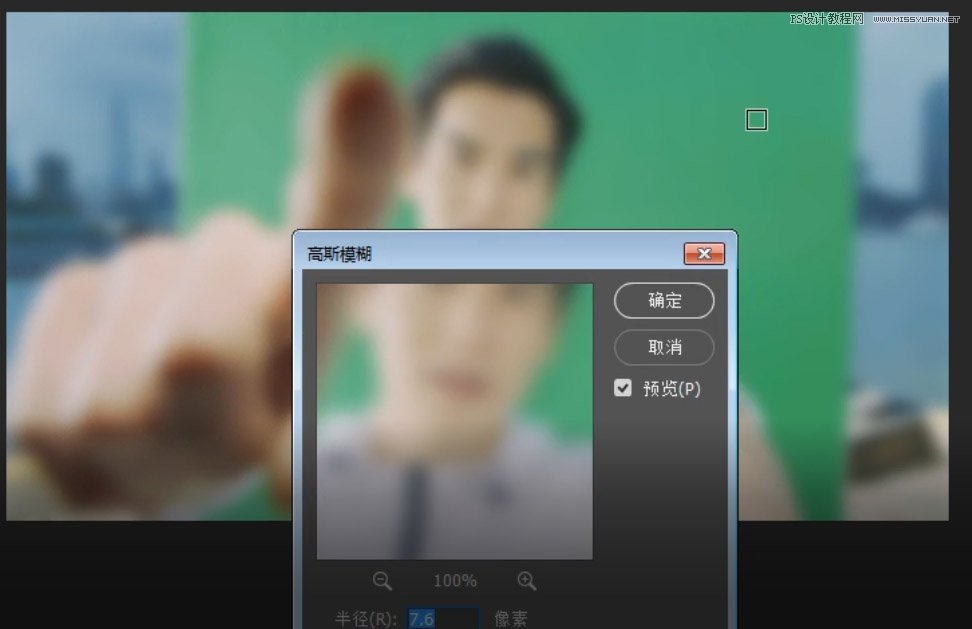
3、对拷贝图层添加色相饱和度调整,适当降低饱和度和明度。
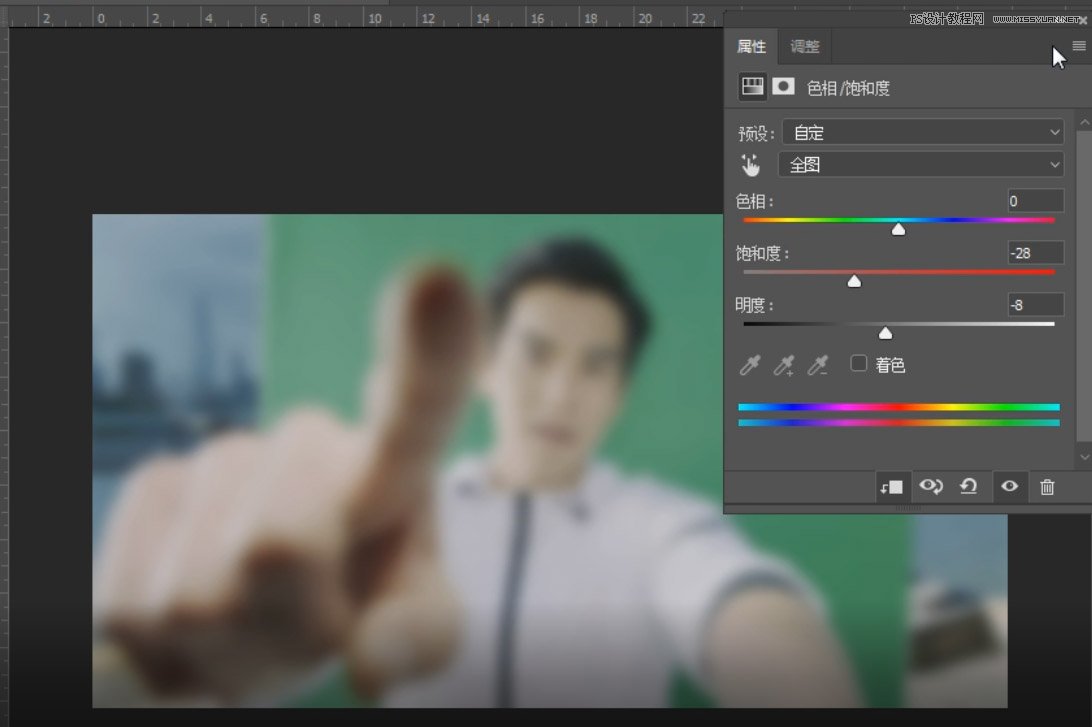
4、拖入雨滴素材并降低不透明度。
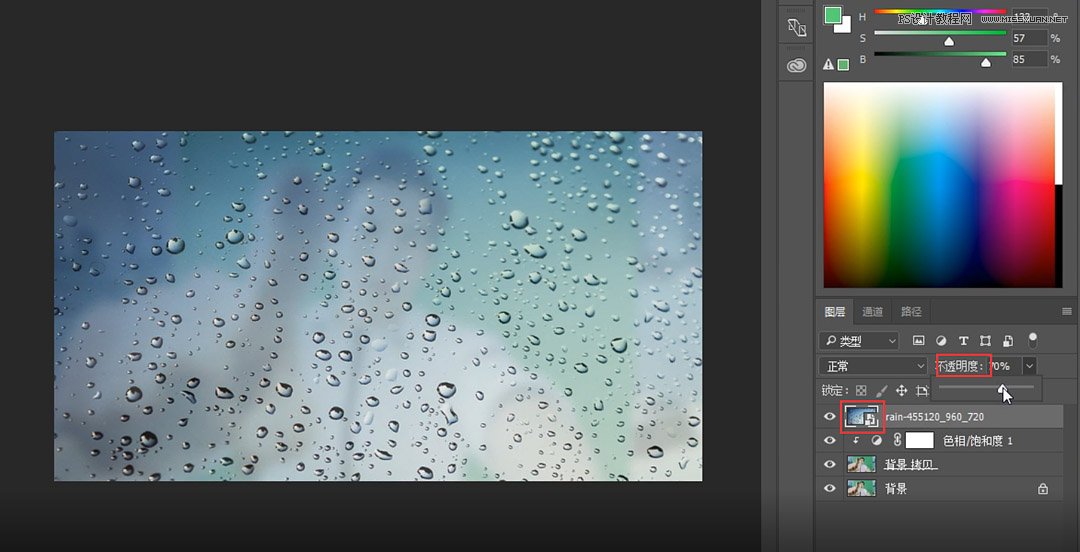
5、选中上面三个图层编组【ctrl+g】并添加蒙版。
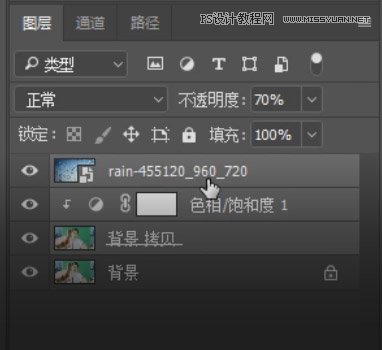
6、选择【画笔工具B】129号笔刷,前景色设置为黑色,选中蒙版进行涂抹就可以了。
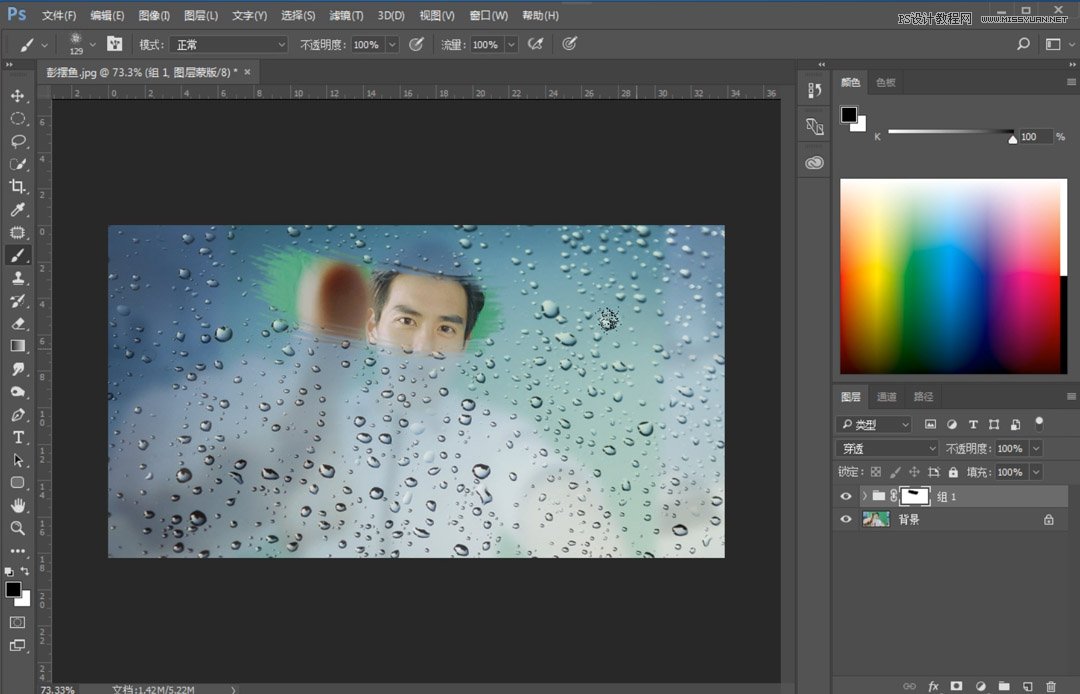
原文链接:http://www.missyuan.net/photoshop/202009/31136.html
如有疑问请与原作者联系
标签:
版权申明:本站文章部分自网络,如有侵权,请联系:west999com@outlook.com
特别注意:本站所有转载文章言论不代表本站观点,本站所提供的摄影照片,插画,设计作品,如需使用,请与原作者联系,版权归原作者所有
- Photoshop绘制立体风格的微笑表情 2021-05-26
- PS文字特效教程:制作公路上个性的涂鸦文字效果,喷涂文字。 2021-05-25
- Photoshop设计卷边效果的变形金刚电影海报图片。Photoshop设 2021-05-25
- PS海报设计技巧教程:学习制作个性的扭曲文字海报图片。PS海 2021-05-24
- PS图片特效制作教程:学习给铁塔图片制作成钻出手机屏幕的效 2021-05-24
IDC资讯: 主机资讯 注册资讯 托管资讯 vps资讯 网站建设
网站运营: 建站经验 策划盈利 搜索优化 网站推广 免费资源
网络编程: Asp.Net编程 Asp编程 Php编程 Xml编程 Access Mssql Mysql 其它
服务器技术: Web服务器 Ftp服务器 Mail服务器 Dns服务器 安全防护
软件技巧: 其它软件 Word Excel Powerpoint Ghost Vista QQ空间 QQ FlashGet 迅雷
网页制作: FrontPages Dreamweaver Javascript css photoshop fireworks Flash
