PS少女人像后期教程:给高颜值的少女写真照制作…
2020-10-03 16:02:42来源:ps爱好者 阅读 ()

操作步骤:
1.在PS中打开女神,先复制一层(Ctrl + J),并将其命名为效果层
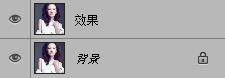
2.将效果层转换为黑白模式
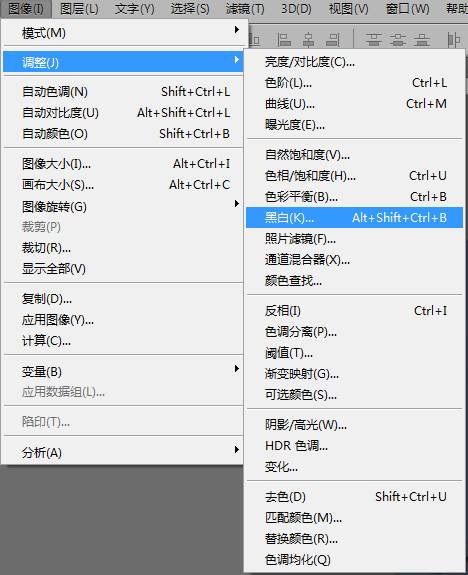
3.之后打开滤镜库。
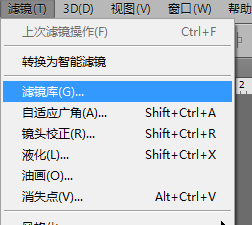
4.接下来使用彩色铅笔特效,具体特效如下所示:
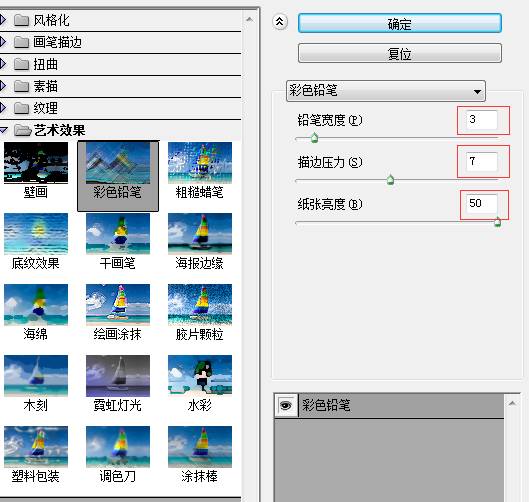
5.之后再将背景图层复制一层(按Ctrl + J),将其命名为模特层,拖拽至最上方。
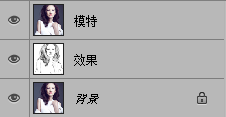
6.再为模特层添加一个蒙板,之后选中蒙板层。
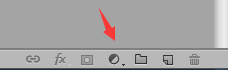
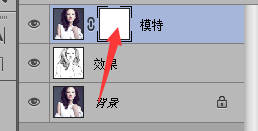
7.将前景色与背景色分别调为黑和白。

8.之后使用画笔工具对图像涂抹
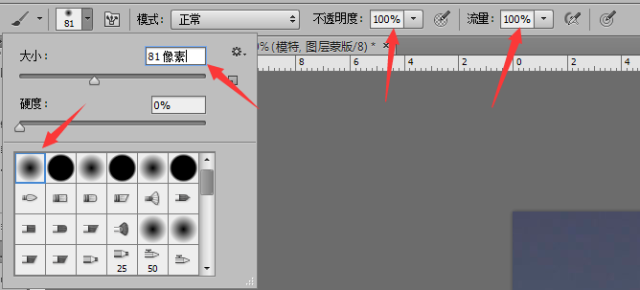
涂抹位置可以自由发挥,我只涂抹了一半。

9.为让过渡处显得更加自然,在这里使用其他笔触。效果大家可任意尝试。
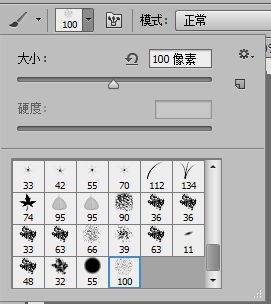
至此,就完成了,效果如下:

原文链接:http://www.psahz.com/ps_zhaopianchuli/26482.html
如有疑问请与原作者联系
标签:
版权申明:本站文章部分自网络,如有侵权,请联系:west999com@outlook.com
特别注意:本站所有转载文章言论不代表本站观点,本站所提供的摄影照片,插画,设计作品,如需使用,请与原作者联系,版权归原作者所有
- 学习用photoshop把浑浊的海水照片后期调出清澈的蓝色效果。 2021-05-24
- Photoshop设计蜂窝状的人像海报效果 2021-05-24
- PS人像修图教程:学习给性感美女艺术照修出质感肌肤效果。PS 2021-05-21
- PS古风后期教程:学习给古风人物进行精细修图美化处理。PS古 2021-05-21
- PS婚片后期教程:给漂亮的婚片美女人物修出漂亮的妆容效果。 2021-05-21
IDC资讯: 主机资讯 注册资讯 托管资讯 vps资讯 网站建设
网站运营: 建站经验 策划盈利 搜索优化 网站推广 免费资源
网络编程: Asp.Net编程 Asp编程 Php编程 Xml编程 Access Mssql Mysql 其它
服务器技术: Web服务器 Ftp服务器 Mail服务器 Dns服务器 安全防护
软件技巧: 其它软件 Word Excel Powerpoint Ghost Vista QQ空间 QQ FlashGet 迅雷
网页制作: FrontPages Dreamweaver Javascript css photoshop fireworks Flash
