PS图片处理技巧教程:学习杂色滤镜工具在处理图…
2020-10-06 16:02:02来源:ps爱好者 阅读 ()
 PS图片处理技巧教程:学习杂色滤镜工具在处理图片过程中怎么用。在PS图像处理,不同的滤镜可以使一张图片获得截然不同的画面效果。本次,我们就来为大家介绍一下PS里面的一种常用滤镜——杂色滤镜。
PS图片处理技巧教程:学习杂色滤镜工具在处理图片过程中怎么用。在PS图像处理,不同的滤镜可以使一张图片获得截然不同的画面效果。本次,我们就来为大家介绍一下PS里面的一种常用滤镜——杂色滤镜。
选用的素材为名动漫场景班学生的一次练习作品——

一、在PS中打开我们需要进行调整的图片——
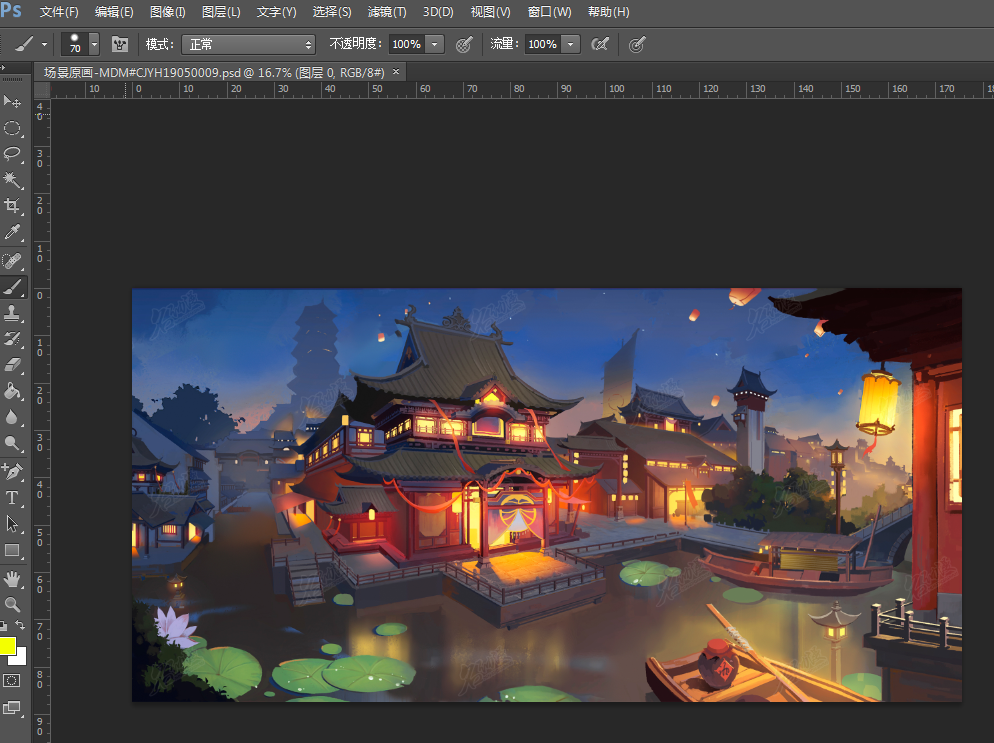
二、在图层窗口中将原图复制一层作为备用——
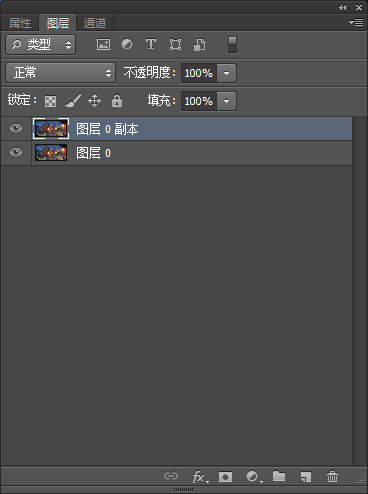
三、在PS顶部菜单栏中选择“滤镜——杂色——中间值”——
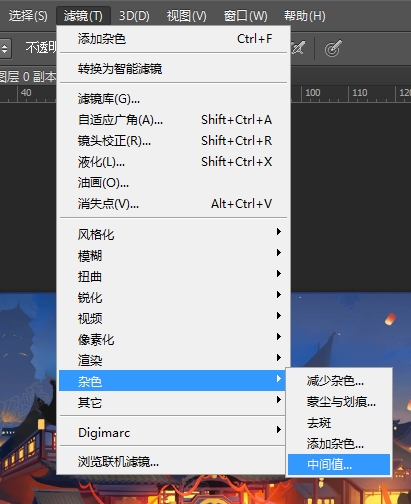
四、在弹出的对话框中,我们可以确定中间值。这个就全凭大家的喜好了——
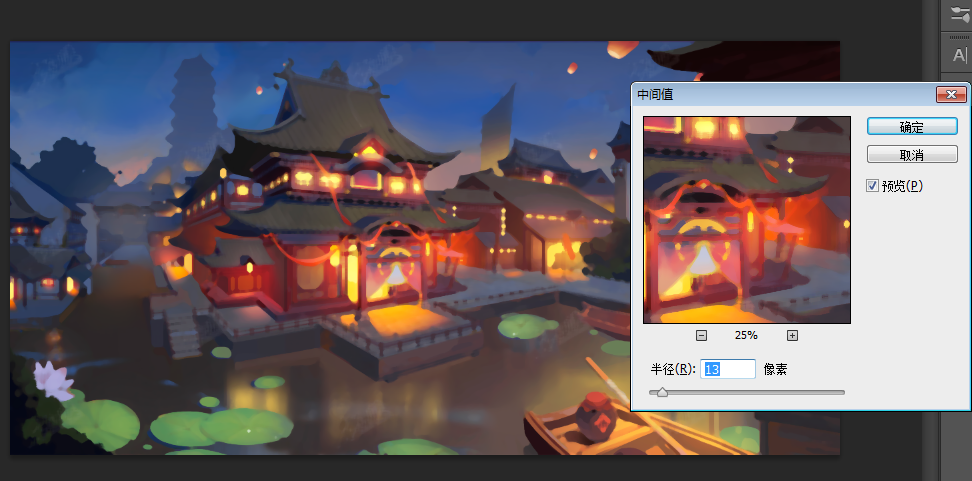
五、接着我们试试杂色滤镜的其他功能,再次在PS顶部菜单中点击“滤镜——杂色——添加杂色”,如下图——
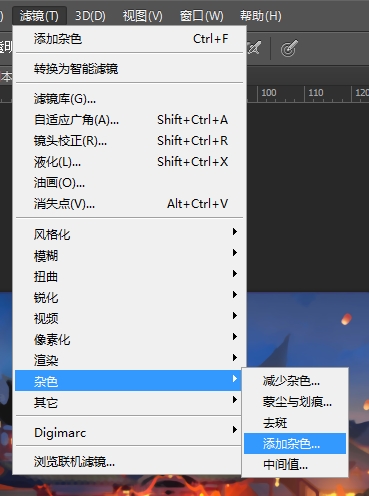
随即会弹出“添加杂色”的对话框,在这里我们可以进行杂色的添加——
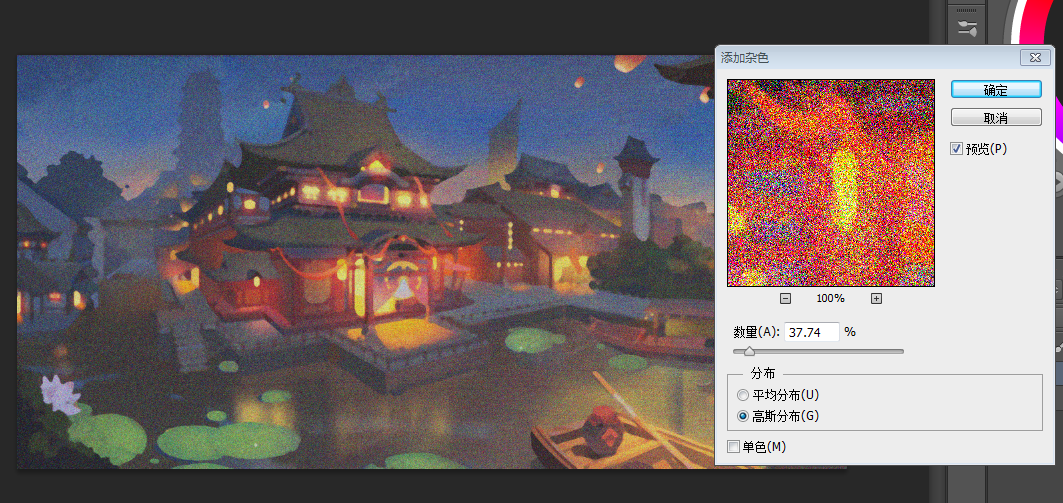
六、此外还有“蒙尘与划痕”的杂色滤镜——

这里我们可以添加——
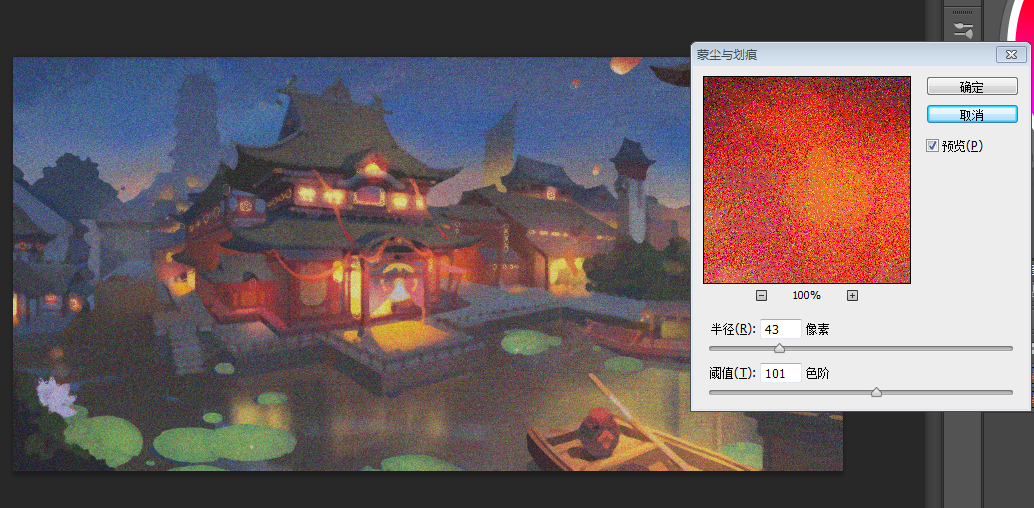
这样就做出有杂色滤镜效果的图片,在需要某些朦胧效果的场景中,这种特效还是非常有意境的——

在PS中,有个滤镜功能叫“油画滤镜”,它允许你将照片转化成具有油画质感的图像——
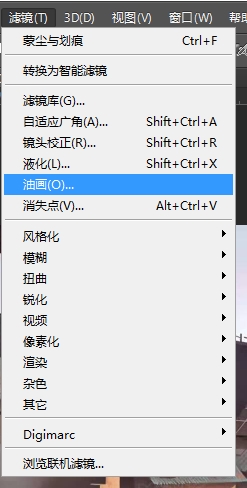
只需要借助几个参数的调整,我们就可以达到目的。
当然,在这个过程中,还有一些其他的问题点也是需要注意的,这里我们将跟大家简单说说。
本次我们的素材是一次练习作业——

一、但是有的同学在PS顶部菜单直接点击“滤镜——油画”之后,会出现如下的对话框提示,告诉我们不能使用——
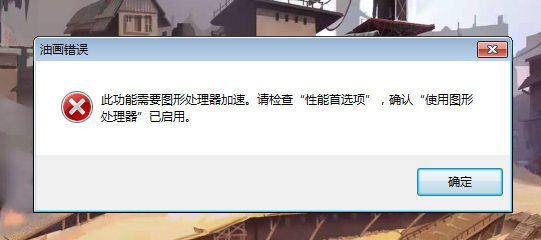
二、这种问题我们只要稍作调整就可以了,在PS顶部菜单点击“编辑——首选项——性能”——
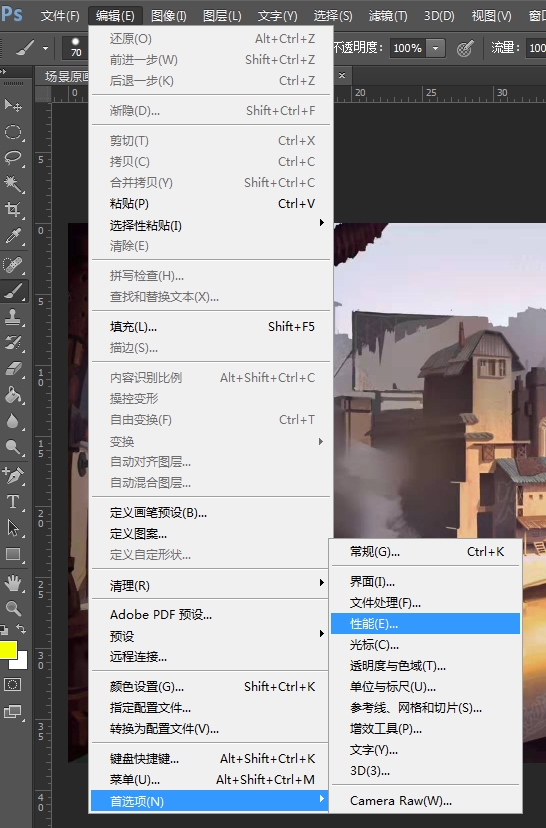
三、在弹出的界面中勾选其中的“使用图形处理器”——
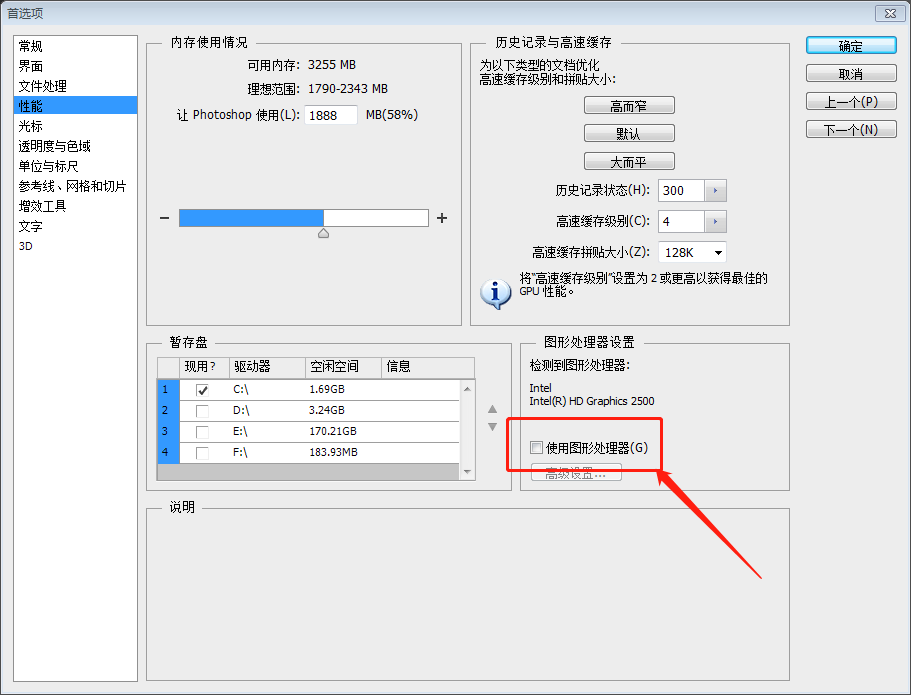
四、再次点击“滤镜——油画”,我们发现可以正常使用了——
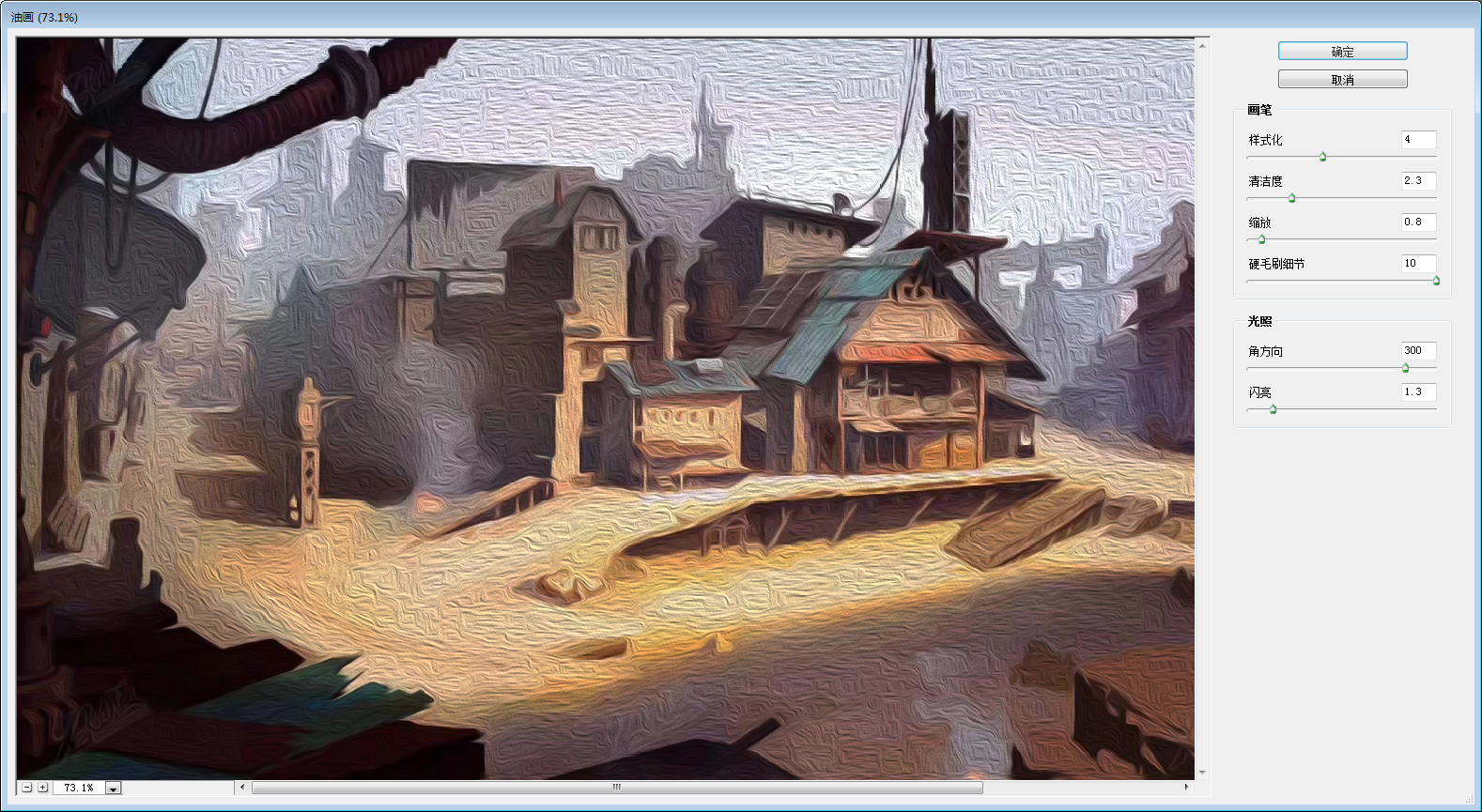
五、里面的具体参数都是可以自行调节的,根据各位的需要可以一边看,一边更改。
确认好后,点击“确定”即可——
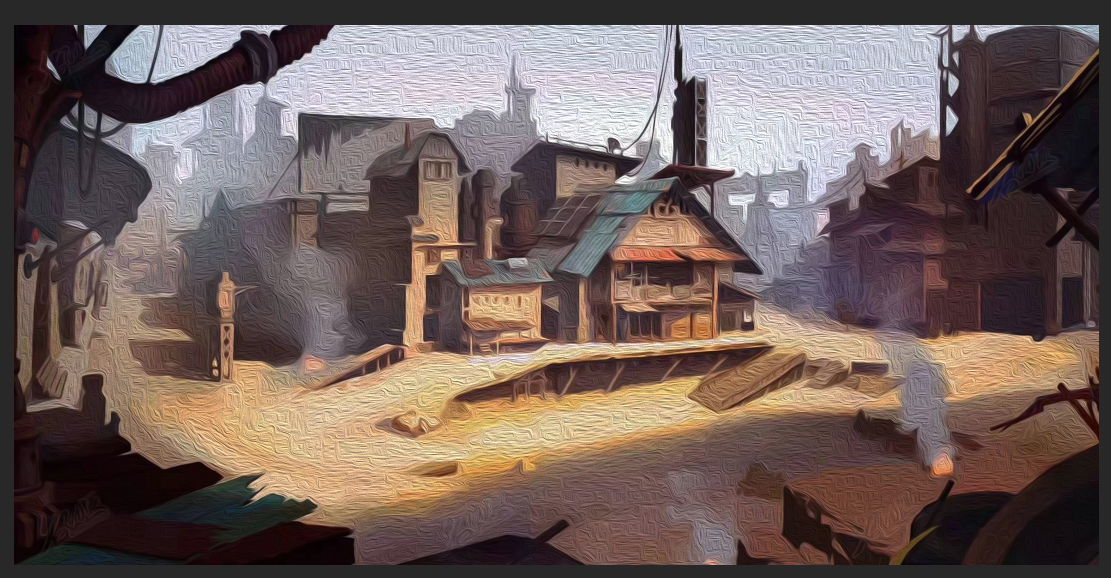
这就是油画滤镜的使用方法,非常简便吧?
原文链接:http://www.psahz.com/psjichu/26496.html
如有疑问请与原作者联系
标签:
版权申明:本站文章部分自网络,如有侵权,请联系:west999com@outlook.com
特别注意:本站所有转载文章言论不代表本站观点,本站所提供的摄影照片,插画,设计作品,如需使用,请与原作者联系,版权归原作者所有
- Photoshop设计卷边效果的变形金刚电影海报图片。Photoshop设 2021-05-25
- PS海报设计技巧教程:学习制作个性的扭曲文字海报图片。PS海 2021-05-24
- PS图片特效制作教程:学习给铁塔图片制作成钻出手机屏幕的效 2021-05-24
- PS古风后期教程:学习给古风人物进行精细修图美化处理。PS古 2021-05-21
- PS古风后期教程:给傍晚打着灯笼的美女人像后期修图美化处理 2021-05-20
IDC资讯: 主机资讯 注册资讯 托管资讯 vps资讯 网站建设
网站运营: 建站经验 策划盈利 搜索优化 网站推广 免费资源
网络编程: Asp.Net编程 Asp编程 Php编程 Xml编程 Access Mssql Mysql 其它
服务器技术: Web服务器 Ftp服务器 Mail服务器 Dns服务器 安全防护
软件技巧: 其它软件 Word Excel Powerpoint Ghost Vista QQ空间 QQ FlashGet 迅雷
网页制作: FrontPages Dreamweaver Javascript css photoshop fireworks Flash
