PS快速磨皮技巧教程:学习给漂亮的国外MM人像照…
2020-10-07 16:02:44来源:ps爱好者 阅读 ()

3、复制蓝色通道
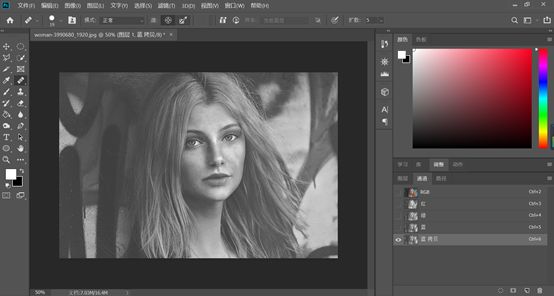
4、执行【滤镜】-【其他】-【高反差保留】,半径大小为9,如下图
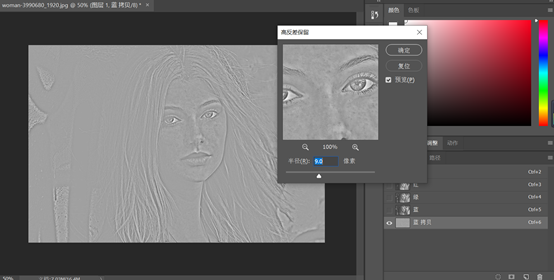
5、执行第一次【图像】-【应用图像】-具体参数如下图,然后执行第二次【应用图像】
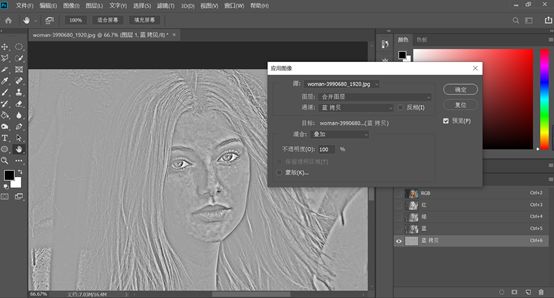
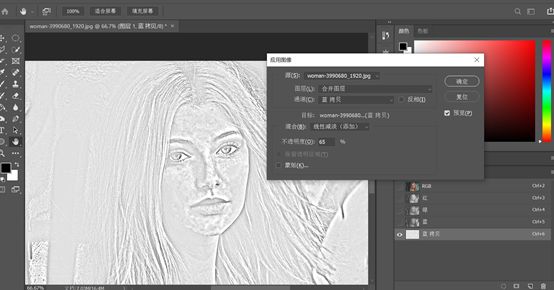
6、用白色画笔对眉毛眼睛嘴和除皮肤以外的位置进行涂抹
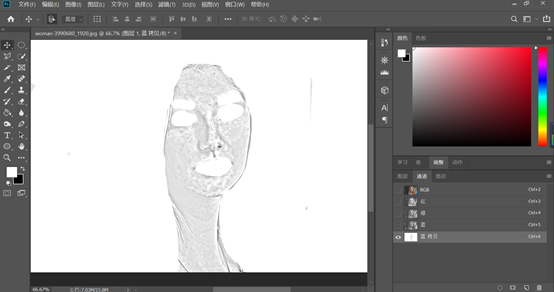
7、执行【图像】-【调整】-【反相】或者按快捷键Ctrl+I键,反相就是切换为相反颜色。
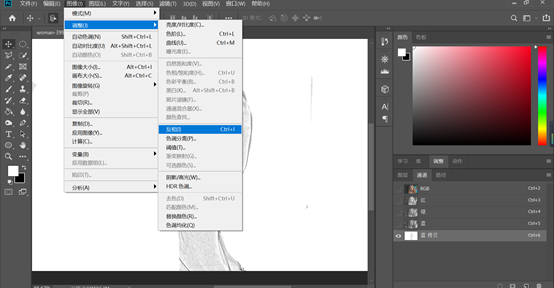
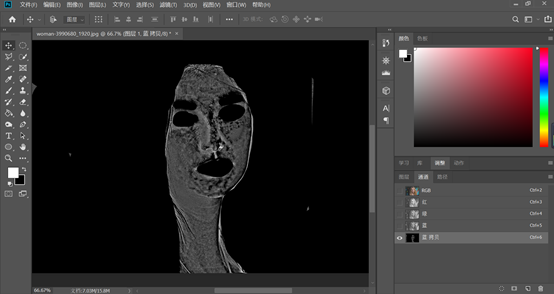
8、按住Ctrl键点击蓝拷贝通道缩略图
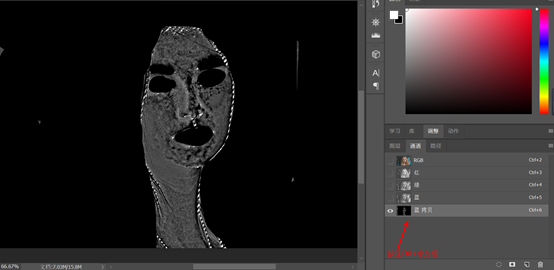
9、保持选区,点击在通道中点击RGB通道,回到原来的图层窗口。在图层下面的调整图层中找到曲线,将面部提亮,如下图
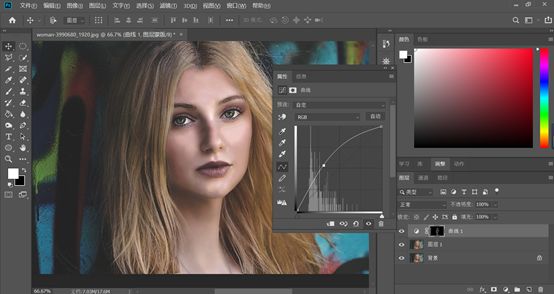
10、执行【图层】-【新建图层】新建一个图层,如下图
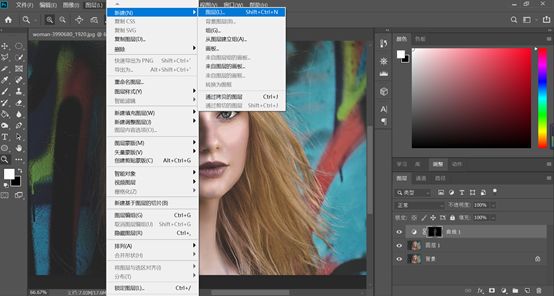
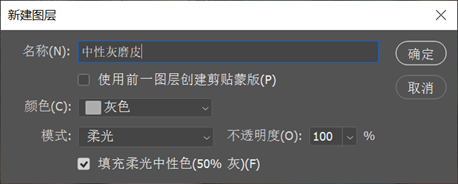
11、在中性灰图层上,利用画笔工具,对脸部进行涂抹(不同明度5~10之间,流量15)人物过暗的地方用白色画笔加量,太亮的地方用白色画笔加暗。画笔硬度是0,画笔大小根据情况而定。
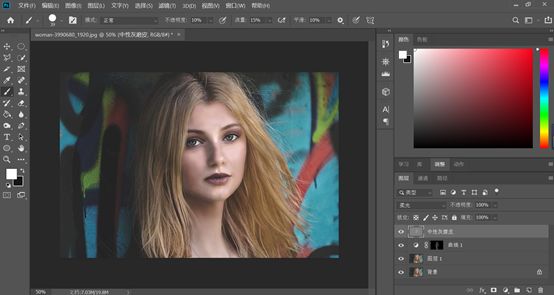
12、Ctrl+shift+Alt+E键盖印图层
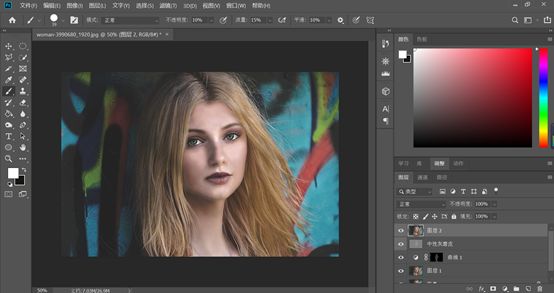
13、执行【滤镜】-【模糊】-【表面模糊】,具体数值如下图
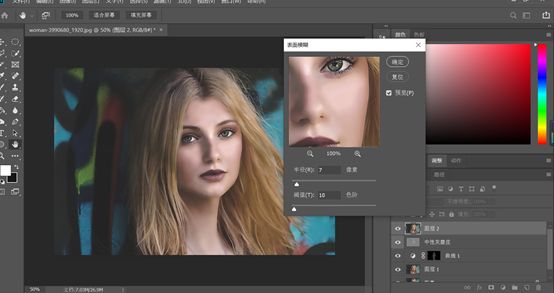
14、执行【滤镜-模糊-高斯模糊】,具体参数如下图
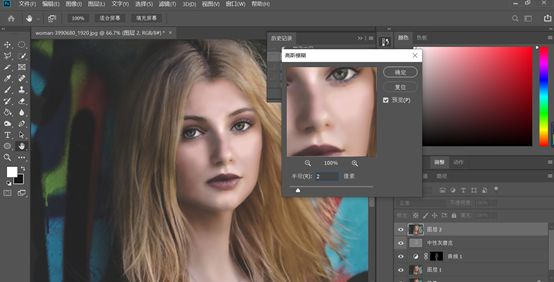
15、新建图层蒙版,用画笔涂抹五官,画笔数值如下图
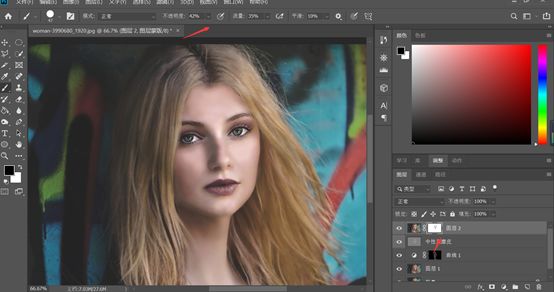
16、然后修改画笔不透明度和流量,涂抹面部以外的区域,如下图
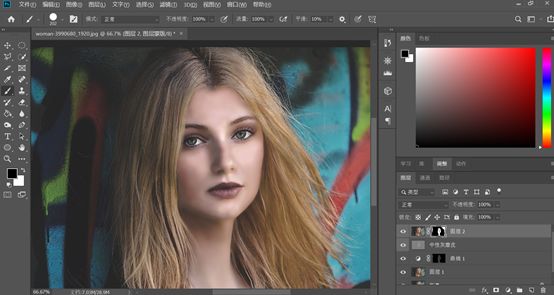
完成:
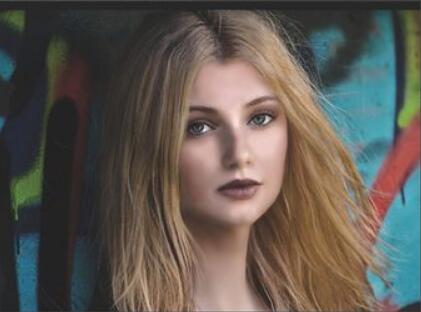
原文链接:http://www.psahz.com/psmopi/26504.html
如有疑问请与原作者联系
标签:
版权申明:本站文章部分自网络,如有侵权,请联系:west999com@outlook.com
特别注意:本站所有转载文章言论不代表本站观点,本站所提供的摄影照片,插画,设计作品,如需使用,请与原作者联系,版权归原作者所有
- PS色彩修复教程:利用色阶工具快速给红烧肉素材图修正颜色。 2021-05-25
- PS海报设计技巧教程:学习制作个性的扭曲文字海报图片。PS海 2021-05-24
- PS人物抠图实例:利用通道工具快速抠出逆光人物的头发丝。PS 2021-05-20
- 利用PS快速选择工具蒙版及图层的混合模式抠出透明的矿泉水瓶 2021-05-19
- PS图片处理技巧教程:学习怎么样压缩图片大小且不失真。 2021-05-18
IDC资讯: 主机资讯 注册资讯 托管资讯 vps资讯 网站建设
网站运营: 建站经验 策划盈利 搜索优化 网站推广 免费资源
网络编程: Asp.Net编程 Asp编程 Php编程 Xml编程 Access Mssql Mysql 其它
服务器技术: Web服务器 Ftp服务器 Mail服务器 Dns服务器 安全防护
软件技巧: 其它软件 Word Excel Powerpoint Ghost Vista QQ空间 QQ FlashGet 迅雷
网页制作: FrontPages Dreamweaver Javascript css photoshop fireworks Flash
