PS图像处理技巧教程:学习如何调整曝光度。PS图…
2020-10-07 16:02:50来源:ps爱好者 阅读 ()
 PS图像处理技巧教程:学习如何调整曝光度。在图片处理的过程中,经常会遇到图片曝光度的调整问题。而这在PS之中,我们有专门的工具来进行这一步的处理。
PS图像处理技巧教程:学习如何调整曝光度。在图片处理的过程中,经常会遇到图片曝光度的调整问题。而这在PS之中,我们有专门的工具来进行这一步的处理。
今天采用了一张看起来灰蒙蒙的图片——

我们的目的,就是要将它的曝光度进行调整。提升画面的整体效果。
一、在PS中打开图片——
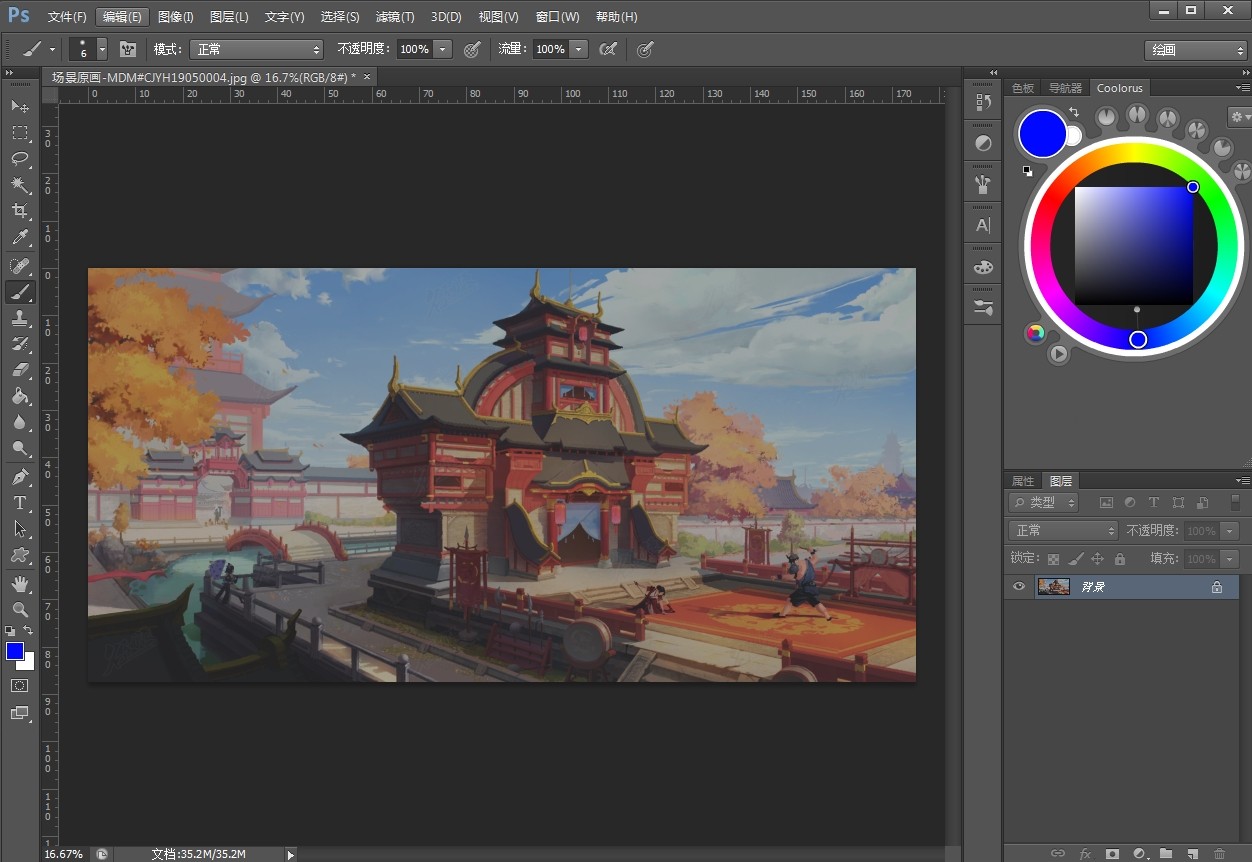
二、在PS上方菜单中选择 “图像——调整——曝光度”(快捷键Alt+I+J+E)。
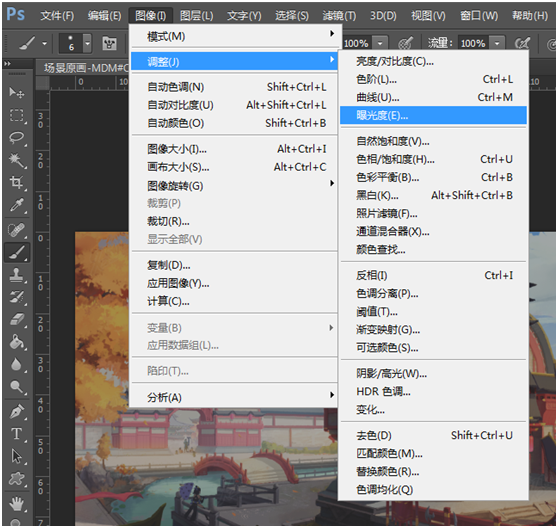
进入曝光度编辑对话框。这里我们会发现有三个参数,即:曝光度、位移、灰度系数——
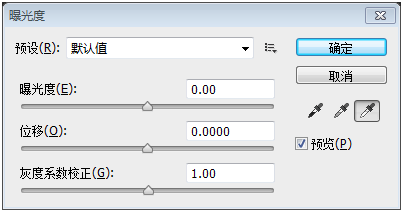
三、我们采用的这张作品是比较暗的,如果想让图片变亮的话,就应该将图片的曝光度增强。这里我们拖动曝光度一栏的滑块向右移动一定的距离看看——
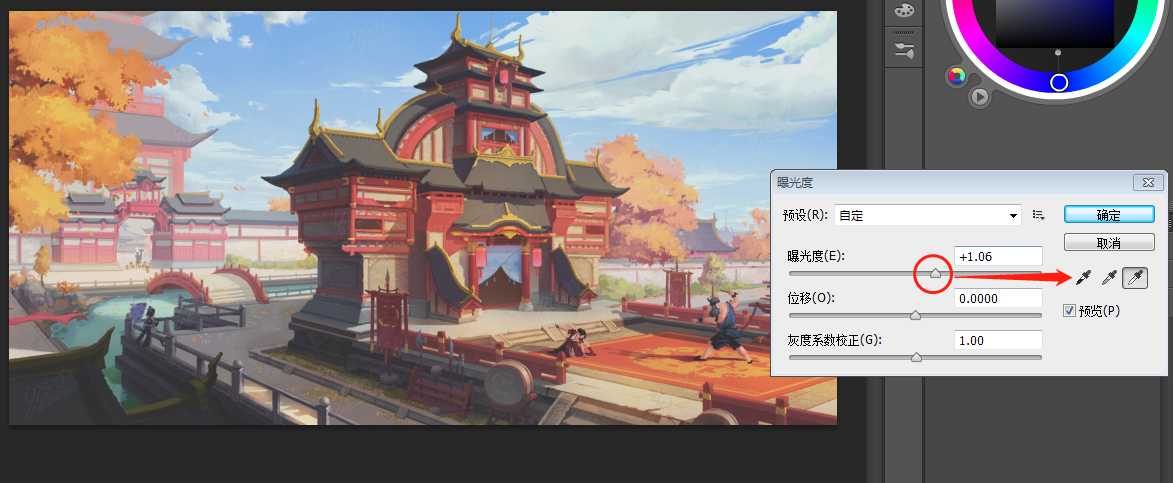
可以看到,增亮的效果还是非常明显的。
当然你也可以在曝光度右侧的框中,输入你想要的数值——
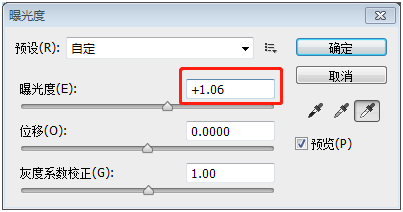
四、上面所讲的“曝光度”,主要是用来调整色调范围的高光端。
如果你多试着调整一下,就会发现,它的数值变化,对于对阴影的影响远不如亮部那么明显。
因此接下来,我们就要用到“位移”参数,和“曝光度”不同的是,“位移”可以使阴影和灰色调有很明显的变化,而对我们已经调整好的高光的影响很小——
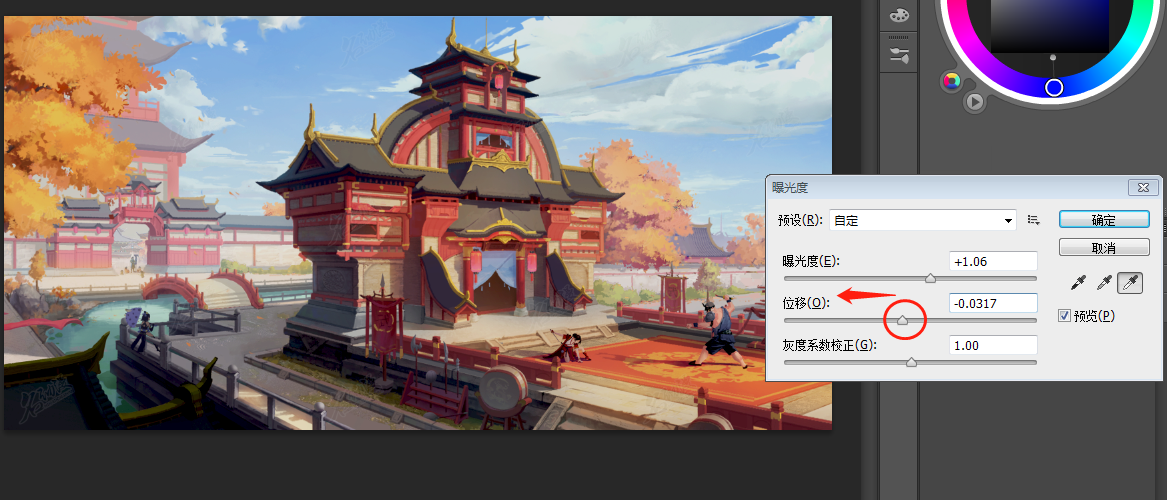
五、最后还有一个“灰度系数校正”,可以整体地调节画面的平衡。也可以适当地加一些——
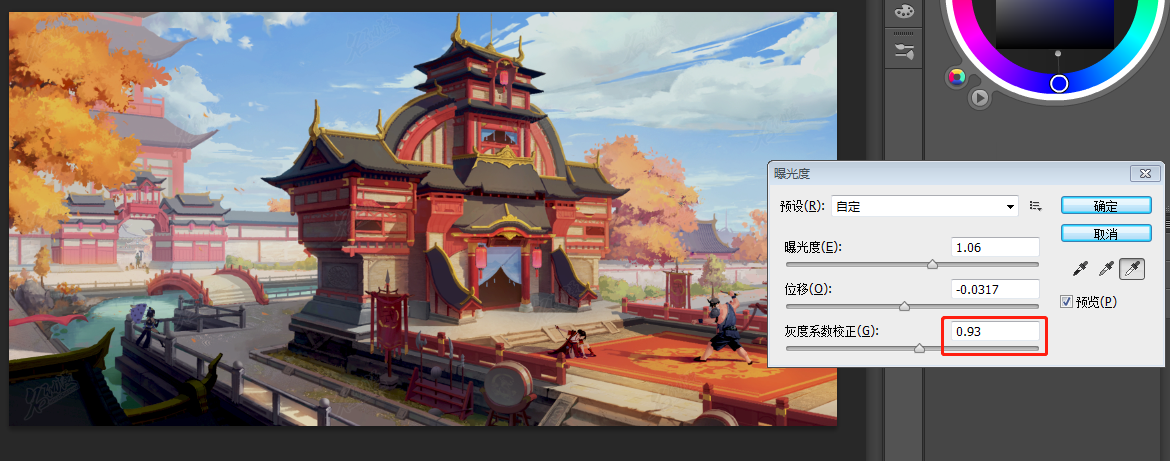
这就是我们所调整的最佳效果——

怎么样,相比于之前的灰蒙蒙的图片,是不是感觉明亮多了呢?
原文链接:http://www.psahz.com/psjichu/26498.html
如有疑问请与原作者联系
标签:
版权申明:本站文章部分自网络,如有侵权,请联系:west999com@outlook.com
特别注意:本站所有转载文章言论不代表本站观点,本站所提供的摄影照片,插画,设计作品,如需使用,请与原作者联系,版权归原作者所有
- PS文字特效教程:制作公路上个性的涂鸦文字效果,喷涂文字。 2021-05-25
- PS色彩修复教程:利用色阶工具快速给红烧肉素材图修正颜色。 2021-05-25
- PS海报设计技巧教程:学习制作个性的扭曲文字海报图片。PS海 2021-05-24
- PS图片特效制作教程:学习给铁塔图片制作成钻出手机屏幕的效 2021-05-24
- PS古风照片教程:给古风美女打造出女侠电影质感效果。PS古风 2021-05-24
IDC资讯: 主机资讯 注册资讯 托管资讯 vps资讯 网站建设
网站运营: 建站经验 策划盈利 搜索优化 网站推广 免费资源
网络编程: Asp.Net编程 Asp编程 Php编程 Xml编程 Access Mssql Mysql 其它
服务器技术: Web服务器 Ftp服务器 Mail服务器 Dns服务器 安全防护
软件技巧: 其它软件 Word Excel Powerpoint Ghost Vista QQ空间 QQ FlashGet 迅雷
网页制作: FrontPages Dreamweaver Javascript css photoshop fireworks Flash
