PS人像转素描教程:把欧洲少女人像照片制作成铅…
2020-10-10 16:02:17来源:ps爱好者 阅读 ()

操作步骤:
1、在PS里打开一个图片
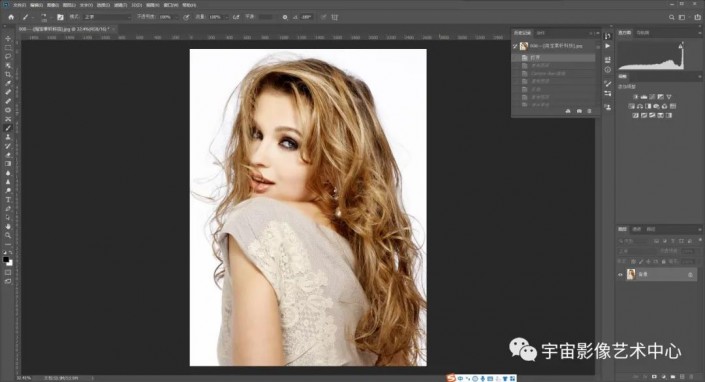
2、复制图层,去色,再复制去色图层
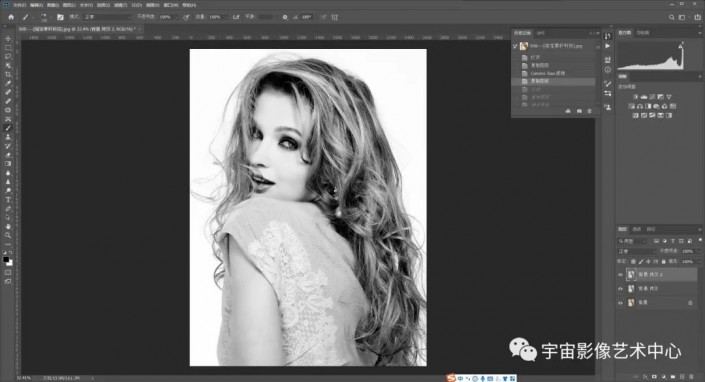
3、反相

4、混合模式颜色减淡
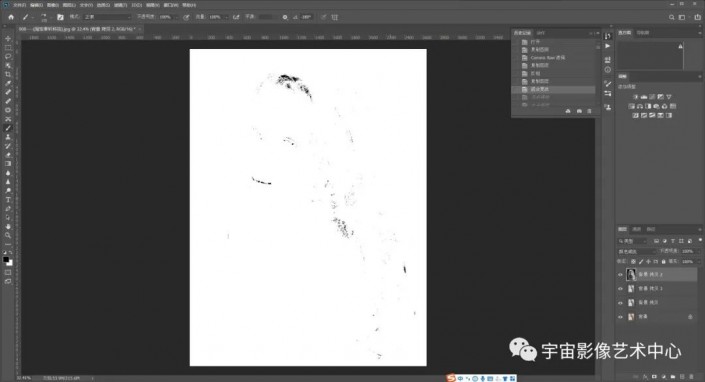
5、高斯模糊
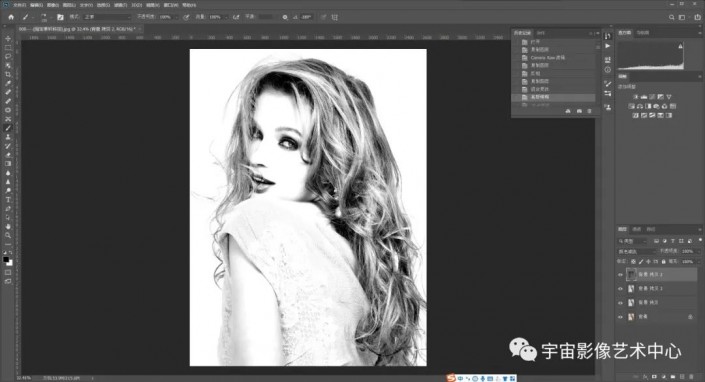
6、向下合并图层命名黑白底片


7、制作纸张。新建一个空白图层1

8、填充中性灰
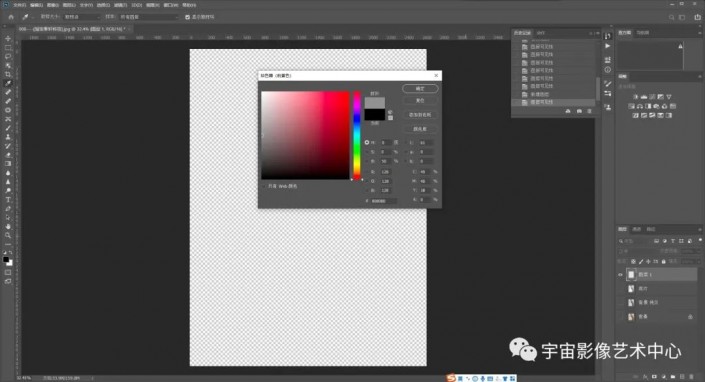
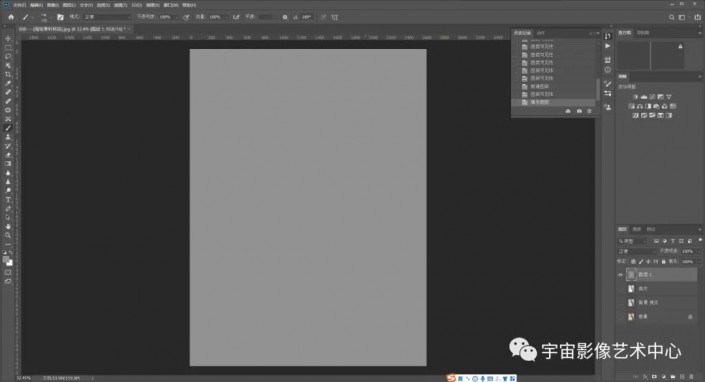
9、填充杂色
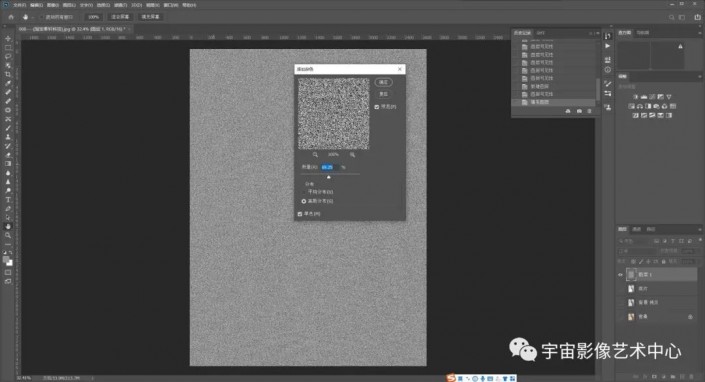
9、滤镜纹理选择龟裂缝图层,是为了增加纸张的纹理
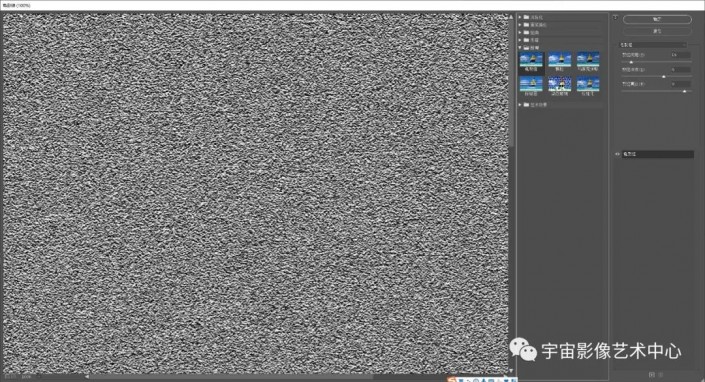
10、关闭图层1,在下方添加纯色调整图层添加淡黄色
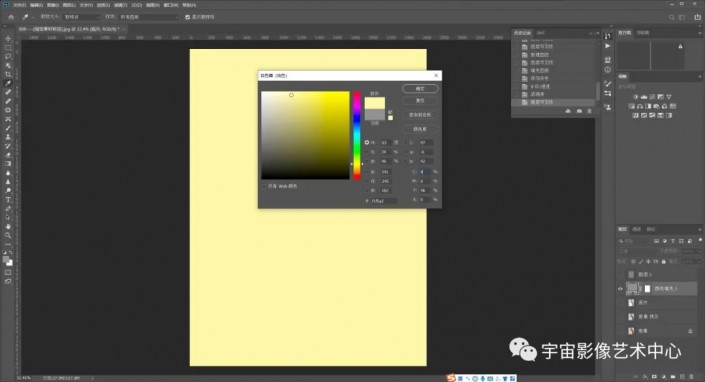
11、打开图层1,调整不透明度,黄色就显露出来
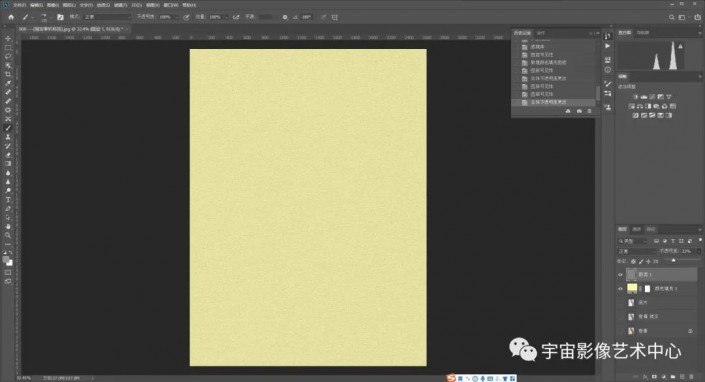
12、把这以上这2个图层建立一个组,命名纸张,至此纸张就做出来了
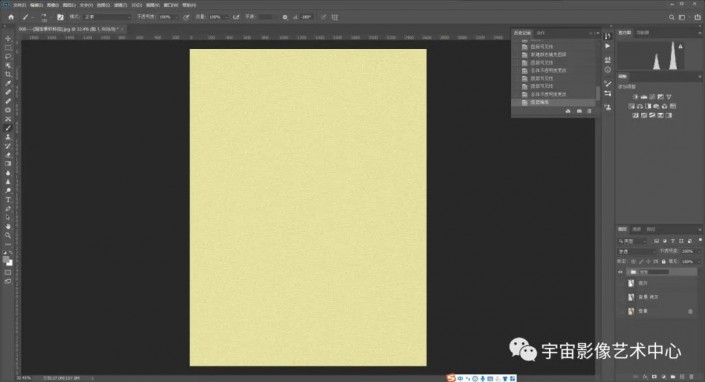
13、把黑白底片图层拖至最上方

14、打开通道选择红通道,按住Ctrl做出选区
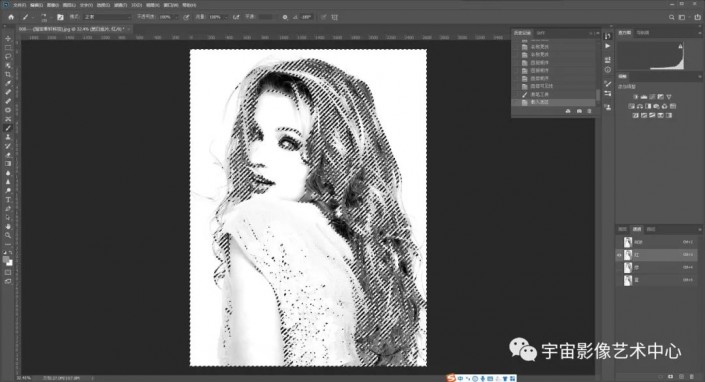
15、回到图层面板,新建一个空白图层2,添加蒙版
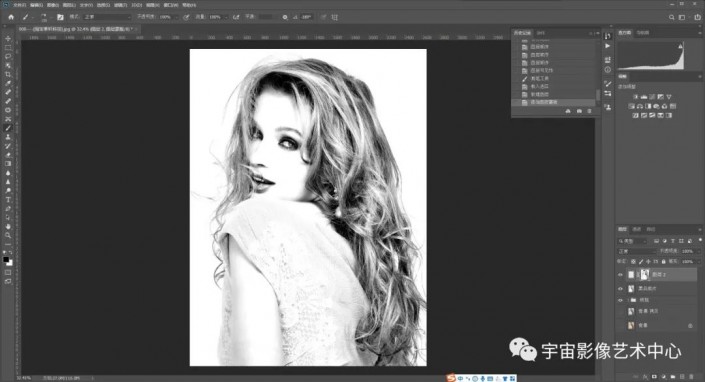
16、按住Ctrl+I将蒙版反相

17、关闭黑白底片图层,用正常圆画笔在图层2上涂抹,人物就显现出来了,但是没有素描的效果
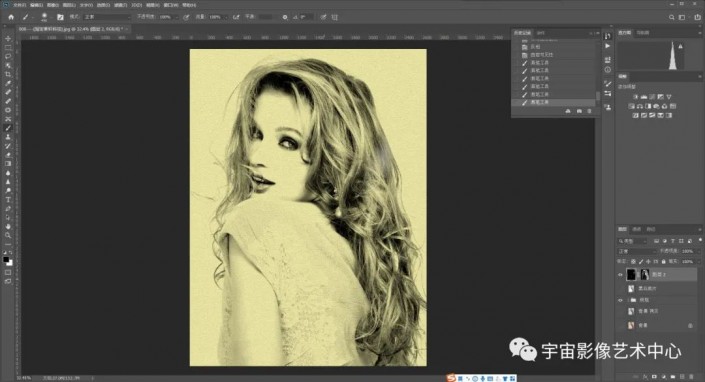
18、为了达到素描的效果,新建一个空白图层3,选择适合素描的画笔,调整画笔大小、笔刷的长短、密度、粗细,按住Alt键把图层2 的蒙版拖上来,降低图层2 的不透明度,然后涂抹就出现素描的效果
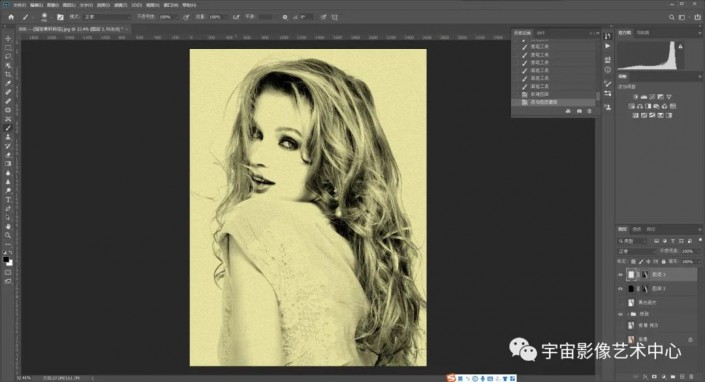
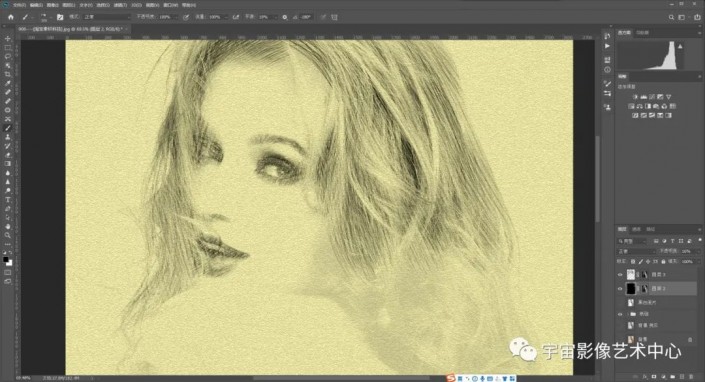
19、把图层2、图层3建一个组,命名素描,至此素描效果基本完成
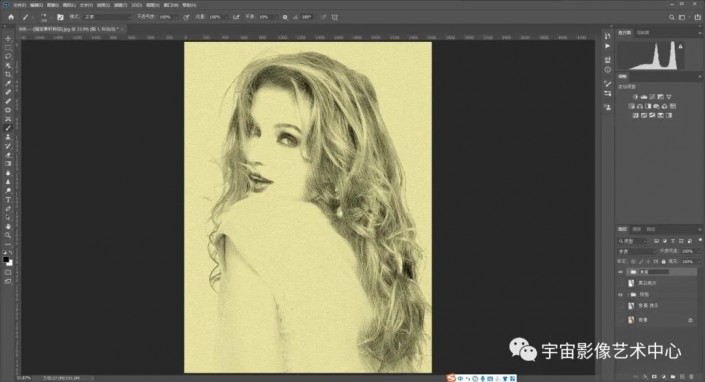
20、调整画笔的颜色。新建色相饱和度调整图层,添加剪切蒙版,勾选着色,调整色相、饱和度、明度,就出现不同画笔颜色
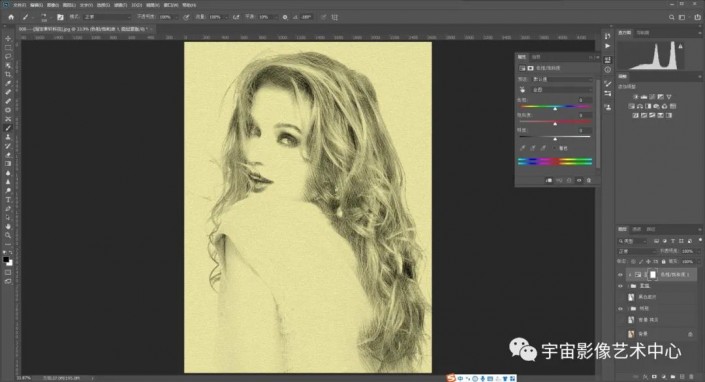
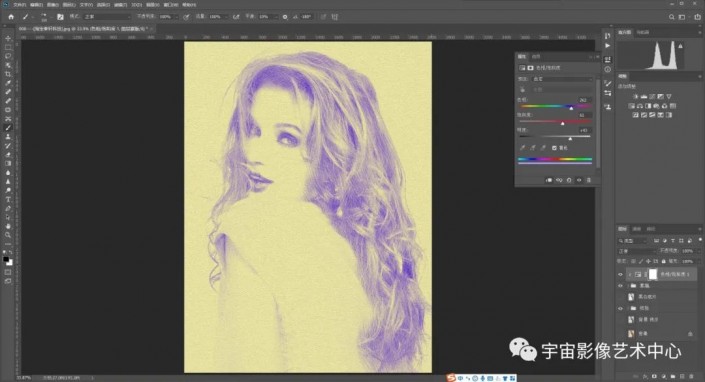
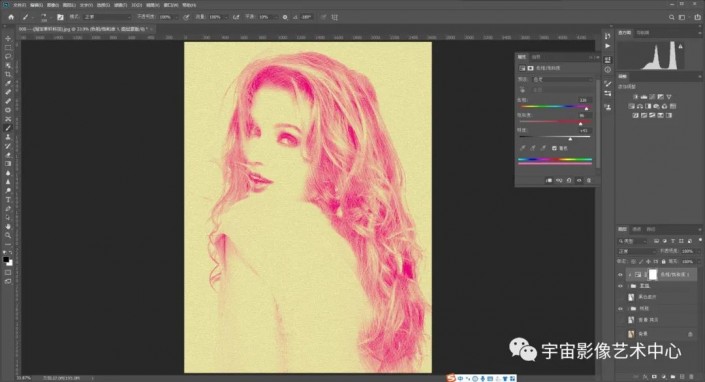
21、调整纸张颜色。打开纸张图层调整颜色
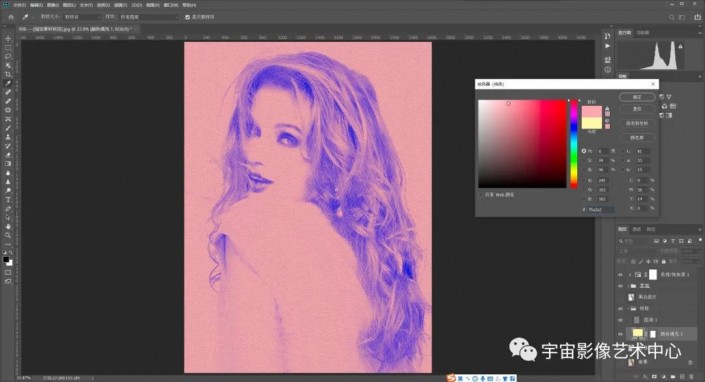
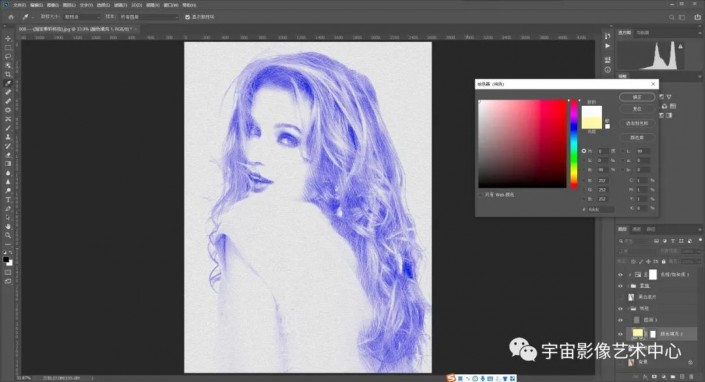
22、打开图层3蒙版,因为蒙版里的白色不一定是纯白,所有用色阶调整黑白
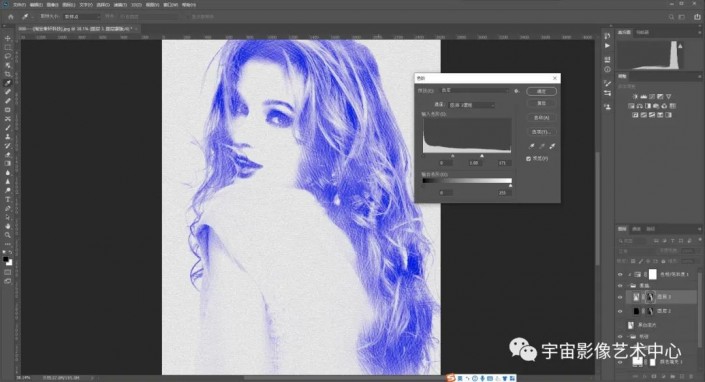
23、最终效果

原文链接:http://www.psahz.com/psshuhui/26528.html
如有疑问请与原作者联系
标签:
版权申明:本站文章部分自网络,如有侵权,请联系:west999com@outlook.com
特别注意:本站所有转载文章言论不代表本站观点,本站所提供的摄影照片,插画,设计作品,如需使用,请与原作者联系,版权归原作者所有
- PS文字特效教程:制作公路上个性的涂鸦文字效果,喷涂文字。 2021-05-25
- PS色彩修复教程:利用色阶工具快速给红烧肉素材图修正颜色。 2021-05-25
- PS海报设计技巧教程:学习制作个性的扭曲文字海报图片。PS海 2021-05-24
- PS图片特效制作教程:学习给铁塔图片制作成钻出手机屏幕的效 2021-05-24
- PS古风照片教程:给古风美女打造出女侠电影质感效果。PS古风 2021-05-24
IDC资讯: 主机资讯 注册资讯 托管资讯 vps资讯 网站建设
网站运营: 建站经验 策划盈利 搜索优化 网站推广 免费资源
网络编程: Asp.Net编程 Asp编程 Php编程 Xml编程 Access Mssql Mysql 其它
服务器技术: Web服务器 Ftp服务器 Mail服务器 Dns服务器 安全防护
软件技巧: 其它软件 Word Excel Powerpoint Ghost Vista QQ空间 QQ FlashGet 迅雷
网页制作: FrontPages Dreamweaver Javascript css photoshop fireworks Flash
