Photoshop创意合成“热气腾腾”的咖啡闹钟,个性…
2020-11-04 16:03:21来源:ps爱好者 阅读 ()

操作步骤:
1.打开【PS】,新建画布,填充咖啡色背景。导入素材,复制一层,【CTRL+T】自由变换,鼠标右键选择【水平翻转】,具体如图所示。
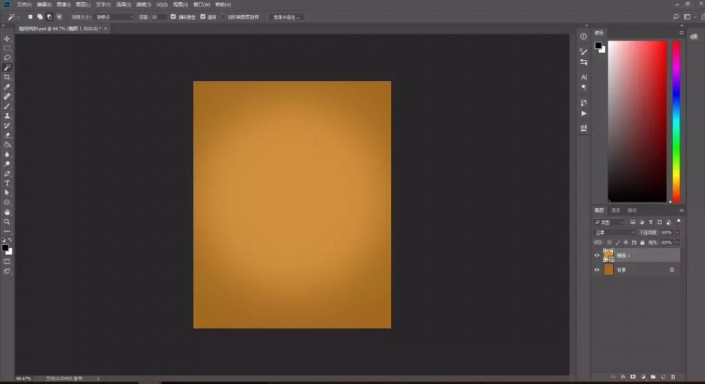
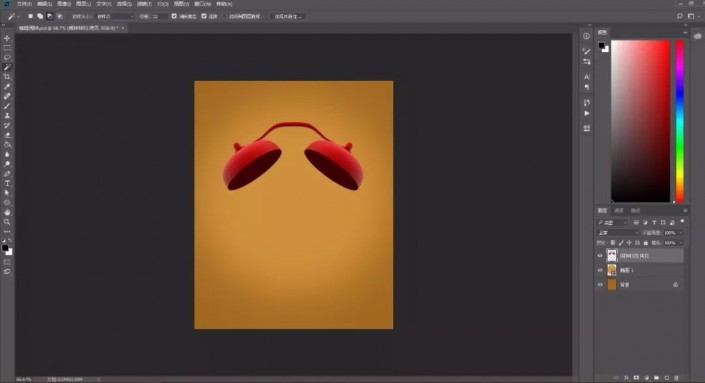
2.选择【椭圆工具】绘制一个圆形,调整至合适的位置大小,【CTRL+J】复制一层,调整颜色,并添加图层样式-【渐变叠加】,具体参数如图所示。
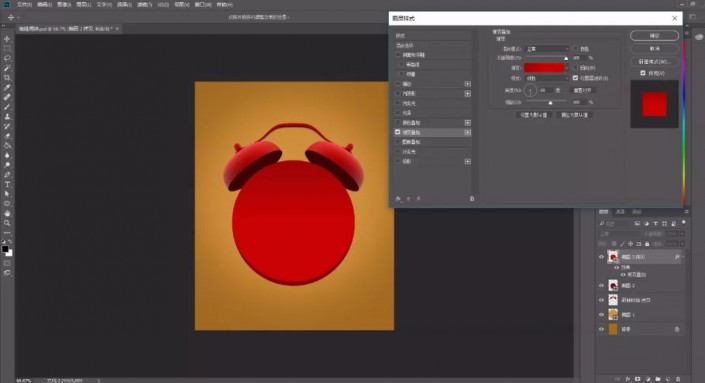
3.复制一层圆形,调整颜色。
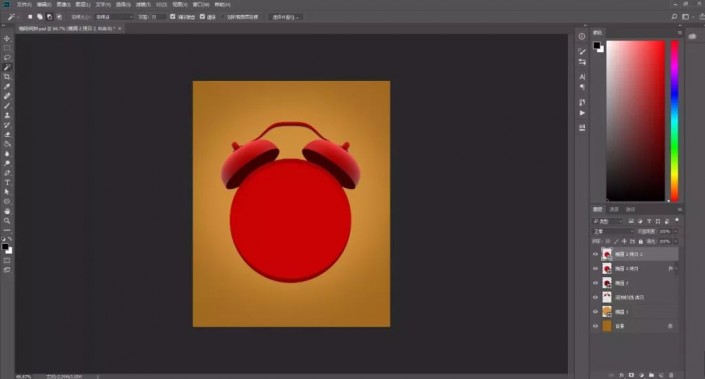
4.继续复制圆形图层,描边选择白色,制作两层描边。
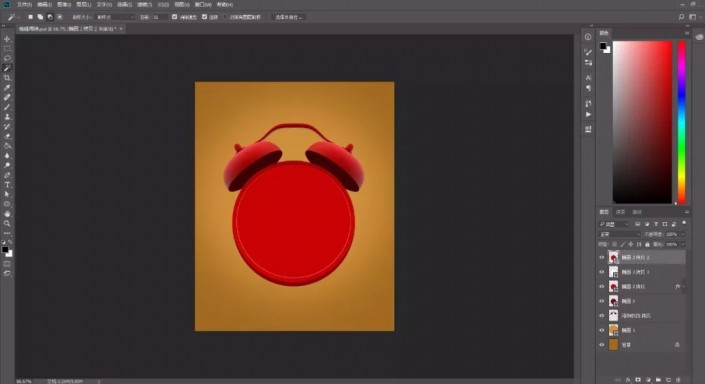
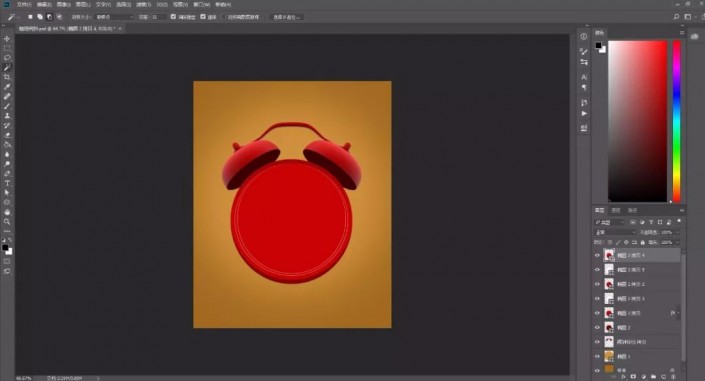
5.选择【圆角矩形工具】绘制形状,添加图层样式-【渐变叠加】,具体参数如图所示。
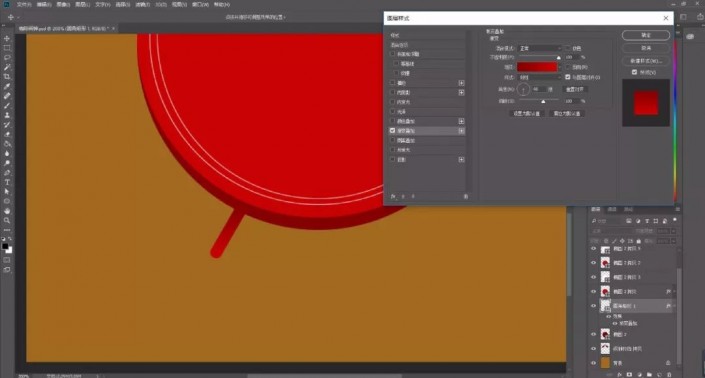
6.再次使用【圆角矩形工具】绘制矩形,【CTRL+T】自由变换,右键选择【变形】,调整好后放在合适的位置。
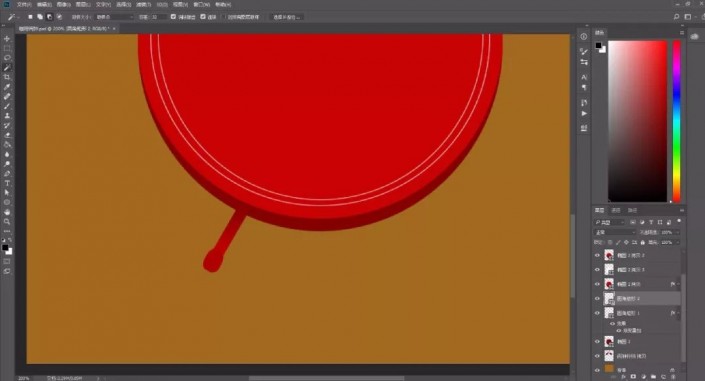
7.复制一层,调整颜色,再复制一层,颜色调整为稍亮一点的红色,并创建剪贴蒙版,具体效果如图所示。
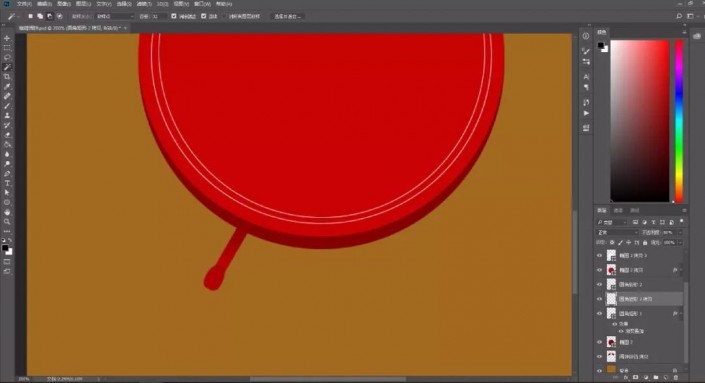
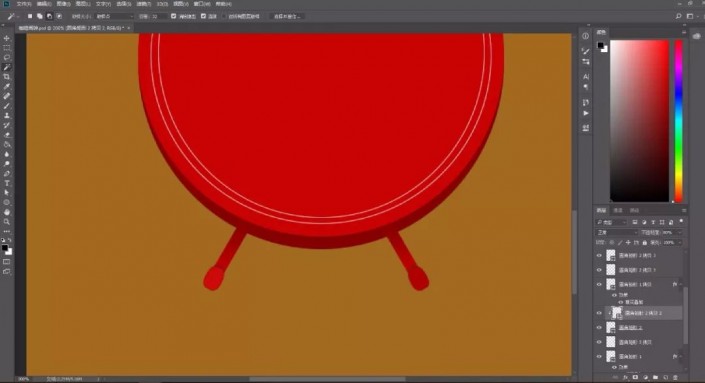
8.置入咖啡素材,创建剪贴蒙版,调整好大小和位置。
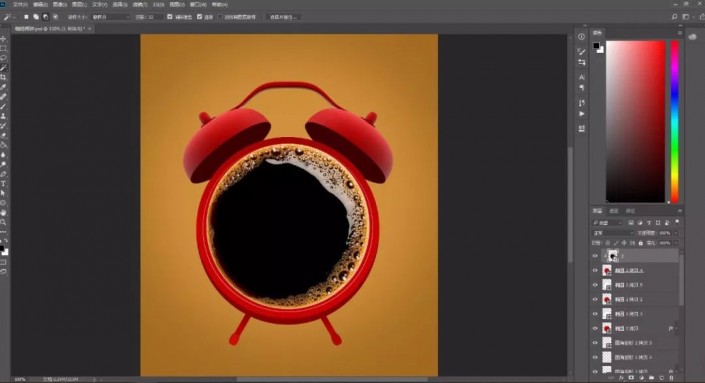
9.使用【椭圆工具】绘制一个圆,填充白色,调整不透明度,创建剪贴蒙版。
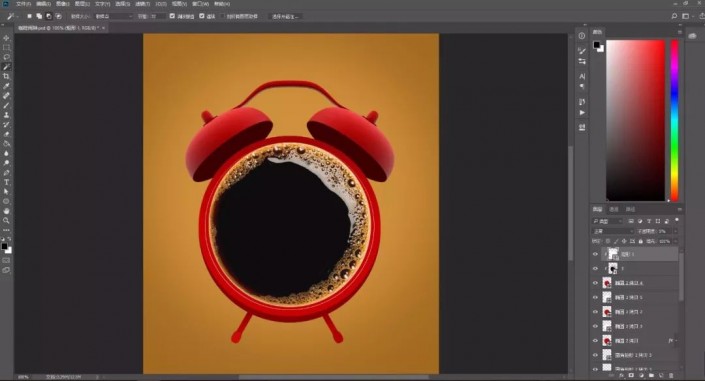
10.置入气素材,调整好位置。
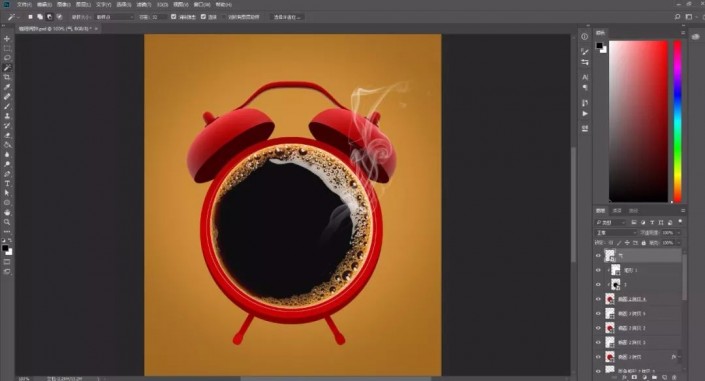
11.选择【椭圆工具】绘制白色描边的圆,羽化2到5个像素,调整图层不透明度,创建剪贴蒙版,使用画笔擦除多余的部分,具体效果如图所示。
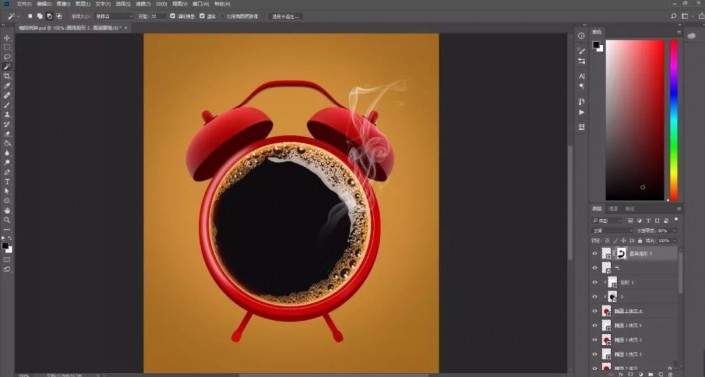
12.复制两层,【CTRL+T】水平翻转,调整好位置,具体效果如图所示。
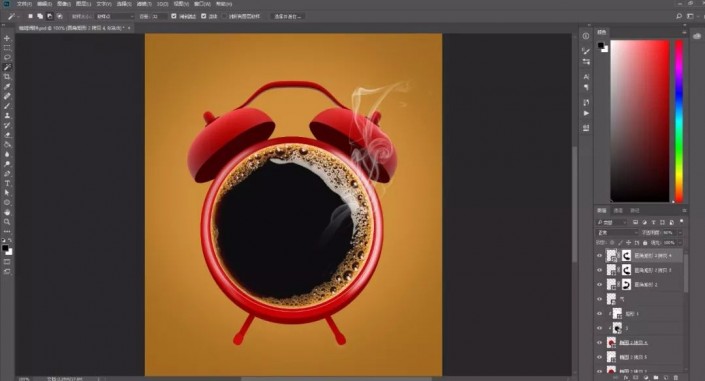
13.选择【椭圆工具】绘制一个圆,白色描边,羽化3像素,添加蒙版,使用黑色柔边画笔擦除多余部分,具体效果如图所示。
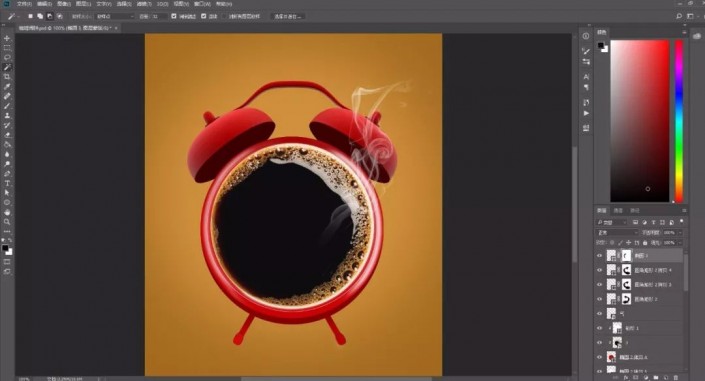
14.选择【椭圆工具】,绘制椭圆,羽化像素,制作阴影部分。
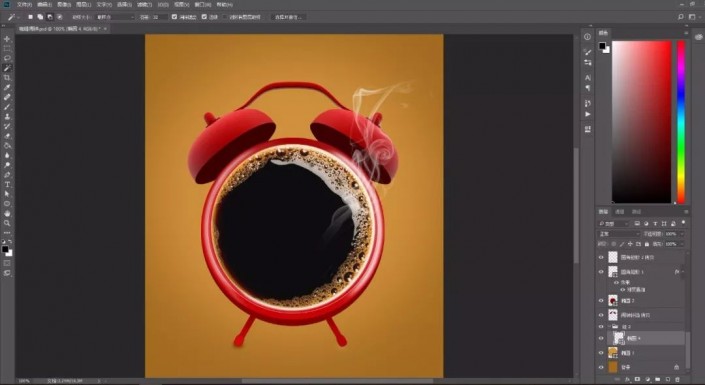
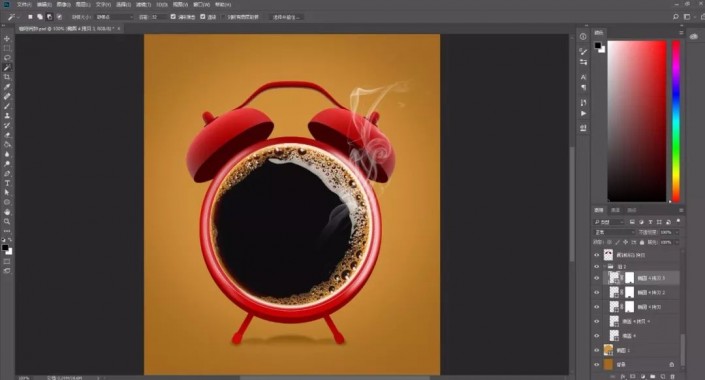
15.选择【圆角矩形工具】绘制矩形,调整图层不透明度,并复制5层,调整好位置,具体效果如图所示。
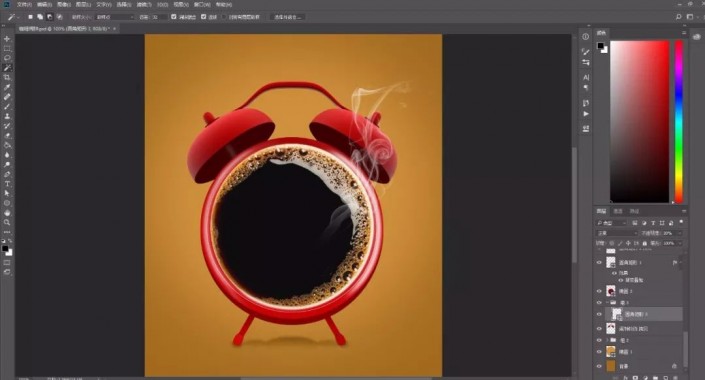

原文链接:http://www.psahz.com/tupianhecheng/26676.html
如有疑问请与原作者联系
标签:
版权申明:本站文章部分自网络,如有侵权,请联系:west999com@outlook.com
特别注意:本站所有转载文章言论不代表本站观点,本站所提供的摄影照片,插画,设计作品,如需使用,请与原作者联系,版权归原作者所有
- Photoshop绘制立体风格的微笑表情 2021-05-26
- Photoshop设计卷边效果的变形金刚电影海报图片。Photoshop设 2021-05-25
- 学习用photoshop把浑浊的海水照片后期调出清澈的蓝色效果。 2021-05-24
- PS个性人物海报制作:设计创意时尚的玻璃方块效果的人物海报 2021-05-24
- Photoshop调出曝光不足的古典美女暖色效果 2021-05-24
IDC资讯: 主机资讯 注册资讯 托管资讯 vps资讯 网站建设
网站运营: 建站经验 策划盈利 搜索优化 网站推广 免费资源
网络编程: Asp.Net编程 Asp编程 Php编程 Xml编程 Access Mssql Mysql 其它
服务器技术: Web服务器 Ftp服务器 Mail服务器 Dns服务器 安全防护
软件技巧: 其它软件 Word Excel Powerpoint Ghost Vista QQ空间 QQ FlashGet 迅雷
网页制作: FrontPages Dreamweaver Javascript css photoshop fireworks Flash
