Photoshop照片上色教程:学习给卷发性感女郎黑白…
2020-11-04 16:04:59来源:ps爱好者 阅读 ()

操作步骤:
1.这里我打开一张黑白照片素材

2.首先我们对照片先进行简单的分析,光线的角度是在左前方,下巴的和脸部的阴影我们尽量保持住,先进行合适的铺色即可。
这里我们先给人物的皮肤上个色,我们使用色彩平衡进行上色,色彩平衡是上色最常用的工具之一,用它上色会比较的自然,因为他的高光、阴影中间调正符合我们黑白图像的黑白灰。
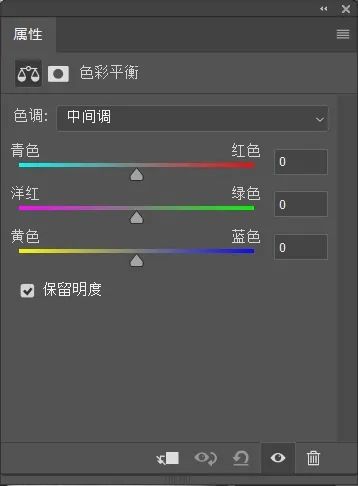
3.人的脸一般都是黄里透红,所以此时,我们只需要把色彩平衡中的红色和黄色数值增大,色调自然会形成偏黄红色系。
匹配好颜色后,我们只需要用画笔在蒙版上进行涂抹即可,如下图
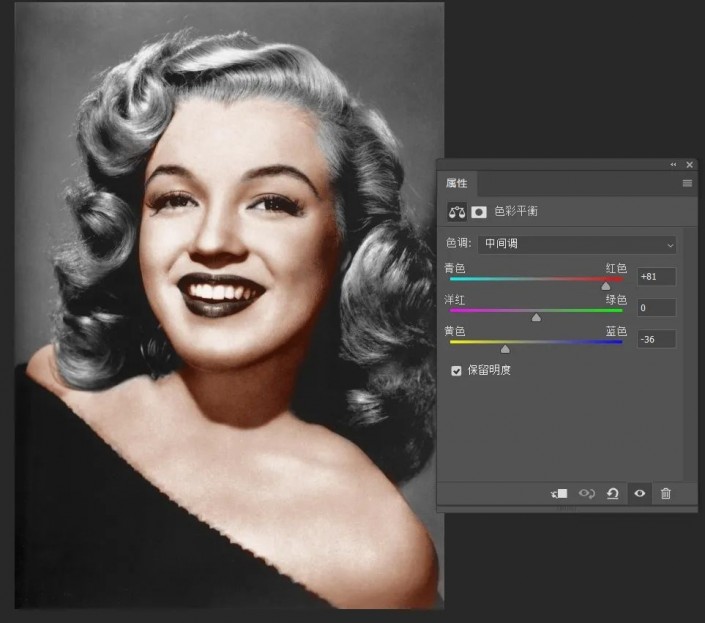
4.嘴唇的颜色灰度值比较的高,说明人物肯定用的是深色的口红,这里我们将色彩平衡设置为深红色
同样的方式我们对嘴唇上色、降低画笔流量给人物添加一些眼影和腮红
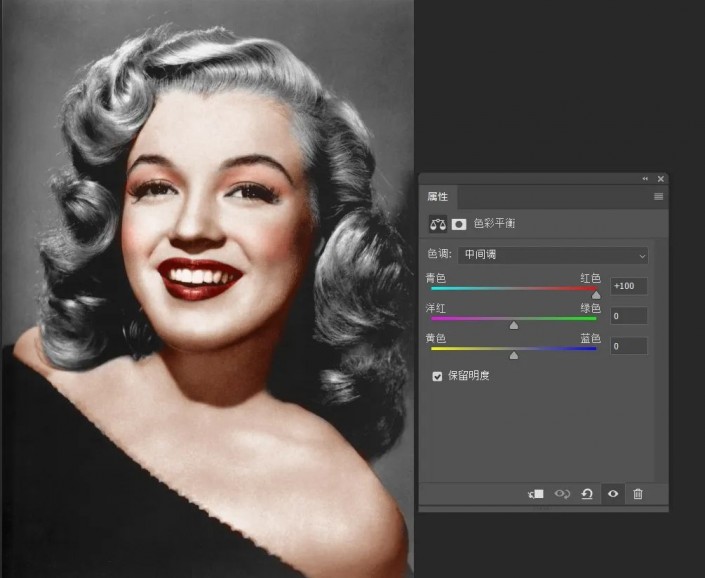
5.接下来对人物头发进行上色,我想给他弄一个偏黄色系的发色
新建曲线调整图层,调高红绿通道曲线,然后画笔涂抹蒙版
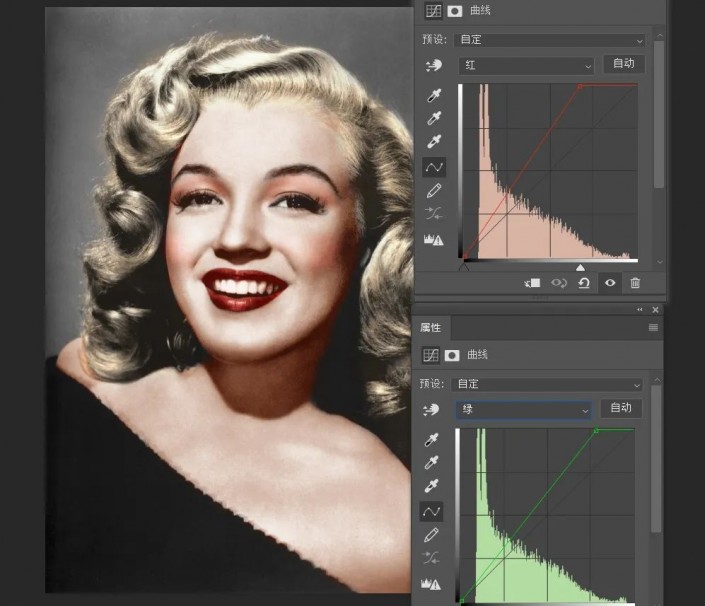
6.最后是对背景进行上色
新建色彩平衡调整图层,这里我选择的是偏冷的色调
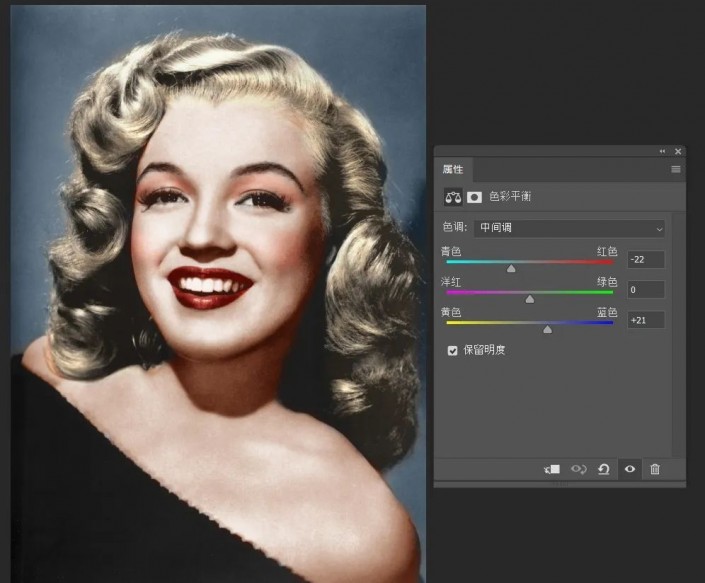
7.到现在为止,整幅图像的铺色基本完成,下面就是我们要做对细节的处理,我这里新建了4个组,并把它命名高光/阴影/整体调整/观察组
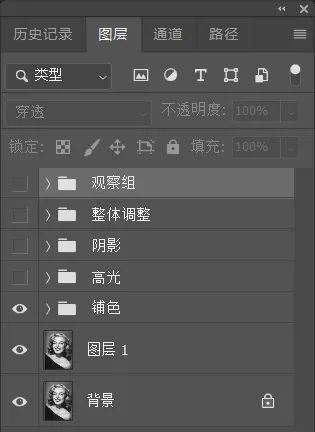
8.首先我们先在观察组新建一个黑白的渐变映射,建立观察组的原因就是能够显现出人物的更多细节,方便我们对她进行调节

9.然后我们在观察组新建另外一个曲线调整图层,设置如下图
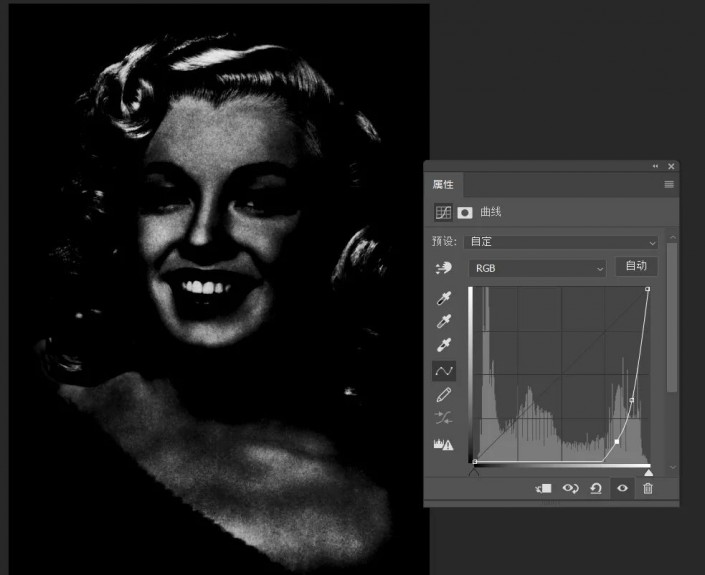
10.回到高光组,Ctrl+Alt+2提取高光,新建色彩平衡调整图像,关闭观察组,调整高光,这一步是让人物皮肤的高光显现出来,因为我们之前涂抹的时候是整块铺上去的
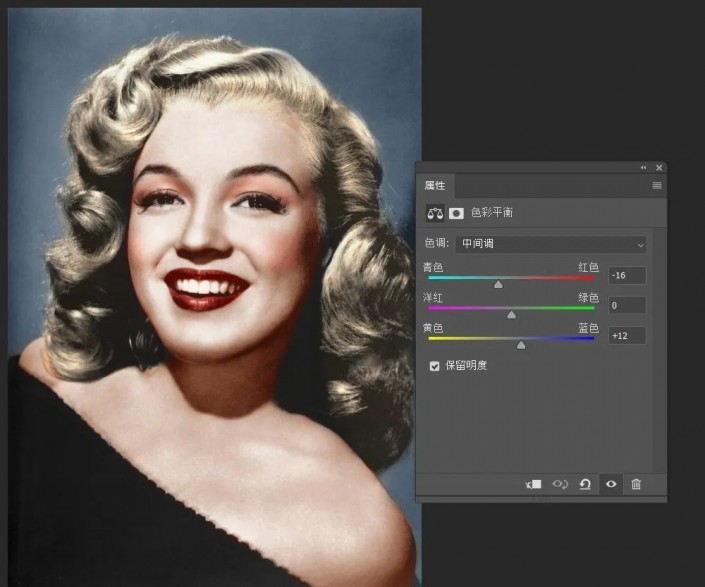
11.回到阴影组,Ctrl+Alt+2再次提取高光,然后Ctrl+shift+I反选,新建色彩平衡进行调整
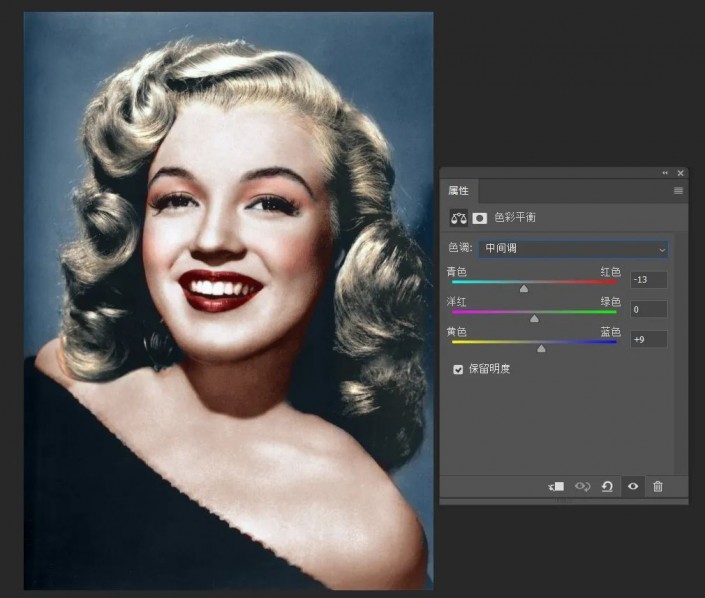
12.回到观察层,修改刚才的曲线
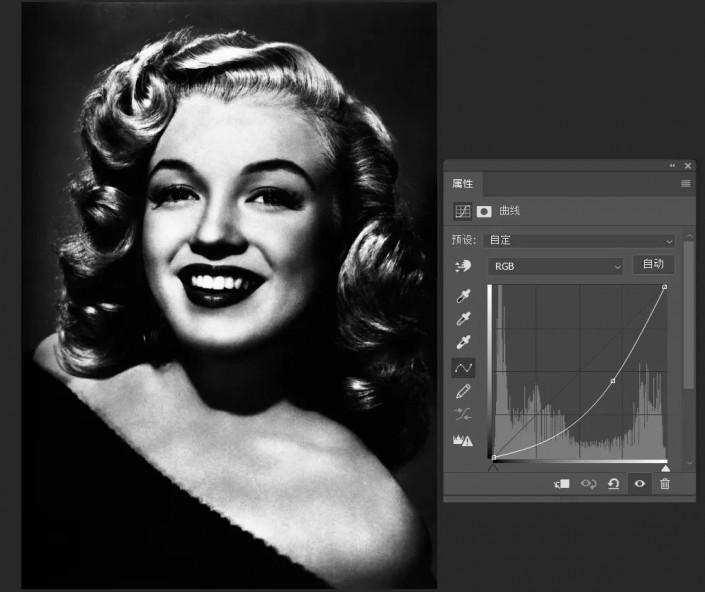
13.回到整体修饰组,新建一个图层,填充为中性灰,并把图层混合模式改为柔光,降低画笔不透明度和流量,修改图像的明暗对比,过亮的减低,该暗的暗下去,该亮的亮起来
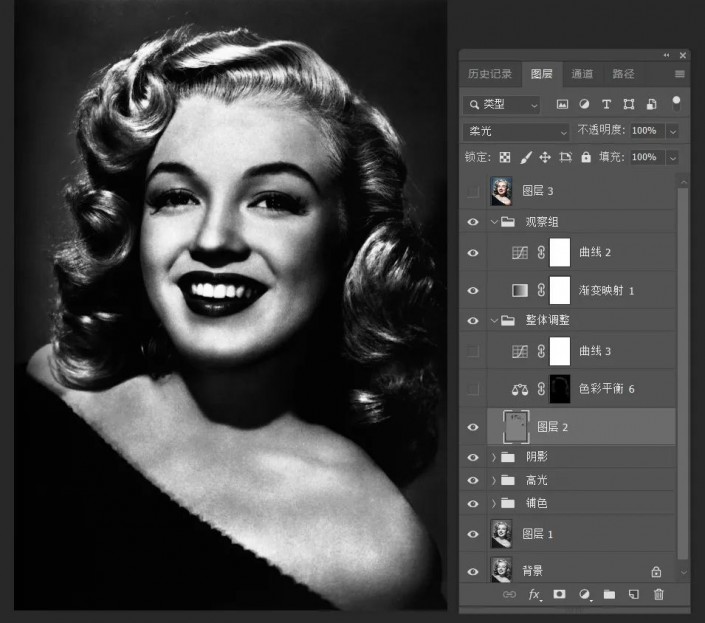
14.这里我又新建了一个色彩平衡调整图层,目的对他的发丝颜色进行追加
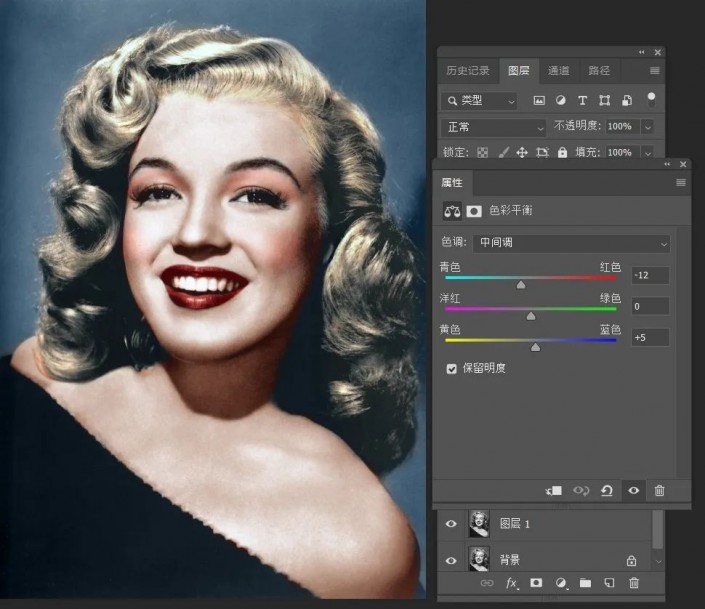
15.新建曲线调整图层,增加图像对比度,稍微调低暗调,调高亮调
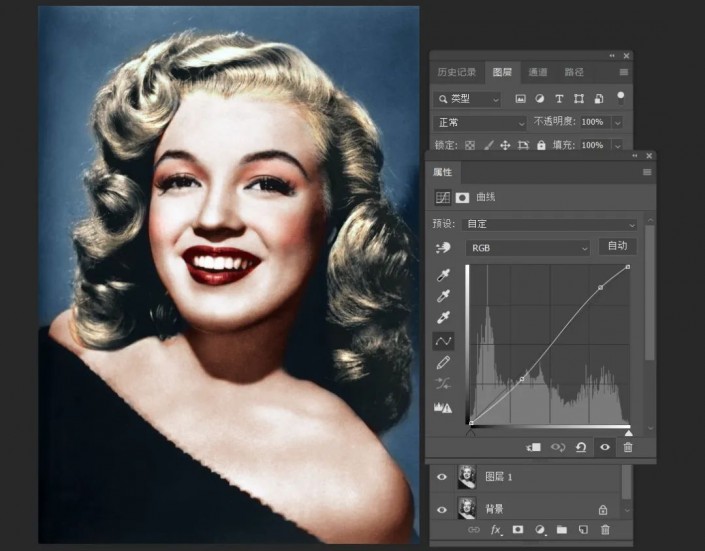
16.Ctrl+shift+Alt+E键执行盖印图层命令,接下来Ctrl+shift+A打开camera raw滤镜,进行锐化和颗粒效果
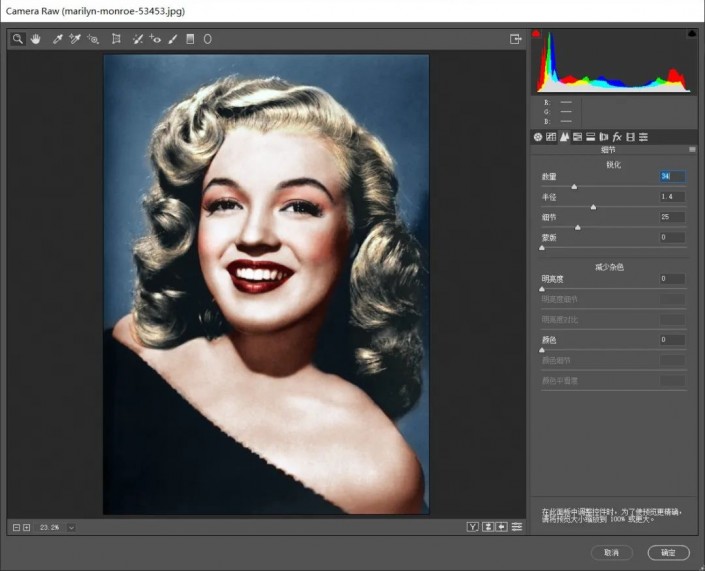
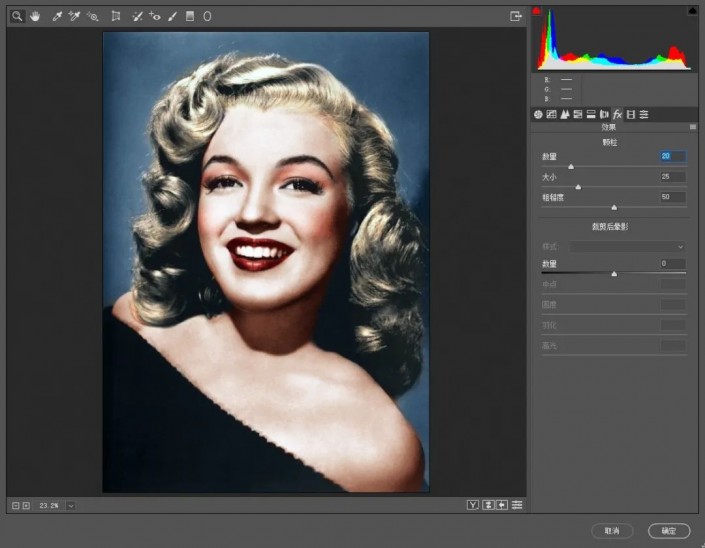
17.效果完成,保存图像

原文链接:http://www.psahz.com/ps_zhaopianchuli/26663.html
如有疑问请与原作者联系
标签:
版权申明:本站文章部分自网络,如有侵权,请联系:west999com@outlook.com
特别注意:本站所有转载文章言论不代表本站观点,本站所提供的摄影照片,插画,设计作品,如需使用,请与原作者联系,版权归原作者所有
- Photoshop绘制立体风格的微笑表情 2021-05-26
- Photoshop设计卷边效果的变形金刚电影海报图片。Photoshop设 2021-05-25
- 学习用photoshop把浑浊的海水照片后期调出清澈的蓝色效果。 2021-05-24
- PS古风照片教程:给古风美女打造出女侠电影质感效果。PS古风 2021-05-24
- Photoshop调出曝光不足的古典美女暖色效果 2021-05-24
IDC资讯: 主机资讯 注册资讯 托管资讯 vps资讯 网站建设
网站运营: 建站经验 策划盈利 搜索优化 网站推广 免费资源
网络编程: Asp.Net编程 Asp编程 Php编程 Xml编程 Access Mssql Mysql 其它
服务器技术: Web服务器 Ftp服务器 Mail服务器 Dns服务器 安全防护
软件技巧: 其它软件 Word Excel Powerpoint Ghost Vista QQ空间 QQ FlashGet 迅雷
网页制作: FrontPages Dreamweaver Javascript css photoshop fireworks Flash
