PS光线壁纸设计实例:利用画笔工具制作飘舞的烟…
2020-11-04 16:05:34来源:ps爱好者 阅读 ()

4.新建一个空白图层
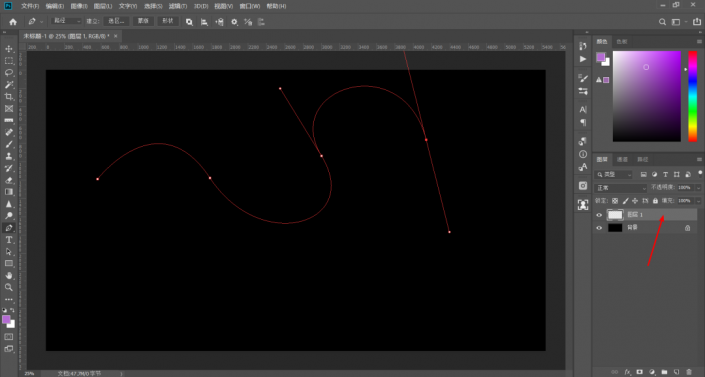
5.鼠标右键点击描边路径,或者在路径面板中描边也是可以的
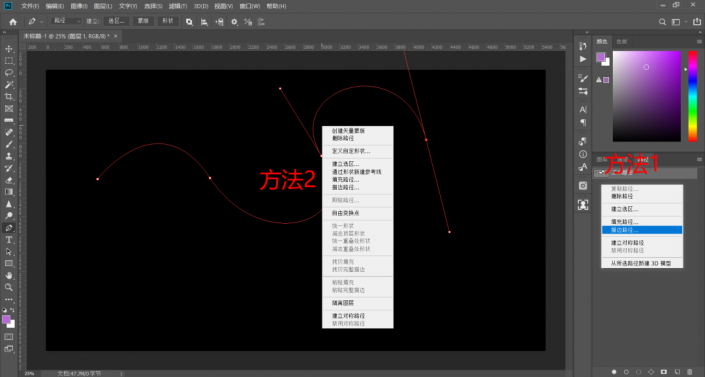
6.在弹出的窗口中,选择画笔
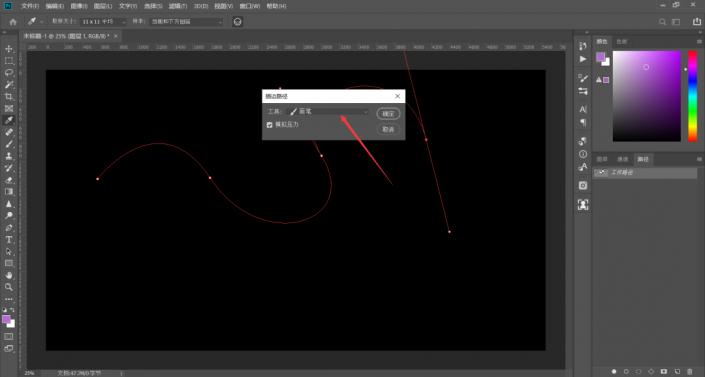
7.Ctrl键+图层1的缩略图,载入选区,或者菜单栏-选择-载入选区都可以
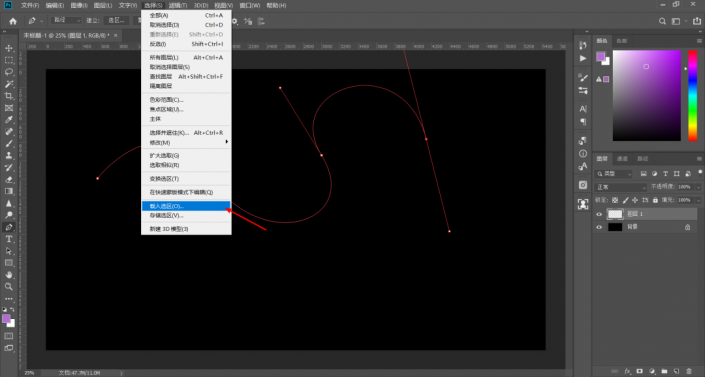
你可能有疑问就是载入选区后为什么没有看到选区,因为我们这个笔刷大小太小,他已经建立选区了,但是我们看不到,你可以稍微放大一下,就可以看到选区了
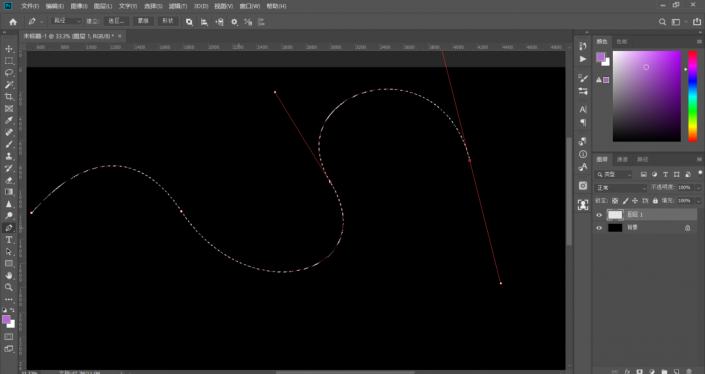
8.菜单栏-编辑定义画笔预设
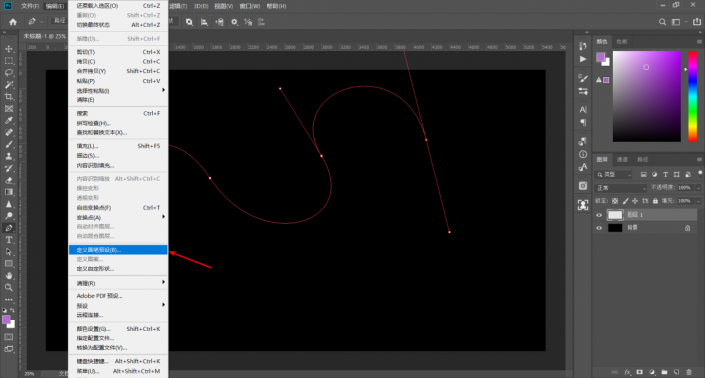
9.名称这里我不管它了,当然为了下一次更好的找到,你可以给他起一个合适的名字,然后确定
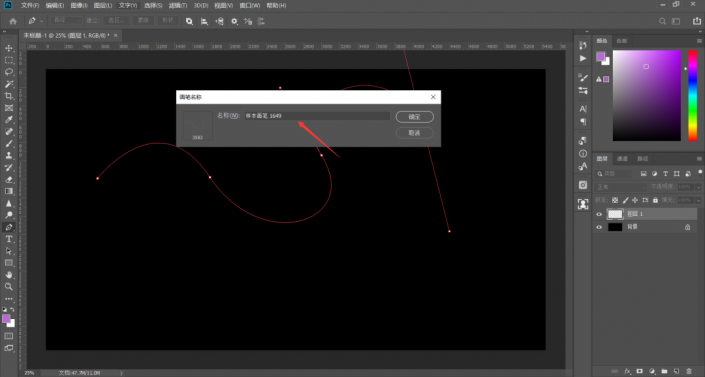
10.打开画笔设置,大小根据文档具体情况来,间距1%,
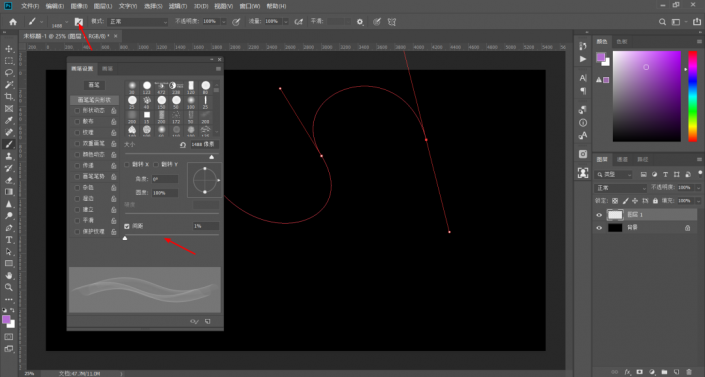
11.形状动态设置一下,如下图,选择渐隐,大小稍微设置一个大一点的数值
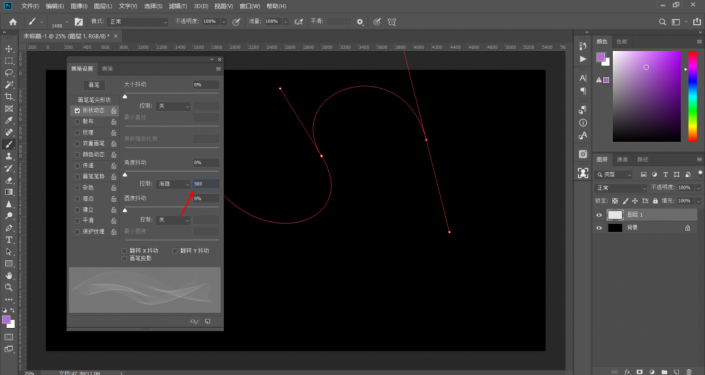
12.接下来按两次delete键,删除选区描边和路径 (为了美观),Ctrl+D取消选区,因为之前我们还建立着选区,必须取消掉,不然就是在选区内绘制了
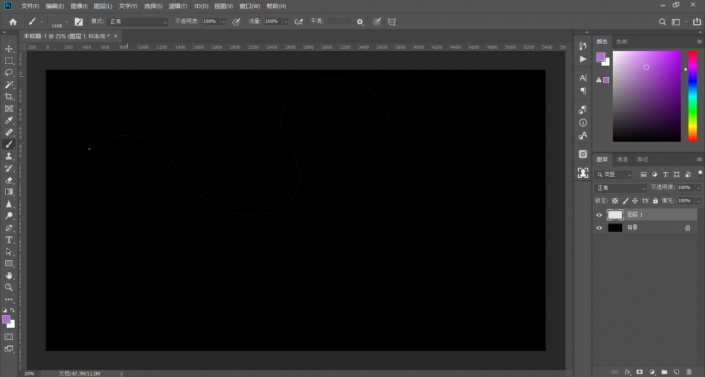
13.使用画笔涂抹,制作完成,也可以调整不透明度和流量制作不同的效果,只需要控制画笔的方向、间距、颜色等等就可以制作各种各样的丝带效果,有时间的同学可以多尝试一下。
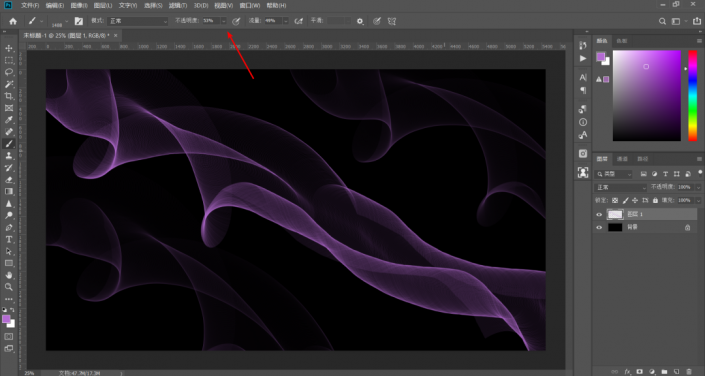
完成:

制作完成了,整个完成起来还是比较简单的
原文链接:http://www.psahz.com/ps_zhaopianchuli/26679.html
如有疑问请与原作者联系
标签:
版权申明:本站文章部分自网络,如有侵权,请联系:west999com@outlook.com
特别注意:本站所有转载文章言论不代表本站观点,本站所提供的摄影照片,插画,设计作品,如需使用,请与原作者联系,版权归原作者所有
- Photoshop设计卷边效果的变形金刚电影海报图片。Photoshop设 2021-05-25
- PS海报设计技巧教程:学习制作个性的扭曲文字海报图片。PS海 2021-05-24
- PS个性人物海报制作:设计创意时尚的玻璃方块效果的人物海报 2021-05-24
- Photoshop设计蜂窝状的人像海报效果 2021-05-24
- ps封面制作教程:设计抽象个性的杂志封面,抽象人物封面。ps 2021-05-10
IDC资讯: 主机资讯 注册资讯 托管资讯 vps资讯 网站建设
网站运营: 建站经验 策划盈利 搜索优化 网站推广 免费资源
网络编程: Asp.Net编程 Asp编程 Php编程 Xml编程 Access Mssql Mysql 其它
服务器技术: Web服务器 Ftp服务器 Mail服务器 Dns服务器 安全防护
软件技巧: 其它软件 Word Excel Powerpoint Ghost Vista QQ空间 QQ FlashGet 迅雷
网页制作: FrontPages Dreamweaver Javascript css photoshop fireworks Flash
