PS摄影后期教程:利用Camera Raw工具制作震撼的…
2020-11-12 16:02:04来源:ps爱好者 阅读 ()

旋转照片角度,让照片呈水平状态
大家看到,旋转角度后,照片呈现水平位置,从远处的地平线就能看出来了。好了,完成一个步骤,继续修改构图,拍摄地点是草原,我们印象中的草原是天高云淡,非常辽阔的感觉,而作者这张照片没拍出来这种感觉,那么我们就在PS中,改变构图,尝试着找到这种感觉。使用裁切工具将裁切框向上、左方向拉动,增加照片宽度和高度,把照片中人物放在九宫格的交叉点位置,大家看图:
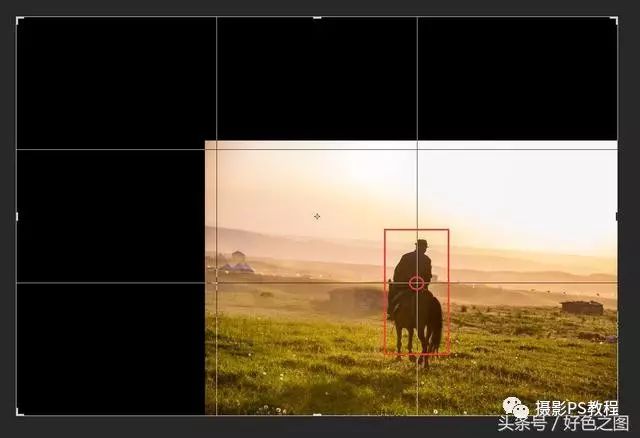
调整 构图
黑色部分,显示的是背景色,如果你的背景色设置为白色,那么裁切时照片外就显示白色。接下来,将这些黑色区域填补上内容,首先对图片上方进行填补,使用矩形选框工具(快捷键M),拖拽一个长方形的选区:
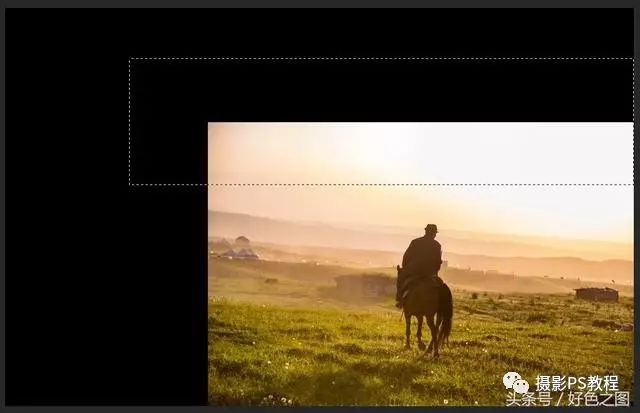
画出选区
然后使用变换工具(快捷键CTRL+T)向上拖拽天空,直至填满黑色区域,看图:

调整天空位置
变换好了以后,敲回车确定变换。现在照片上部分已经被我们选中并变换的天空所填补,接下来处理照片左边的黑色区域,同样的道理,先画一个选区,然后使用变换工具,向左拖动:
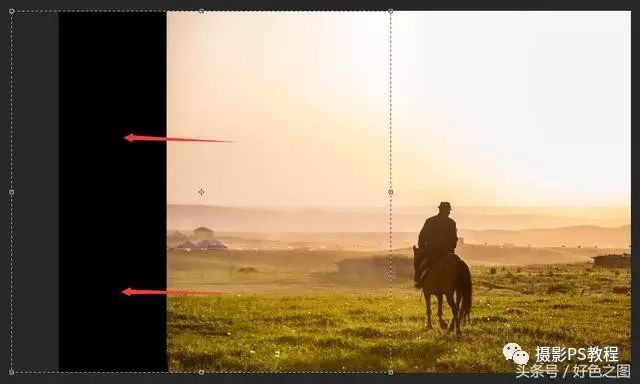
继续向左拖动,变换选区内图像
这时候出现了一个问题,向左拖动画面的时候,大家注意看,如果一口气拖到最左边,那么画面中远处的蒙古包一定会变形很厉害,稍微变形一点还可以,变形太严重就难看了,这时候怎么办呢?先敲回车,确定变换。然后就要动脑子了,在照片中部,垂直选取一块内容能够调补到左边黑色部分的图像区域,如图:
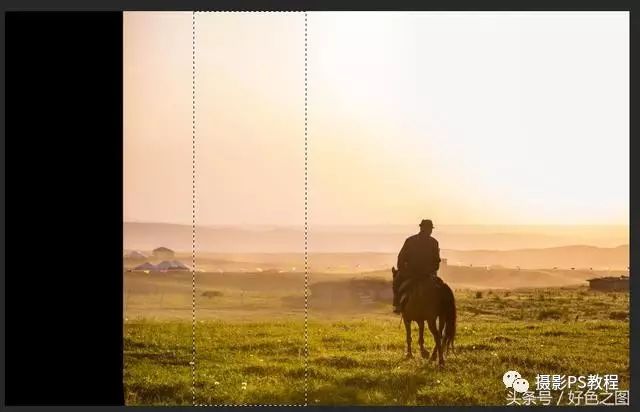
在照片中选区一块“补丁”
大家看我选区所选的位置,没有建筑,只有草原和远处山丘,就用这一块内容去填补黑色区域了,CTRL+C复制,再按CTRL+V粘贴,图层面板上一个新的图层就出现了。使用选择工具(V),向左拖动复制出来的新图层,放在黑色区域上。然后使用变换工具(CTRL+T)进行大小调整,注意场景中的内容,要与右边大图像能接得上。
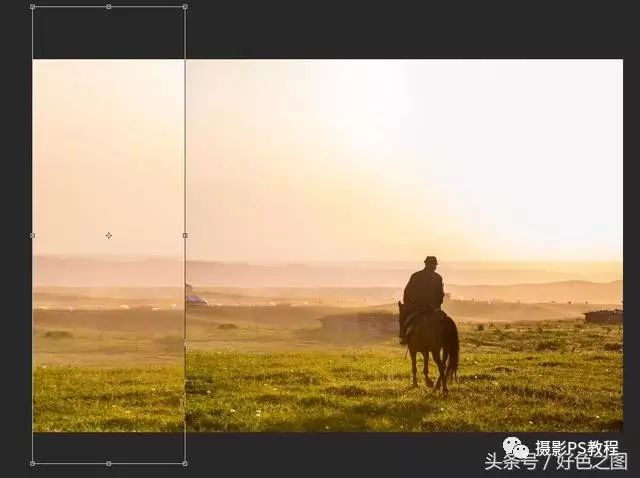
给照片打补丁
大家看,照片中的前景,中景,背景内容大致都能衔接上了,这时候敲回车,确定变换。接下来在图层面板中降低新图层的透明度,设置为50%,目的是要能看到新图层与背景图层的交界处在哪里,以方便下一步继续修改:
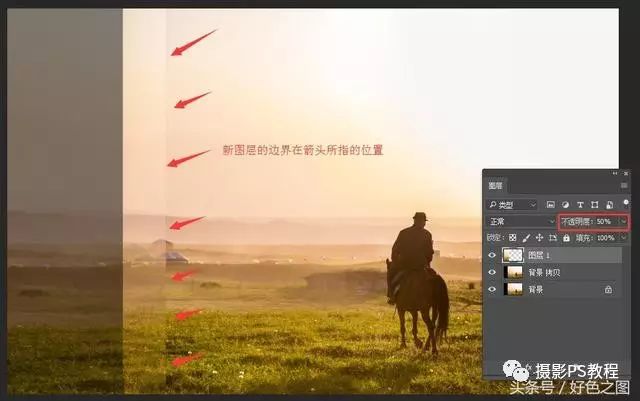
降低新图层透明度,找到图片交界处的痕迹
调整透明度后,能清晰的看到新图层的边界,接下来就要使用图层蒙版了,在新图层上建立图层蒙版:
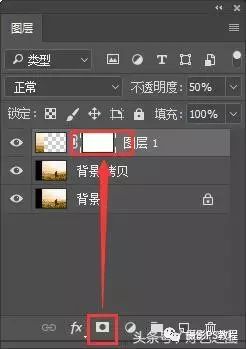
建立图层蒙版
按快捷键D,让前景色与背景色复位,黑在上,白在下,使用线性渐变工具(G),属性为“从前景色到透明”,设置好不透明度,从右向左拖动鼠标,让新图层的边缘变的柔和:
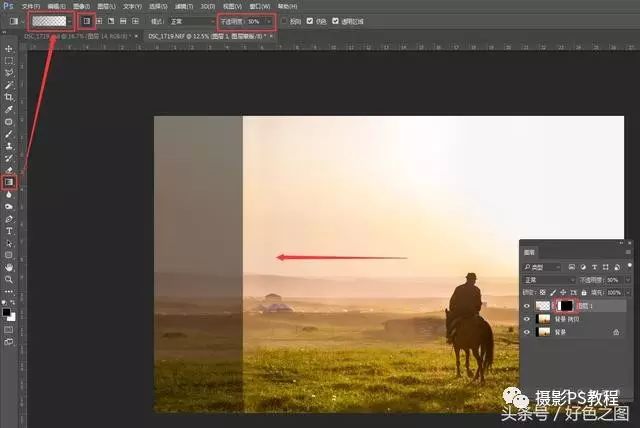
使用渐变工具消除图层交界线
与上图对比,那道明显的交界线已经几乎没有了,现在到图层面板,把图层透明度设置回100%再看看:

使用渐变初步调整后的效果
还是不理想啊,因为光线的原因,曝光、颜色都不一样,交界依然十分明显,继续想办法,先把曝光调整一下,左边明显比右边要亮,那就点击新图层(注意,不是在图层面板里调整)先使用色阶(CTRL+L)将左边压暗一些:
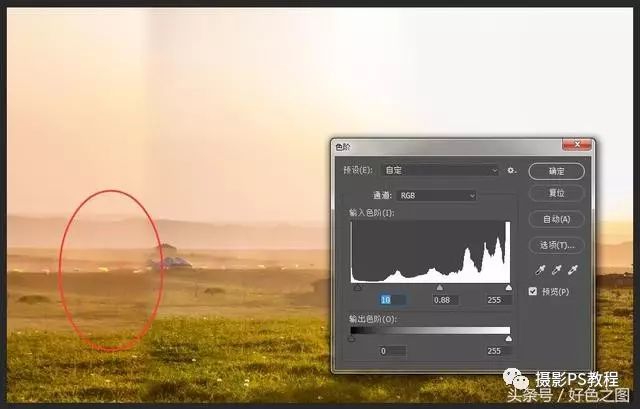
使用色阶调整新图层曝光
大家注意,把目光聚焦到红圈标记的位置,我们现在只要把红圈位置的曝光调整到与右侧大图接近就可以,天空和草地先不要管,这些后面再处理。颜色方面,新图层明显偏红,那就使用色彩平衡(CTRL+B)加点绿色和青色,与大图接近一点:
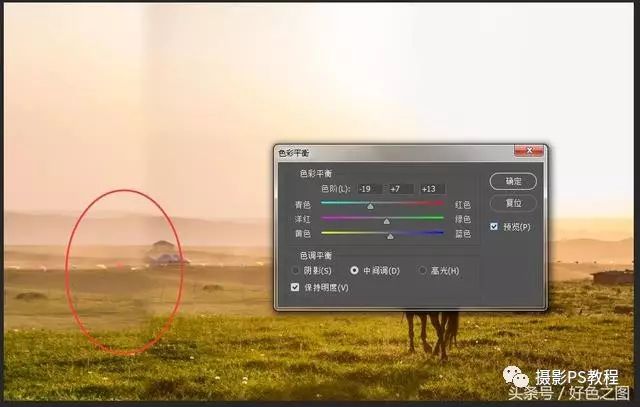
使用色彩平衡调整新图层颜色
再看看,又接近了一些,差不多了,使用快捷键CTRL+E向下合并图层,这时候新图层就与复制出来的背景层合并了。然后处理天空和草地上明显的交界痕迹,使用修补工具(J)和仿制图章工具(S),将缝隙修掉。再放大图片,修饰细节处,一点一点的做,不着急:

慢慢处理细节处
再来看看,又好一些了,图片交界处远山的线条形状不太贴合,近景的草地也需要修整,使用矩形选框工具(M)画一个选区,将图片左侧选中,使用液化工具(SHIFT+CTRL+X)对区域内线条不满意的地方进行整形:
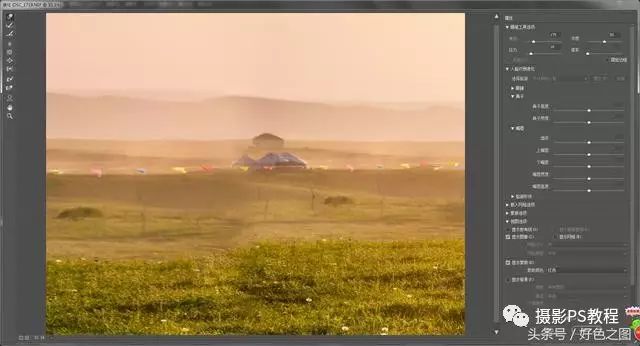
使用液化工具修整细节
再使用仿制图章(S)将液化过的区域进行修饰,让地面自然一些。并对照片中其他细节进行修饰。

继续用仿制图章修补工具等处理细节
对于图层衔接处的明暗不同,我们使用中性灰图层进行调整(21节刚讲过的),使用黑白画笔进行涂抹,让衔接处的明暗保持一致,调整到差不多了,继续细化整张图片,让阴影处加深,以增加明暗对比,远山用白色画笔稍微提亮一些,地面上人和马的影子加深:

使用中性灰调整明暗细节
中性灰图层上涂抹完成,大致就是这样一个效果,这样照片基本上就成型了。还不够,接下来,找一张天空素材,把天空部分换掉(16节图层蒙版讲过),然后SHIFT+CTRL+E合并可见图层,继续针对整张照片去除灰度、增加对比、调整颜色,一点点进行细化就可以了,都是我们之前讲过的工具,就不逐一截图了。
由于我昨天做的顾客照片并没有想到教程这方面,所以并没有每一步都截图,而今天教程中的图片,又是我重新做的,所以会和昨天的成品图略有不同,大家凑合着看吧,明白原理就行。
完成:

成品图中我加了一个炫光的效果,这是一个滤镜插件,叫做“光线工厂”,同学们可以在网上自己查找,整个照片的思路,一张普通的照片,经过我们脑中的构思和手中的技术,是可以脱胎换骨的。所以再次重申:思路为主,技术为辅。
原文链接:http://www.psahz.com/ps_zhaopianchuli/26706.html
如有疑问请与原作者联系
标签:
版权申明:本站文章部分自网络,如有侵权,请联系:west999com@outlook.com
特别注意:本站所有转载文章言论不代表本站观点,本站所提供的摄影照片,插画,设计作品,如需使用,请与原作者联系,版权归原作者所有
- PS文字特效教程:制作公路上个性的涂鸦文字效果,喷涂文字。 2021-05-25
- PS色彩修复教程:利用色阶工具快速给红烧肉素材图修正颜色。 2021-05-25
- PS海报设计技巧教程:学习制作个性的扭曲文字海报图片。PS海 2021-05-24
- PS图片特效制作教程:学习给铁塔图片制作成钻出手机屏幕的效 2021-05-24
- 学习用photoshop把浑浊的海水照片后期调出清澈的蓝色效果。 2021-05-24
IDC资讯: 主机资讯 注册资讯 托管资讯 vps资讯 网站建设
网站运营: 建站经验 策划盈利 搜索优化 网站推广 免费资源
网络编程: Asp.Net编程 Asp编程 Php编程 Xml编程 Access Mssql Mysql 其它
服务器技术: Web服务器 Ftp服务器 Mail服务器 Dns服务器 安全防护
软件技巧: 其它软件 Word Excel Powerpoint Ghost Vista QQ空间 QQ FlashGet 迅雷
网页制作: FrontPages Dreamweaver Javascript css photoshop fireworks Flash
