PS质感人像后期教程:简单几步给老人照片修出质…
2020-11-15 16:01:32来源:ps爱好者 阅读 ()

高反差保留所在位置
高反差保留的大概意思就是:将图像中颜色、明暗反差较大两部分的交界处保留下来。解释完了名词,我们继续操作,选择“高反差保留”后,会弹出调整窗口,托动过滑块调整数值,大家看图:
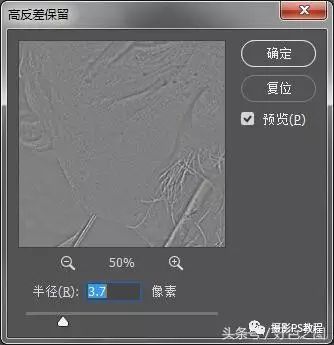
调整面板内拖动滑块调整数值
对于数值的大小,在人像照片处理时,我个人的建议不要超过4.0,否则会锐化过度。大家可以根据自己的照片进行反复调整,找到最适合当前照片的数值。调整好了以后,点击确定完成调整。
这时大家会发现,复制出来的图层经过调整,已经变成一张灰色的照片了。请大家留意,人物的边缘和反差比较大的地方,是不是非常明显了,锐度增加了,这就是我们要的。

做完高反差保留效果
接下来,在图层面板上,找到“图层混合模式”,下拉菜单中选择“线性光”,再看看效果:

图层混合模式中选择“线性光”
灰色图层与背景层相混合后,照片锐度明显加大,通过面部皱纹和胡须就可以看出,但是这个效果有些过了,脸上的噪点都出来了,怎么办呢?很简单,设置一下图层不透明度,将灰色图层的不透明度设置到50%,再看看效果:

设置图层不透明度
照片的锐度调整过基本上就完成了,老人面部皱纹变得更加清晰,更有了历经风雨的沧桑感。然后再做一下颜色调整,新建“色相饱和度”调整图层,降低红色和黄色的饱和度,让人物面部色彩不那么红:

降低红色和黄色饱和度
建立“曲线”调整图层,增加高光亮度是为了加大点明暗对比;提高暗部灰度,是要让照片有种陈旧感:

调整曲线
建立“可选颜色”调整图层,针对红色和黄色调整,让皮肤偏一点古铜色调:

使用可选颜色调整红色和黄色
然后就可以SHIFT+CTRL+E合并可见图层了,没什么需要修改的地方,就CTRL+S保存,收工。黑白片也是用这种方法来增加质感的。大家可以试试。看看对比:

调整前后对比
这种调整方法,不会对照片有大幅度修改,只是针对锐度和质感做了调整,同学们可以仔细看人物面部去对比,就能明白,前面教程中也说过,一张照片的最终效果,是由很多种调整方法叠加在一起而形成的,这也只是照片调整中的一个小步骤而已,所以要想多了解怎么去调整照片。
同学们呢通过本篇教程知道“高反差保留”是怎么回事,它与图层混合模式中的“线性光”组合使用,可以直接提升照片锐度和质感。平时风光片和人像片中都会经常用到。有一点需要注意:在人像片中,高反差保留的数值大小,取决于人物占画面的比例,如果是特写一类的照片,数值可以稍微大一点,不超过4.0就行。如果是景大人小那种照片,稍微调整一点数值就行了,因为人物占画面比例小,看不太出来,所以适当调整就行了。
原文链接:http://www.psahz.com/ps_zhaopianchuli/26721.html
如有疑问请与原作者联系
标签:
版权申明:本站文章部分自网络,如有侵权,请联系:west999com@outlook.com
特别注意:本站所有转载文章言论不代表本站观点,本站所提供的摄影照片,插画,设计作品,如需使用,请与原作者联系,版权归原作者所有
- 学习用photoshop把浑浊的海水照片后期调出清澈的蓝色效果。 2021-05-24
- PS古风照片教程:给古风美女打造出女侠电影质感效果。PS古风 2021-05-24
- Photoshop设计蜂窝状的人像海报效果 2021-05-24
- PS人像修图教程:学习给性感美女艺术照修出质感肌肤效果。PS 2021-05-21
- PS古风后期教程:学习给古风人物进行精细修图美化处理。PS古 2021-05-21
IDC资讯: 主机资讯 注册资讯 托管资讯 vps资讯 网站建设
网站运营: 建站经验 策划盈利 搜索优化 网站推广 免费资源
网络编程: Asp.Net编程 Asp编程 Php编程 Xml编程 Access Mssql Mysql 其它
服务器技术: Web服务器 Ftp服务器 Mail服务器 Dns服务器 安全防护
软件技巧: 其它软件 Word Excel Powerpoint Ghost Vista QQ空间 QQ FlashGet 迅雷
网页制作: FrontPages Dreamweaver Javascript css photoshop fireworks Flash
