Photoshop创意合成行走的人物外景照片进入手机屏…
2020-11-16 16:02:19来源:ps爱好者 阅读 ()

Photoshop创意合成行走的人物外景照片进入手机屏幕里的效果。效果图:

素材:
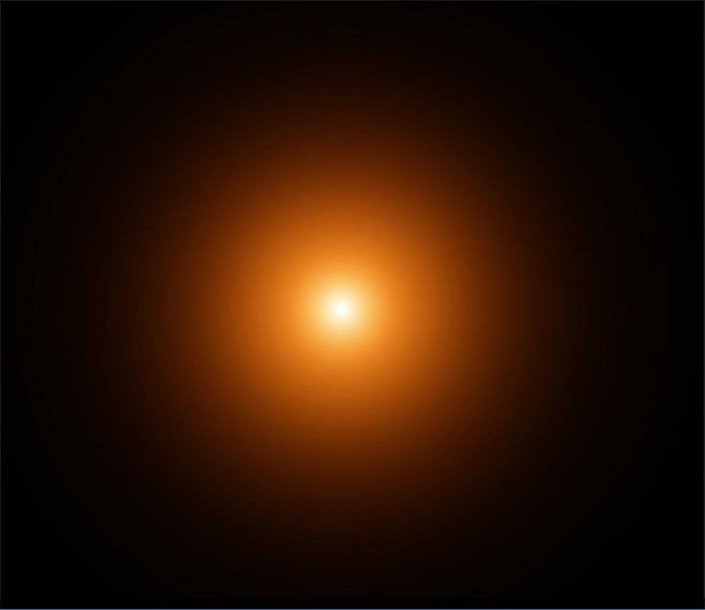




操作步骤:
1.打开【photoshop cc 2017】,新建任意画布大小,拖入手机和景物素材。
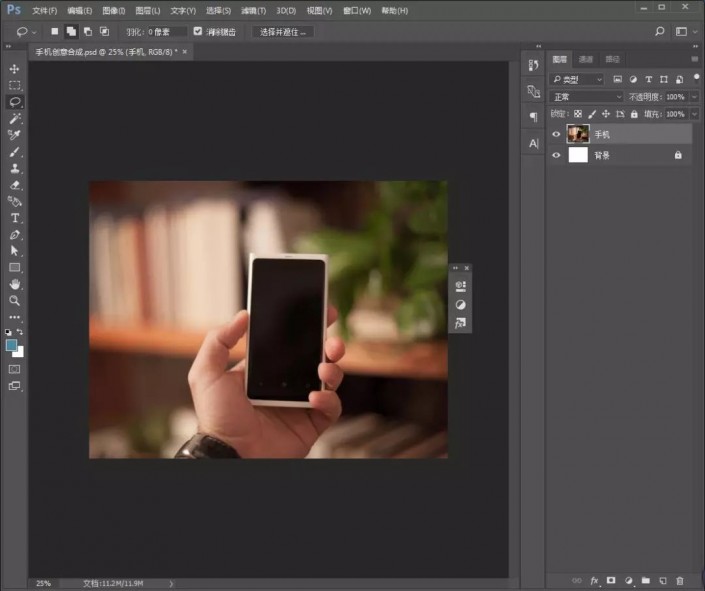
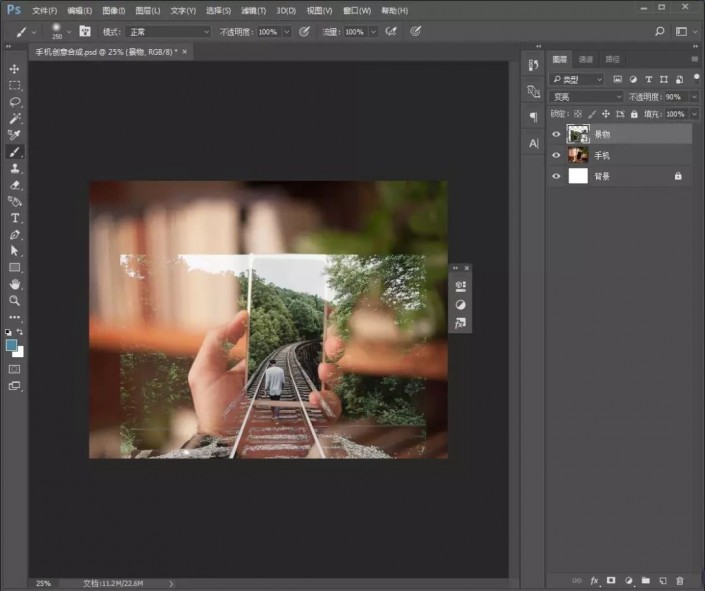
2.给景物添加蒙版,使用黑色画笔擦除手机外面的景物。
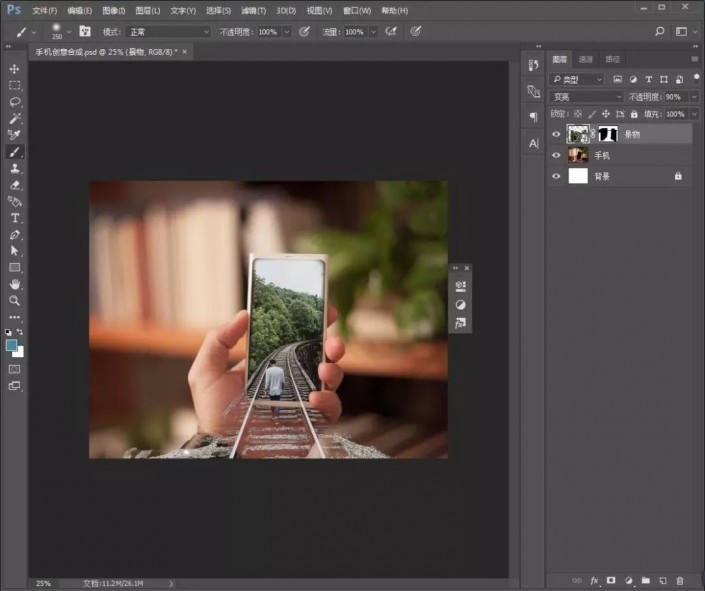
3.复制一层景物,混合图层模式为【强光】,降低图层的不透明度,然后同样添加蒙版使用黑色画笔擦除手机外的景物。

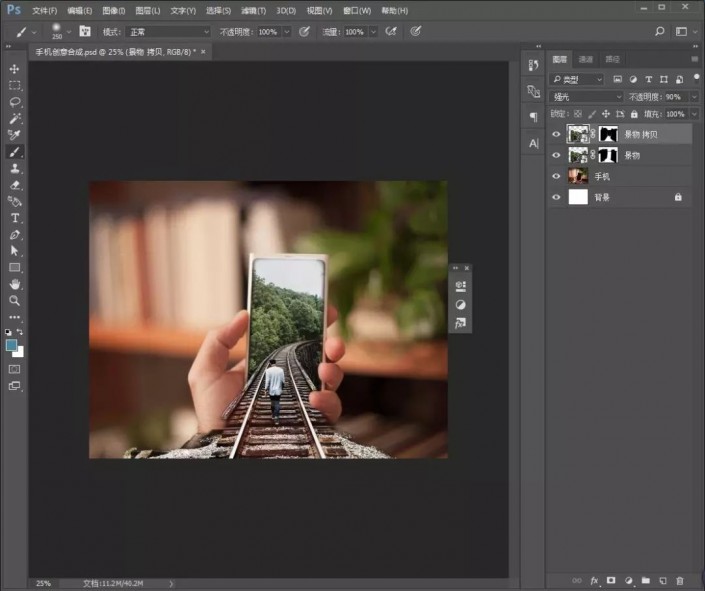
4.添加【颜色查找】调整图层并创建剪贴蒙版。
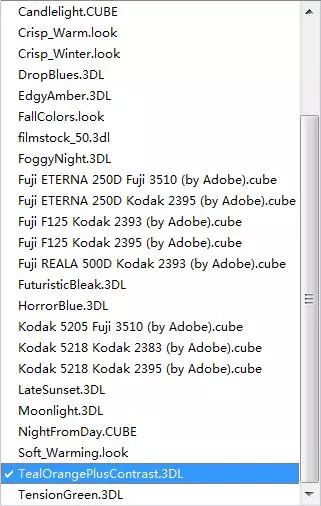
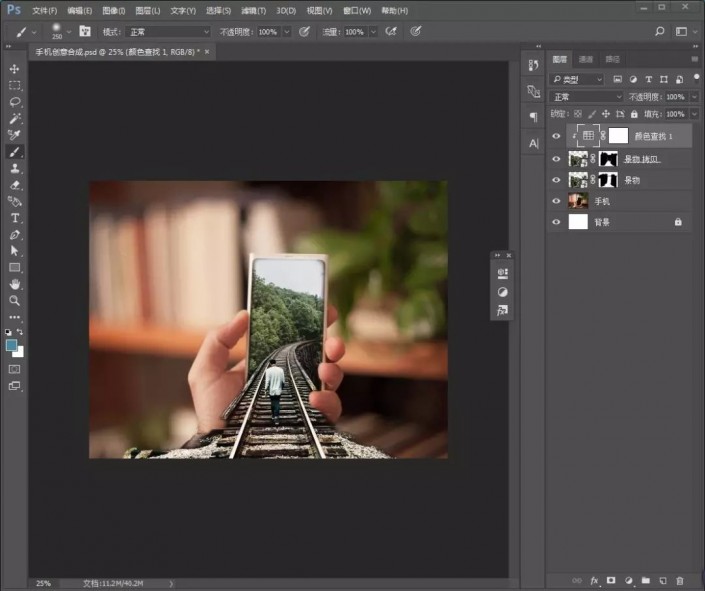
5.再次添加【颜色查找】调整图层。
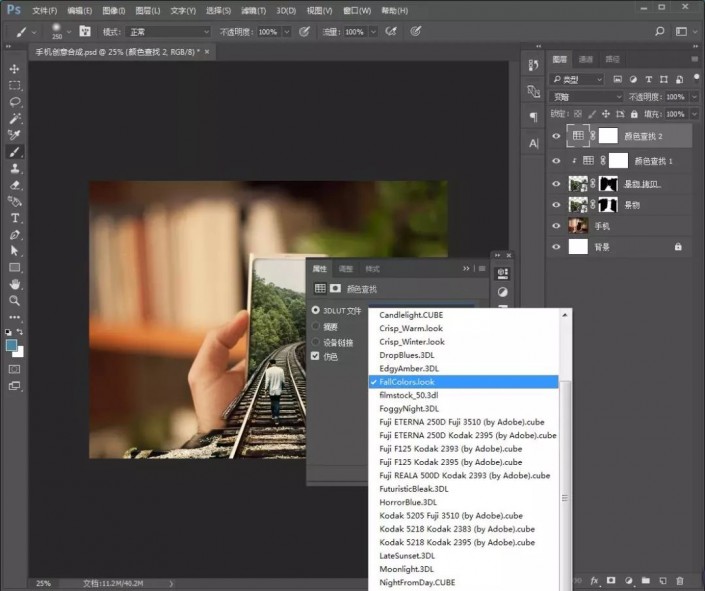
6.新建图层,选择【矩形工具】绘制一个矩形,填充灰色,执行【滤镜】-【渲染】-【云彩】,完成后,再添加【高斯模糊】滤镜,半径为143即可,然后添加蒙版,使用黑色画笔擦除中间部分,图层模式改为【线性渐变】,降低图层不透明度。
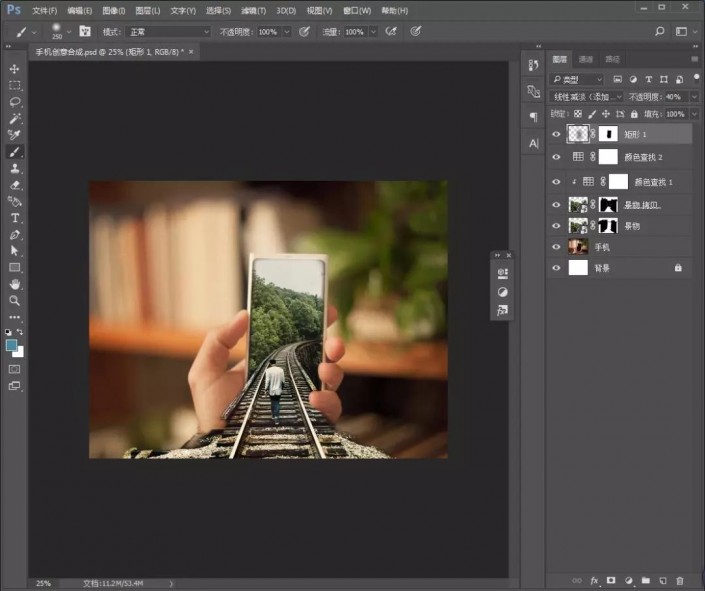
7.新建图层,选择【钢笔工具】扣选天空部分,转换为选区后填充蓝色,图层模式改为【线性减淡】,降低图层的不透明度,然后复制一层,图层模式改为【点光】。
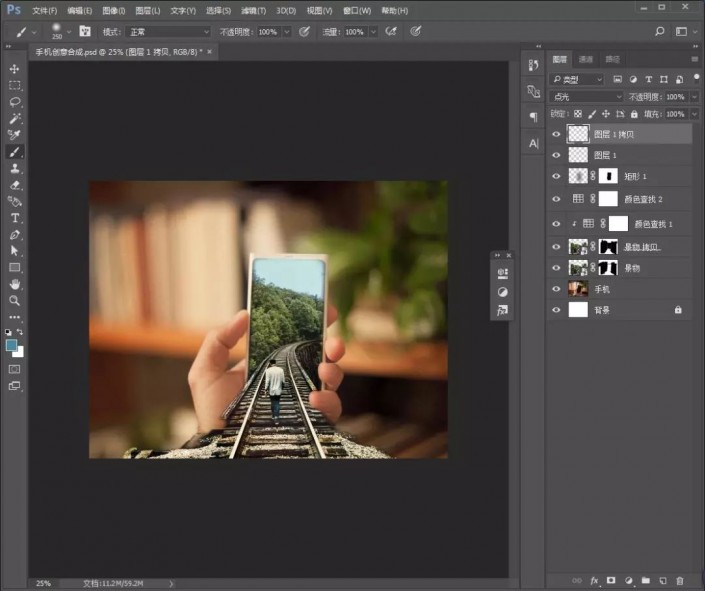
8.置入天空素材,创建剪贴蒙版。
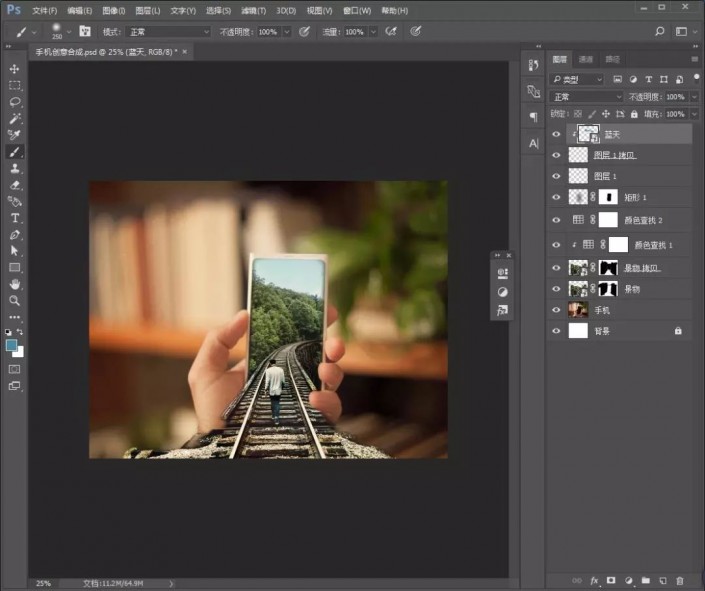
9.盖印图层,添加【表面模糊】滤镜,图层模式改为【变亮】。
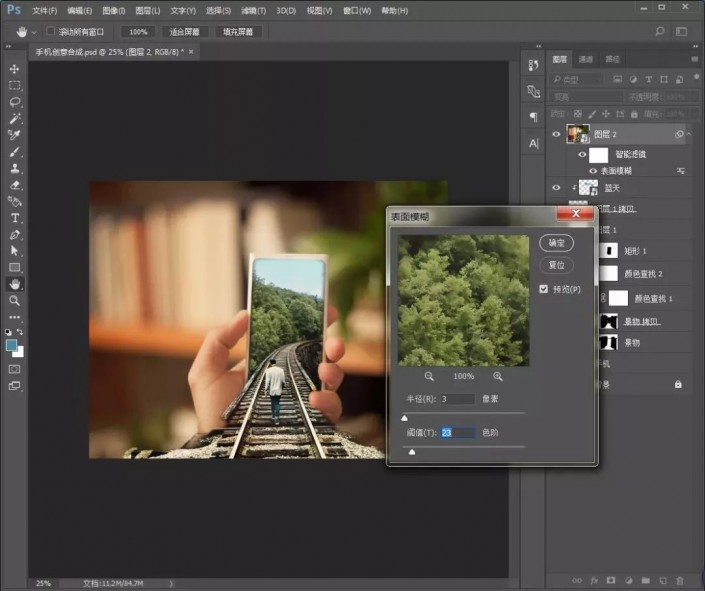
10.置入小鸟素材,调整好位置,降低图层不透明度。
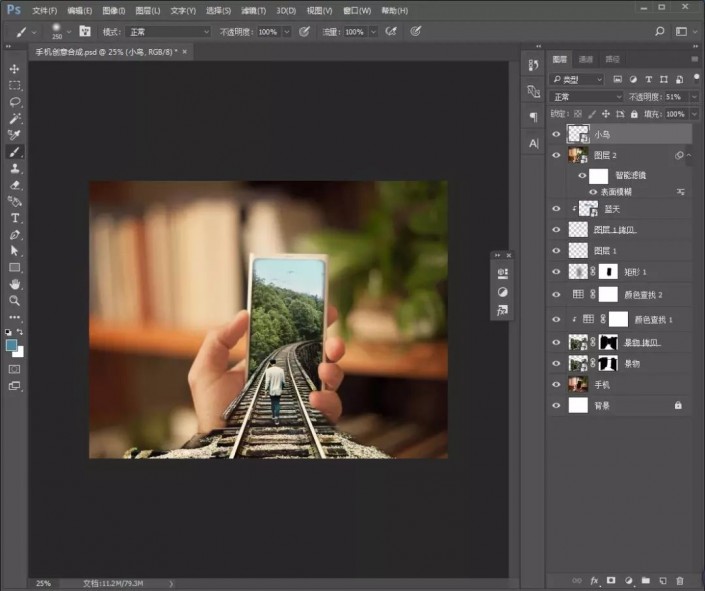
11.置入光源素材,图层模式为【滤色】,添加蒙版,调出之前的选区按住【ctrl+shift+i】反选后填充黑色。
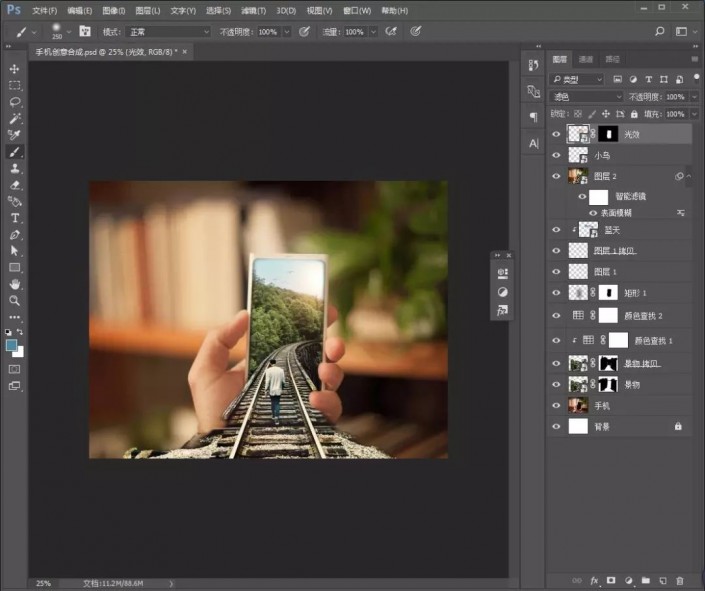
12.复制一层光源图层,【ctrl+t】自由变换,右键选择【变形】调整形状。
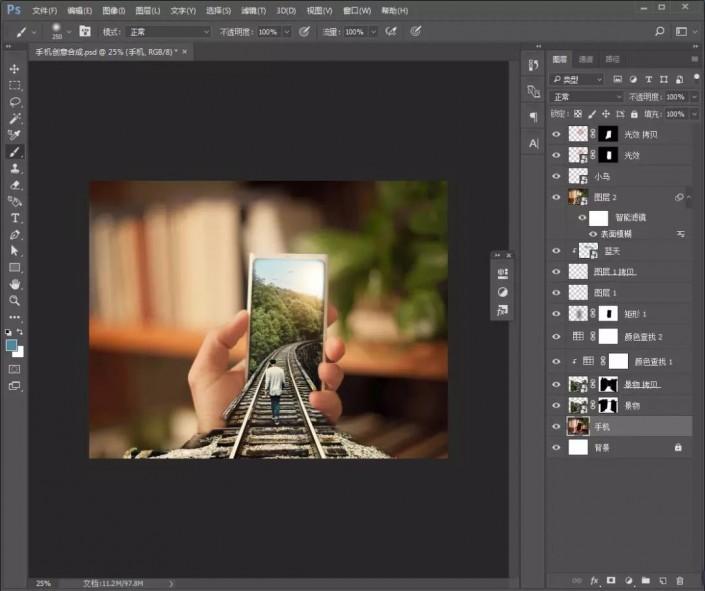
完成:

原文链接:http://www.psahz.com/tupianhecheng/26724.html
如有疑问请与原作者联系
标签:
版权申明:本站文章部分自网络,如有侵权,请联系:west999com@outlook.com
特别注意:本站所有转载文章言论不代表本站观点,本站所提供的摄影照片,插画,设计作品,如需使用,请与原作者联系,版权归原作者所有
- Photoshop绘制立体风格的微笑表情 2021-05-26
- Photoshop设计卷边效果的变形金刚电影海报图片。Photoshop设 2021-05-25
- 学习用photoshop把浑浊的海水照片后期调出清澈的蓝色效果。 2021-05-24
- PS个性人物海报制作:设计创意时尚的玻璃方块效果的人物海报 2021-05-24
- Photoshop调出曝光不足的古典美女暖色效果 2021-05-24
IDC资讯: 主机资讯 注册资讯 托管资讯 vps资讯 网站建设
网站运营: 建站经验 策划盈利 搜索优化 网站推广 免费资源
网络编程: Asp.Net编程 Asp编程 Php编程 Xml编程 Access Mssql Mysql 其它
服务器技术: Web服务器 Ftp服务器 Mail服务器 Dns服务器 安全防护
软件技巧: 其它软件 Word Excel Powerpoint Ghost Vista QQ空间 QQ FlashGet 迅雷
网页制作: FrontPages Dreamweaver Javascript css photoshop fireworks Flash
