PS奇幻合成实例:打造梦幻森林中的蓝色少女精灵…
2020-11-25 16:02:24来源:ps爱好者 阅读 ()

操作步骤:
1.打开【PS】,新建一个1080*660的画布大小,【拖入】背景和书本素材,调整好大小,如图

2.然后给书本素材添加图层样式
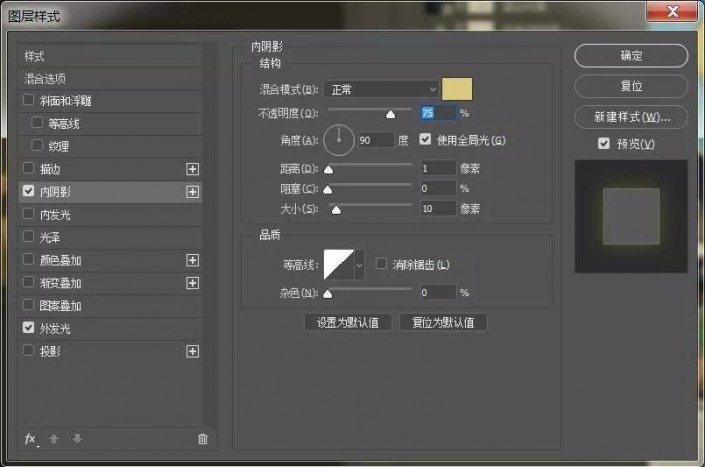

3.新建图层,用矩形选框工具框选选区,按alt+delete填充前景色,使用透视工具调整图形,然后添加【滤镜】-【模糊】-【高斯模糊】
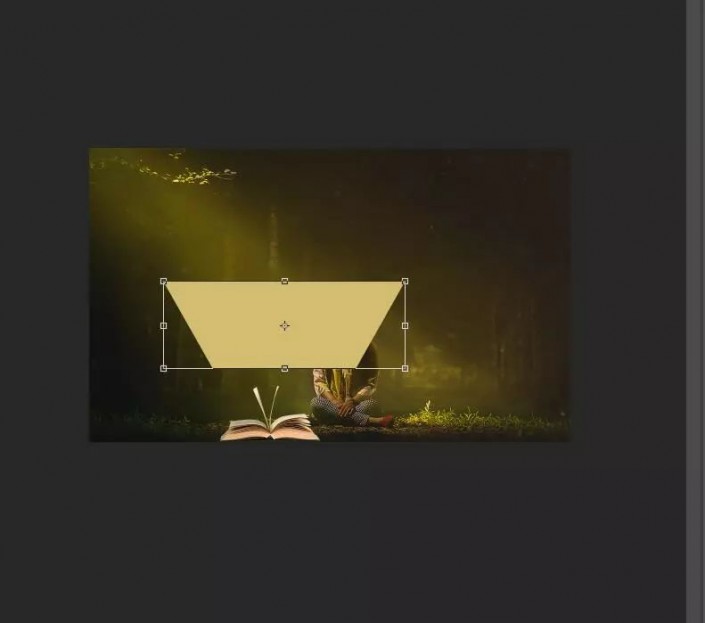
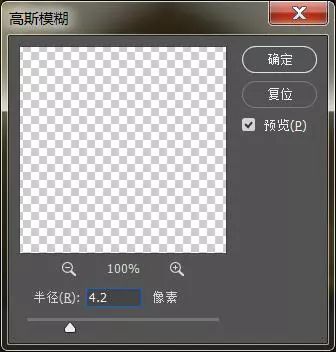
4.给矩形图层添加蒙版,用渐变工具黑色-透明,从上拉至中间,不透明度为29。
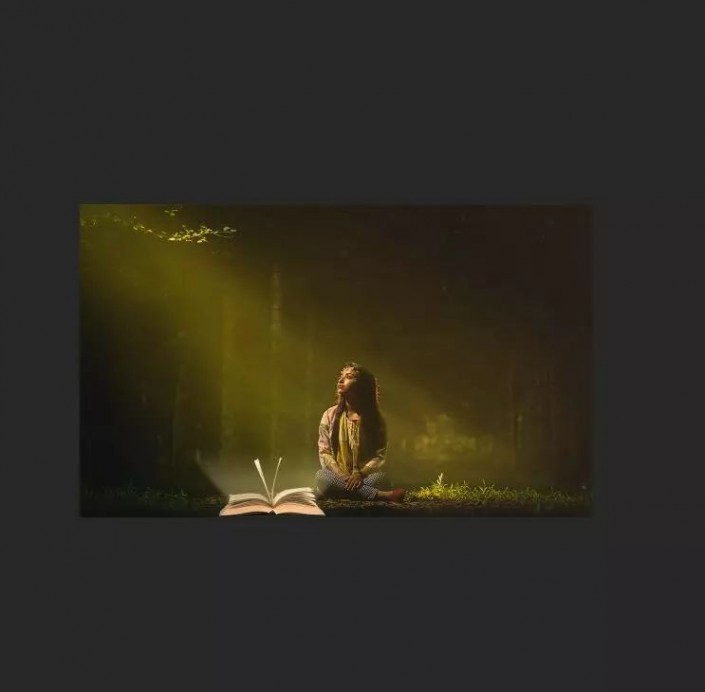
5.新建图层,前景色为白色,用画笔点一下,混合模式为柔光,放置书本中间

6.复制书本图层,然后清楚图层样式,添加【滤镜】-【模糊】-【动感模糊】,使书本看起来有被风吹动的感觉
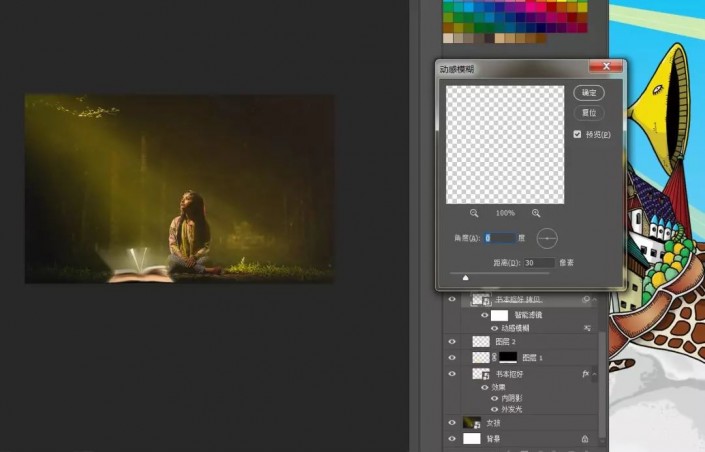
7.再新建一个图层,前景色为黑色,调整不透明度,用画笔在书本那里绘制阴影。然后编组,命名为书本
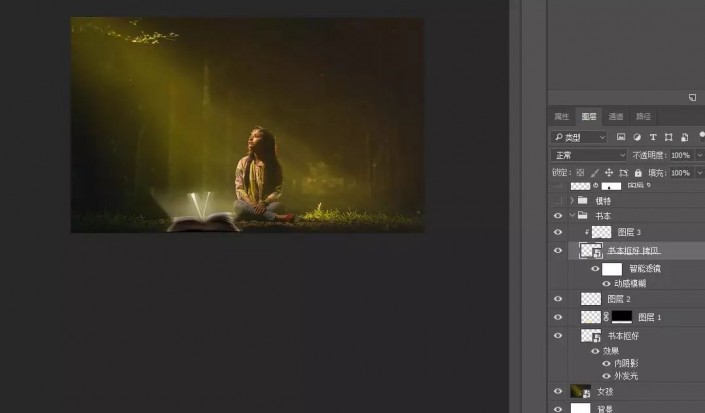
8.把模特人物拖入,抠出人物。因为等会我们会把人物缩得很小,所以不用说抠得很仔细的那种。然后用涂抹工具在模特身上涂抹,如图

9.给模特添加图层样式
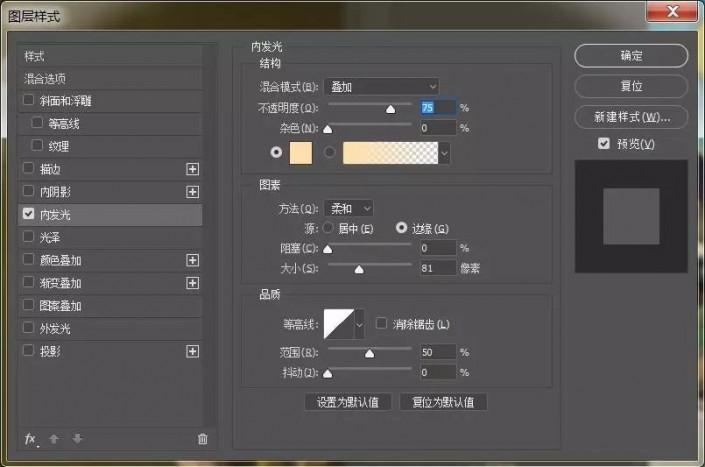
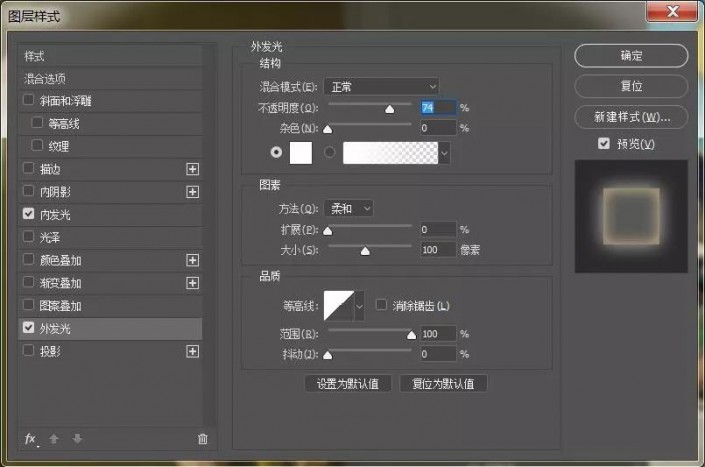
10.前景色为白色,用画笔工具在我们刚刚弄的涂抹那里弄成白色。然后编组,命名为模特
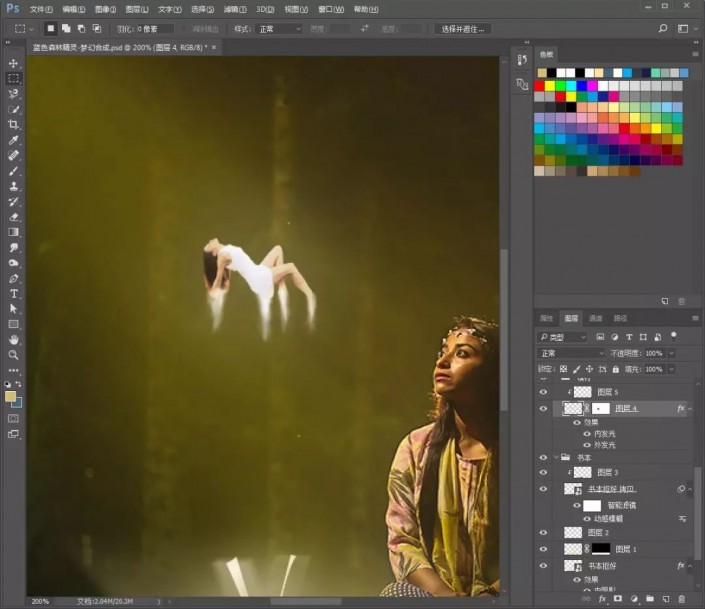
11.使用烟雾笔刷在屏幕上方点一下,复制两层,用画笔工具擦掉不必要的部分,然后添加【色相/饱和度】,如图

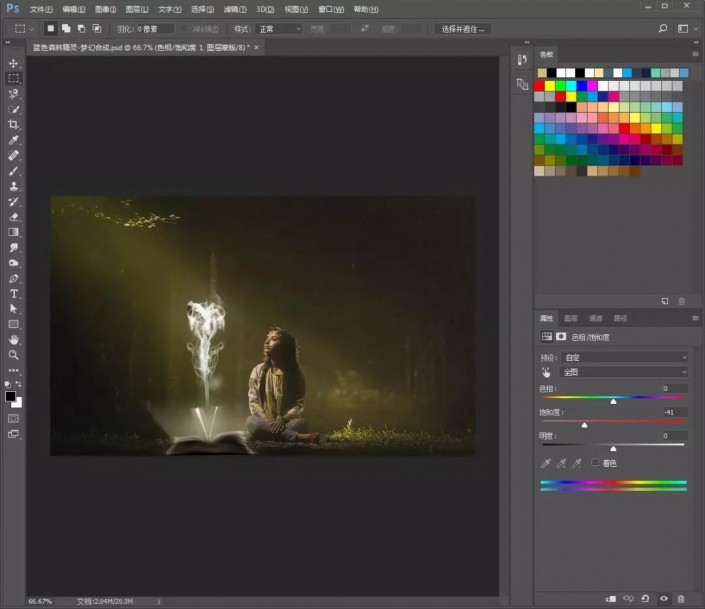
12.然后把星空纹理素材拖入,模式改为【滤色】,添加【色相/饱和度】,创建剪贴蒙版。
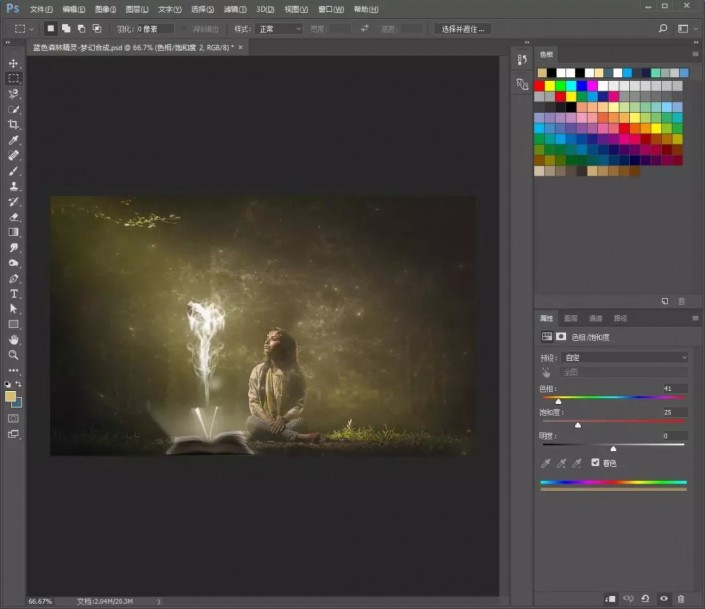
13.然后盖印图层,添加【滤镜】-【Camere Raw】,用调整画笔在模特那里点一下,提高亮度
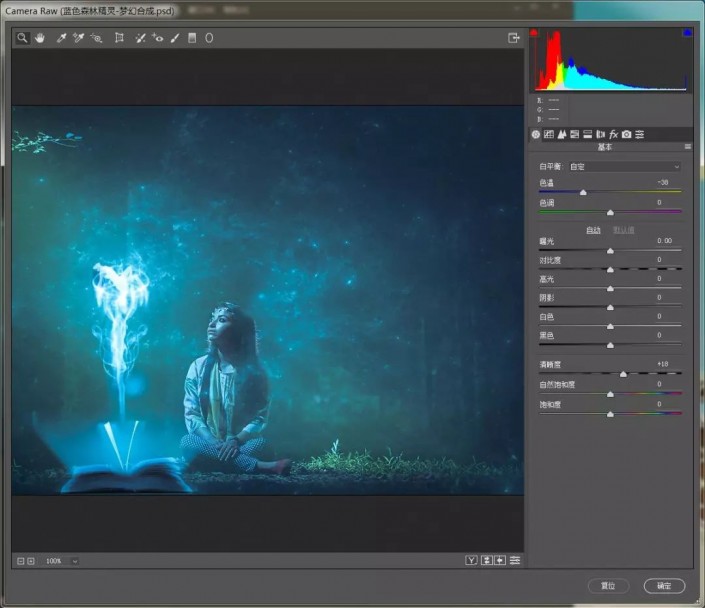
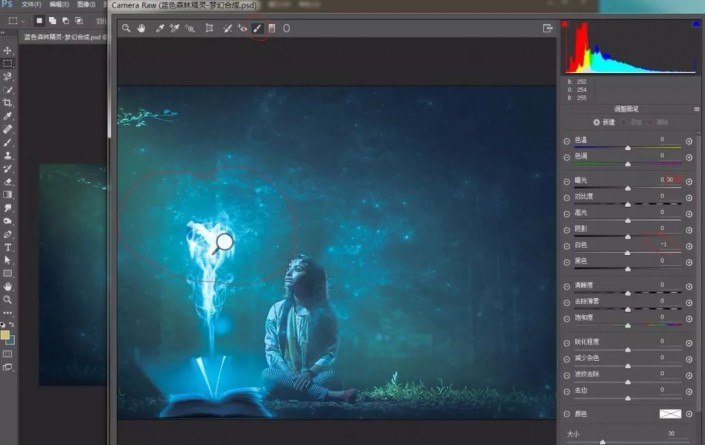
14.添加【曲线】命令,让暗的更暗,亮的更亮
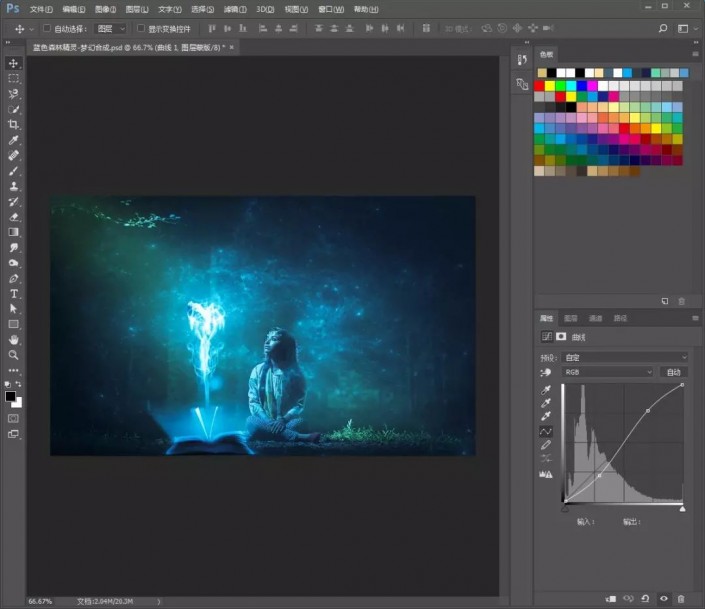
15.盖印图层,添加【滤镜】-【模糊】-【高斯模糊】,模式设置为【柔光】,不透明度为40。最后添加【锐化】-【USM锐化】,参数默认。

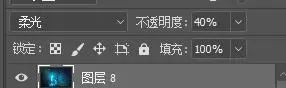
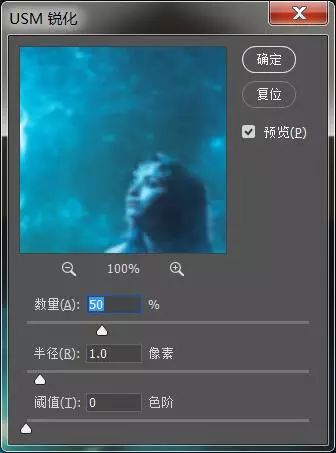
完成:

整个画面很有创意,充满魔幻的感觉。
原文链接:http://www.psahz.com/tupianhecheng/26785.html
如有疑问请与原作者联系
标签:
版权申明:本站文章部分自网络,如有侵权,请联系:west999com@outlook.com
特别注意:本站所有转载文章言论不代表本站观点,本站所提供的摄影照片,插画,设计作品,如需使用,请与原作者联系,版权归原作者所有
- PS人物抠图实例:利用通道工具快速抠出逆光人物的头发丝。PS 2021-05-20
- Photoshop创意合成海洋中的蓝色美人鱼,奇幻人鱼小姐姐。Pho 2021-05-17
- PS女生照片调色实例:给外景草坪上自拍的女生照片调出小清新 2021-05-10
- PS照片修复实例:学习给欠曝的城市建筑风光照片进行色彩修复 2021-05-06
- PS合成小男孩儿骑着棕熊在森林中冒险的场景。PS合成小男孩儿 2021-04-29
IDC资讯: 主机资讯 注册资讯 托管资讯 vps资讯 网站建设
网站运营: 建站经验 策划盈利 搜索优化 网站推广 免费资源
网络编程: Asp.Net编程 Asp编程 Php编程 Xml编程 Access Mssql Mysql 其它
服务器技术: Web服务器 Ftp服务器 Mail服务器 Dns服务器 安全防护
软件技巧: 其它软件 Word Excel Powerpoint Ghost Vista QQ空间 QQ FlashGet 迅雷
网页制作: FrontPages Dreamweaver Javascript css photoshop fireworks Flash
