Photoshop立体字教程:学习制作3D效果的商标立体…
2020-11-29 16:01:31来源:ps爱好者 阅读 ()

操作步骤:
1.打开【PS】,新建任意画布大小,【拖入】背景素材,调整好位置。【拖入】字体logo素材,【ctrl+t】自由变换,右键选择【扭曲】,调整形状。然后复制两层,分别编组。
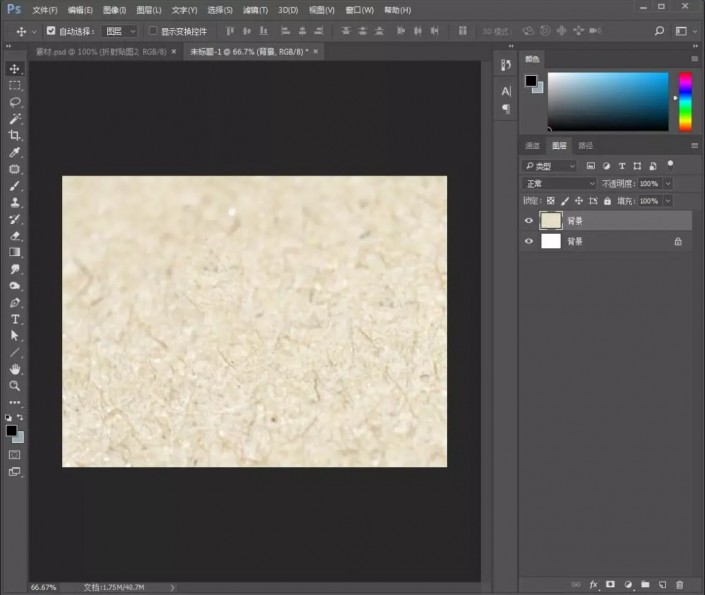
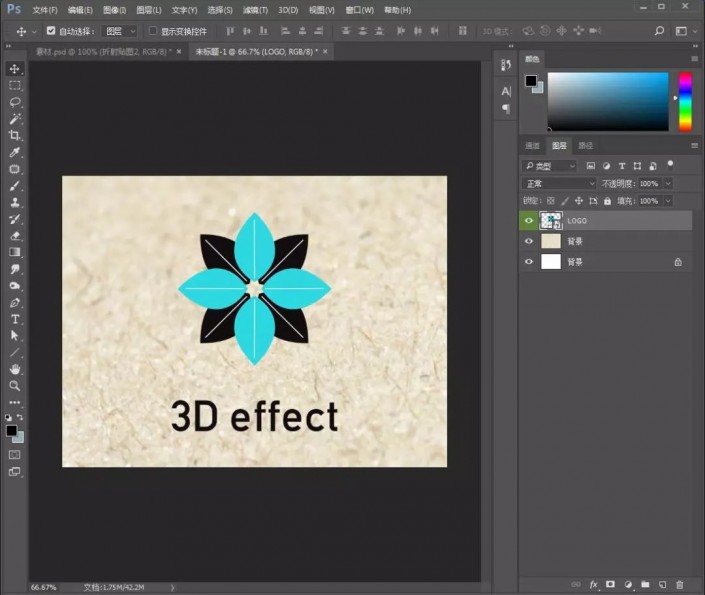
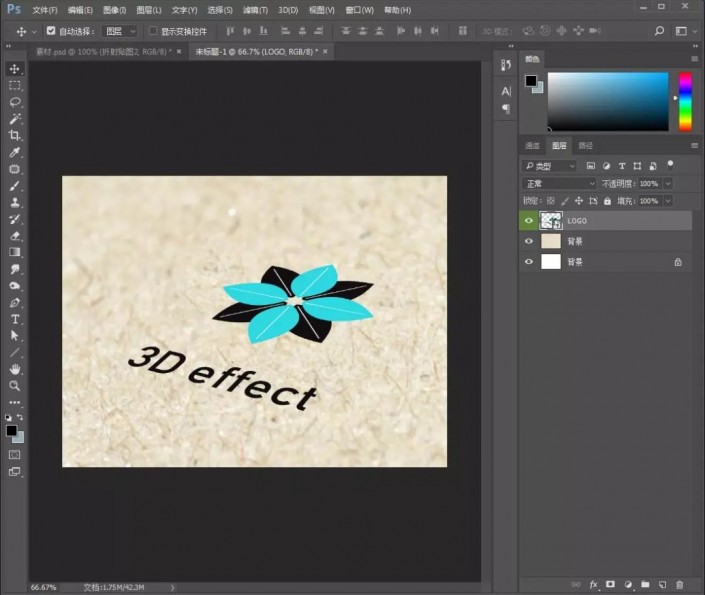
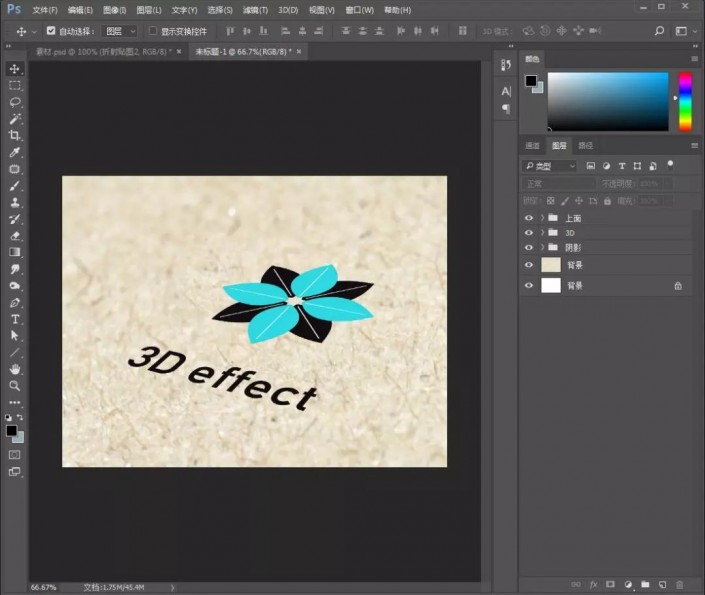
2.给最顶层的图层添加图层样式。
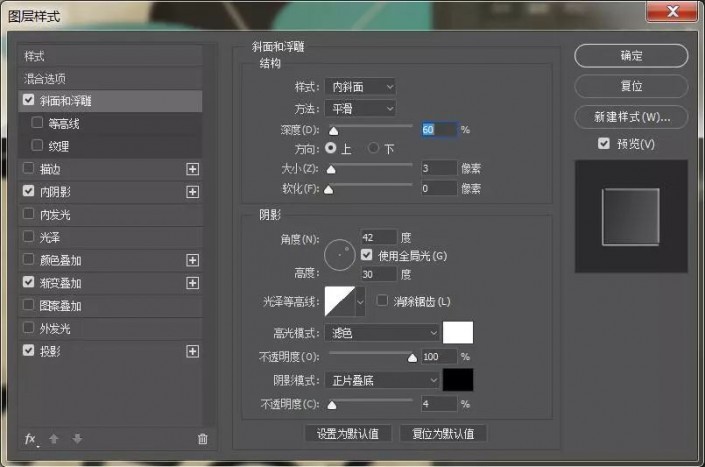
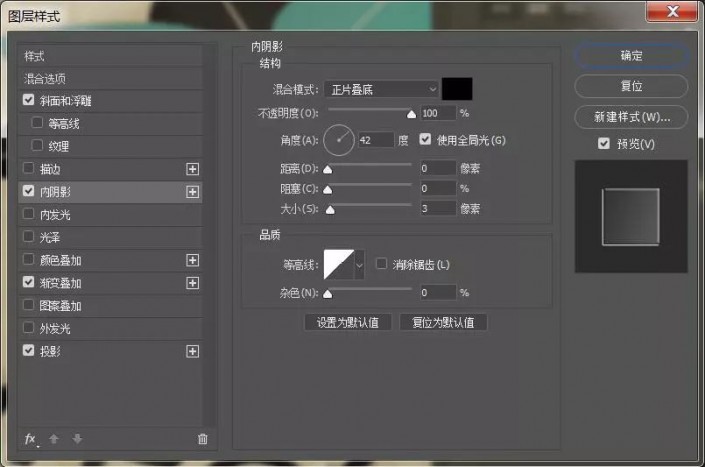
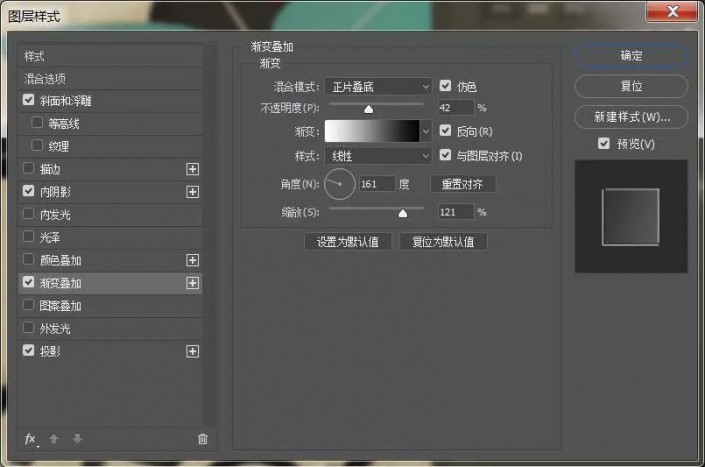
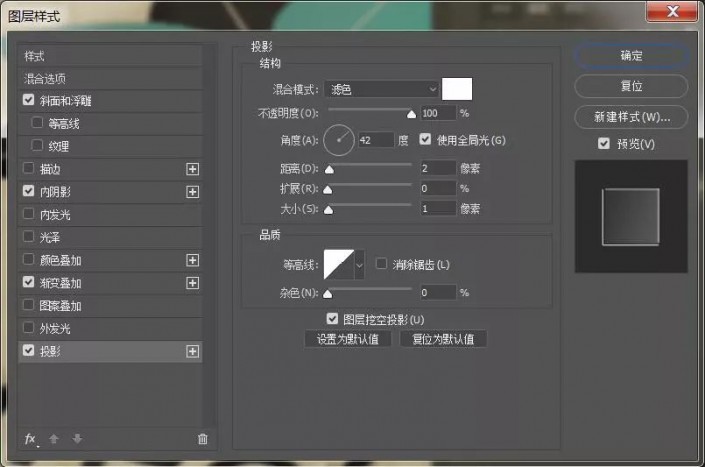
3.【拖入】贴图1素材,创建剪贴蒙版。新建图层,创建剪贴蒙版,图层模式改为【正片叠底】,使用黑色画笔在边缘涂抹,降低不透明度。
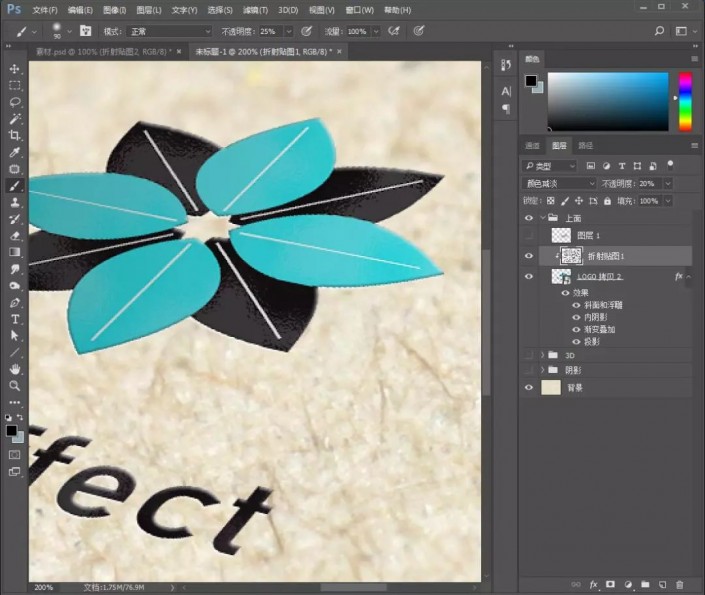
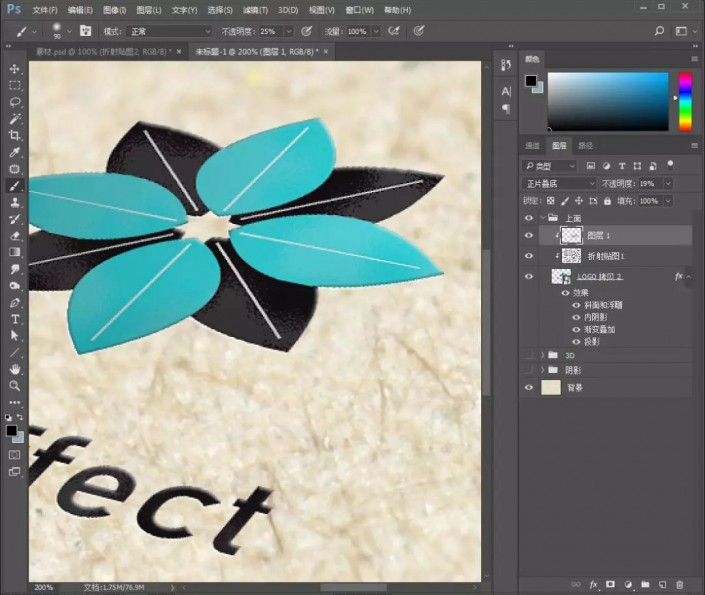
4.隐藏顶层图层,现在我们来制作3D效果。给3D图层的文字添加图层样式。完成后,复制几层,每层向上移动一点点,制作3D立体效果。
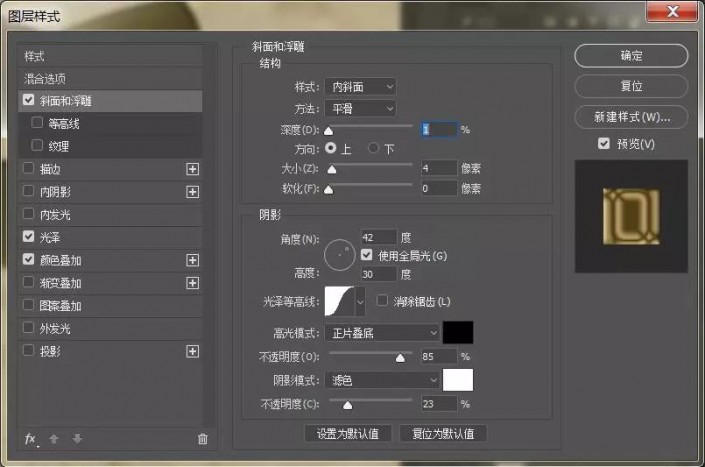
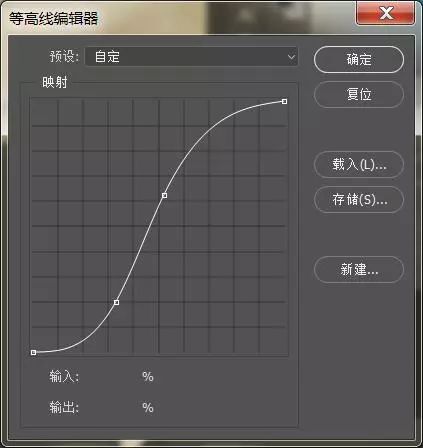
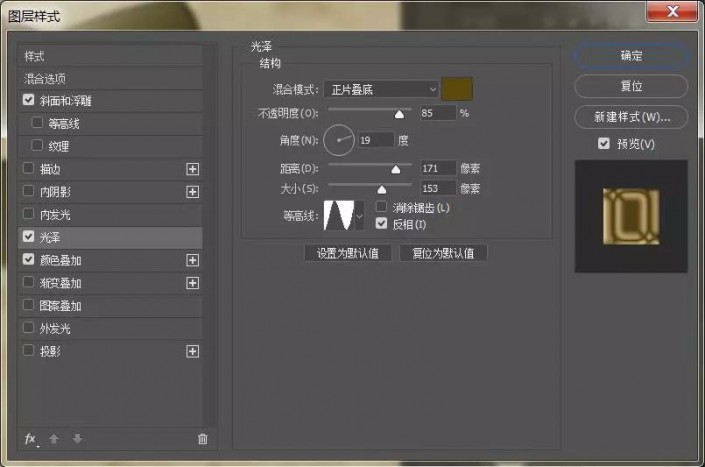

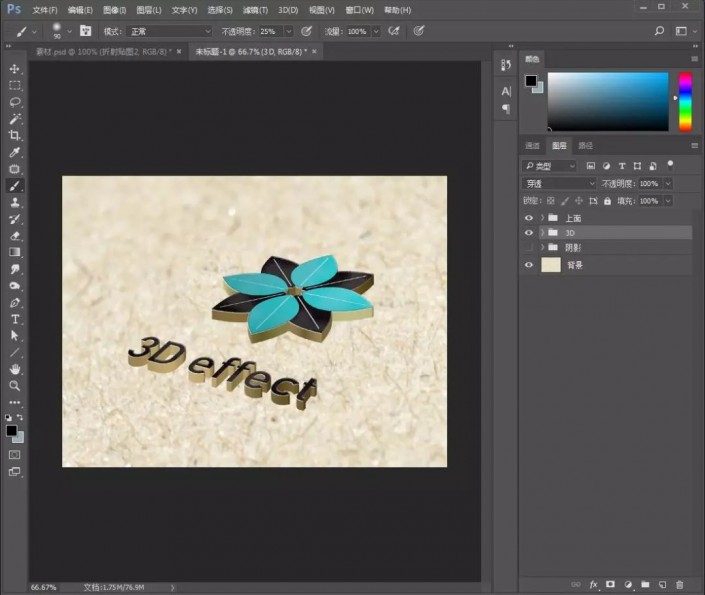
5.然后我们来制作阴影效果。添加图层样式,【高斯模糊】和【动感模糊】。
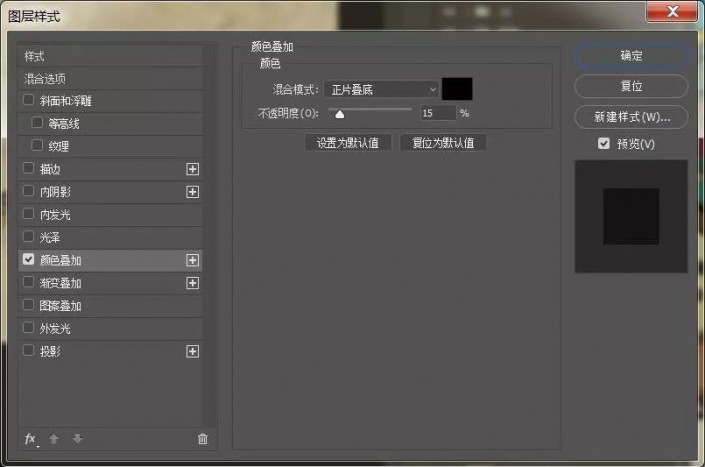

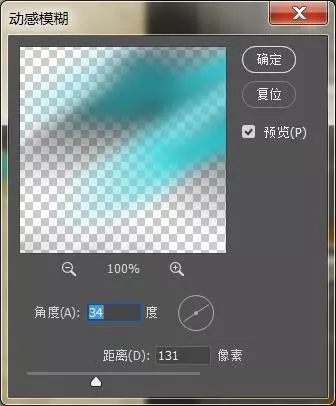
6.然后把贴图2素材【拖入】场景,创建剪贴蒙版。复制剪切图层和文字图层,修改参数。
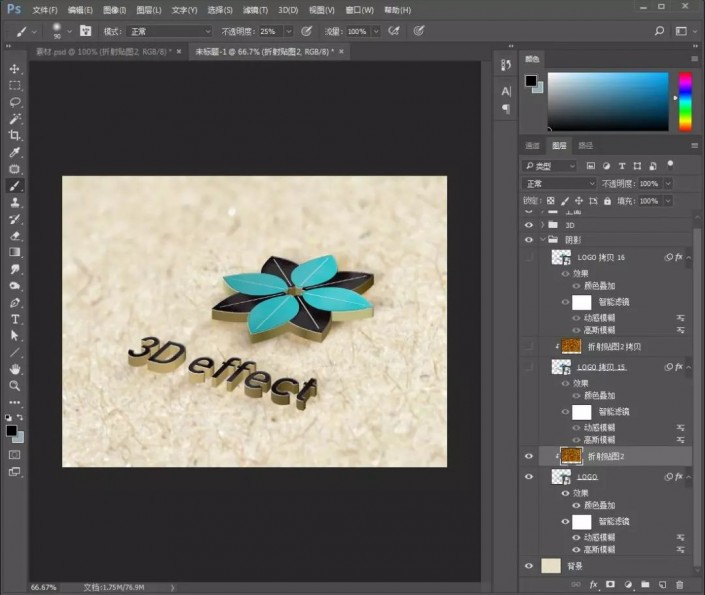
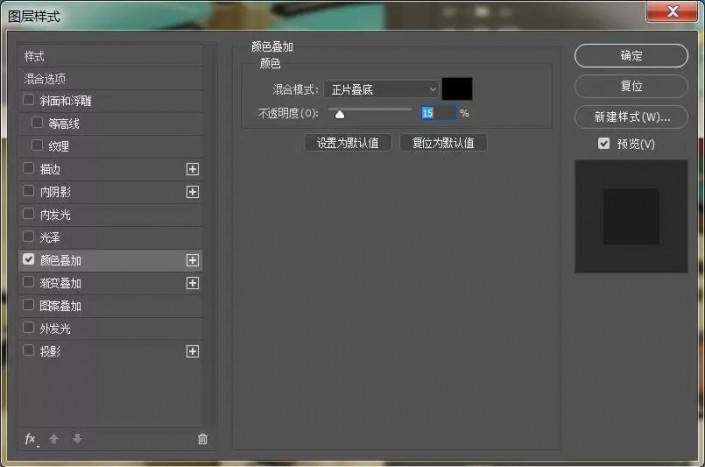
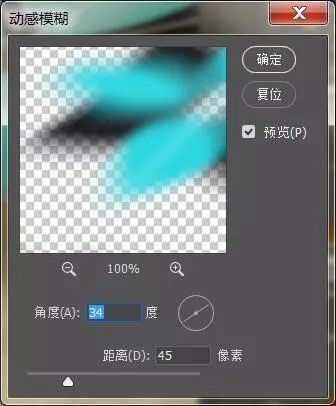
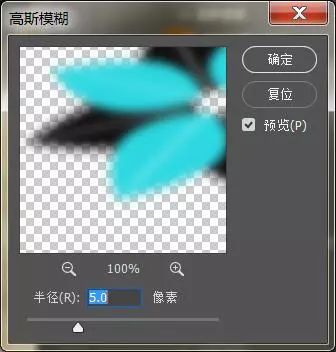
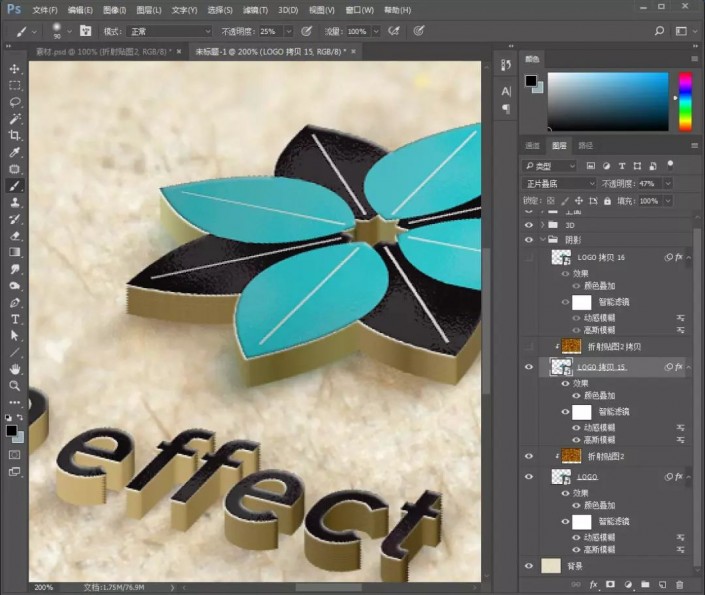
7.再复制一层文字图层,修改图层不透明度和修改图层样式参数。
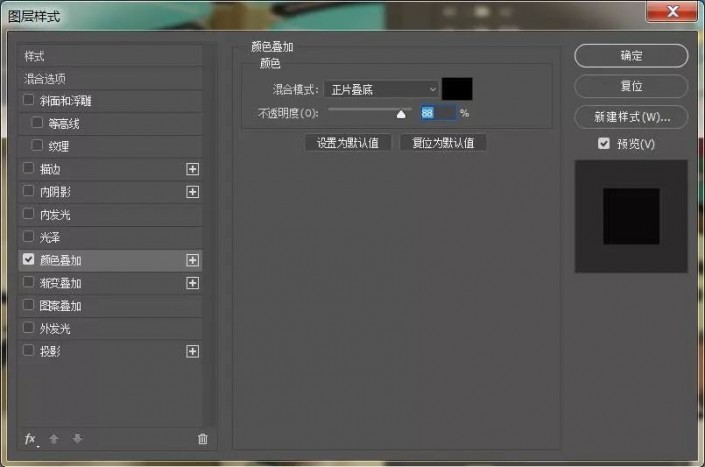
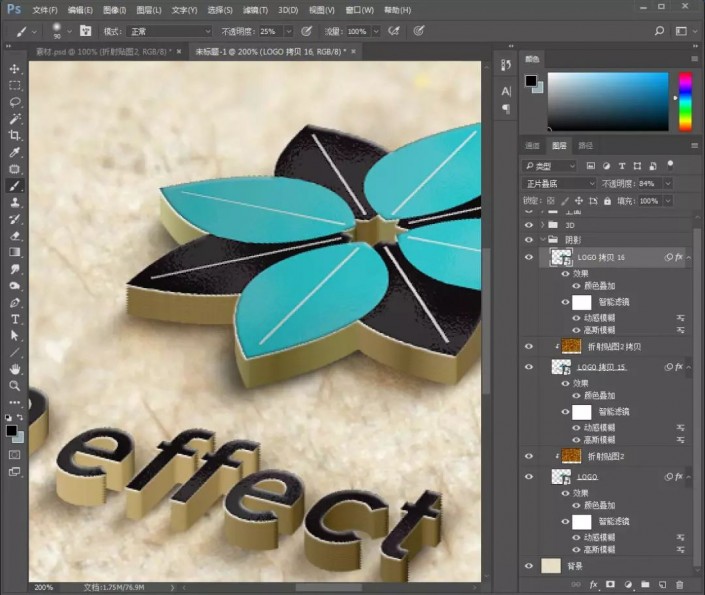
8.最后在图层最上方新建图层,使用黑色柔边画笔涂抹四周,突出中心。降低图层不透明
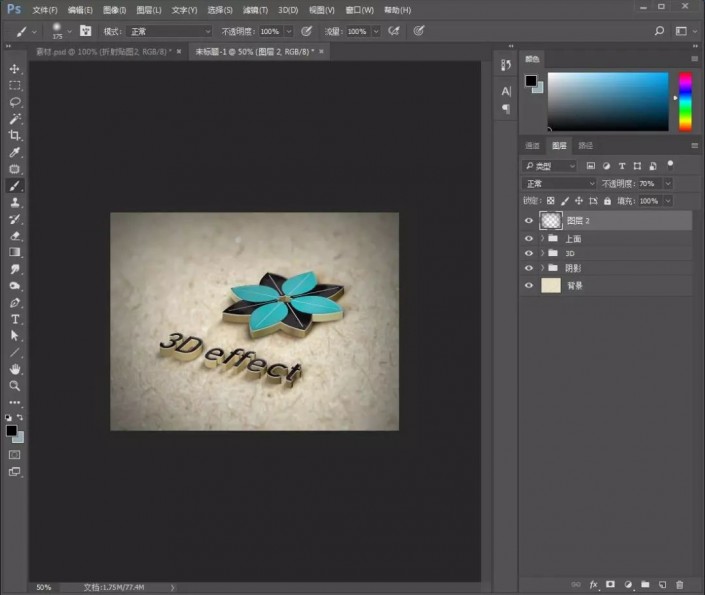
最终效果图:

原文链接:http://www.psahz.com/wenzitexiao/26795.html
如有疑问请与原作者联系
标签:
版权申明:本站文章部分自网络,如有侵权,请联系:west999com@outlook.com
特别注意:本站所有转载文章言论不代表本站观点,本站所提供的摄影照片,插画,设计作品,如需使用,请与原作者联系,版权归原作者所有
- Photoshop绘制立体风格的微笑表情 2021-05-26
- PS文字特效教程:制作公路上个性的涂鸦文字效果,喷涂文字。 2021-05-25
- Photoshop设计卷边效果的变形金刚电影海报图片。Photoshop设 2021-05-25
- PS色彩修复教程:利用色阶工具快速给红烧肉素材图修正颜色。 2021-05-25
- PS海报设计技巧教程:学习制作个性的扭曲文字海报图片。PS海 2021-05-24
IDC资讯: 主机资讯 注册资讯 托管资讯 vps资讯 网站建设
网站运营: 建站经验 策划盈利 搜索优化 网站推广 免费资源
网络编程: Asp.Net编程 Asp编程 Php编程 Xml编程 Access Mssql Mysql 其它
服务器技术: Web服务器 Ftp服务器 Mail服务器 Dns服务器 安全防护
软件技巧: 其它软件 Word Excel Powerpoint Ghost Vista QQ空间 QQ FlashGet 迅雷
网页制作: FrontPages Dreamweaver Javascript css photoshop fireworks Flash
