Photoshop合成《哈利波特》魔法世界的梦幻场景。…
2020-12-07 16:02:48来源:ps爱好者 阅读 ()

操作步骤:
1.打开【PS】,新建1400*900的画布大小,【拖入】背景和书本素材,调整好位置
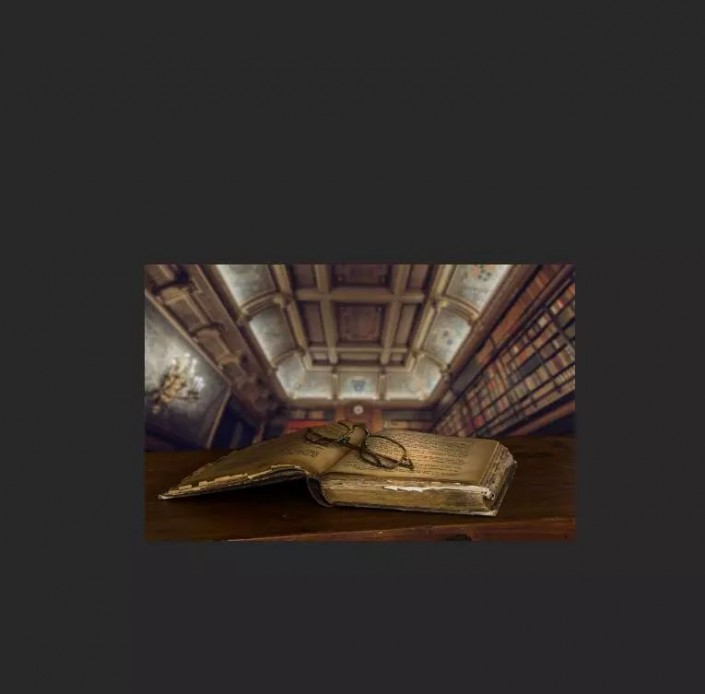
2.【拖入】海水素材,我们可以先把透明度调低,方便我们调整位置的时候能清楚地看到
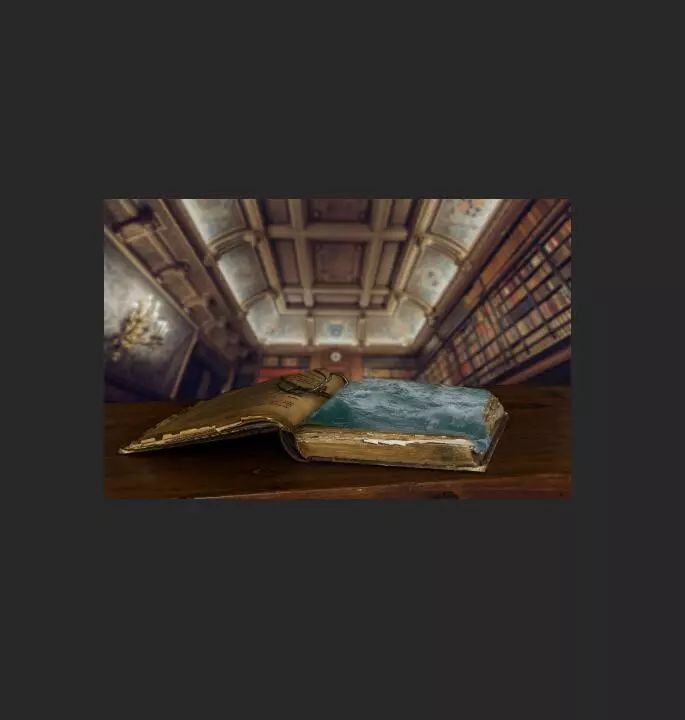
3.然后给海水加一个【曲线】,提亮高光。创建剪贴蒙版,在曲线的蒙版里,用画笔擦掉一些,制作一些因为光线照不到那里的阴影。再给海水加一个【曲线】,增加暗部
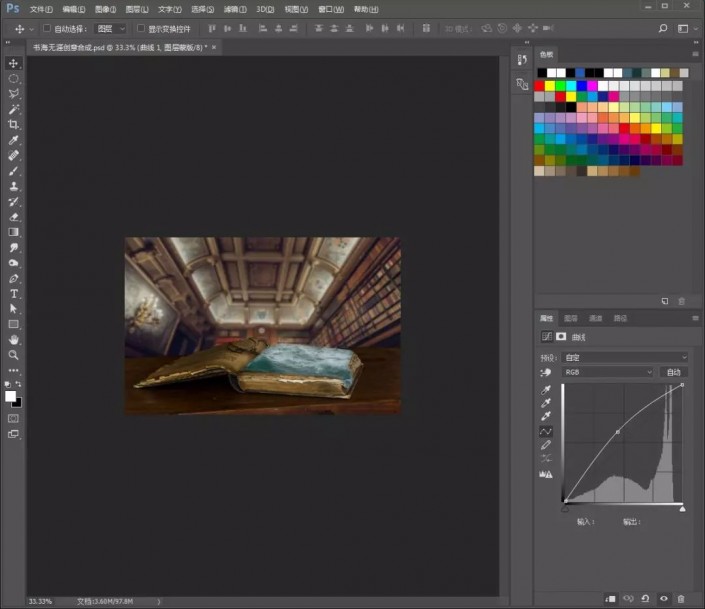
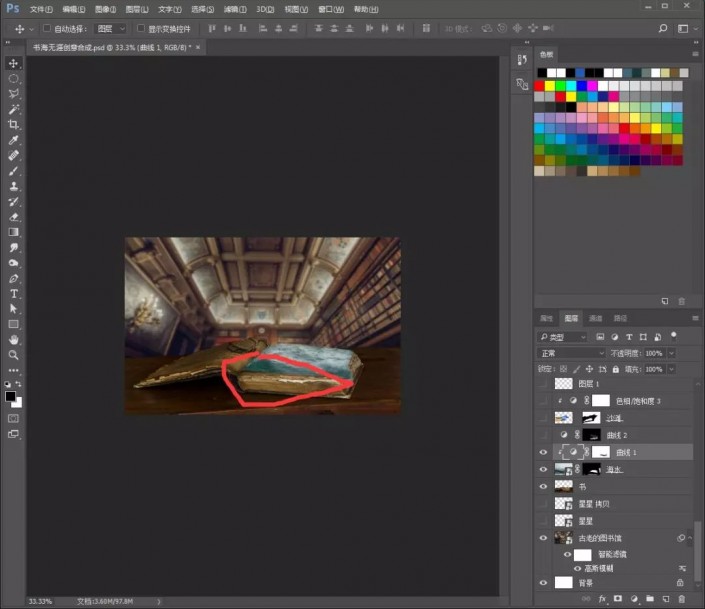
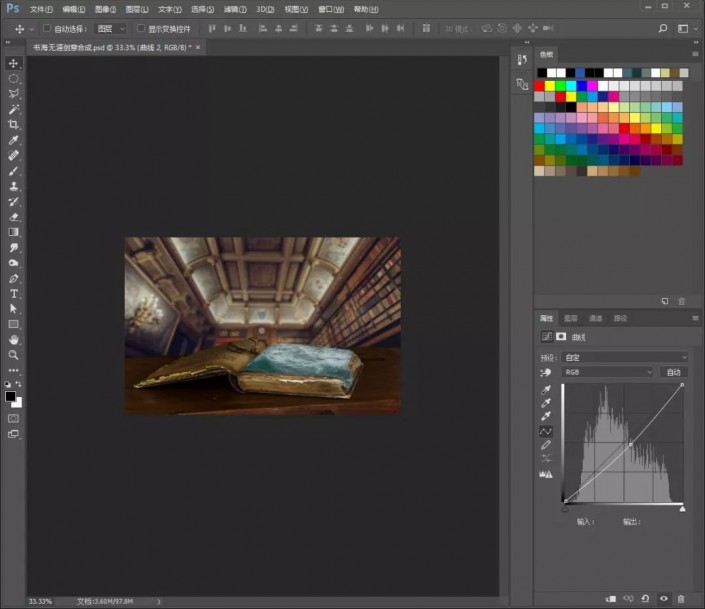
4.然后把沙滩素材拖入,调整位置,添加【色相/饱和度】,创建剪贴蒙版
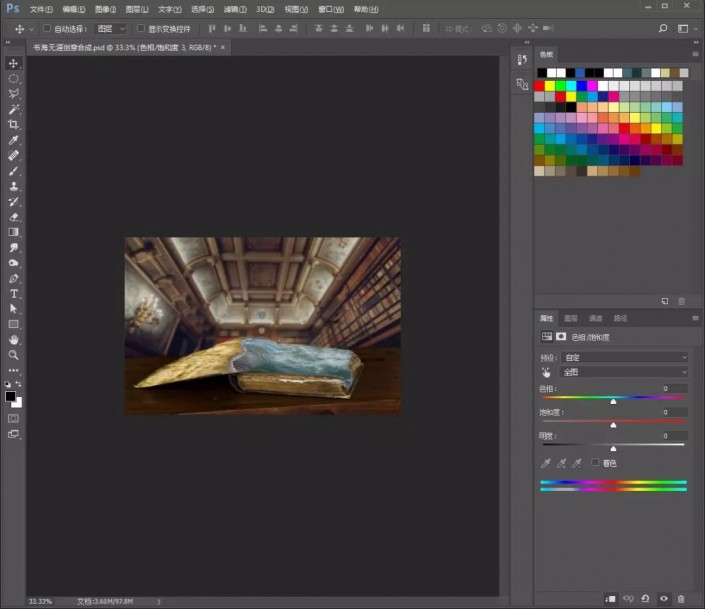
5.然后复制一层沙滩和色相饱和度剪贴图层,水平翻转,用画笔擦掉没必要的部分
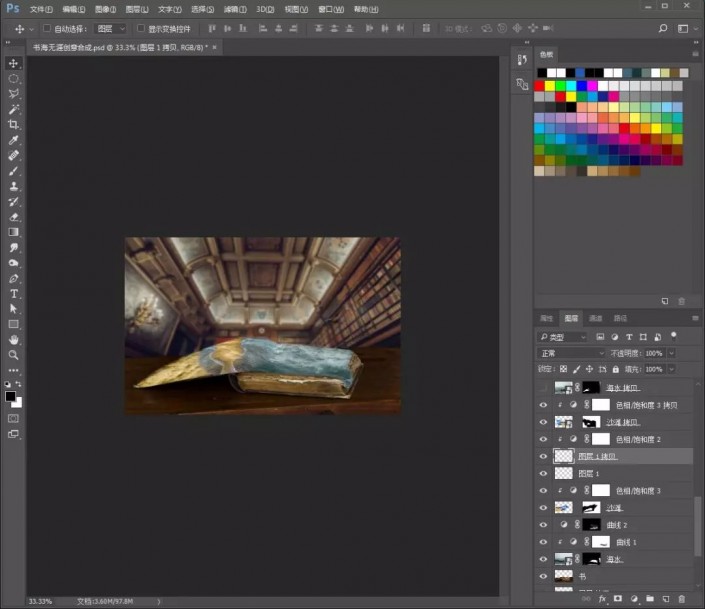
6.然后同样把海水和它相关的那些曲线图层复制一层,水平翻转,放在左边
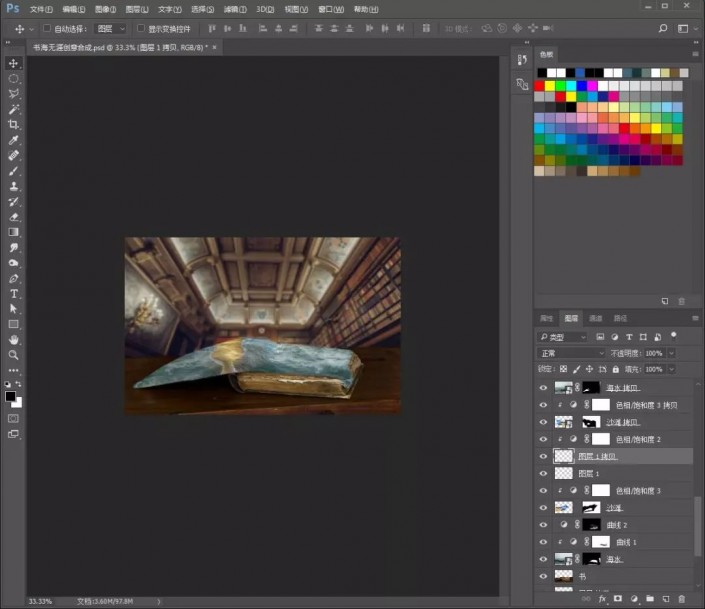
7.【拖入】草地素材,添加蒙版,按alt+delete键填充前景色黑色,使用画笔,画出露出来的部分,把透明度降低
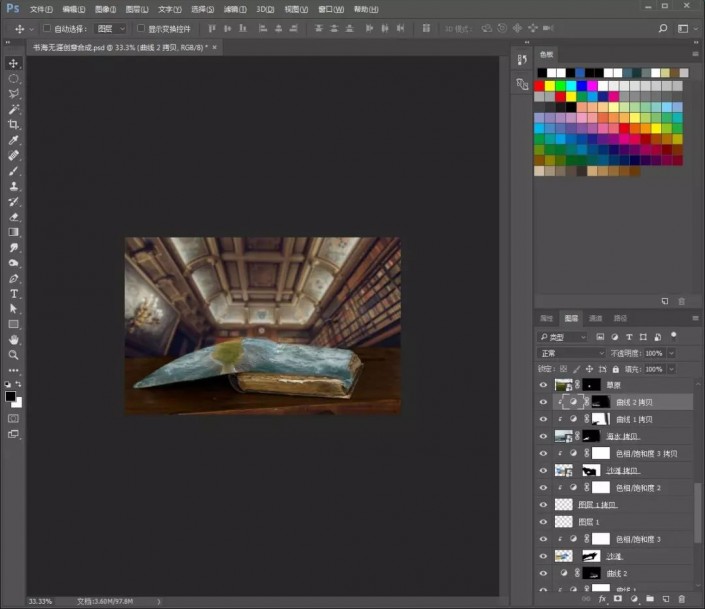
8.【拖入】小屋素材,新建图层,新建一个矩形,填充黑色,降低不透明度,放在屋子下方。然后复制一层小屋,填充黑色,调整形状大小。再添加一个蒙版,使用渐变黑-透明拉直过渡,如图

9.给小屋图层添加图层样式
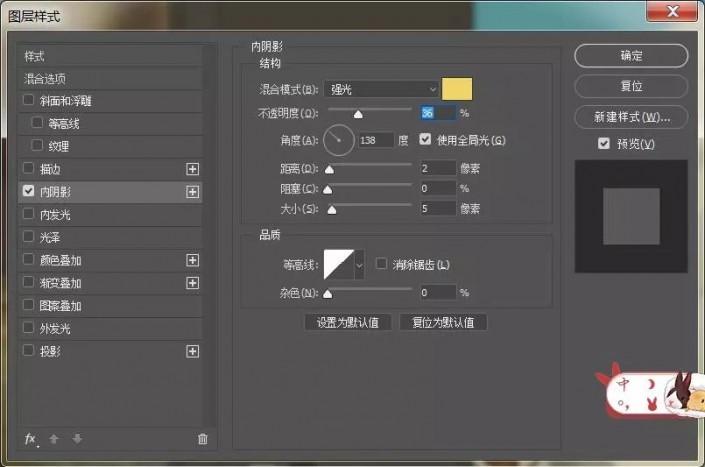
10.【拖入】椰子树素材,使用同样方法绘制阴影

11.【拖入】小船,新建图层,用黑色画笔绘制阴影。把浪花素材也拖入,缩小,调整位置

12.把月亮素材拖进来,混合模式修改为【滤色】,添加蒙版,擦掉生硬的边缘
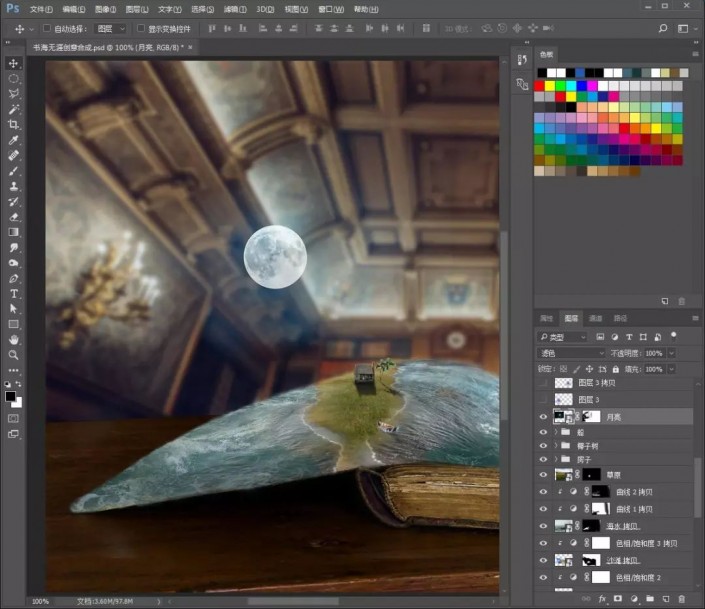
13.新建图层,前景色设为蓝色,使用画笔点一下,模式修改为【滤色】,然后复制一层,水平翻转,放在右边

14.新建图层,填充黑色。然后添加【杂色】,数量为200.前景色围黑色,背景色为白色。再添加【纤维】,如图
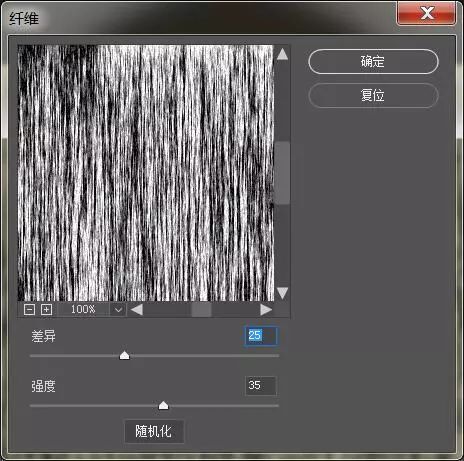
15.图层混合模式改为【滤色】,添加【高斯模糊】,然后调整

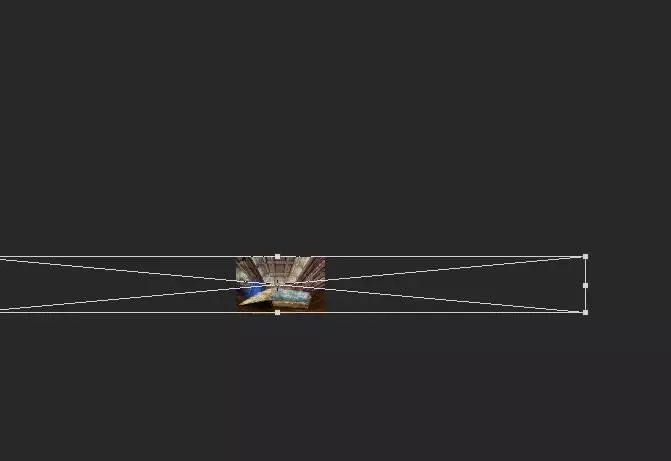
16.添加【渐变映射】,新建图层,前景色为白色,用画笔在月亮那里点一下,增加它的发光亮度,然后再复制一层。
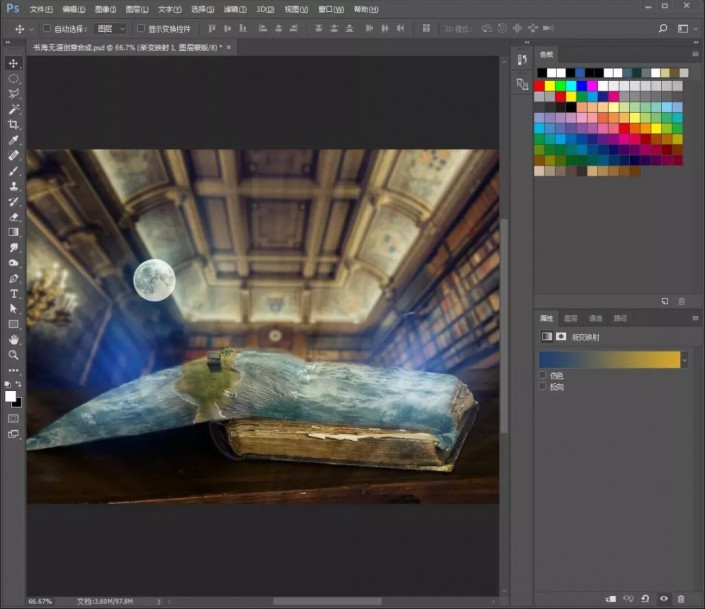

17.添加【渐变填充】。把星星素材拖进来,调整位置,复制一层,放在左边。然后盖印图层,添加【滤镜】-【Camera Raw滤镜】,如图

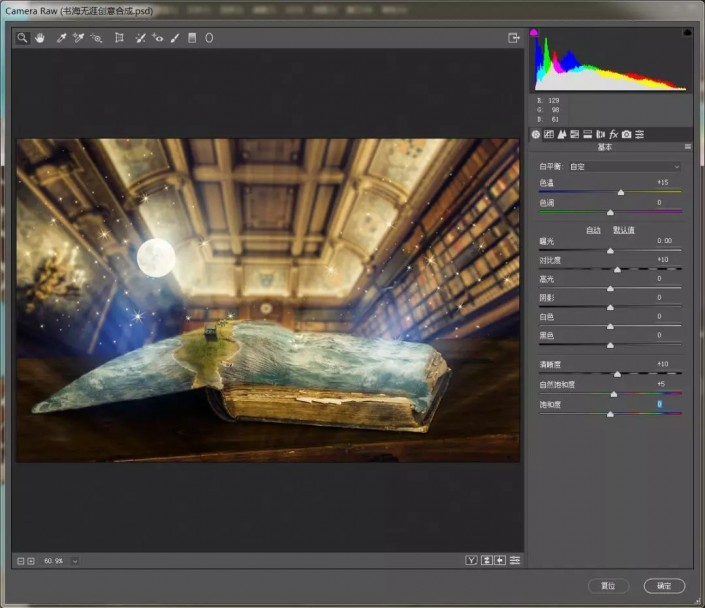
18.然后隐藏图层。在下方再次盖印图层,添加【滤镜】-【Camera Raw滤镜】
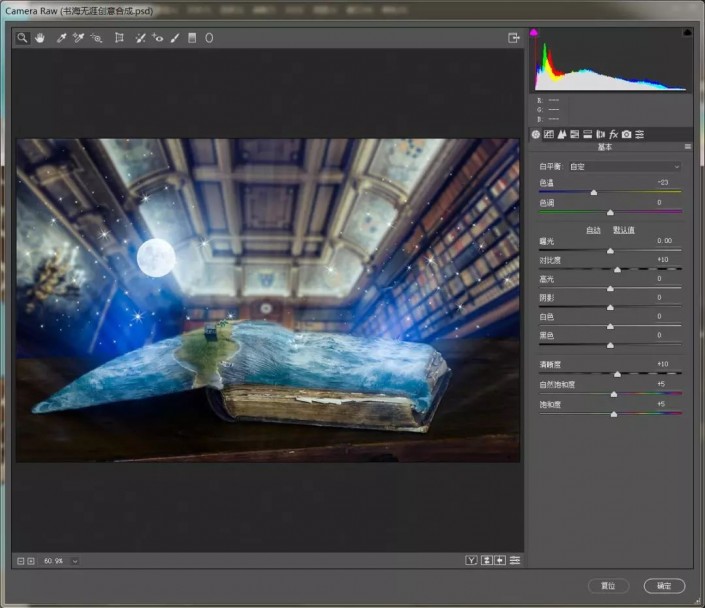
19.然后在刚刚我们隐藏掉的那个图层。添加蒙版,把蓝色部分涂出来
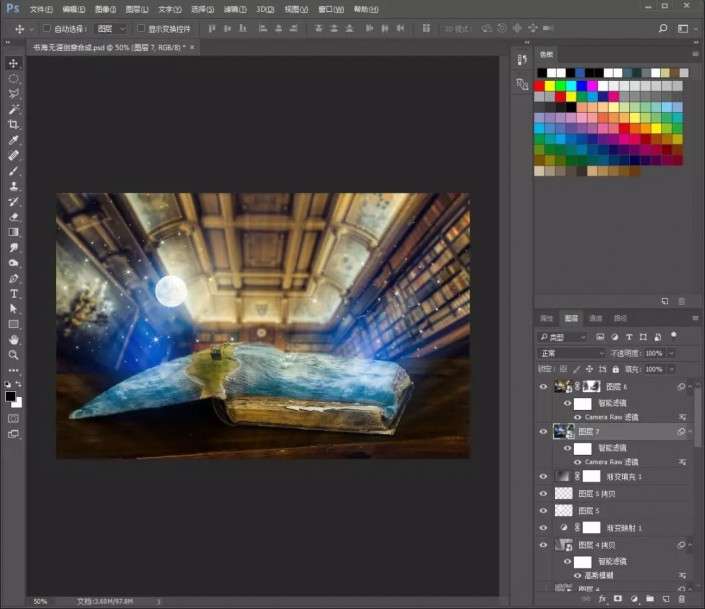
完成:

原文链接:http://www.psahz.com/tupianhecheng/26896.html
如有疑问请与原作者联系
标签:
版权申明:本站文章部分自网络,如有侵权,请联系:west999com@outlook.com
特别注意:本站所有转载文章言论不代表本站观点,本站所提供的摄影照片,插画,设计作品,如需使用,请与原作者联系,版权归原作者所有
- Photoshop绘制立体风格的微笑表情 2021-05-26
- Photoshop设计卷边效果的变形金刚电影海报图片。Photoshop设 2021-05-25
- 学习用photoshop把浑浊的海水照片后期调出清澈的蓝色效果。 2021-05-24
- Photoshop调出曝光不足的古典美女暖色效果 2021-05-24
- Photoshop调出海边美女照片蓝色艺术效果 2021-05-24
IDC资讯: 主机资讯 注册资讯 托管资讯 vps资讯 网站建设
网站运营: 建站经验 策划盈利 搜索优化 网站推广 免费资源
网络编程: Asp.Net编程 Asp编程 Php编程 Xml编程 Access Mssql Mysql 其它
服务器技术: Web服务器 Ftp服务器 Mail服务器 Dns服务器 安全防护
软件技巧: 其它软件 Word Excel Powerpoint Ghost Vista QQ空间 QQ FlashGet 迅雷
网页制作: FrontPages Dreamweaver Javascript css photoshop fireworks Flash
