PS金色旋风制作教程:利用滤镜特效设计金色旋风…
2020-12-26 16:01:13来源:ps爱好者 阅读 ()

PS金色旋风制作教程:利用滤镜特效设计金色旋风素材图片。本教程应用到的滤镜有云彩,极坐标,水波滤镜。
效果图:
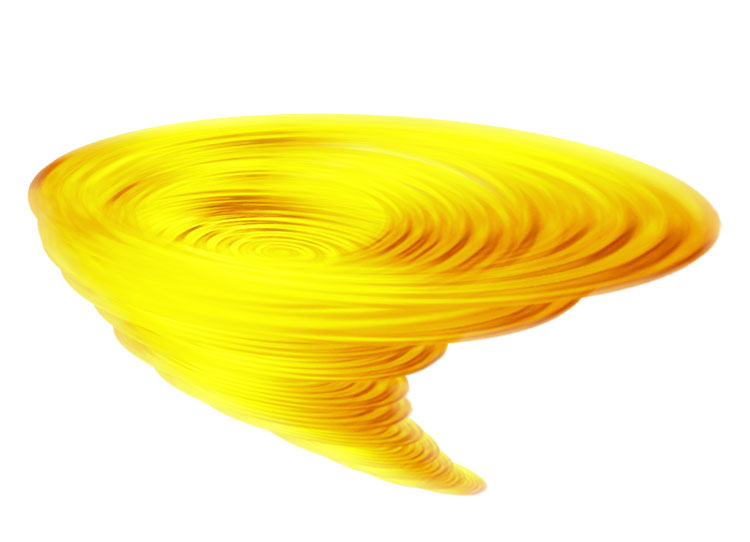
新建画布,前景为黑,背景为白

执行滤镜-渲染-云彩
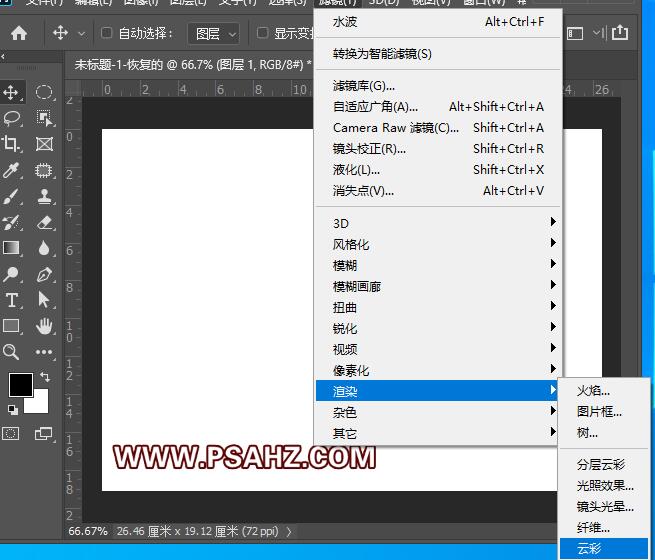
执行滤镜-扭曲-极坐标,选择平面坐标到极坐标
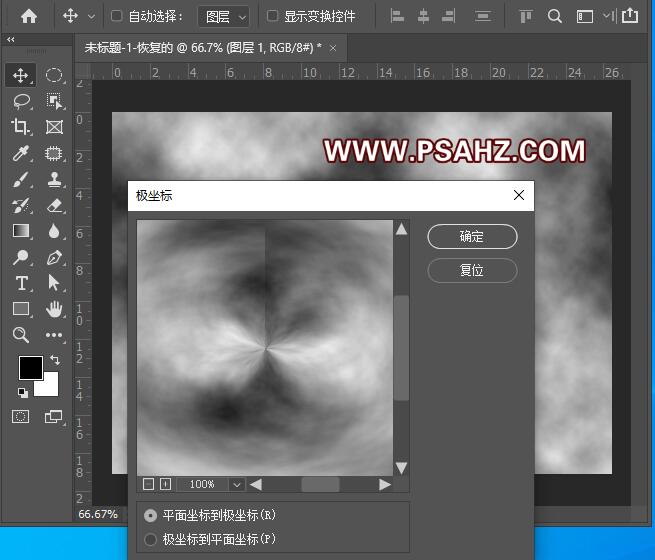
执行滤镜-扭曲-水波,数量100,起伏12,样式水池波纹
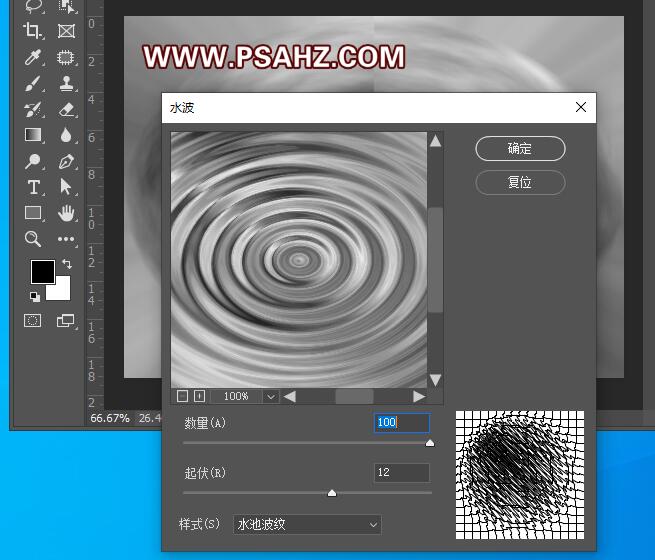
使用椭圆选区将中间的部分框出,并CTRL+J复制
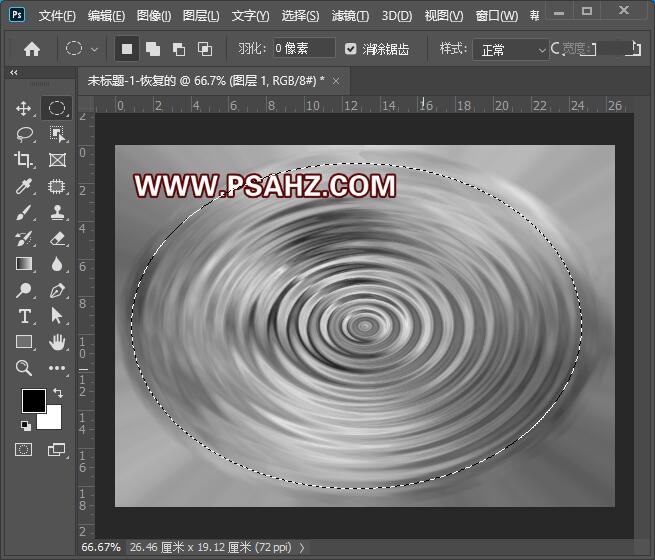
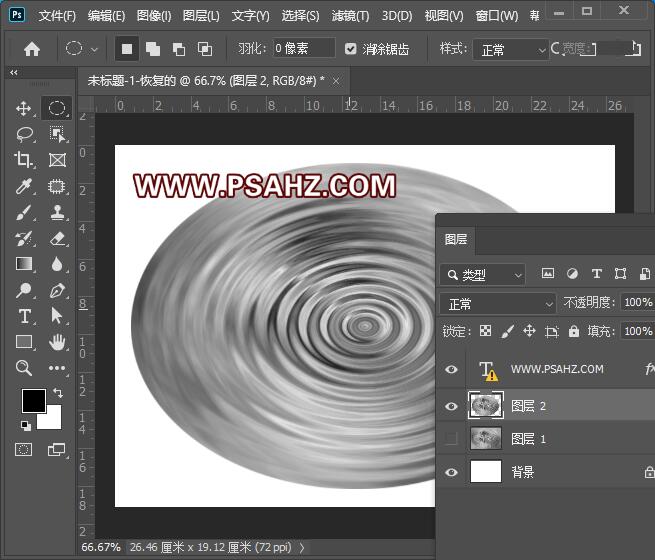
CTRL+T将复制出来的水波做变形处理
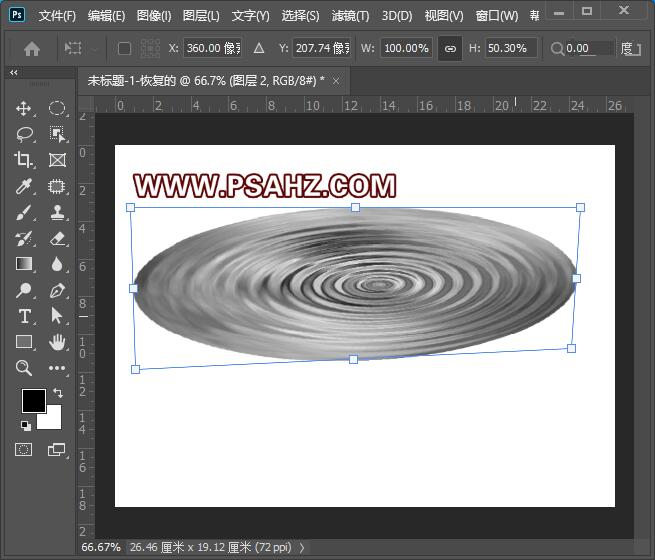
CTRL+J复制一个,CTRL+T做缩放,然后确定
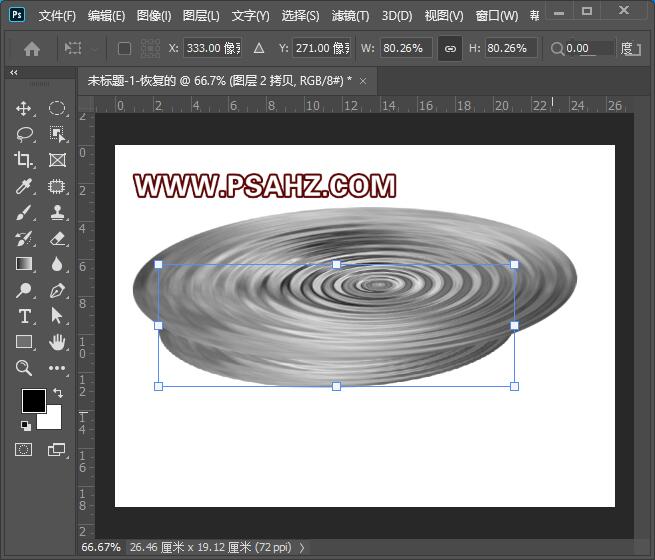
CTRL+SHIFT+ALT+T复制多个,然后全选复本,选择图层排列,反向
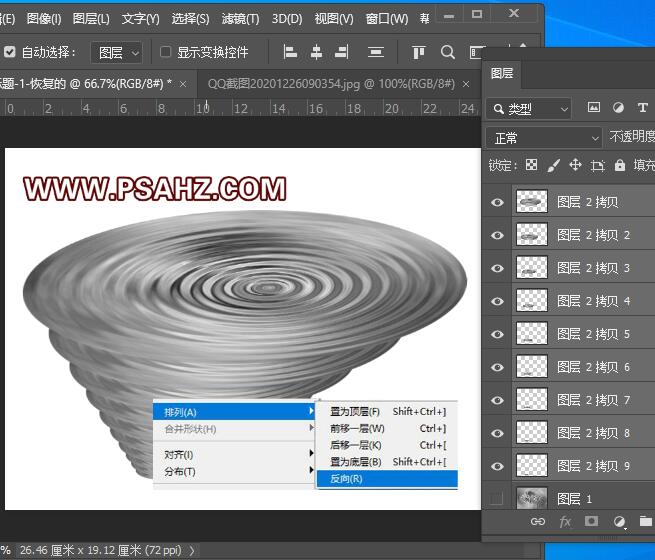
将每个图层进行合理的摆放

将所有图层全选,右键转为智能对象
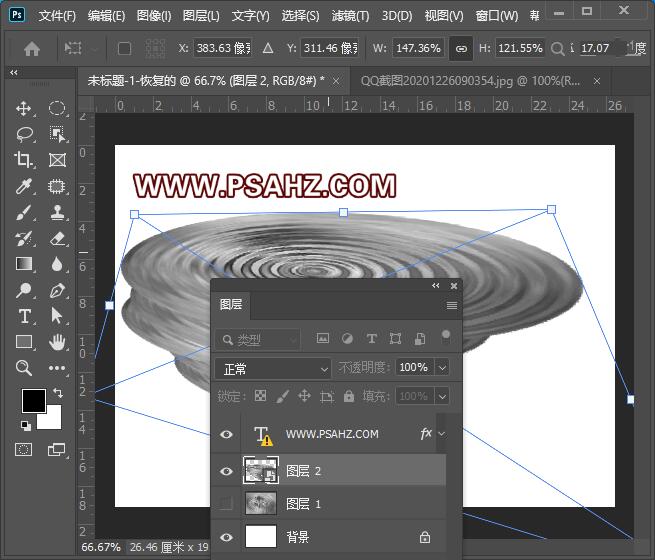
新建一个色相/饱和度调色层,着色,参数如图:
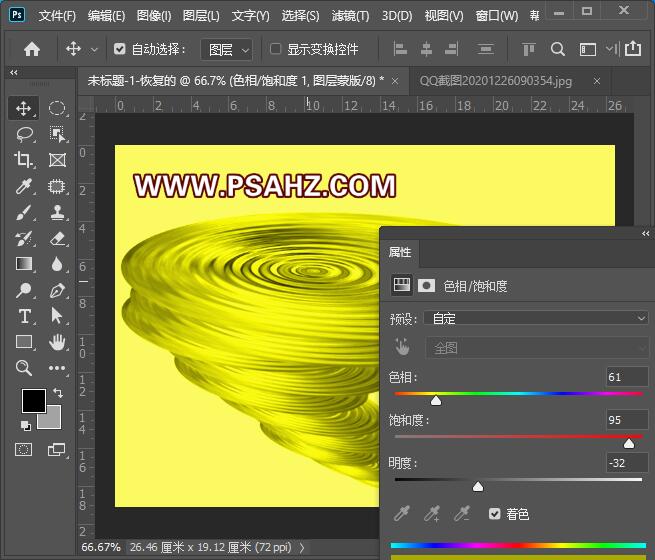
新建一个可选颜色,选择中性色,参数如图:
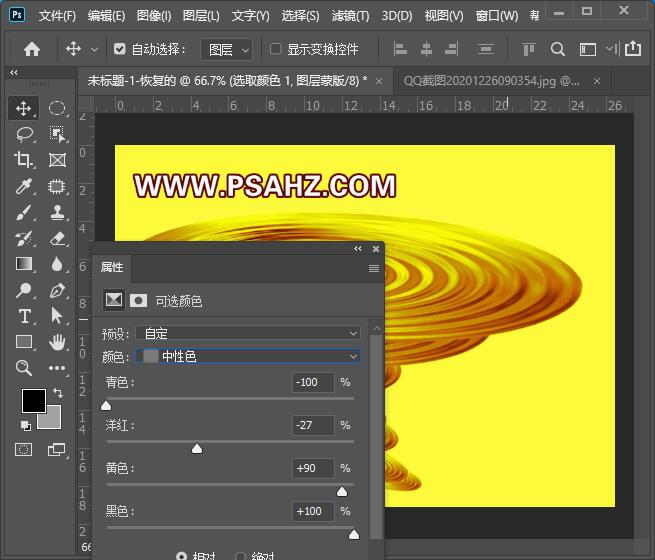
选择黑色,参数如图:
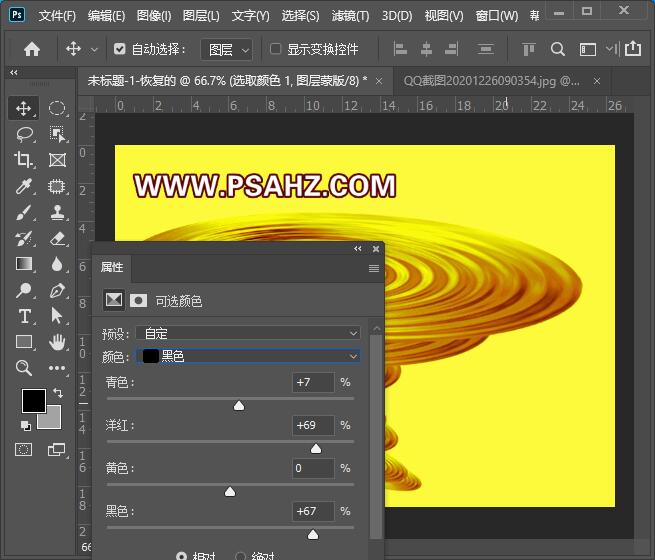
感觉造型不太满意,我们将智能对象双击来到图层,将上面一层添加蒙版将中间的部分擦除

再多复制几个,缩小进行设置,感觉合适后,CTRL+S保存
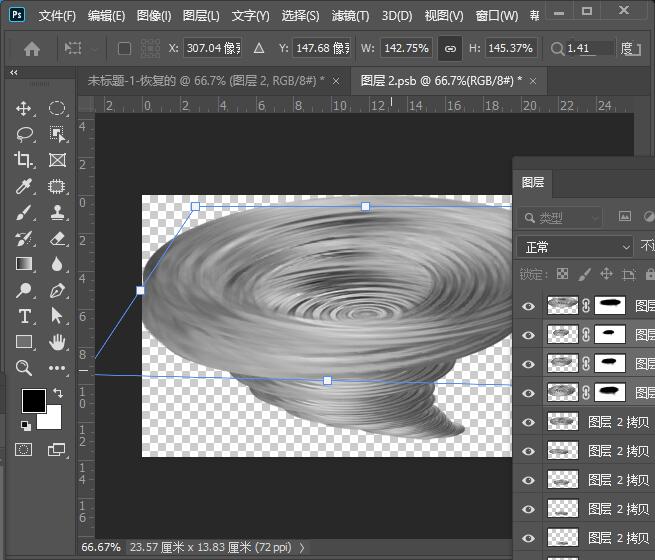
将两个调色图层做剪切蒙版:

CTRL+SHIFT+ALT+E盖印图层,执行滤镜-模糊-动感模糊
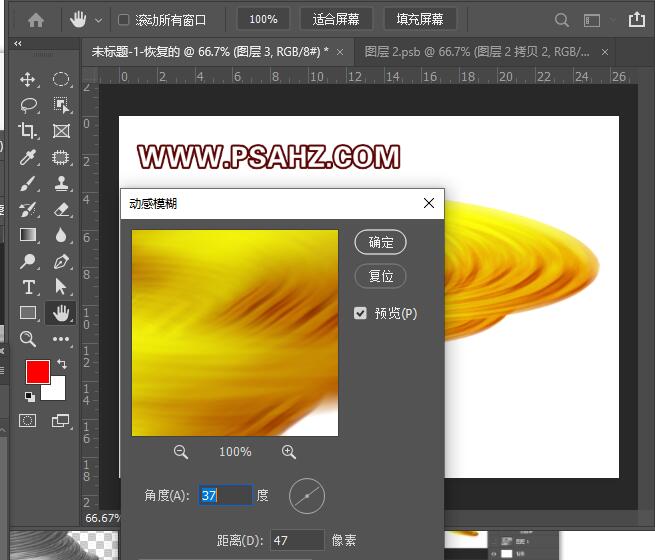
将图层的混合模式改为滤色,最后完成效果如图:
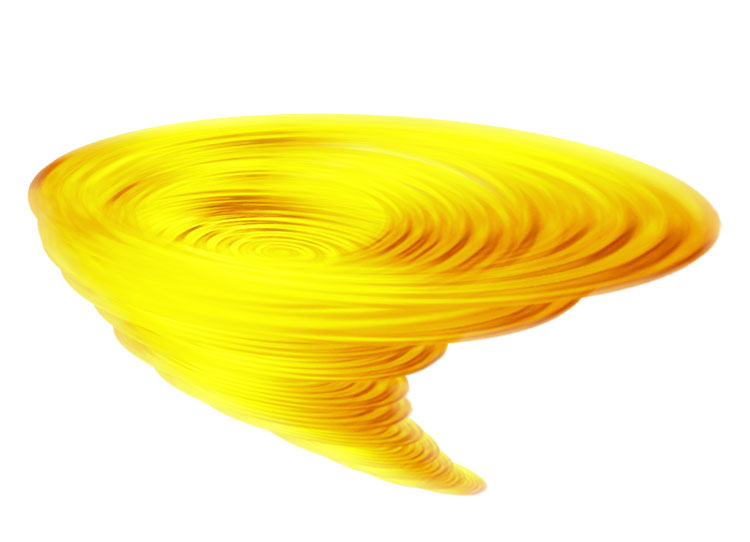
原文链接:http://www.psahz.com/pslujing/27059.html
如有疑问请与原作者联系
标签:
版权申明:本站文章部分自网络,如有侵权,请联系:west999com@outlook.com
特别注意:本站所有转载文章言论不代表本站观点,本站所提供的摄影照片,插画,设计作品,如需使用,请与原作者联系,版权归原作者所有
- PS图片特效制作教程:学习给铁塔图片制作成钻出手机屏幕的效 2021-05-24
- ps封面制作教程:设计抽象个性的杂志封面,抽象人物封面。ps 2021-05-10
- PS动态图片制作教程:使用操控变形工具制作动态的小鸟。PS动 2021-05-07
- PS图片倒影效果制作教程:学习给瓶子图片制作出逼真的倒影。 2021-04-30
- PS海报制作教程:设计时尚的彩色渐变主题海报图片。PS海报制 2021-04-29
IDC资讯: 主机资讯 注册资讯 托管资讯 vps资讯 网站建设
网站运营: 建站经验 策划盈利 搜索优化 网站推广 免费资源
网络编程: Asp.Net编程 Asp编程 Php编程 Xml编程 Access Mssql Mysql 其它
服务器技术: Web服务器 Ftp服务器 Mail服务器 Dns服务器 安全防护
软件技巧: 其它软件 Word Excel Powerpoint Ghost Vista QQ空间 QQ FlashGet 迅雷
网页制作: FrontPages Dreamweaver Javascript css photoshop fireworks Flash
