PS人物换脸教程:教大家简单易学的“换脸术”“…
2021-01-14 16:02:21来源:ps爱好者 阅读 ()

操作步骤:
01
选择图片,判断要合并的两个图像。在这两张图中,图2小女孩的微笑更加甜美。但总体上,图1每个人肩膀较为齐平,并且图中父亲的眼镜没有反光,构图更佳。因此,只需为图1替换上小女孩甜美的笑容。
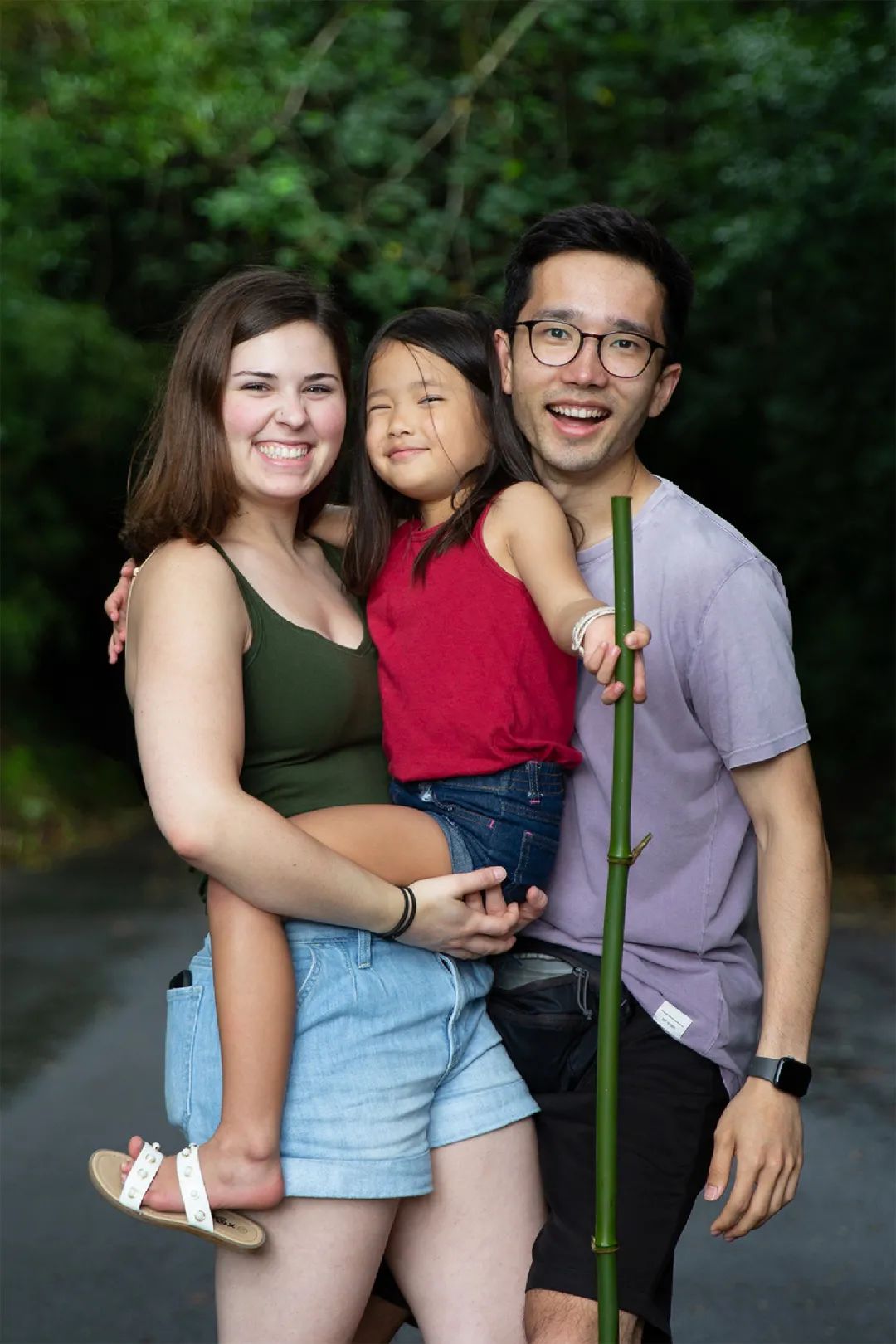
图1

图2
02
移动图片,点击Photoshop中的“解锁图层”,使用“移动工具”将图2移动到图1上,然后选中两个图层。
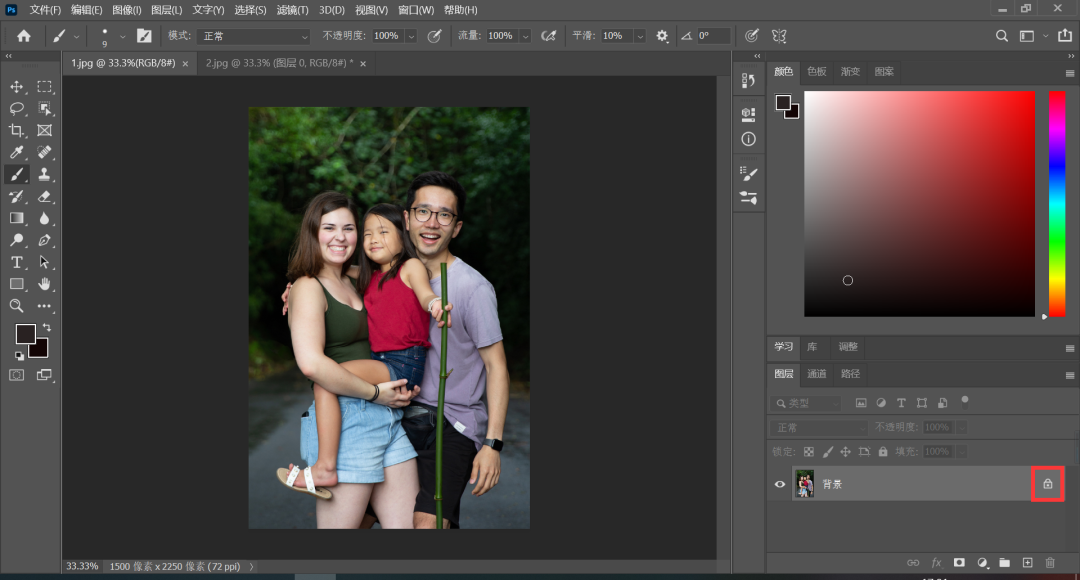
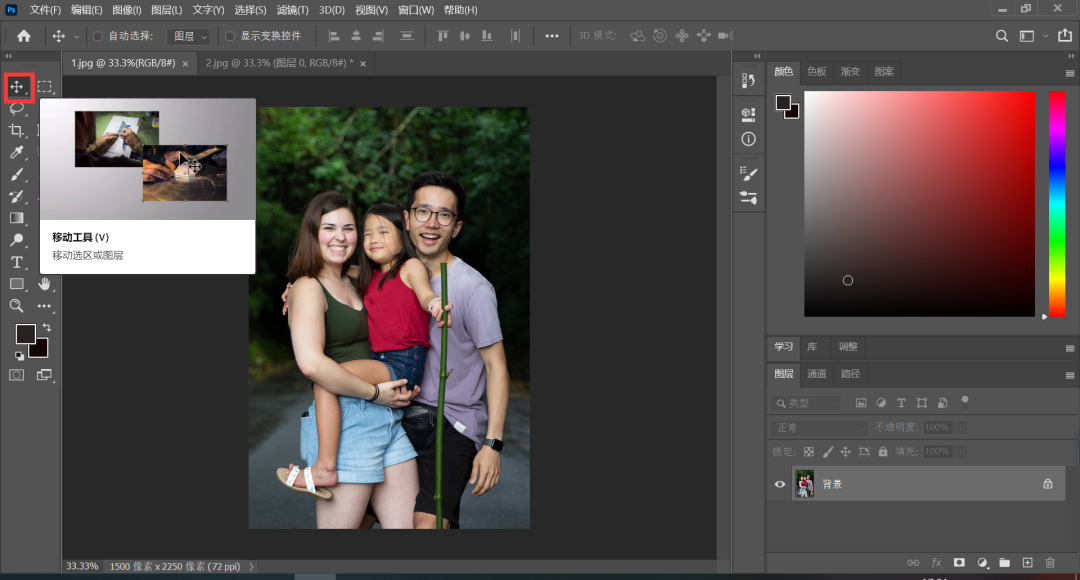
03
匹配图片,接下来,利用“编辑”选项卡下的“自动对齐图层” 将“投影”保留为“自动”,使图片调整大小并对齐。这时,底部图像会显示周围的空白区域。
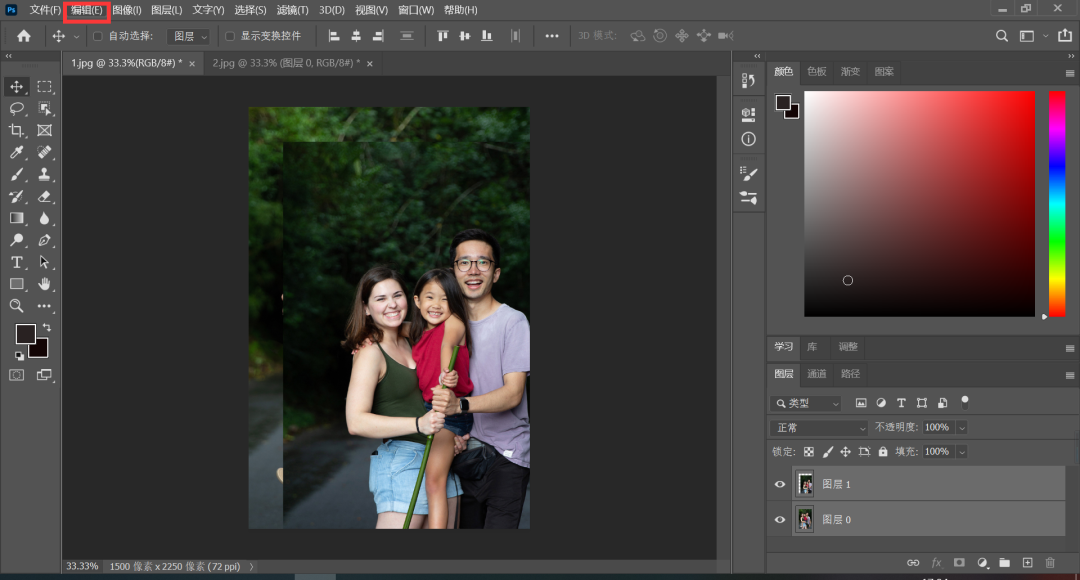
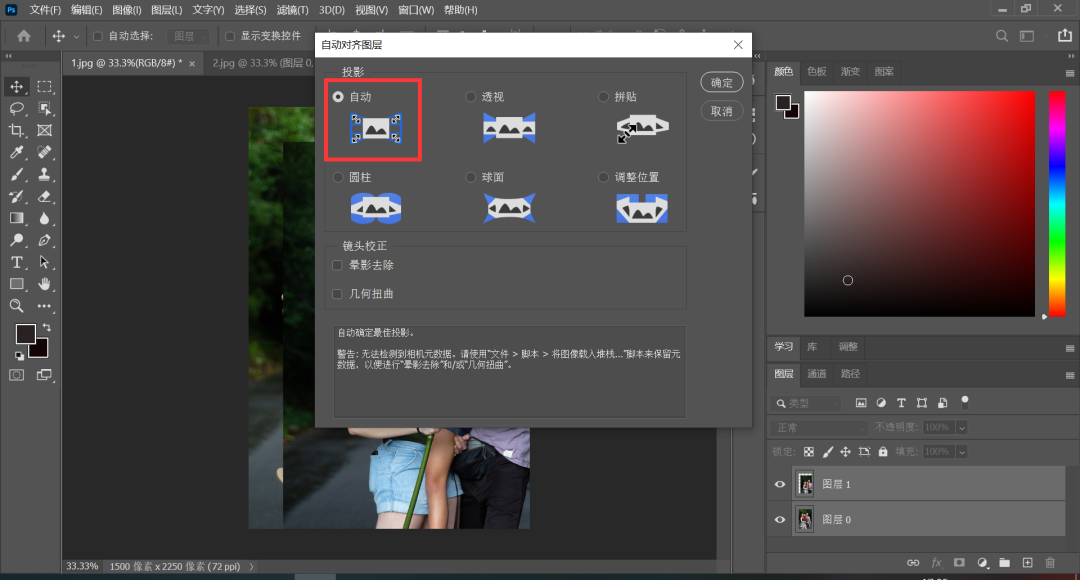
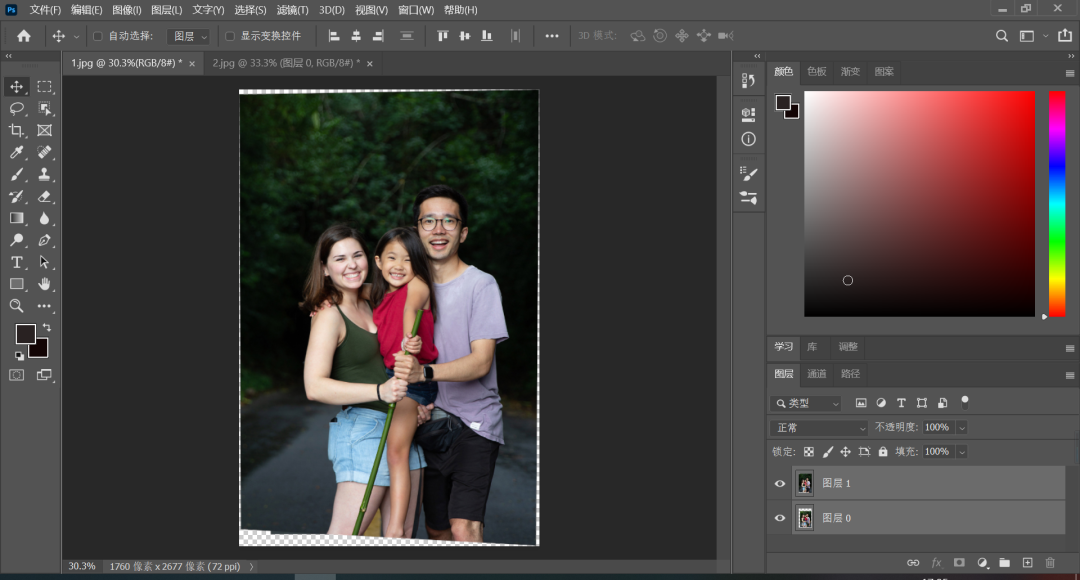
04
选中替换部分,选择“对象选择工具”,框选住要替换的女孩的脸部和头发。单击“图层蒙版”图标以隐藏背景并保持对女孩的选择可见。可以看到,除女孩的脸和头发之外,顶层的所有内容都被隐藏,底层显示出来了。
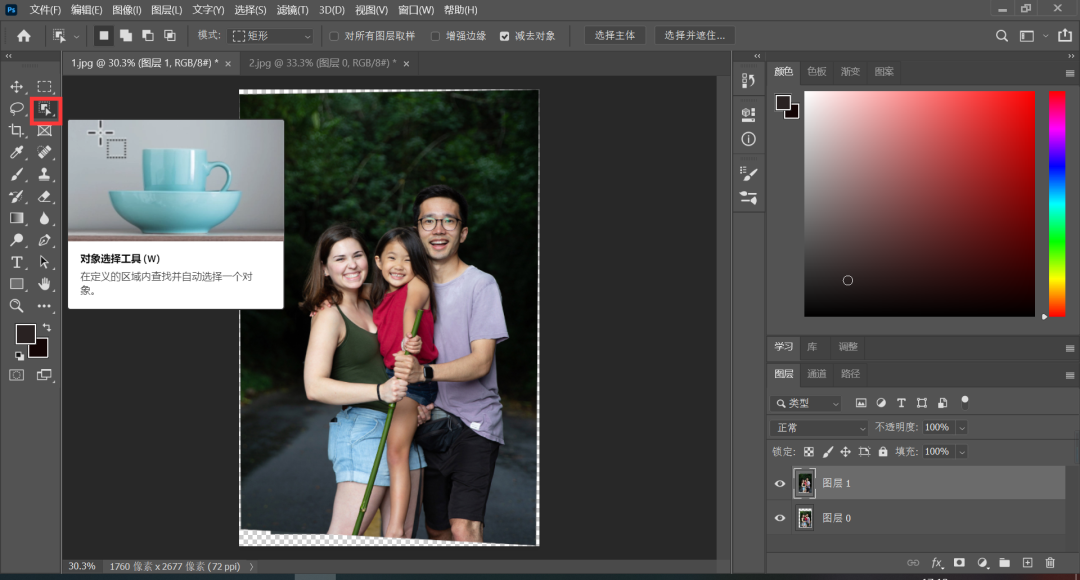
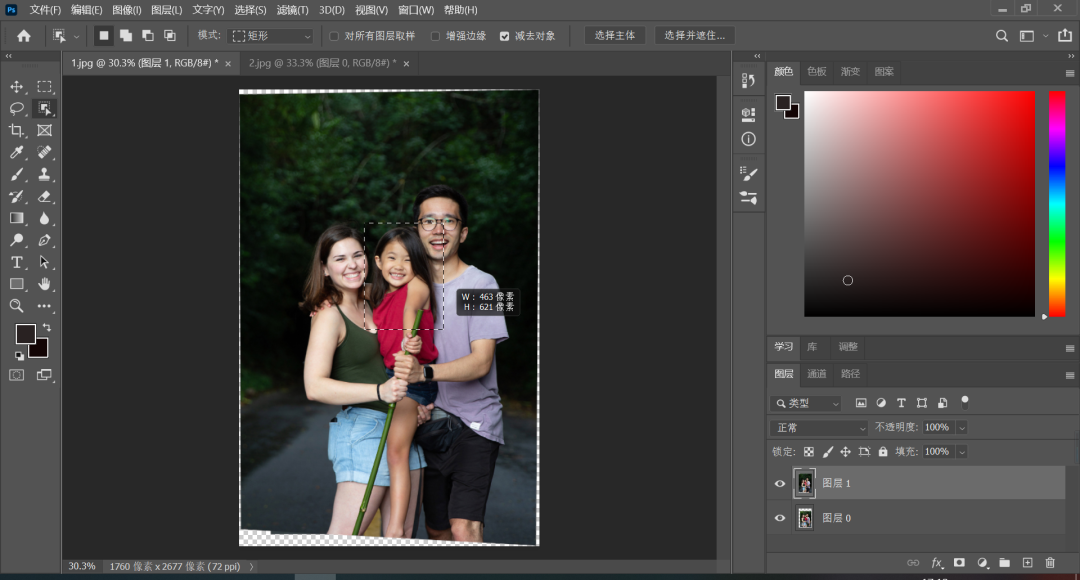

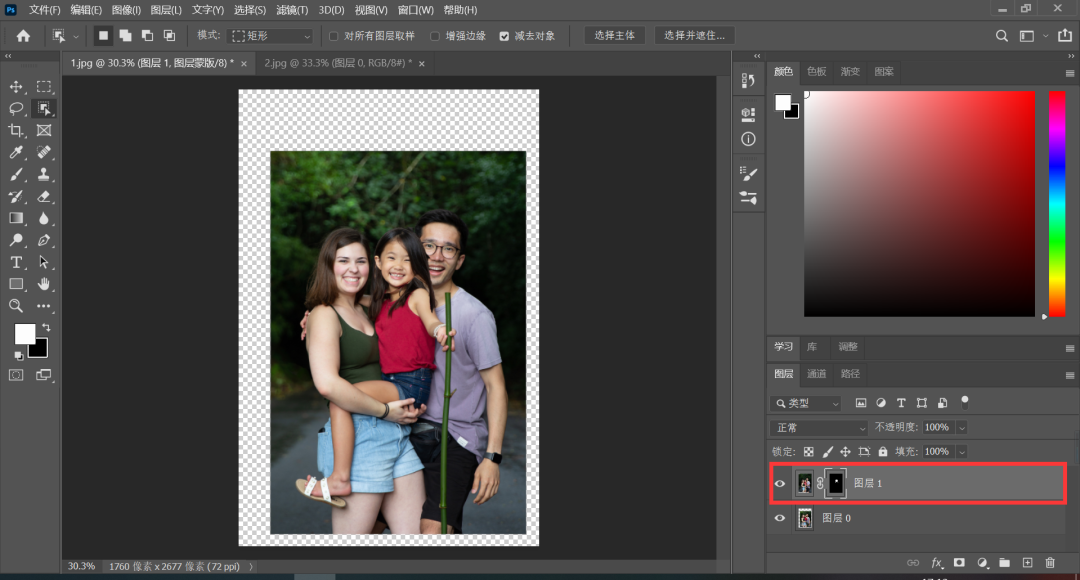
05
调整角度,此时,可以看到新合成的在衔接处有明显瑕疵。选择“移动工具”将其向右滑动,可以看到要替换的图1。接下来,要确保两个图像中的头部比例和角度都相同。使用“编辑”选项卡下的“自由变换”缩放并旋转图像,将“w”和“h”调整为“90.00%”,将“∠”调整为“-9.70”,直到其发际线和下巴水平对齐,并且从嘴中部到鼻根的角度相同。
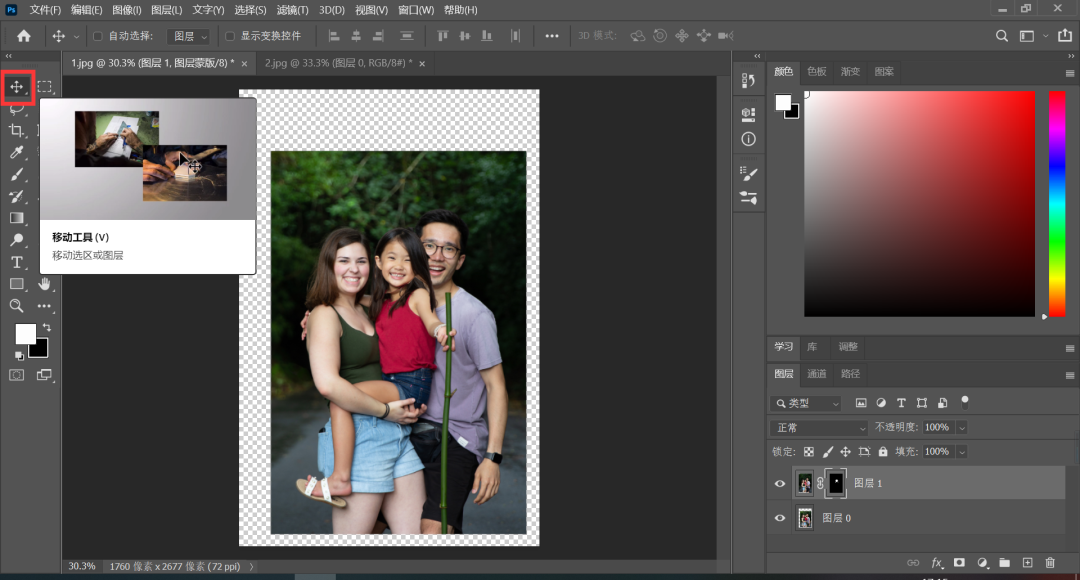
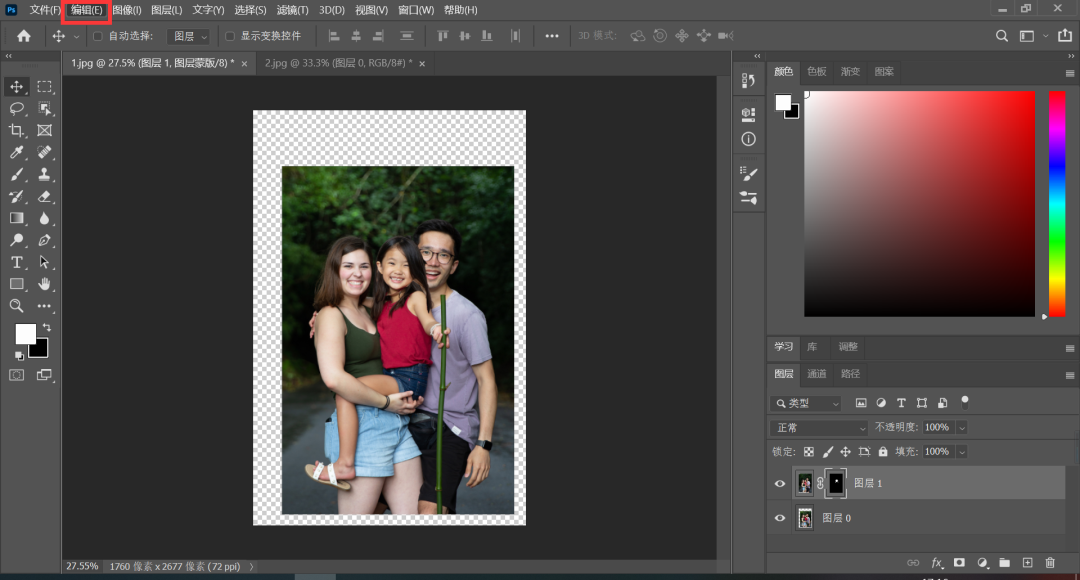
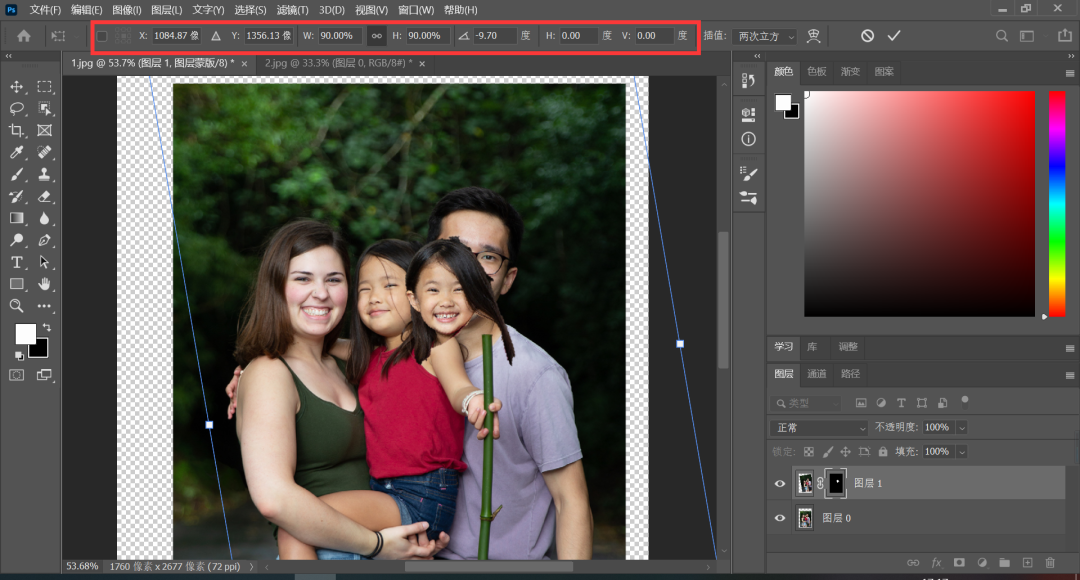
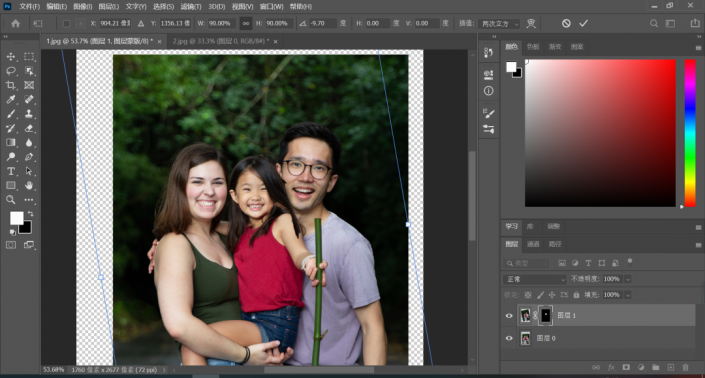
06
修饰连接处,选择“移动工具”,将调整好的女孩对准要替换的部分。单击“图层蒙版”缩略图,选择“画笔工具”,用黑色笔刷隐藏她的头发和脸部,使其更自然地融合。
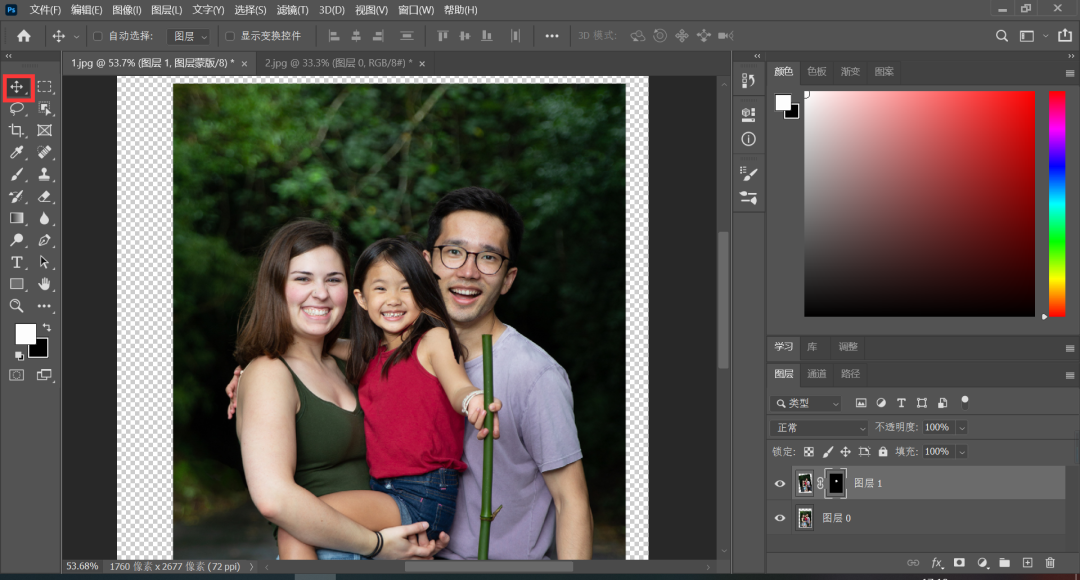
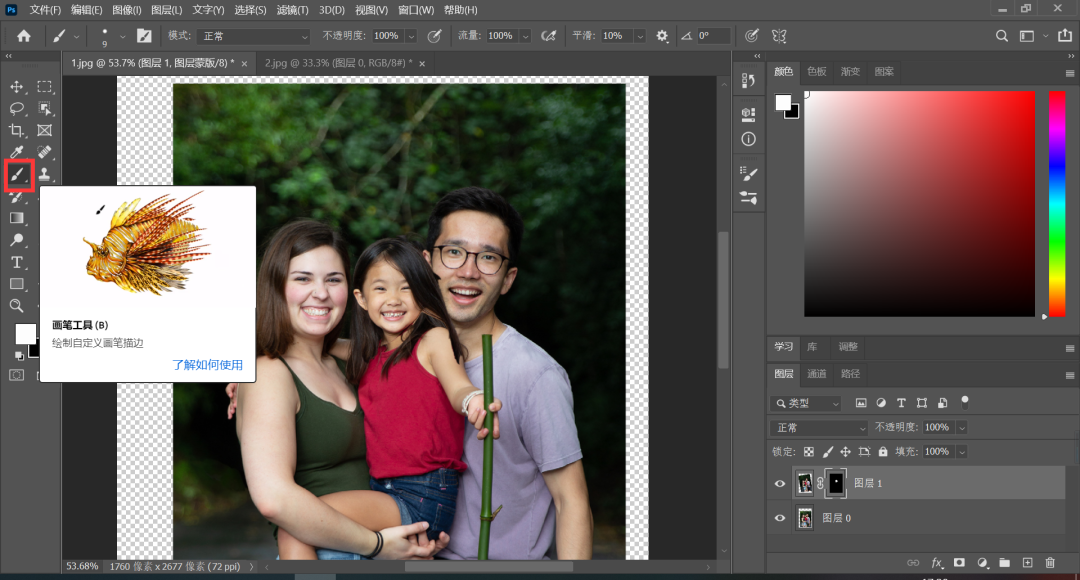
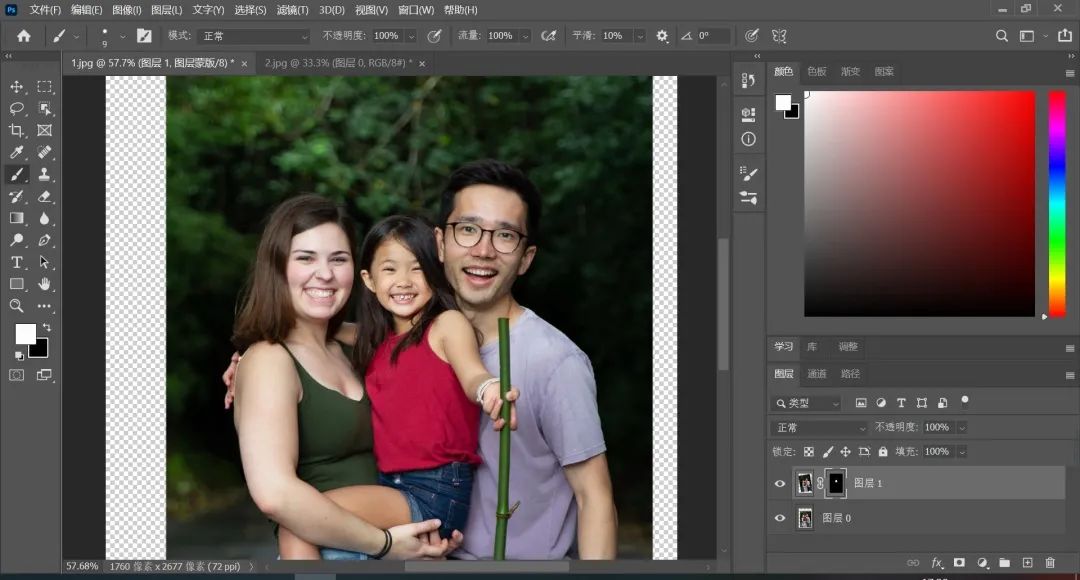
07
裁剪边框,得到最终图片后,选择“裁剪工具”使图像变成想要的大小,完成后按Enter或Return键。
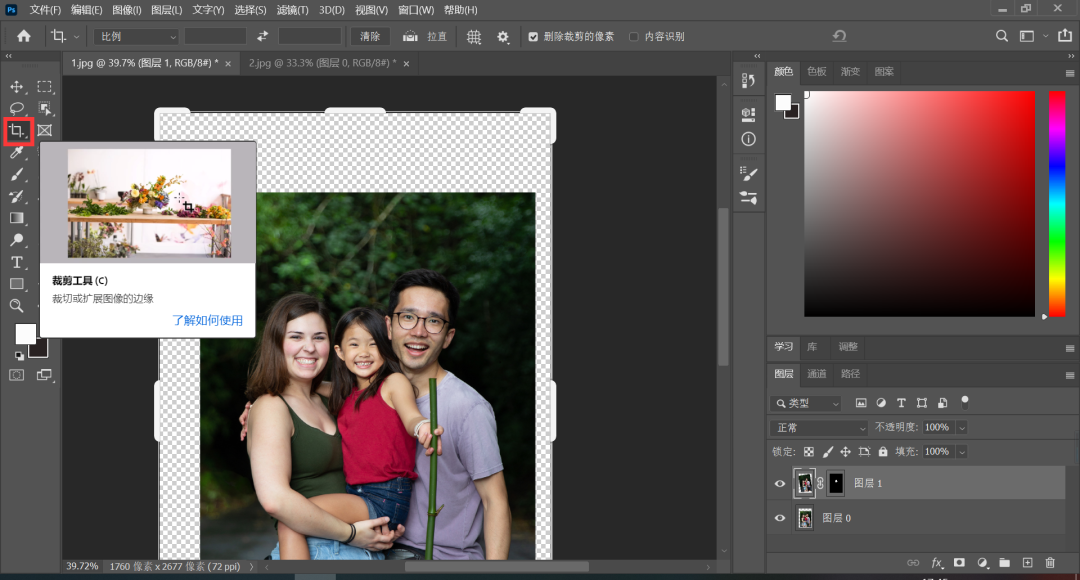
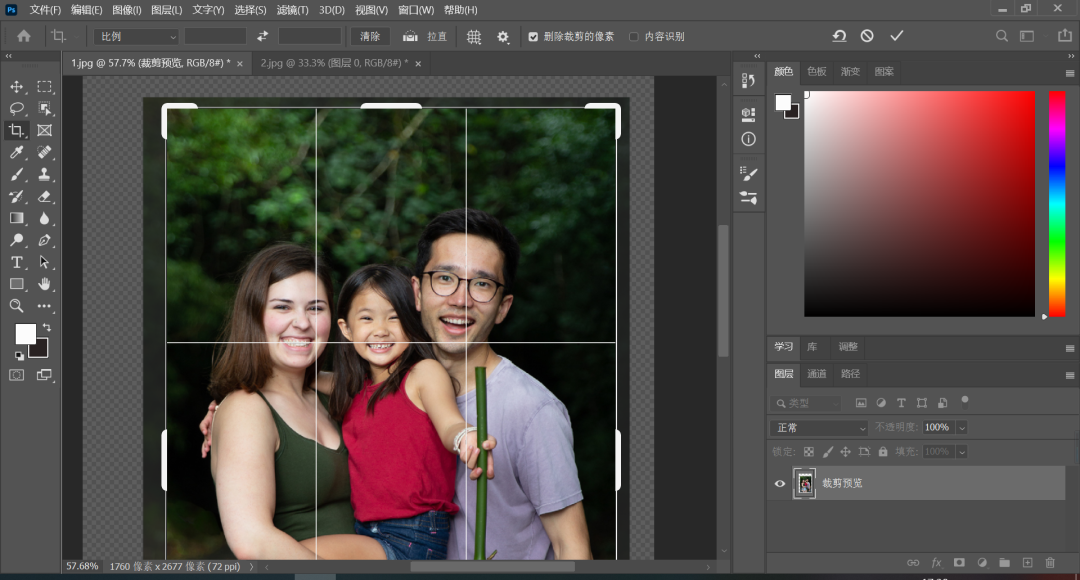
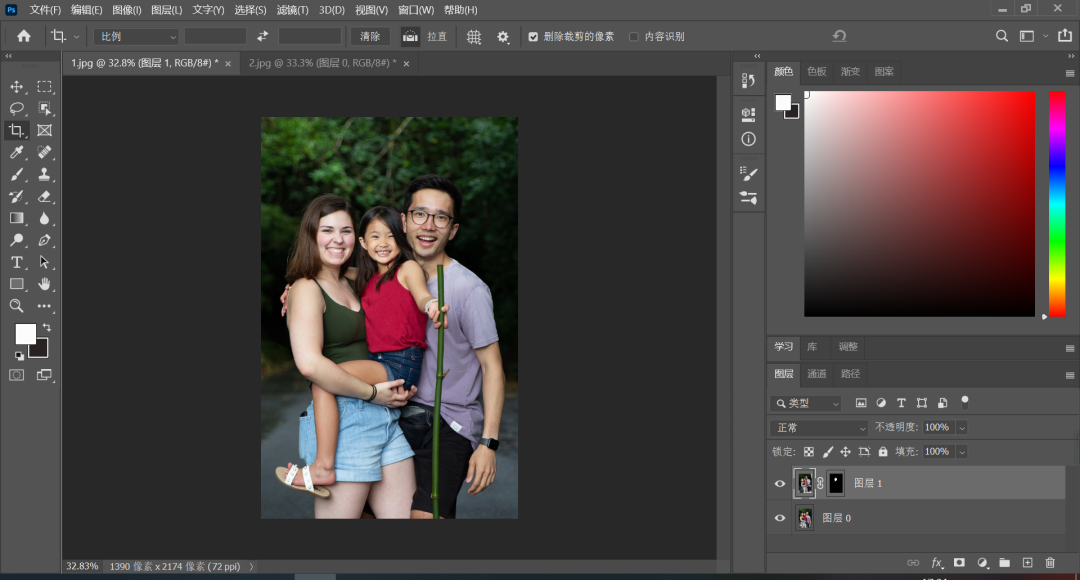
完成:
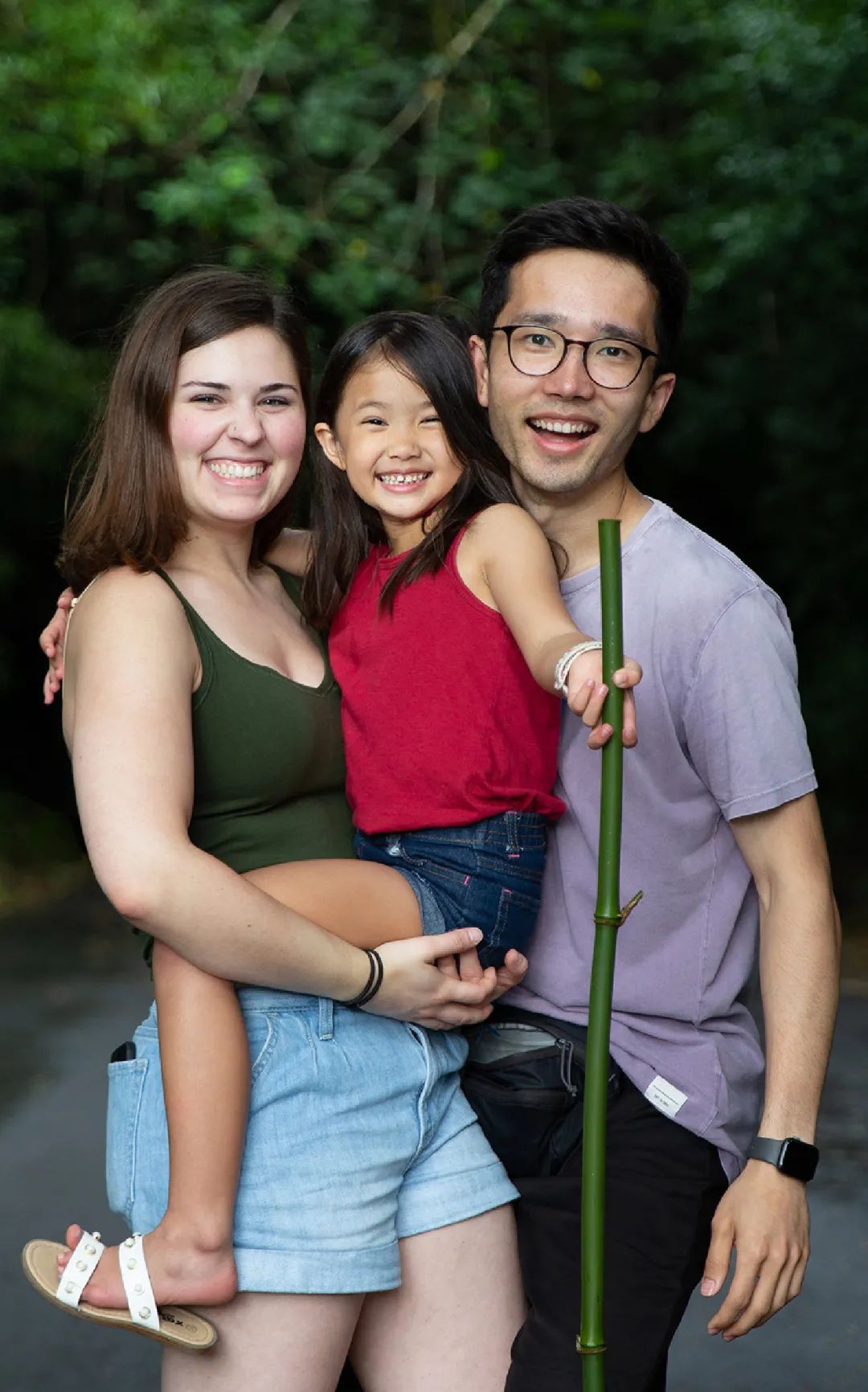
看似复杂的换头教程就完成了
原文链接:http://www.psahz.com/psjichu/27118.html
如有疑问请与原作者联系
标签:
版权申明:本站文章部分自网络,如有侵权,请联系:west999com@outlook.com
特别注意:本站所有转载文章言论不代表本站观点,本站所提供的摄影照片,插画,设计作品,如需使用,请与原作者联系,版权归原作者所有
- PS文字特效教程:制作公路上个性的涂鸦文字效果,喷涂文字。 2021-05-25
- PS色彩修复教程:利用色阶工具快速给红烧肉素材图修正颜色。 2021-05-25
- PS海报设计技巧教程:学习制作个性的扭曲文字海报图片。PS海 2021-05-24
- PS图片特效制作教程:学习给铁塔图片制作成钻出手机屏幕的效 2021-05-24
- PS古风照片教程:给古风美女打造出女侠电影质感效果。PS古风 2021-05-24
IDC资讯: 主机资讯 注册资讯 托管资讯 vps资讯 网站建设
网站运营: 建站经验 策划盈利 搜索优化 网站推广 免费资源
网络编程: Asp.Net编程 Asp编程 Php编程 Xml编程 Access Mssql Mysql 其它
服务器技术: Web服务器 Ftp服务器 Mail服务器 Dns服务器 安全防护
软件技巧: 其它软件 Word Excel Powerpoint Ghost Vista QQ空间 QQ FlashGet 迅雷
网页制作: FrontPages Dreamweaver Javascript css photoshop fireworks Flash
