PS剪纸效果图片制作教程:打造漂亮的剪纸蝴蝶图…
2021-01-15 16:01:35来源:ps爱好者 阅读 ()

PS剪纸效果图片制作教程:打造漂亮的剪纸蝴蝶图片。效果图:
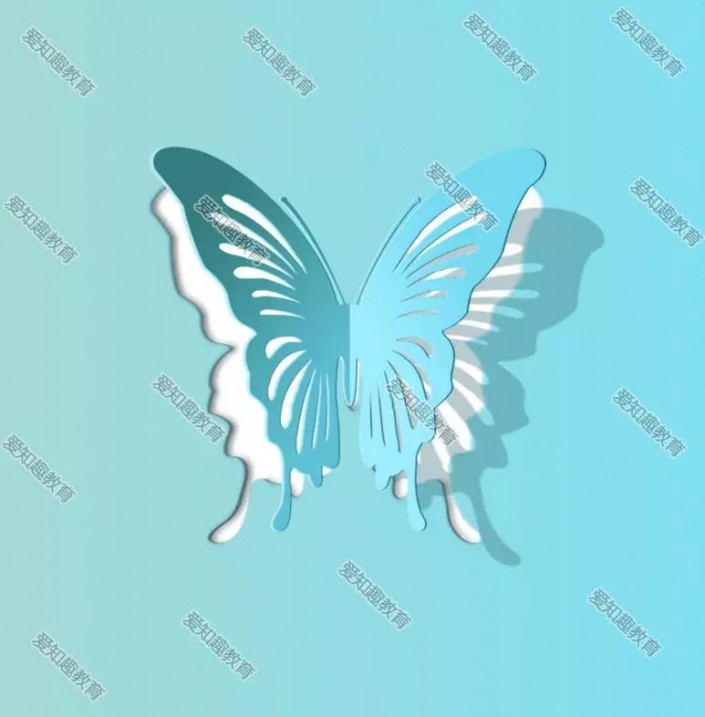
操作步骤:
首先新建一个画布,填充白色。
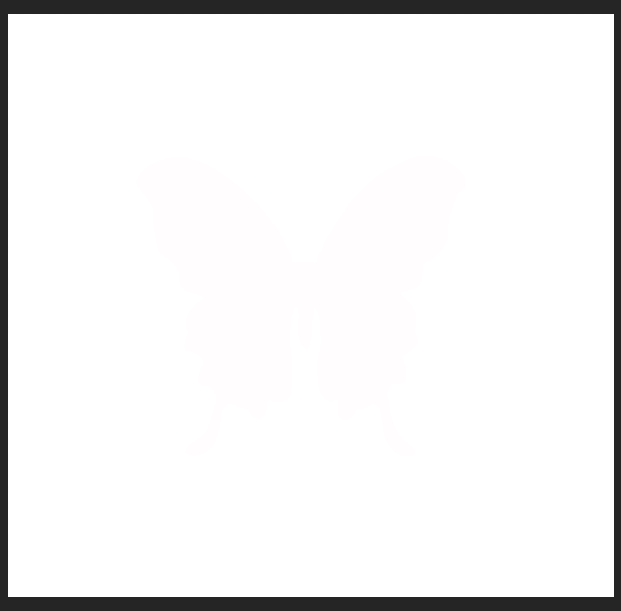
第二步,新建一个图层,拉出一个渐变色,命名为渐变1,然后复制两层分别命名为渐变2,渐变3。
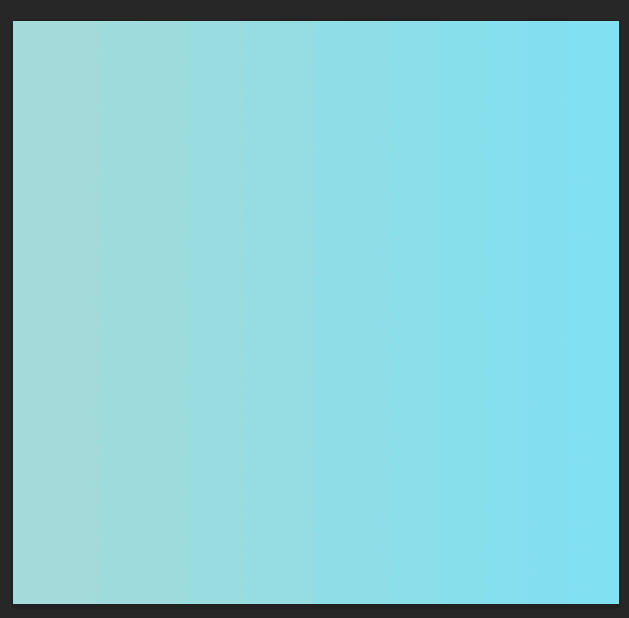
第三步,打开蝴蝶素材,然后复制一层,把空的区域全部填充成一个颜色,这里为了方便,我先把蝴蝶的触须去掉。
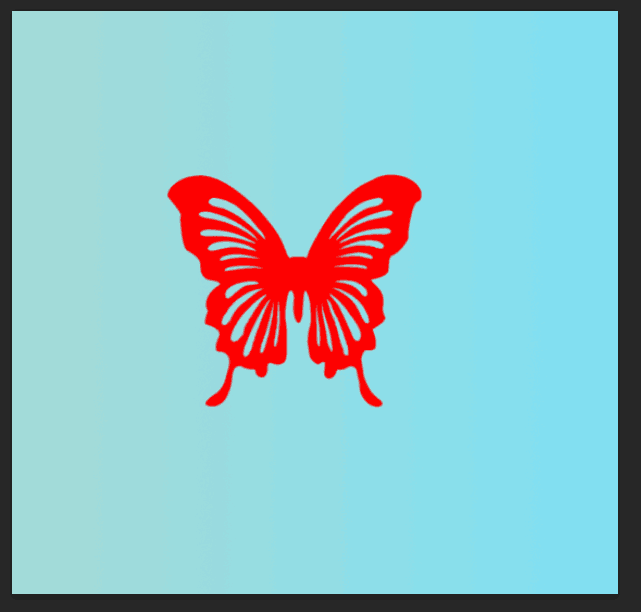
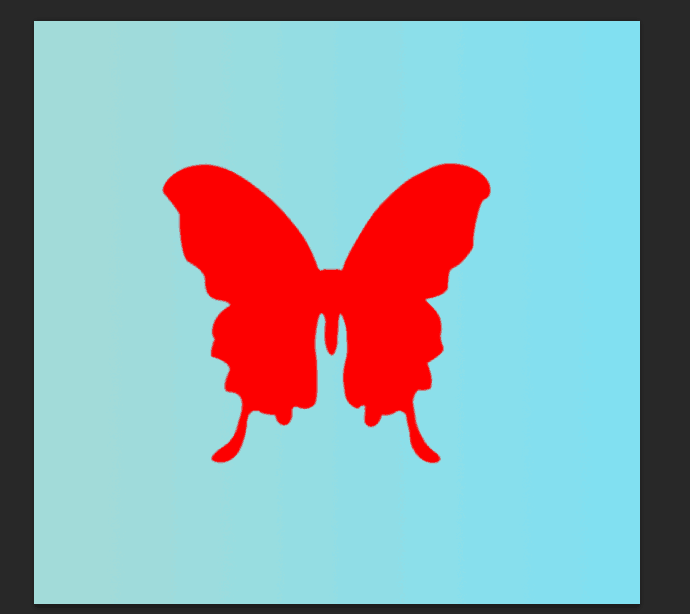
第四步,获得蝴蝶选区,然后鼠标分别点击三个渐变图层,形成如下效果。

第五步,鼠标先回到渐变2的图层,然后右键进入混合选项,把左边的颜色调的深一些。
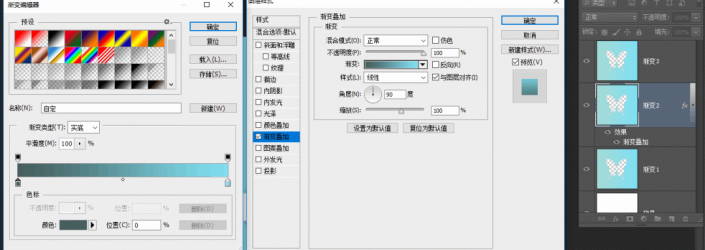
第六步,确定以后回到渐变2图层,ctrl+t开始从左往右进行压缩。

第七步,也是如此方法,选中渐变1,进入混合选项,设置渐变色,这里的渐变色是右侧的渐变色要比原来的浅许多。

第八步,继续ctrl+t,从右向左压缩。
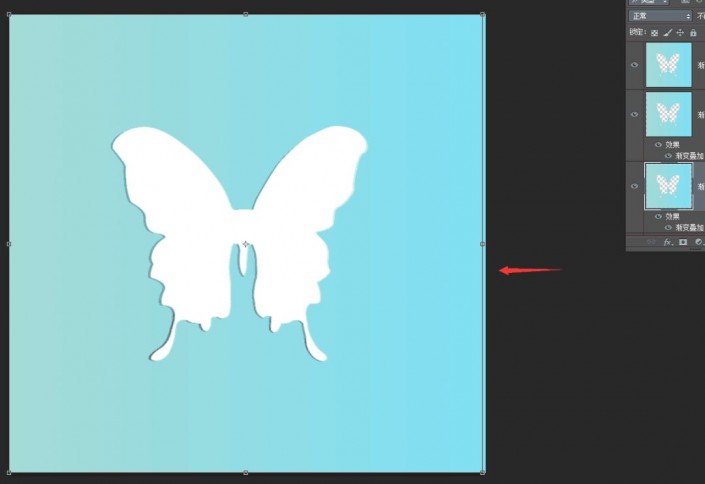
第九步,获得渐变2的选区,然后按ctrl+alt再加上渐变3图层的缩略图进行减选区,然后新建图层,填充深灰色。

第十步,把刚刚做好的效果进行高斯模糊。
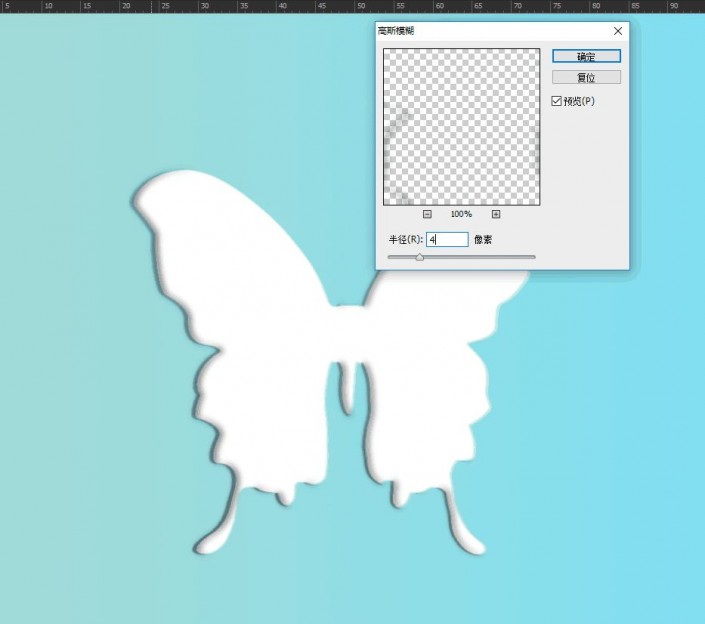
第十一步,打开原来的剪纸蝴蝶素材,然后利用变形工具进行变形处理。
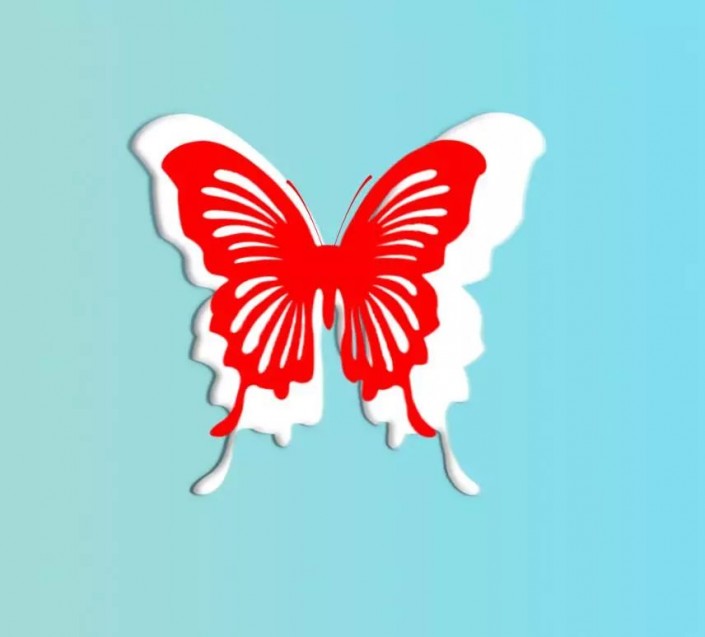
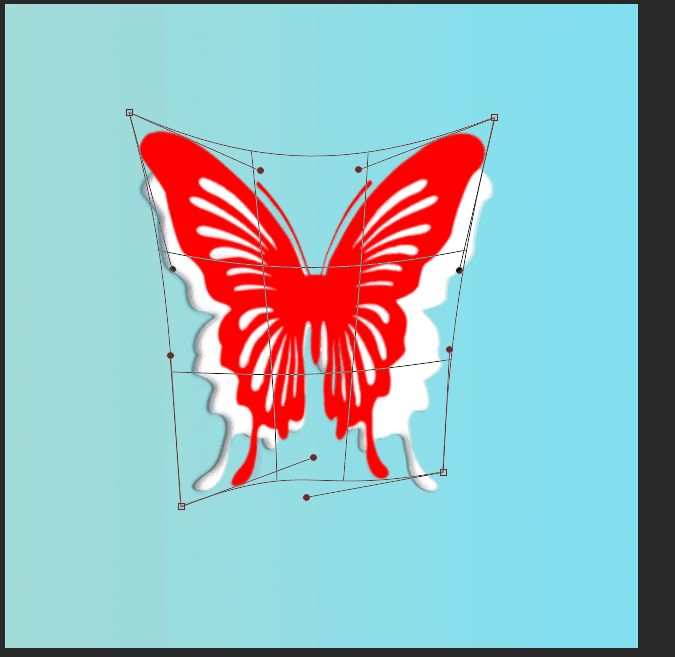
第十二步,处理好以后,矩形选框工具进行如图选区,新建图层,然后拉取对应渐变色。
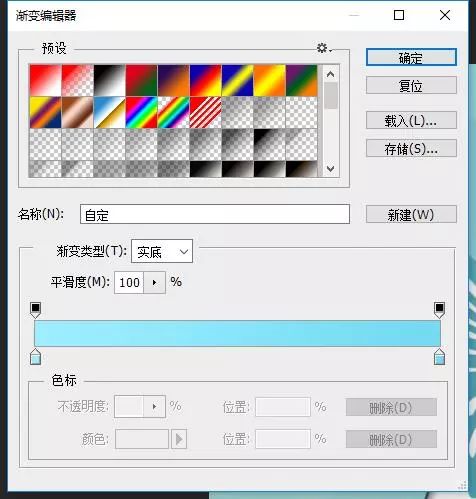
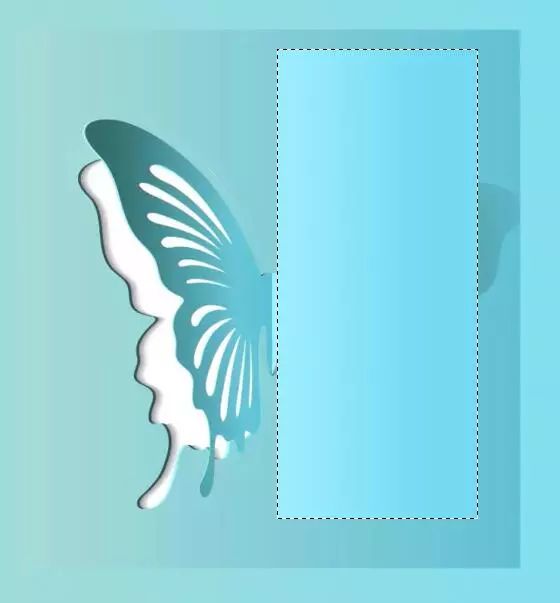
第十三步,把刚刚做好的渐变框和变形过后的剪纸蝴蝶之间添加一个剪切蒙版,效果如图。
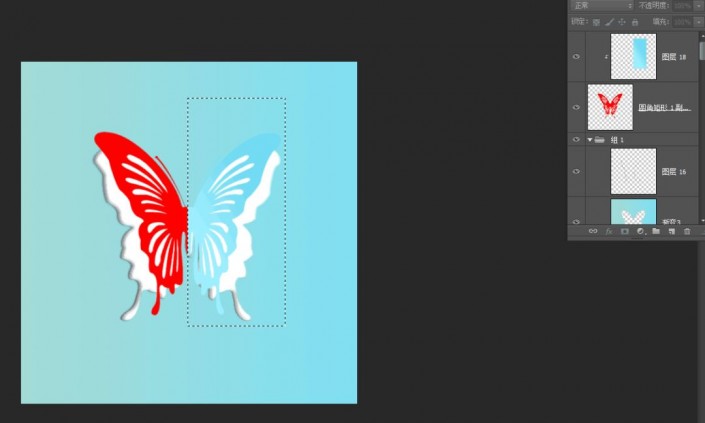
第十四步,同样的方法再做左边的一面。
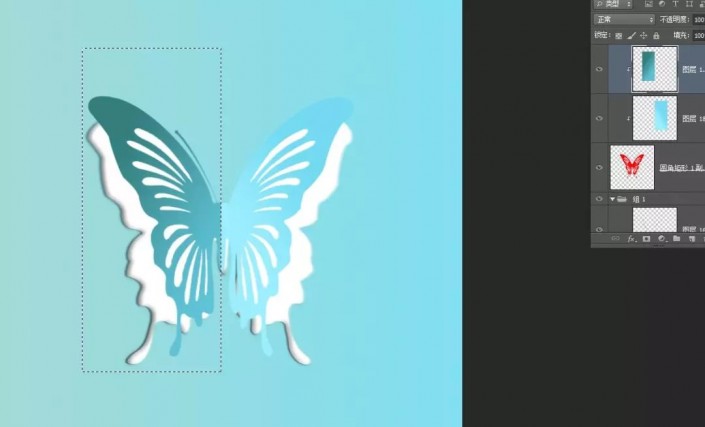
第十五步,开始给蝴蝶增加对应的厚度,这里最开始就有讲过,就是把蝴蝶多复制两层放在下面,然后混合选项颜色叠加其他的颜色,这里记住,一个选择比翅膀上的颜色深的,一个选择比翅膀上颜色浅的,然后两个蝴蝶的图层一侧想外拉伸,具体操作方法跟前几步很是类似,我就不多说了,看看效果图。
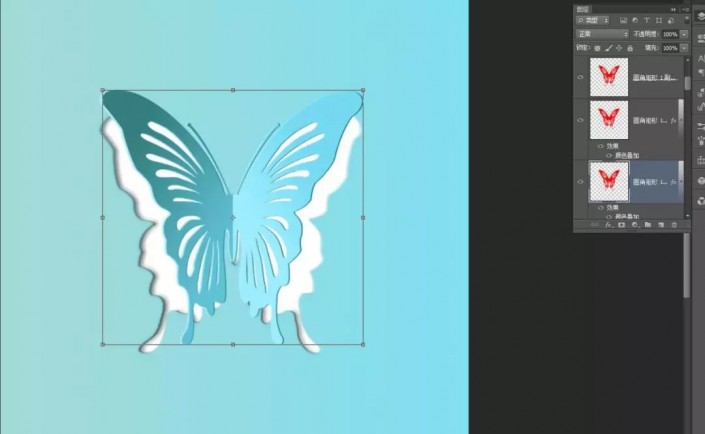
第十六步,也就是最后一步,就是利用变形工具给蝴蝶做一个相应的投影。
完成:
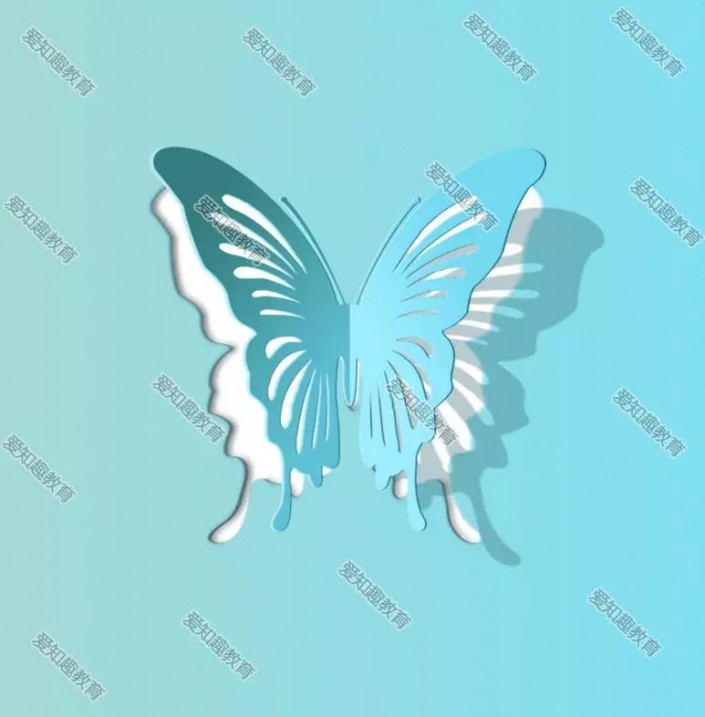
整个教程就完成了,这样的一个剪纸蝴蝶,效果也做出来了,看起来也是挺有意思的情景。
原文链接:http://www.psahz.com/ps_zhaopianchuli/27121.html
如有疑问请与原作者联系
标签:
版权申明:本站文章部分自网络,如有侵权,请联系:west999com@outlook.com
特别注意:本站所有转载文章言论不代表本站观点,本站所提供的摄影照片,插画,设计作品,如需使用,请与原作者联系,版权归原作者所有
- PS文字特效教程:制作公路上个性的涂鸦文字效果,喷涂文字。 2021-05-25
- Photoshop设计卷边效果的变形金刚电影海报图片。Photoshop设 2021-05-25
- PS海报设计技巧教程:学习制作个性的扭曲文字海报图片。PS海 2021-05-24
- PS图片特效制作教程:学习给铁塔图片制作成钻出手机屏幕的效 2021-05-24
- 学习用photoshop把浑浊的海水照片后期调出清澈的蓝色效果。 2021-05-24
IDC资讯: 主机资讯 注册资讯 托管资讯 vps资讯 网站建设
网站运营: 建站经验 策划盈利 搜索优化 网站推广 免费资源
网络编程: Asp.Net编程 Asp编程 Php编程 Xml编程 Access Mssql Mysql 其它
服务器技术: Web服务器 Ftp服务器 Mail服务器 Dns服务器 安全防护
软件技巧: 其它软件 Word Excel Powerpoint Ghost Vista QQ空间 QQ FlashGet 迅雷
网页制作: FrontPages Dreamweaver Javascript css photoshop fireworks Flash
