PS照片处理技巧教程:学习制作网点艺术效果美女…
2021-01-18 16:01:40来源:ps爱好者 阅读 ()

PS照片处理技巧教程:学习制作网点艺术效果美女人像照片。本教程主要用到滤镜库里的素描及调色命令。
效果图:
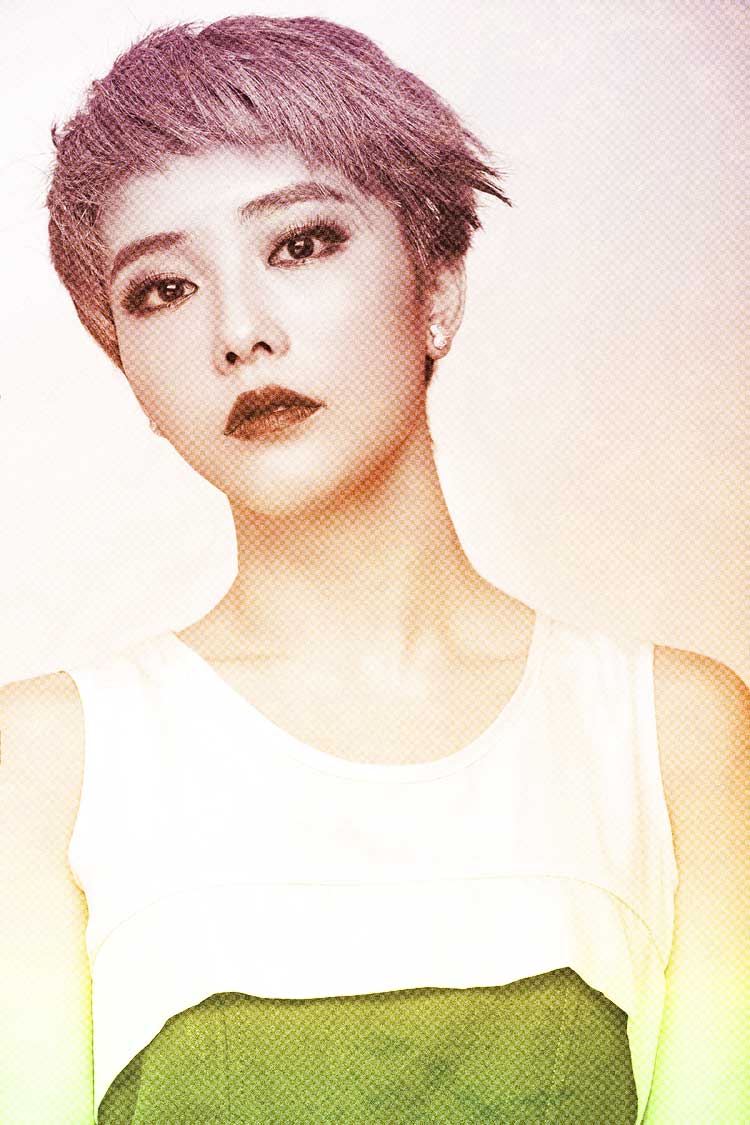
素材图:

打开素材0,CTRL+J复制一层
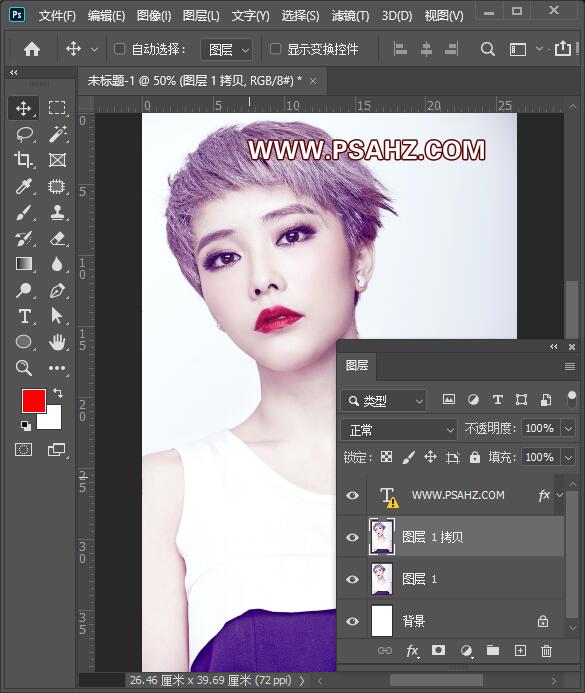
SHIFT+CTRL+U去色
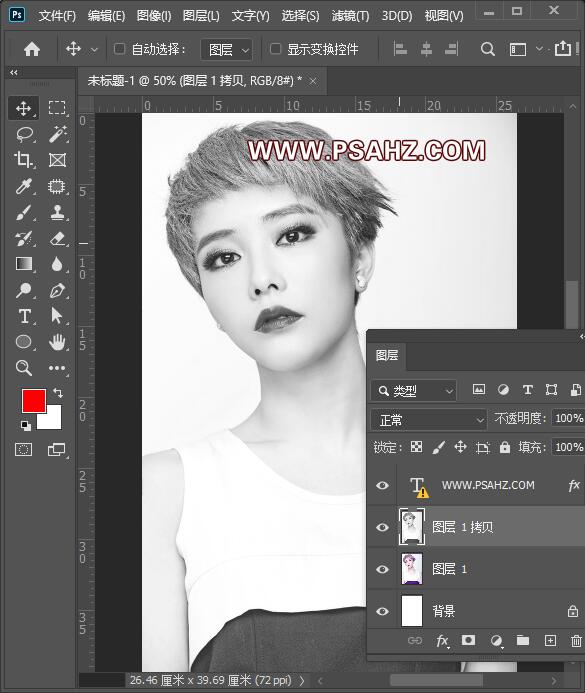
给复本添加一个渐变,这个颜色可以自己来定,这里从黄到粉到紫
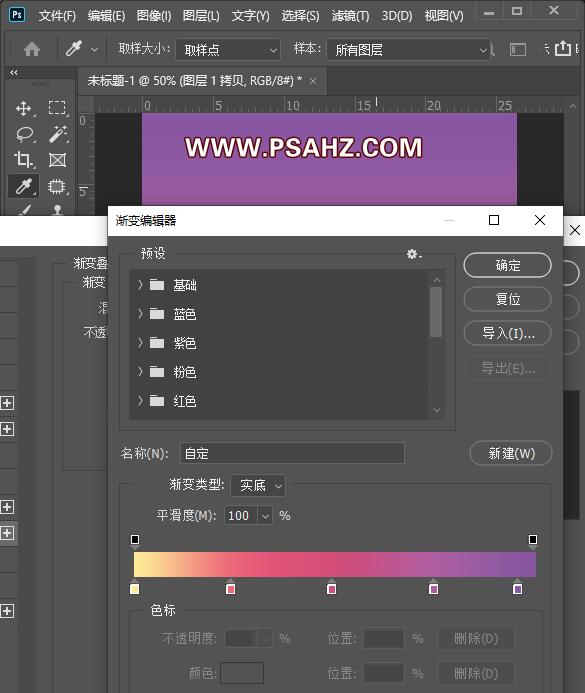
渐变的参数,混合模式选叠加,其它的参照如图:

添加一个色相/饱和度调色图层,参数:+41,+4,0
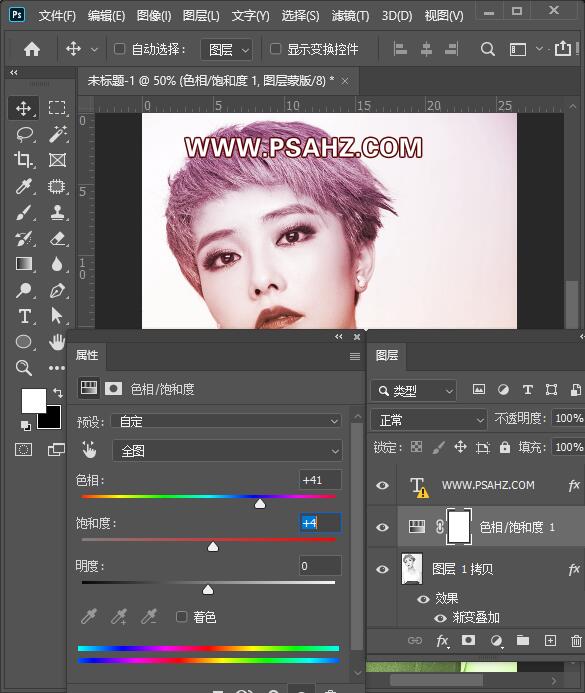
新建图层,填充颜色为#A38B35
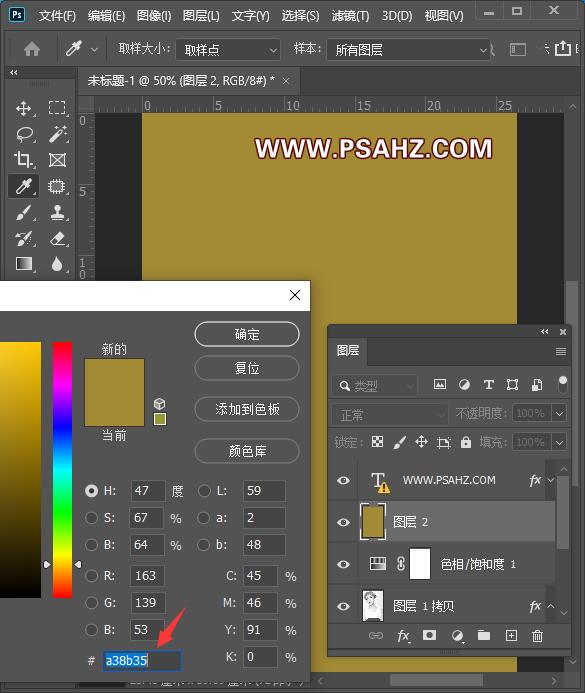
将图层的混合模式改为柔光,不透明度为75%
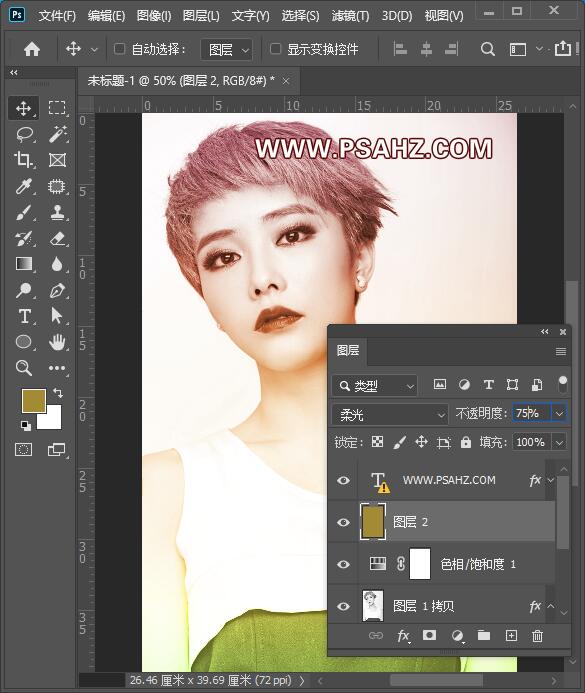
执行滤镜-滤镜库-素描-半调图案,参数如图:
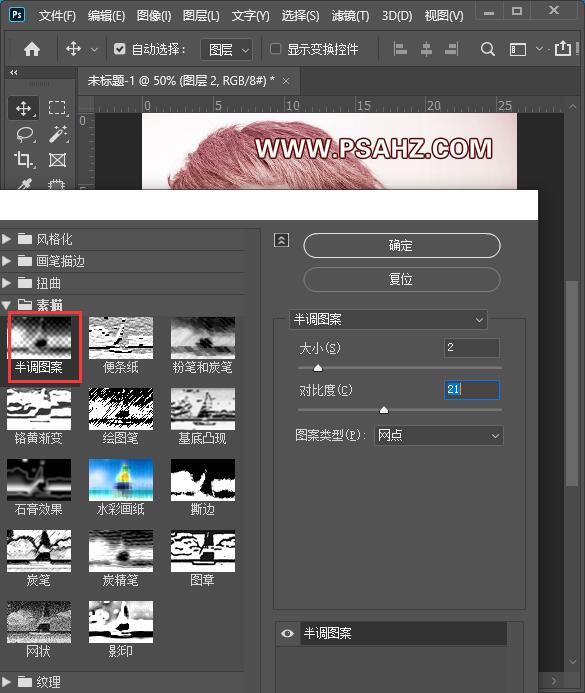
再新建图层,前景色不变,背景为黑色,执行滤镜-渲染-云彩
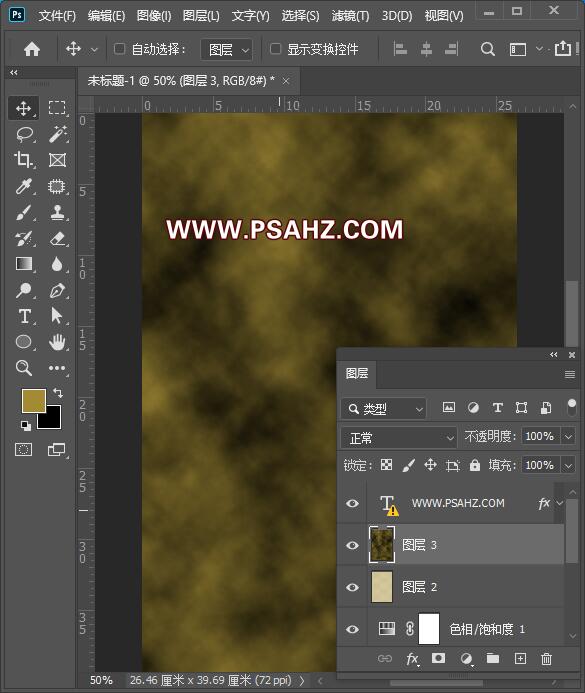
执行滤镜-滤镜库-素描-基底凸现,参数如图:
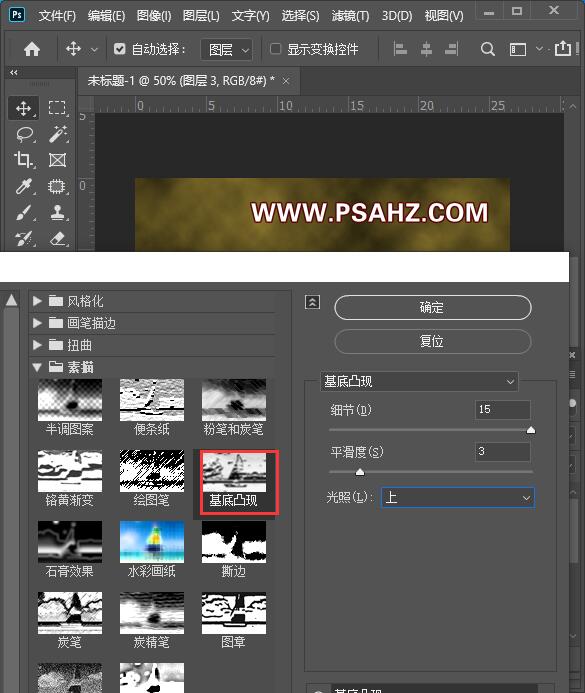
执行滤镜-杂色-添加杂色,数量20%,高斯分布,单色
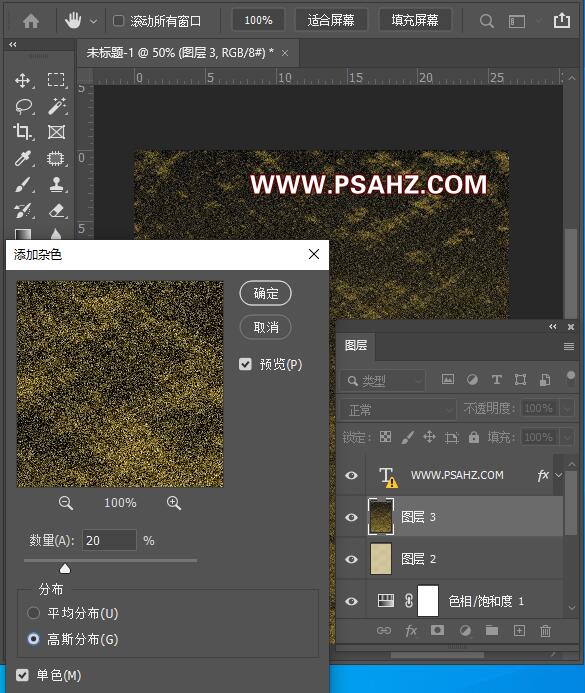
效果图:
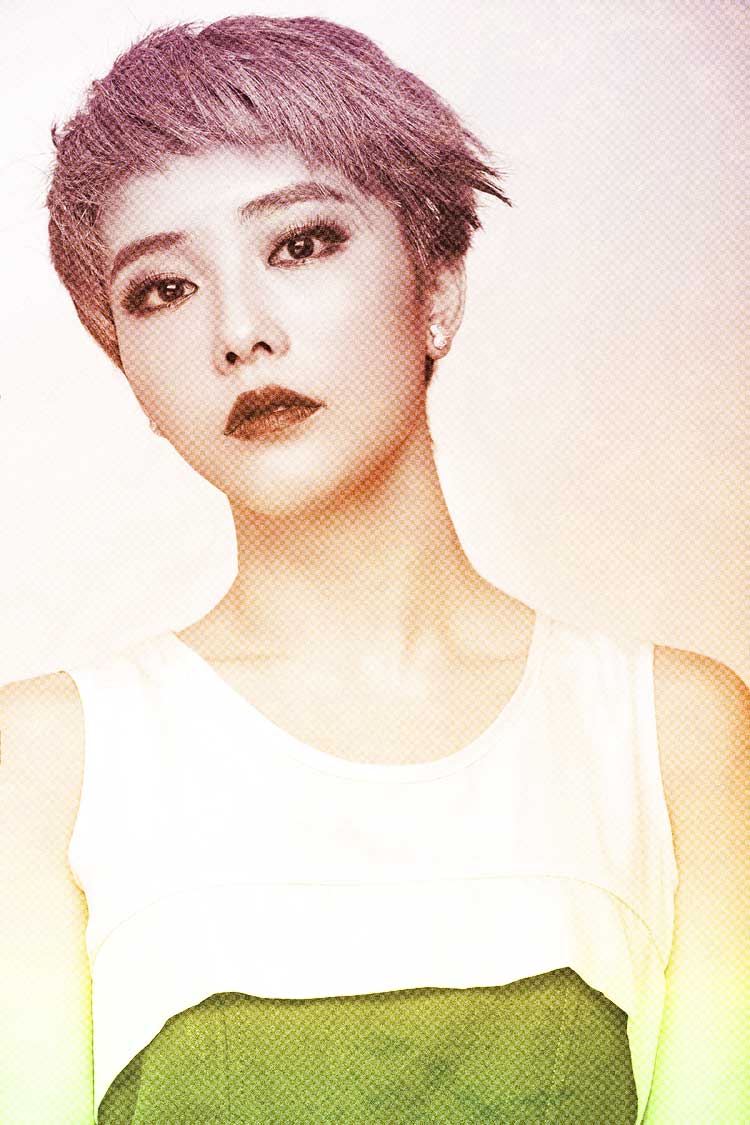
将图层的混合模式改为柔光,不透明度为70%
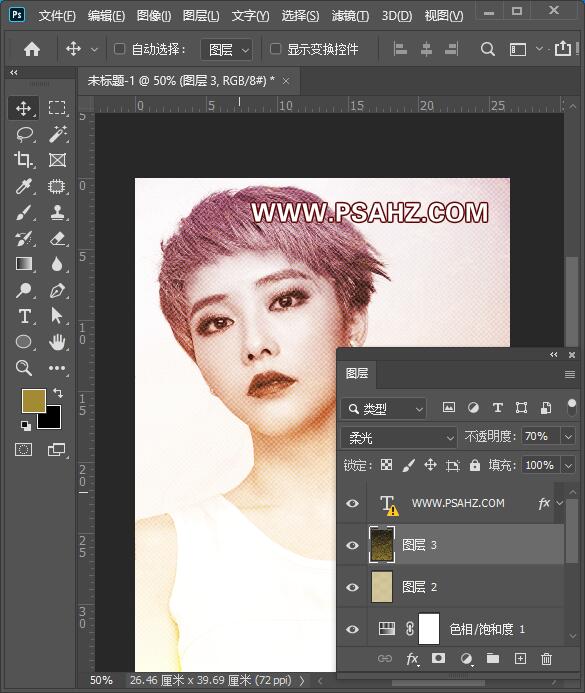
最后完成效果如图:
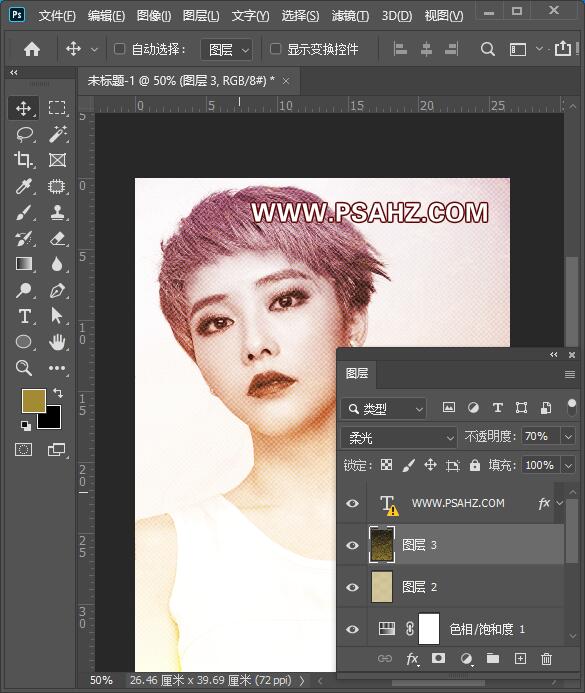
原文链接:http://www.psahz.com/psjichu/27127.html
如有疑问请与原作者联系
标签:
版权申明:本站文章部分自网络,如有侵权,请联系:west999com@outlook.com
特别注意:本站所有转载文章言论不代表本站观点,本站所提供的摄影照片,插画,设计作品,如需使用,请与原作者联系,版权归原作者所有
- PS海报设计技巧教程:学习制作个性的扭曲文字海报图片。PS海 2021-05-24
- 学习用photoshop把浑浊的海水照片后期调出清澈的蓝色效果。 2021-05-24
- PS古风照片教程:给古风美女打造出女侠电影质感效果。PS古风 2021-05-24
- Photoshop调出海边美女照片蓝色艺术效果 2021-05-24
- PS重曝照片:利用溶图技术给人物制作出城市与美景交相辉映的 2021-05-23
IDC资讯: 主机资讯 注册资讯 托管资讯 vps资讯 网站建设
网站运营: 建站经验 策划盈利 搜索优化 网站推广 免费资源
网络编程: Asp.Net编程 Asp编程 Php编程 Xml编程 Access Mssql Mysql 其它
服务器技术: Web服务器 Ftp服务器 Mail服务器 Dns服务器 安全防护
软件技巧: 其它软件 Word Excel Powerpoint Ghost Vista QQ空间 QQ FlashGet 迅雷
网页制作: FrontPages Dreamweaver Javascript css photoshop fireworks Flash
