Photoshop合成玻璃杯中的海洋场景,奇幻的海洋世…
2021-01-22 16:01:36来源:ps爱好者 阅读 ()

第四步,选区状态下,新建组,然后添加图层蒙版。
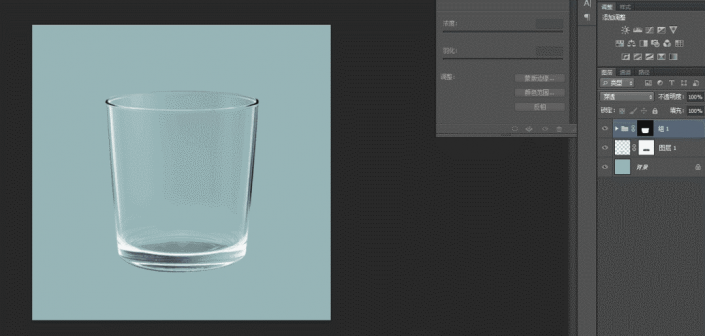
第五步,导入对应素材,放进组里。
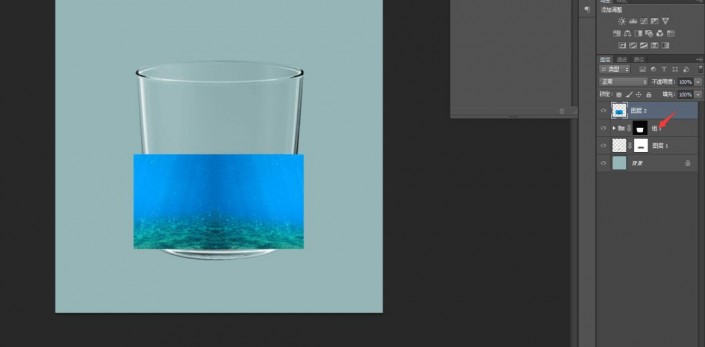

第六步,给海底素材添加蒙版,把瓶子的高光区域擦拭出来。
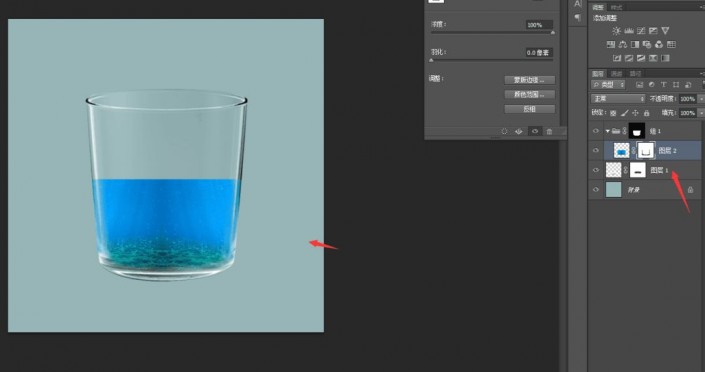
第七步,打开另一个海底素材,如上述方法,放入组里。
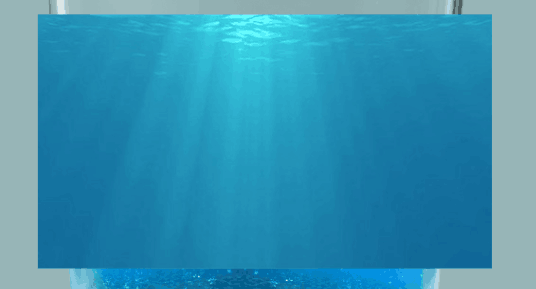
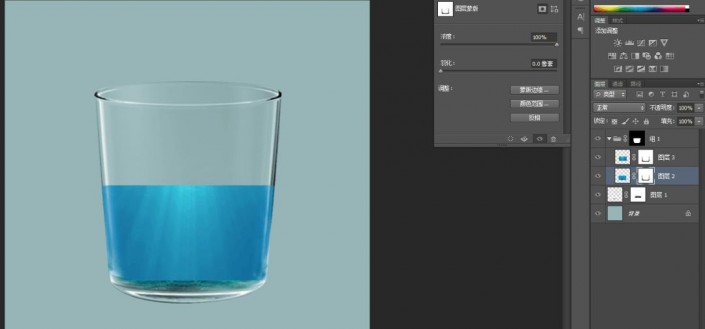
第八步,添加图层蒙版,进行擦拭。

第九步,找到鲸鱼素材,放进去。

第十步,利用蒙版工具,使鲸鱼跟海水更融合一些。
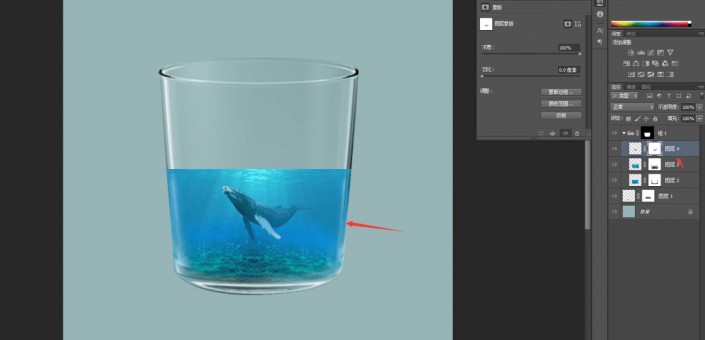
第十一步,新建图层,选择画笔工具,混合模式选择滤色,前景色设置淡青色,对杯子两侧进行擦拭。
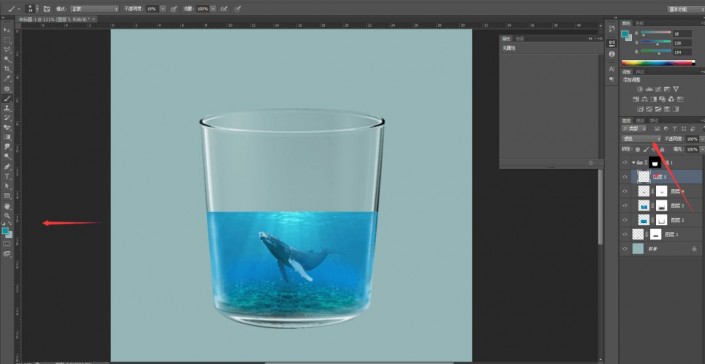
第十二步,椭圆工具绘制一个图形,然后摆放好位置。
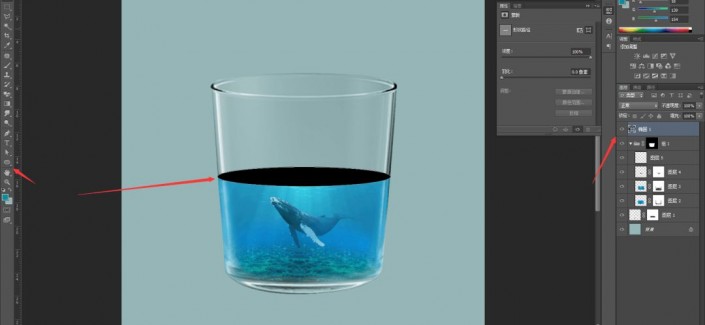
第十三步,导入另一个素材,摆好位置,创建剪切蒙版。


第十四步,导入水花素材。
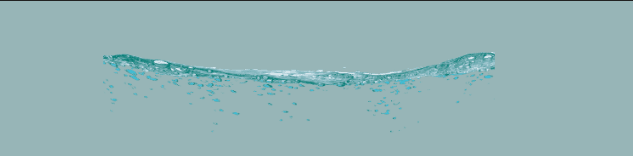
第十五步,将水花素材放入杯中,变形工具处理好。

第十六步,添加蒙版,画笔工具对水花两侧精细擦拭,然后再导入一个素材。

第十七步,继续添加蒙版,黑色画笔一点点擦拭。

第十八步,这些处理好以后,利用笔刷在上方绘制对应的云彩,然后把杯子的边缘高光擦出来,这样整体效果就出来了。
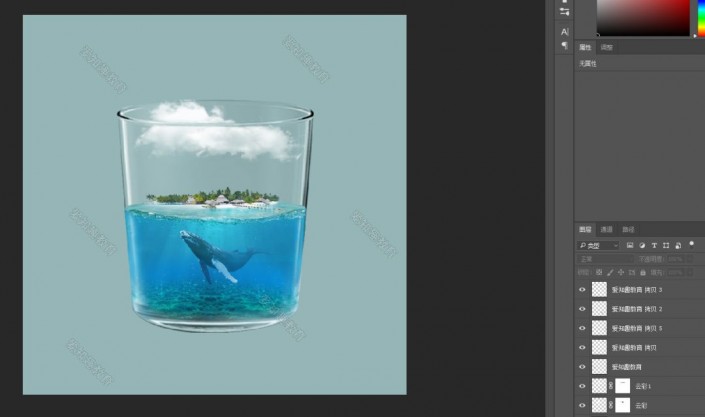
完成:

原文链接:http://www.psahz.com/tupianhecheng/27137.html
如有疑问请与原作者联系
标签:
版权申明:本站文章部分自网络,如有侵权,请联系:west999com@outlook.com
特别注意:本站所有转载文章言论不代表本站观点,本站所提供的摄影照片,插画,设计作品,如需使用,请与原作者联系,版权归原作者所有
- Photoshop绘制立体风格的微笑表情 2021-05-26
- Photoshop设计卷边效果的变形金刚电影海报图片。Photoshop设 2021-05-25
- 学习用photoshop把浑浊的海水照片后期调出清澈的蓝色效果。 2021-05-24
- Photoshop调出曝光不足的古典美女暖色效果 2021-05-24
- Photoshop调出海边美女照片蓝色艺术效果 2021-05-24
IDC资讯: 主机资讯 注册资讯 托管资讯 vps资讯 网站建设
网站运营: 建站经验 策划盈利 搜索优化 网站推广 免费资源
网络编程: Asp.Net编程 Asp编程 Php编程 Xml编程 Access Mssql Mysql 其它
服务器技术: Web服务器 Ftp服务器 Mail服务器 Dns服务器 安全防护
软件技巧: 其它软件 Word Excel Powerpoint Ghost Vista QQ空间 QQ FlashGet 迅雷
网页制作: FrontPages Dreamweaver Javascript css photoshop fireworks Flash
