PS去雀斑教程:利用磨皮美容给美女人物去雀斑修…
2021-02-02 16:01:33来源:ps爱好者 阅读 ()

操作步骤:
1、打开原图素材,我们先来整体观察一下,人物有点模糊,脸部的斑点较多。下图红圈位置的斑点需要前期修复一下。
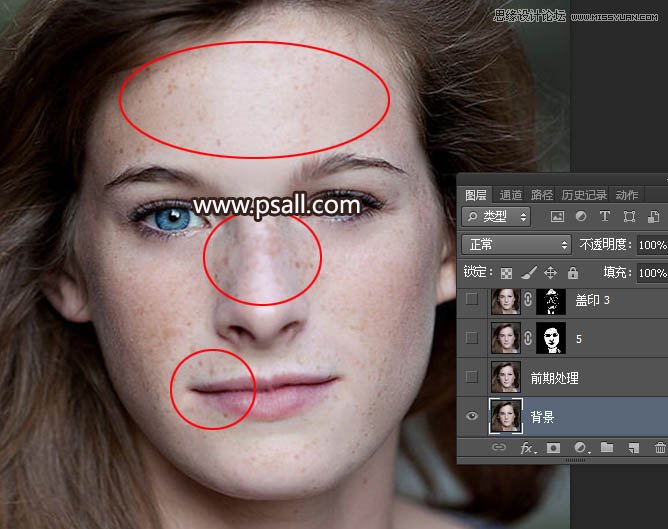
2、前期处理。按Ctrl + J 把背景图层复制一层,然后命名为“前期处理”。
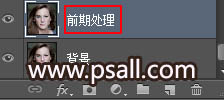
3、前期处理主要是消除较大的瑕疵和斑点,可以使用仿制图章及修复画笔等工具,这里时候修复画笔工具,设置如下图。

4、先把鼻子局部放大,用修复画笔在斑点附近正常肤色按住Alt + 鼠标左键点击一下取样,松开ALt键后在斑点上面点一下就可以消除斑点,笔触大小要适中。

5、这是修复好的效果,不要太细,把大的斑点消除即可。

6、其它地方也简单修复一下,这是大致修复好的效果。
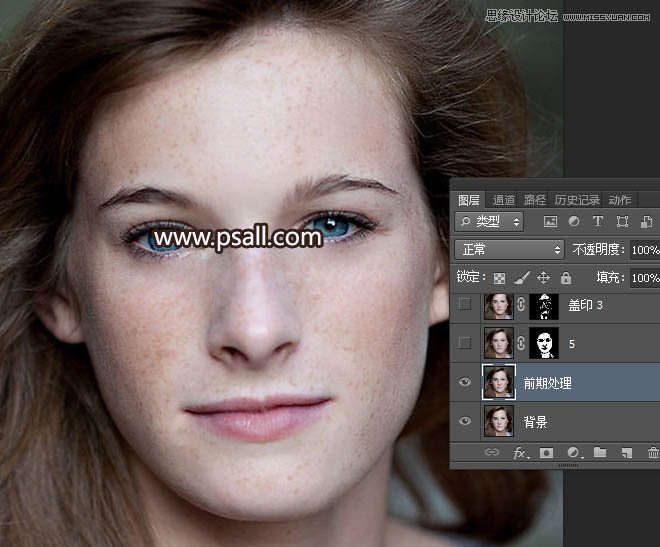
7、现在开始磨皮。按Ctrl + J 把当前图层复制一层,然后选择菜单:滤镜 > 模糊 > 高斯模糊,半径设置为5。
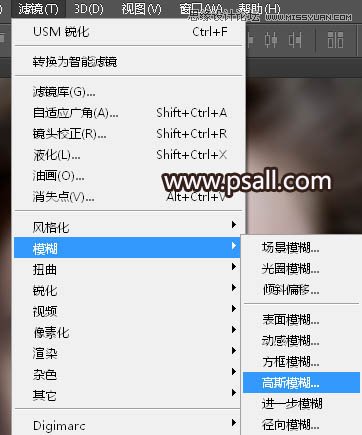
8、按住Alt键 + 鼠标左键点击蒙版图标,添加黑色蒙版,如下图。
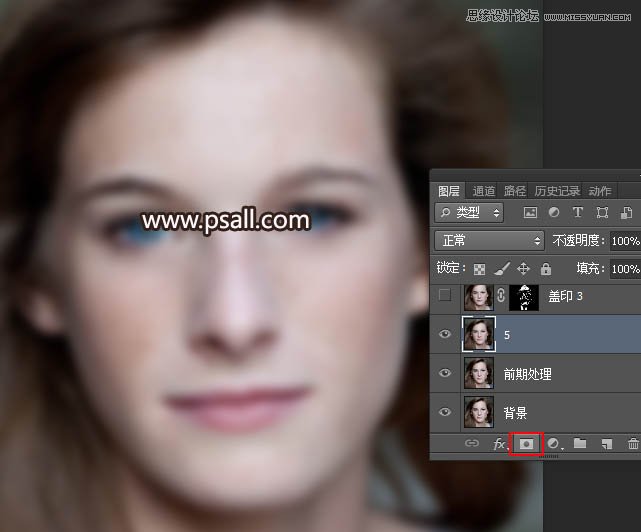
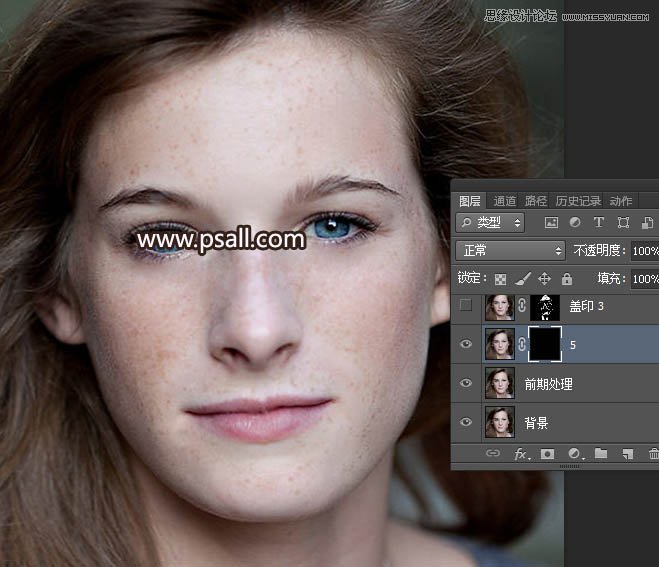
9、把前景色设置为白色,选择画笔工具,画笔不透明度及流量都设置为100%,如下图。
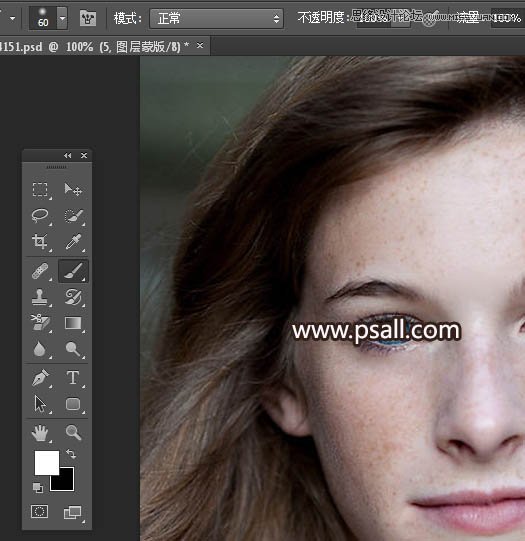
10、用画笔在蒙版上把脸部主要肤色部分擦出来,如下图。
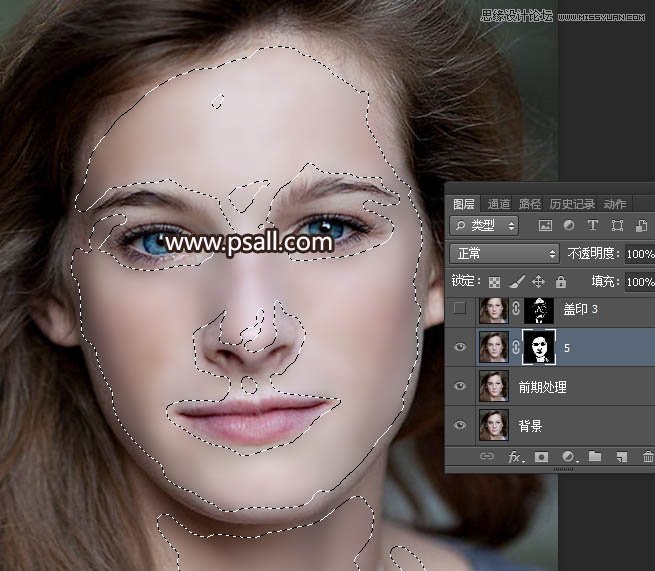

11、新建一个图层,按Ctrl + Alt + Shift + E 盖印图层,然后高斯模糊,半径为3,确定后添加黑色蒙版,再用柔边白色画笔把下图选区部分擦出来。
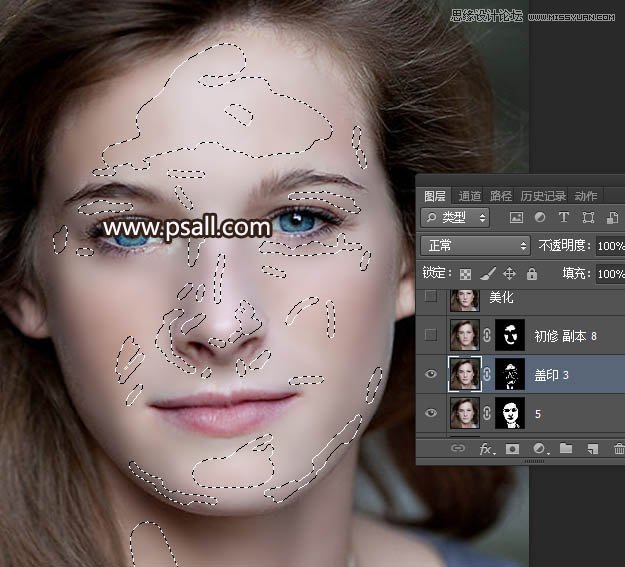
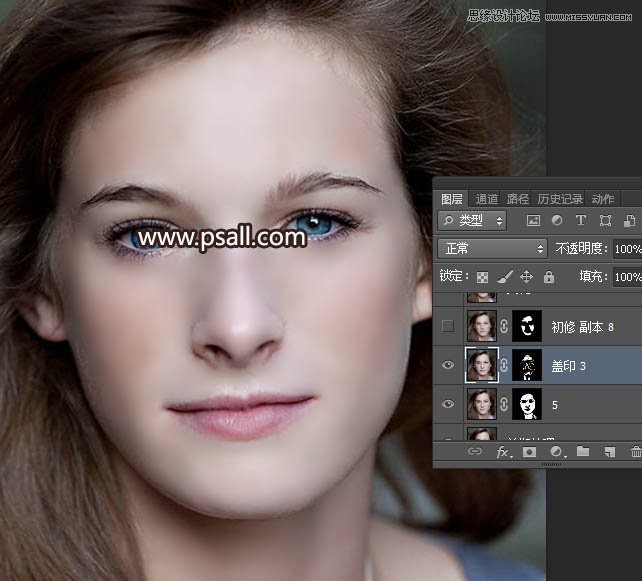
12、把“前期处理”图层复制一层,按Ctrl + Shift + ] 置顶,然后高斯模糊,半径为8,确定后同样添加黑色蒙版,用柔边白色画笔把下图选区部分擦出来。
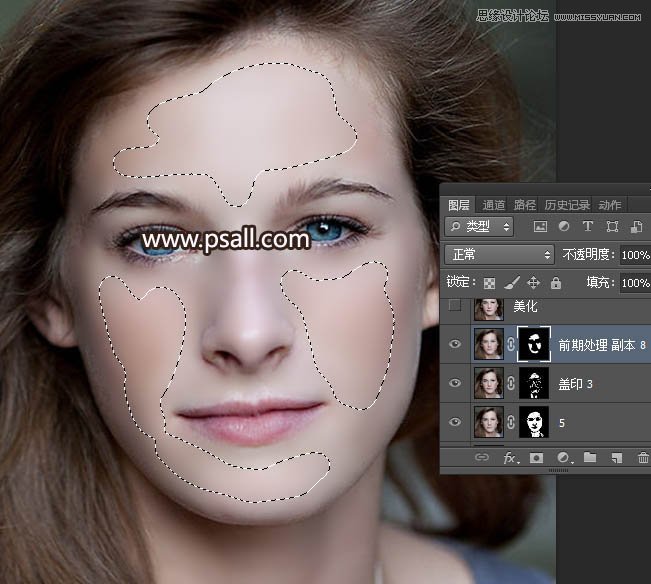

13、美化细节。新建一个图层盖印图层。把图层命名为“美化”,如下图。
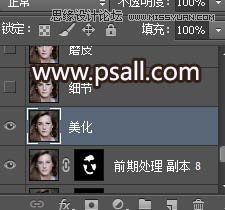
14、这次使用涂抹工具,强度设置为20%,如下图。
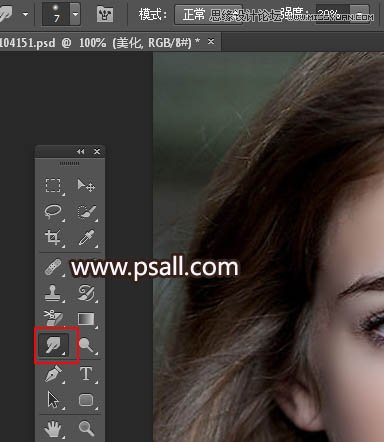
15、把脸部局部不自然的区域涂抹干净,尤其是轮廓边缘部分,涂好后再用加深工具把轮廓加深一点,如下图。
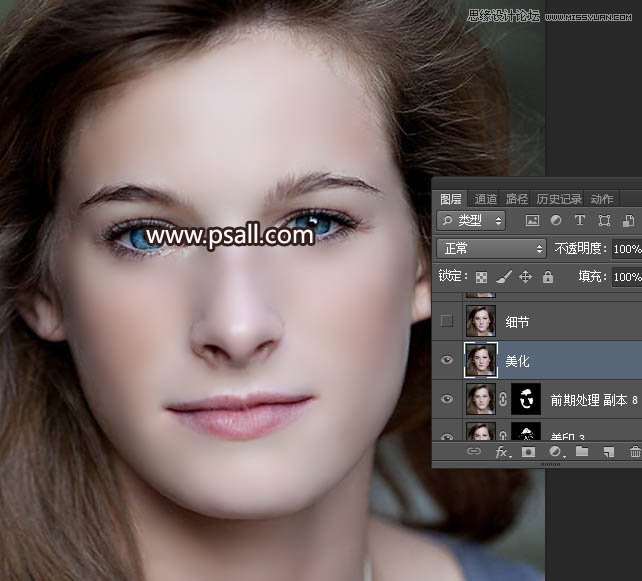
16、新建一个图层盖印图层,命名为“磨皮”,如下图。
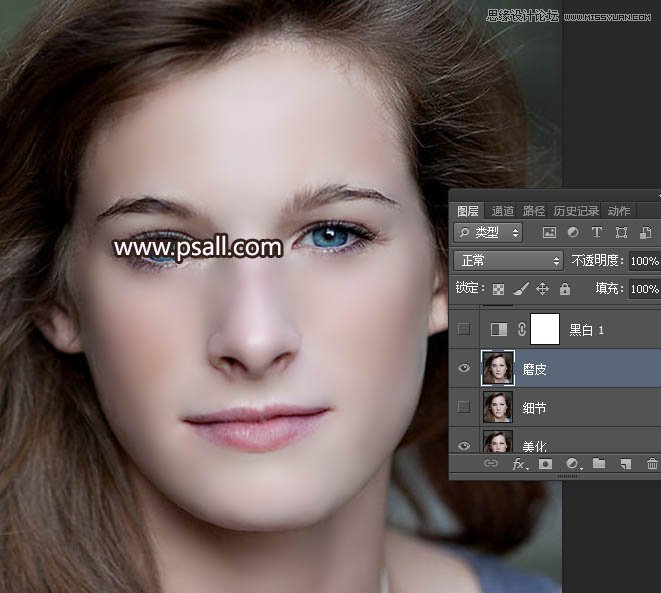
17、选择“前期处理”图层,并复制一层,按Ctrl + Shift + ] 置顶,并命名为“细节”。
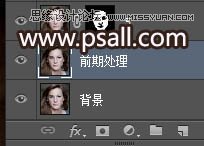
18、把“细节”图层移到“磨皮”图层的下面,如下图。
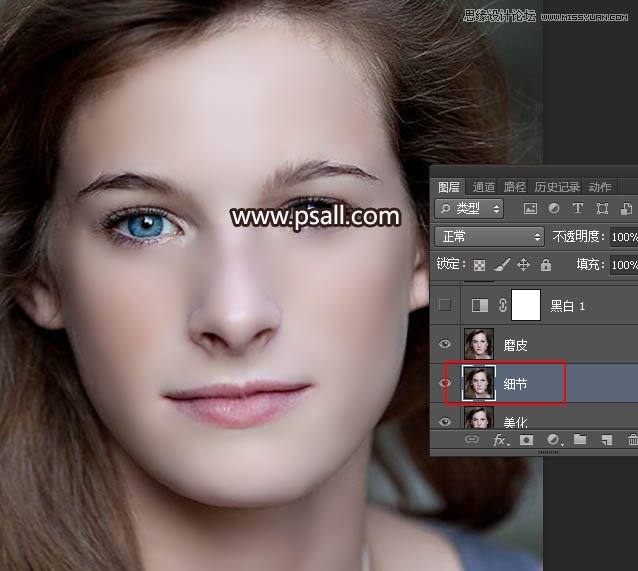
19、去色处理。创建黑白调整图层,颜色默认,然后确定。


20、新建一个图层,盖印图层,命名为“磨皮-黑白”。
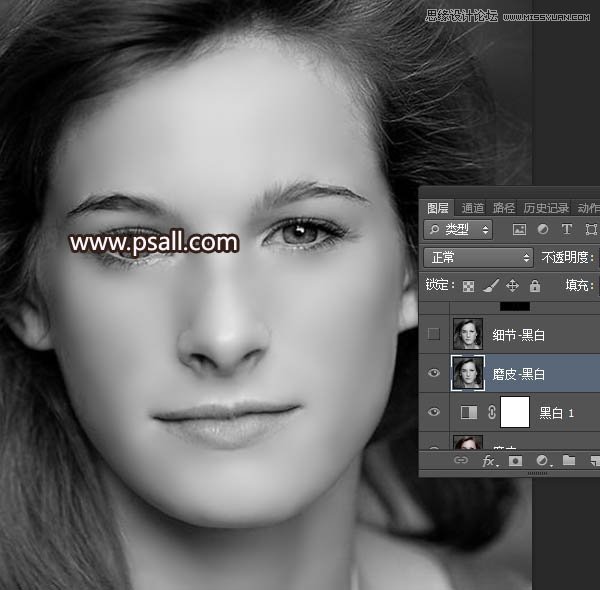
21、把下图的这两个图层隐藏,然后新建一个图层盖印图层,命名为“细节-黑白”,如下图。

22、把隐藏的图层显示处理,然后调整一下图层位置,如下图。
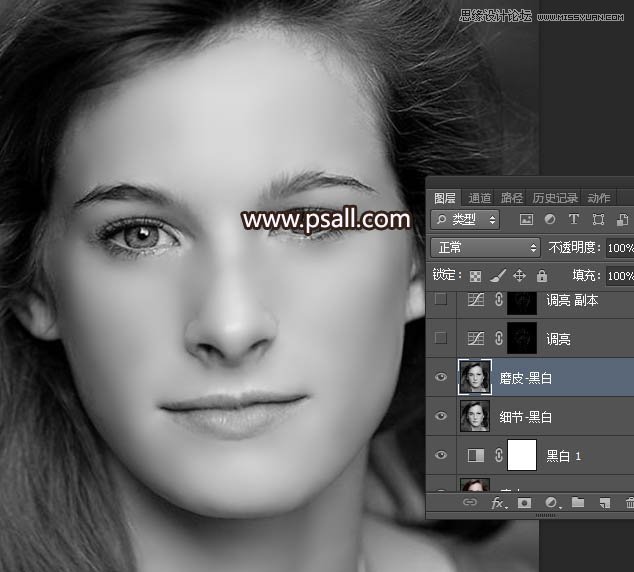
23、把“磨皮-黑白”图层混合模式改为“变亮”,如下图。
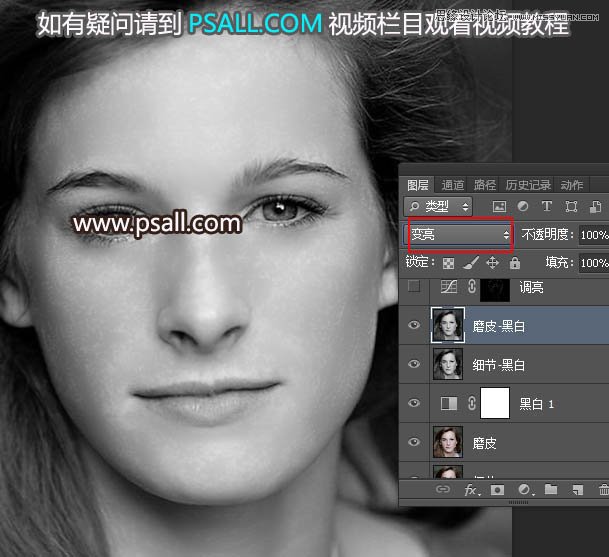
24、选择菜单:图像 > 计算,参数设置如下图。
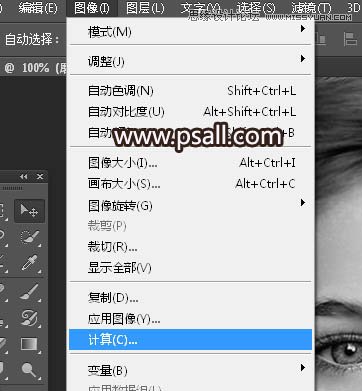
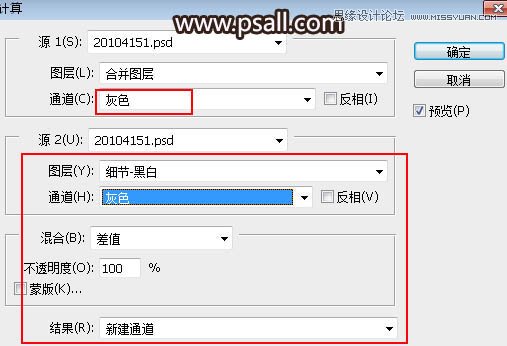
25、进入通道面板,选择得到的新通道,按Ctrl + L 调整色阶,参数及效果如下图。
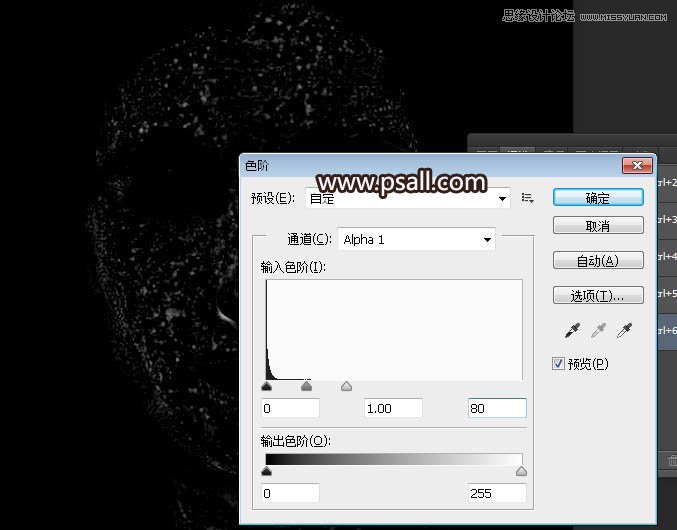
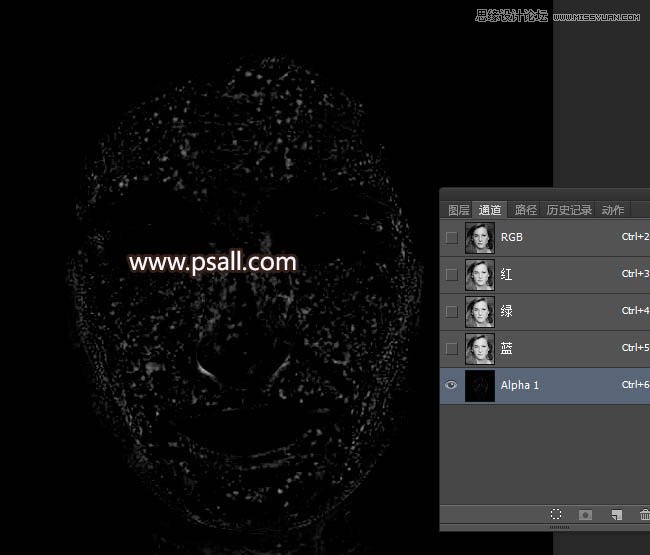
26、点RGB通道返回图层面板,把“磨皮-黑白”图层混合模式改为“变暗”,如下图。

27、选择菜单:图像 > 计算,参数设置如下图。
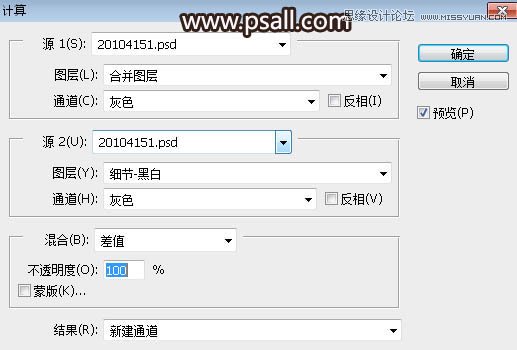
28、进入通道面板,选择得到的通道,按Ctrl + L 调整色阶,参数及效果如下图。

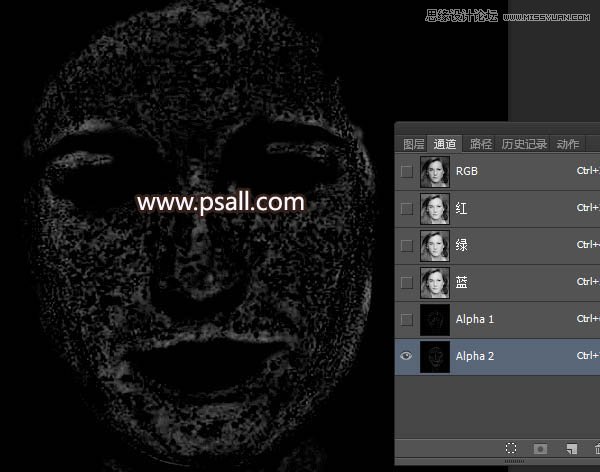
29、选择“Alpha 1”通道,按住Ctrl键 + 鼠标左键点击缩略图载入选区,有任何提示不用理会,直接确定。
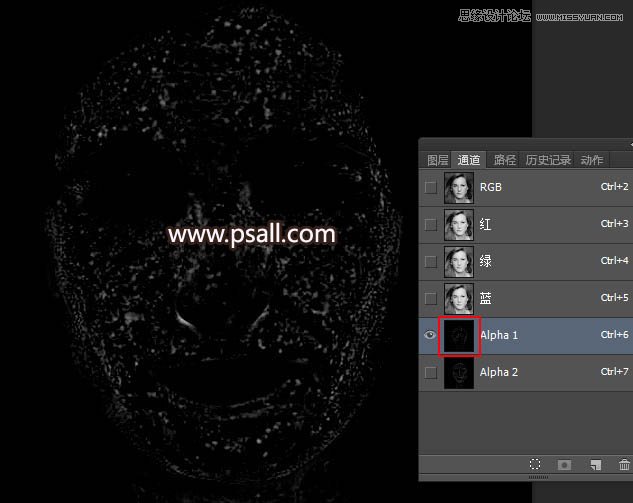
30、点RGB通道返回图层面板,然后创建曲线调整图层,稍微调亮一点;确定选择曲线调整图层蒙版,然后选择菜单:滤镜 > 模糊 > 高斯模糊,参数设置如下图,确定后按Ctrl + F 加强一次;然后把“磨皮-黑白”图层隐藏,如下图。
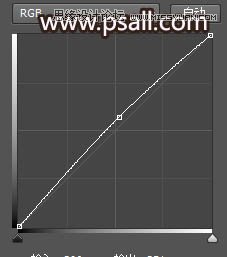

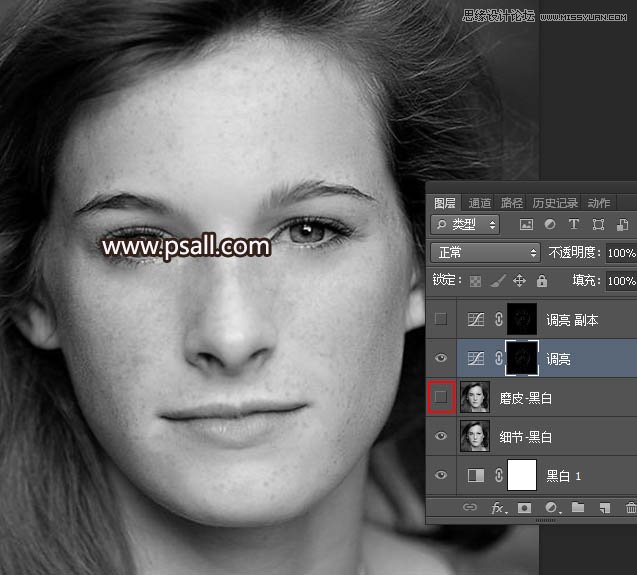
31、把当前曲线调整图层命名为“调亮”,然后按Ctrl + J 复制多层,直到脸部的斑点消失。
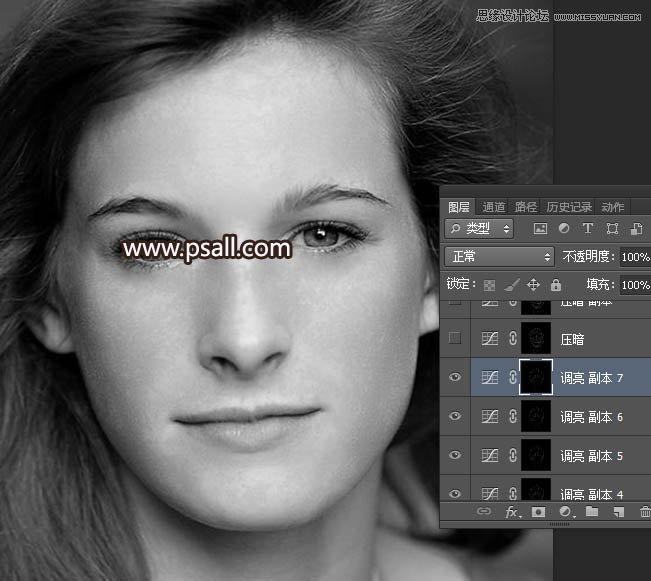
32、同样的方法调出“Alpha 2”通道选区,然后创建曲线调整图层,适当压暗,再把蒙版模糊处理,跟前面模糊的数值一样。

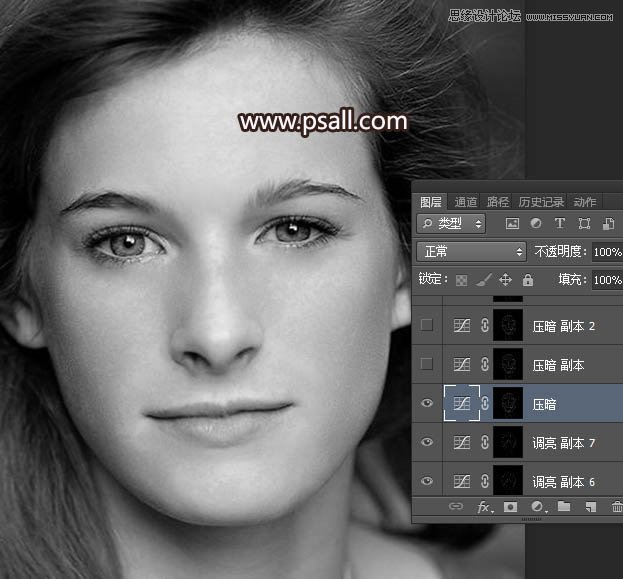
33、按Ctrl + J 把当前曲线调整图层复制多层,直到肤色比较细腻,如下图。
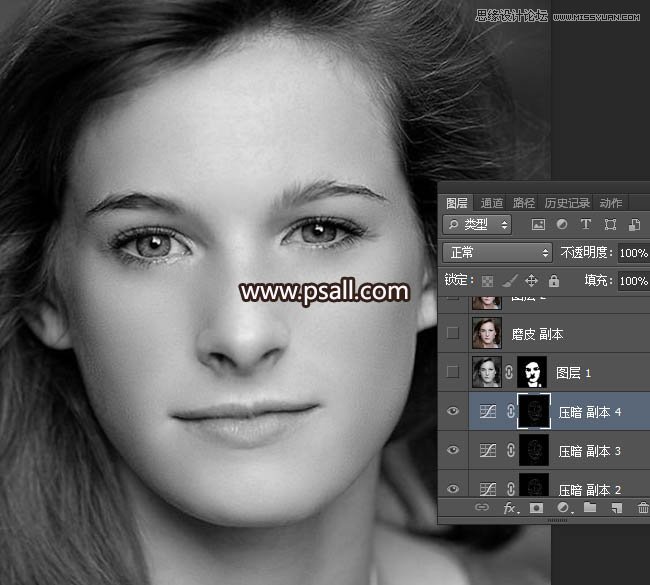
34、把“磨皮”图层复制一层,按Ctrl + Shift + ] 置顶,混合模式改为“颜色”,如下图。

35、微调颜色,及整体锐化一下,效果如下图。

完成:

原文链接:http://www.psahz.com/psmopi/27164.html
如有疑问请与原作者联系
标签:
版权申明:本站文章部分自网络,如有侵权,请联系:west999com@outlook.com
特别注意:本站所有转载文章言论不代表本站观点,本站所提供的摄影照片,插画,设计作品,如需使用,请与原作者联系,版权归原作者所有
- PS文字特效教程:制作公路上个性的涂鸦文字效果,喷涂文字。 2021-05-25
- PS色彩修复教程:利用色阶工具快速给红烧肉素材图修正颜色。 2021-05-25
- PS半透明物体抠图:利用通道选区工具抠出透明的塑料盒。PS半 2021-05-24
- PS海报设计技巧教程:学习制作个性的扭曲文字海报图片。PS海 2021-05-24
- PS图片特效制作教程:学习给铁塔图片制作成钻出手机屏幕的效 2021-05-24
IDC资讯: 主机资讯 注册资讯 托管资讯 vps资讯 网站建设
网站运营: 建站经验 策划盈利 搜索优化 网站推广 免费资源
网络编程: Asp.Net编程 Asp编程 Php编程 Xml编程 Access Mssql Mysql 其它
服务器技术: Web服务器 Ftp服务器 Mail服务器 Dns服务器 安全防护
软件技巧: 其它软件 Word Excel Powerpoint Ghost Vista QQ空间 QQ FlashGet 迅雷
网页制作: FrontPages Dreamweaver Javascript css photoshop fireworks Flash
