Photoshop文字特效教程:打造层次感十足的渐变文…
2021-02-05 16:01:24来源:ps爱好者 阅读 ()

3.双击文字图层,进入图层样式,点击渐变叠加,效果如下图:
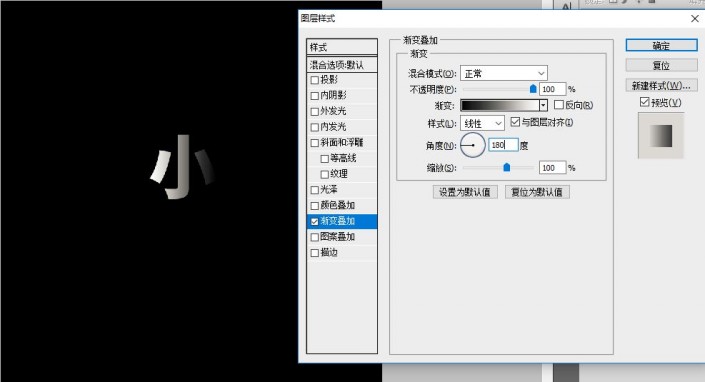
4.ctrl+j复制一层,双击缩略图,修改文字,效果如下图:

5.重复上述操作,做出你想要的文字,适当调整位置,最后将按 ctrl+g 编组,效果如下图:

6.ctrl+j 复制这个组,ctrl+e 合并这个组,效果如下图:

7.按 ctrl+t 然后右键选择垂直翻转,向下拖动该图层和组1对齐,
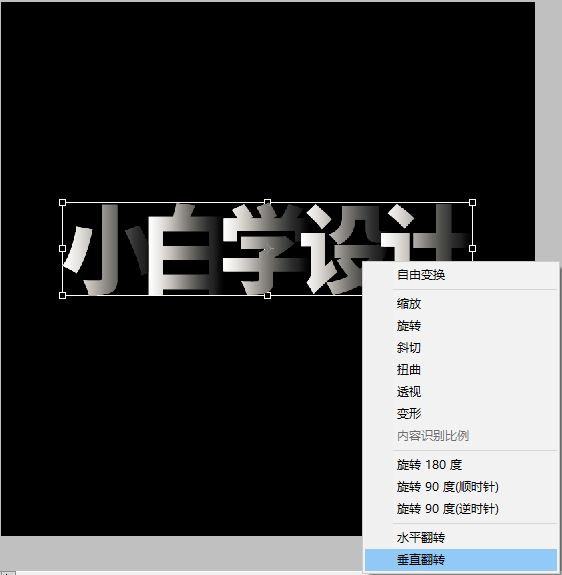

8.点击这个按钮,给该图层添加蒙版,效果如下图:
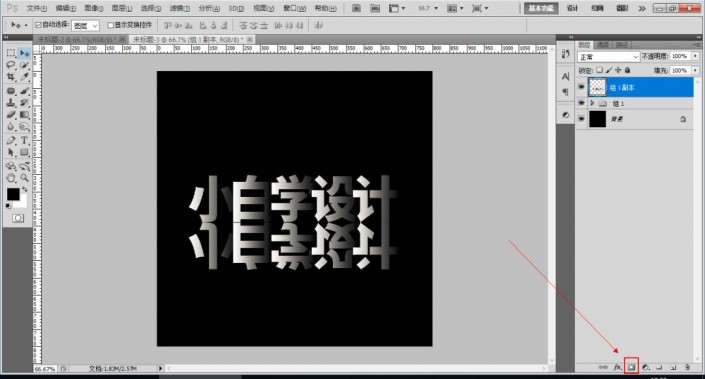
9.选择渐变工具,选择黑到透明渐变,将该图层由下往上拉暗,效果如下图:
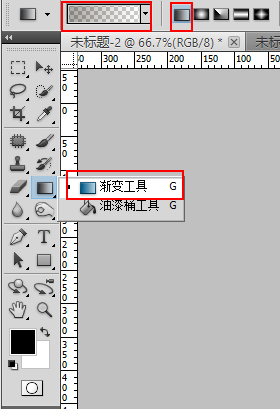
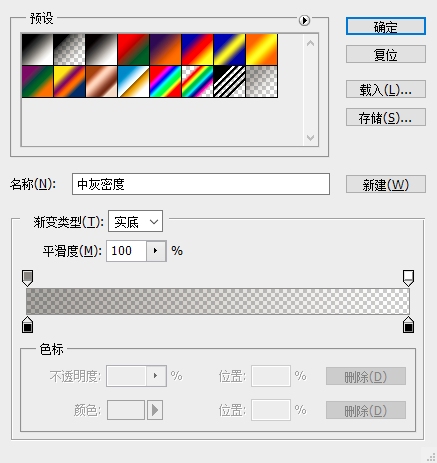
完成:

原文链接:http://www.psahz.com/wenzitexiao/27170.html
如有疑问请与原作者联系
标签:
版权申明:本站文章部分自网络,如有侵权,请联系:west999com@outlook.com
特别注意:本站所有转载文章言论不代表本站观点,本站所提供的摄影照片,插画,设计作品,如需使用,请与原作者联系,版权归原作者所有
- Photoshop绘制立体风格的微笑表情 2021-05-26
- PS文字特效教程:制作公路上个性的涂鸦文字效果,喷涂文字。 2021-05-25
- Photoshop设计卷边效果的变形金刚电影海报图片。Photoshop设 2021-05-25
- PS海报设计技巧教程:学习制作个性的扭曲文字海报图片。PS海 2021-05-24
- PS图片特效制作教程:学习给铁塔图片制作成钻出手机屏幕的效 2021-05-24
IDC资讯: 主机资讯 注册资讯 托管资讯 vps资讯 网站建设
网站运营: 建站经验 策划盈利 搜索优化 网站推广 免费资源
网络编程: Asp.Net编程 Asp编程 Php编程 Xml编程 Access Mssql Mysql 其它
服务器技术: Web服务器 Ftp服务器 Mail服务器 Dns服务器 安全防护
软件技巧: 其它软件 Word Excel Powerpoint Ghost Vista QQ空间 QQ FlashGet 迅雷
网页制作: FrontPages Dreamweaver Javascript css photoshop fireworks Flash
