Photoshop合成一款创意的烟雾手势图片,剪刀手烟…
2021-02-09 16:02:12来源:ps爱好者 阅读 ()

第二步,把手抠出来复制一层留着备用,复制好后可以先把这个图层小眼睛关掉。

第三步,ctrl+shift+u进行去色命令。
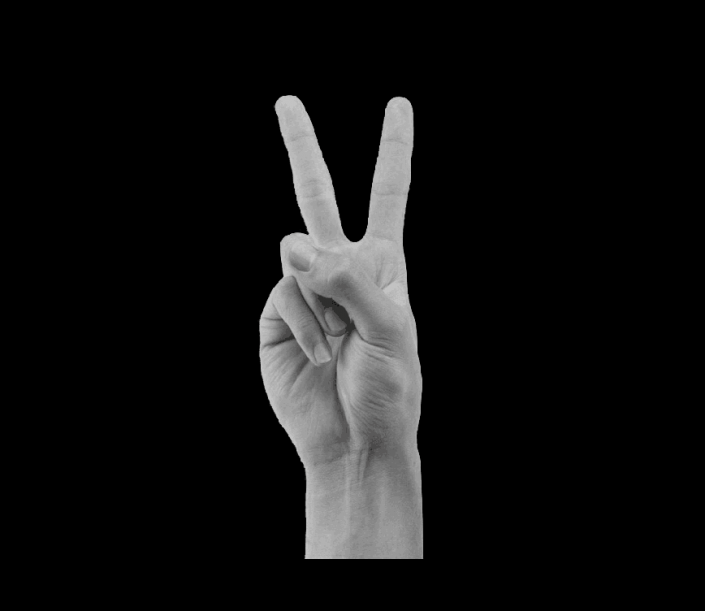
第四步,执行滤镜,扭曲,波纹效果。
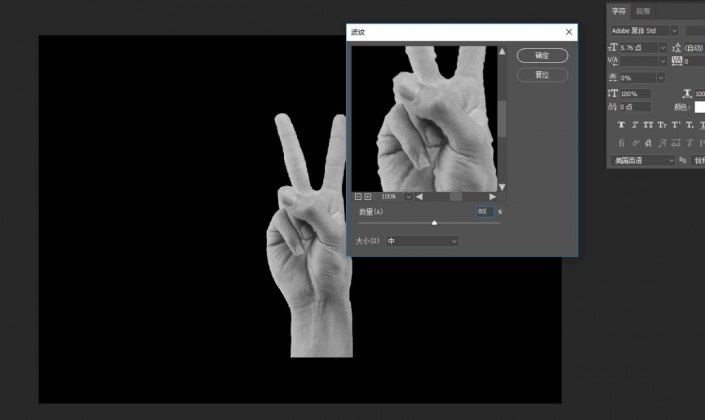
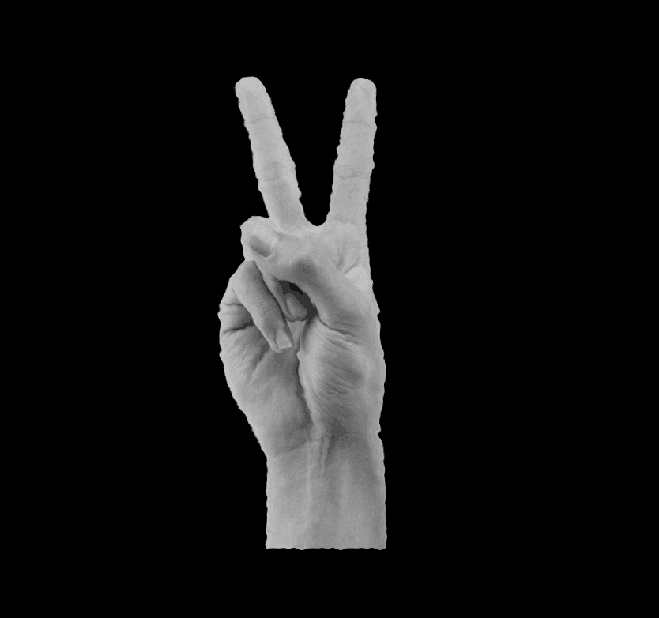
第五步,执行滤镜,油画命令,确定以后再执行一遍波纹效果,这一次波纹效果可以数值小一点。
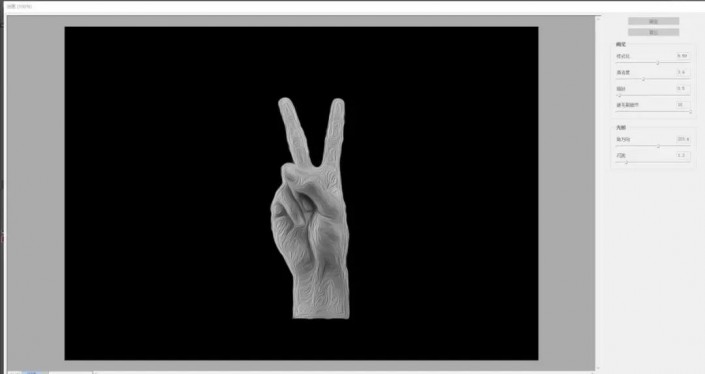

第六步,ctrl+l执行色阶命令。
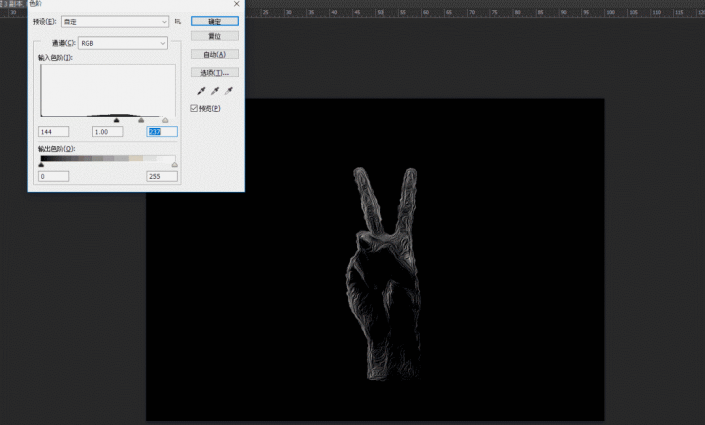
第七步,新建图层,填充黑色,然后放到这个手势图层下方,随后给手势图层添加蒙版,再图中的一些区域用黑色画笔进行擦拭。
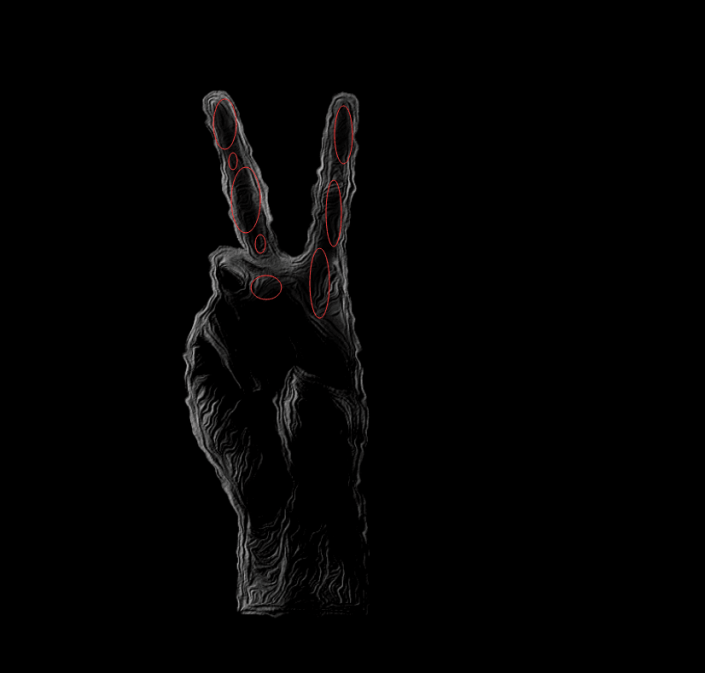
第八步,导入烟雾笔刷,然后混合模式选择变量,ctrl+t右键变形,然后贴到手的周围,后面用蒙版进行一点点的擦拭。

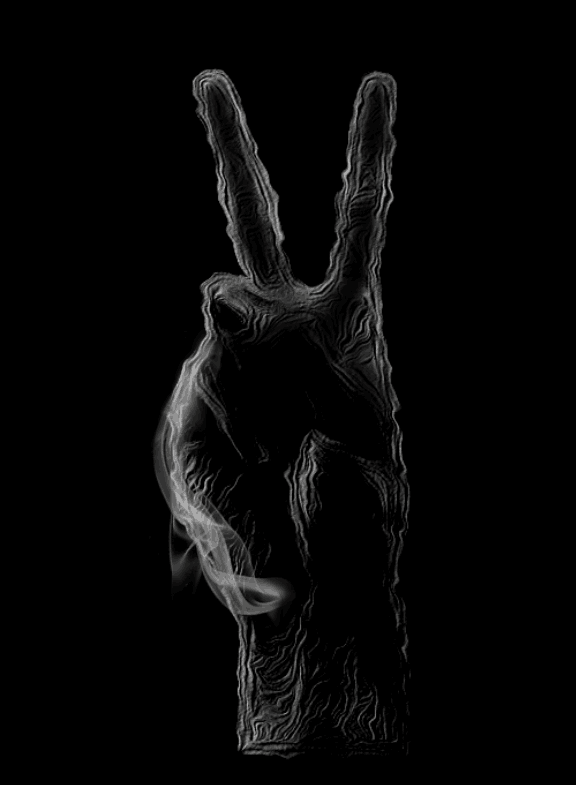
第九步,做法如上述方法一样,导入烟雾素材,变形处理,然后蒙版擦拭。
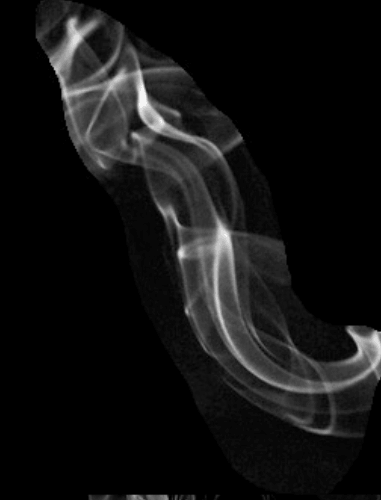
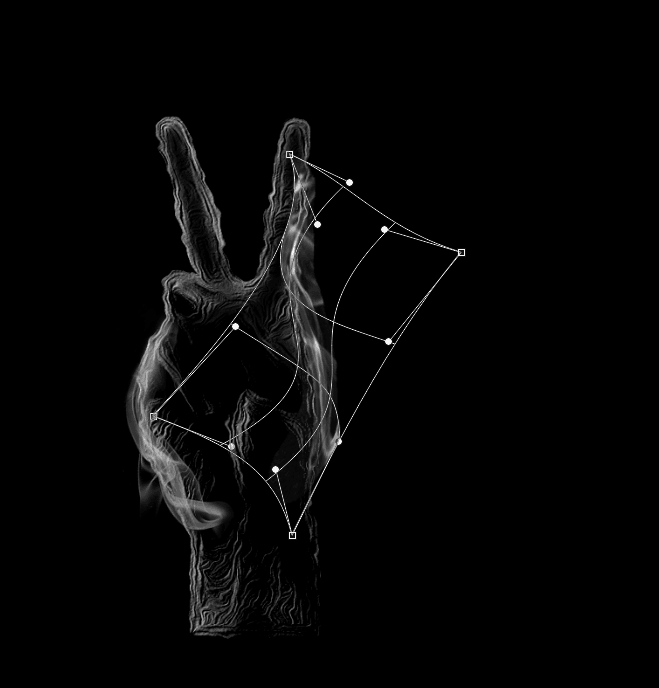
第十步,跟上面方法操作一样,我就不多说了,看下效果。

第十一步,为了达到更好的效果,要给拇指周围也加上对应的效果,这里发现拇指周围的图层很不明显,所以这时候要借助原来抠出来的手进行处理,方法是把之前抠好备用的手势图层放到最上层,然后沿着拇指方向添加拇指素材,结合蒙版擦拭。

第十二步,关闭刚刚那个备用手势素材。
完成:
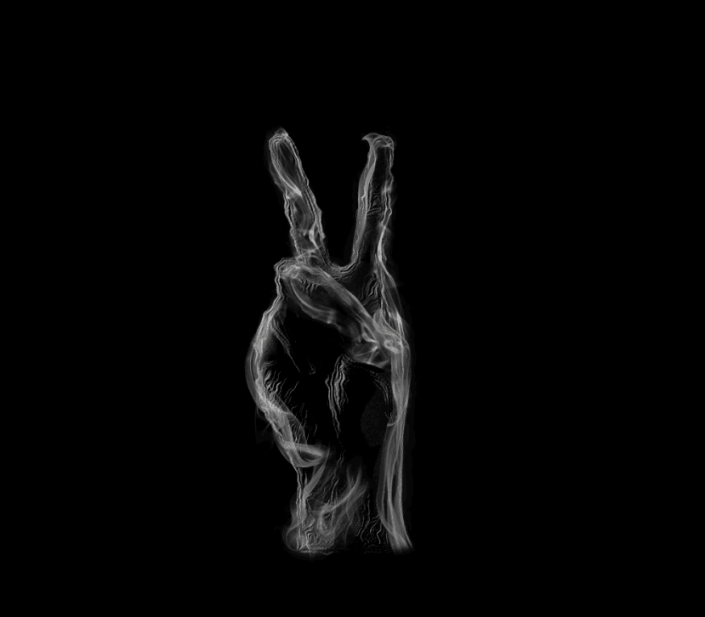
原文链接:http://www.psahz.com/tupianhecheng/27175.html
如有疑问请与原作者联系
标签:
版权申明:本站文章部分自网络,如有侵权,请联系:west999com@outlook.com
特别注意:本站所有转载文章言论不代表本站观点,本站所提供的摄影照片,插画,设计作品,如需使用,请与原作者联系,版权归原作者所有
- Photoshop绘制立体风格的微笑表情 2021-05-26
- Photoshop设计卷边效果的变形金刚电影海报图片。Photoshop设 2021-05-25
- 学习用photoshop把浑浊的海水照片后期调出清澈的蓝色效果。 2021-05-24
- Photoshop调出曝光不足的古典美女暖色效果 2021-05-24
- Photoshop调出海边美女照片蓝色艺术效果 2021-05-24
IDC资讯: 主机资讯 注册资讯 托管资讯 vps资讯 网站建设
网站运营: 建站经验 策划盈利 搜索优化 网站推广 免费资源
网络编程: Asp.Net编程 Asp编程 Php编程 Xml编程 Access Mssql Mysql 其它
服务器技术: Web服务器 Ftp服务器 Mail服务器 Dns服务器 安全防护
软件技巧: 其它软件 Word Excel Powerpoint Ghost Vista QQ空间 QQ FlashGet 迅雷
网页制作: FrontPages Dreamweaver Javascript css photoshop fireworks Flash
