Photoshop快速制作数码照片柔焦艺术效果
2021-02-22 16:01:52来源:思缘教程网 阅读 ()

本篇教程通过PS给照片制作一种柔焦效果,柔焦摄影是一种控制和改变影像清晰度的技术,它能使清晰的影像造成一种光晕现象,从而增加影像的柔和感和朦胧感,用于风光和人像摄影中,柔焦摄影的方法很多,采用不同的柔焦方法所得到的效果也不尽相同,经常被用来创造浪漫的气氛。这种柔焦效果,不是每个人都喜欢,视情况而定的学习一下吧。
效果图:

素材:

操作步骤:
与以往不同,这次我们需要连续按两次CTRL+J,复制出两个图层,然后点击最上面图层前面的眼睛,关闭图层预览,再用鼠标点击图层1,先对图层1进行操作:
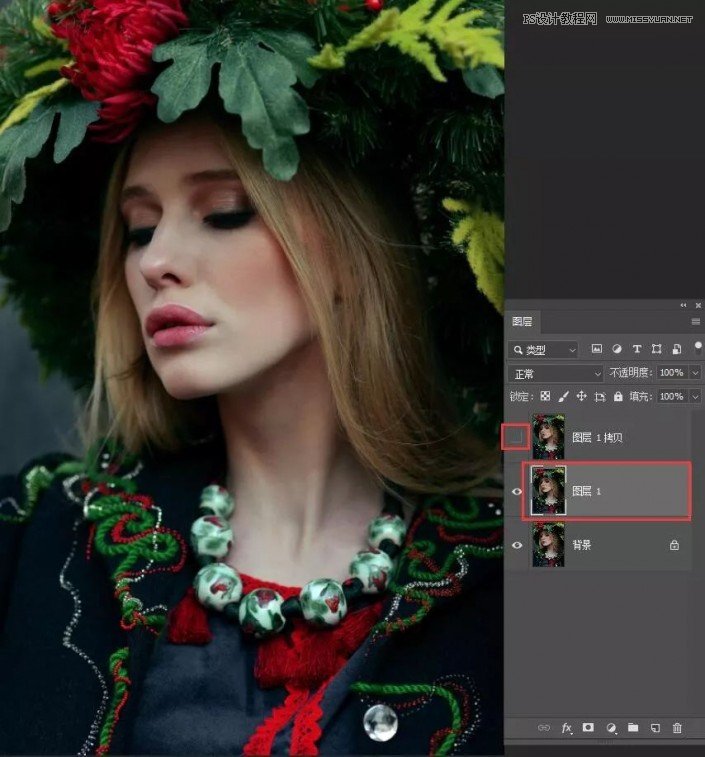
点击软件上方菜单栏中的"滤镜",选择"模糊",在子菜单中点击"高斯模糊"为图层1做一个模糊效果:
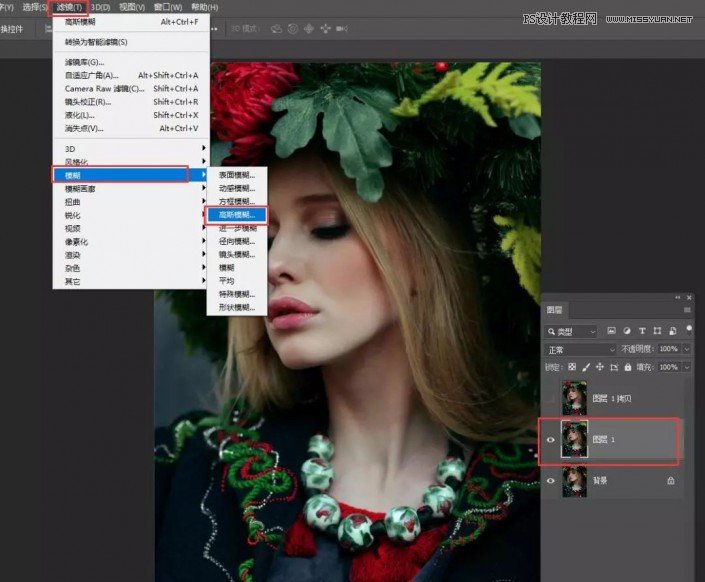
在弹出的高斯模糊设置面板中,输入合适的数值。什么样的数值是合适的?大家要根据自己修改的照片大小来决定。拖动滑块的同时,观察图片变化,感觉图片虚化到下图这种程度,就可以点击确定了:
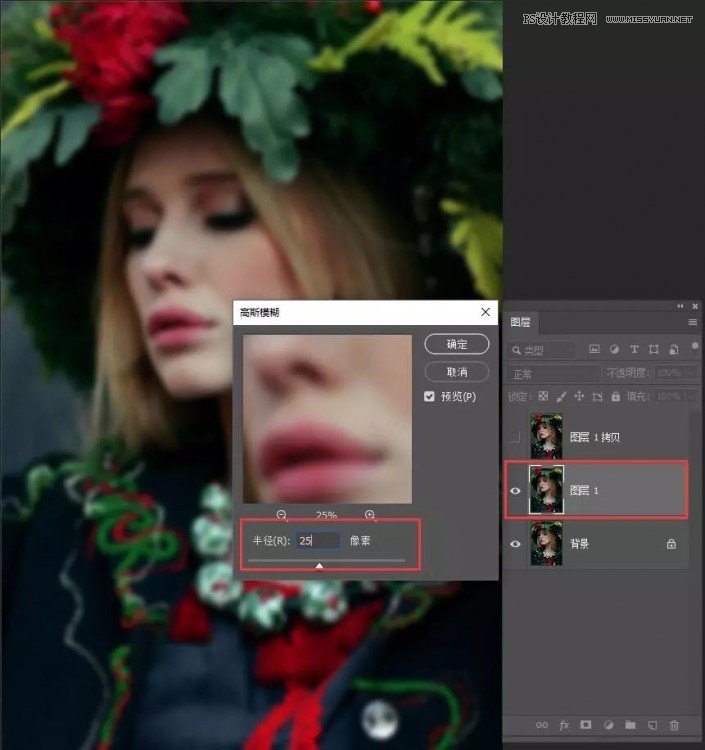
现在整个画面全部被模糊掉了。接下来设置图层1的不透明度,修改为40%左右就行:
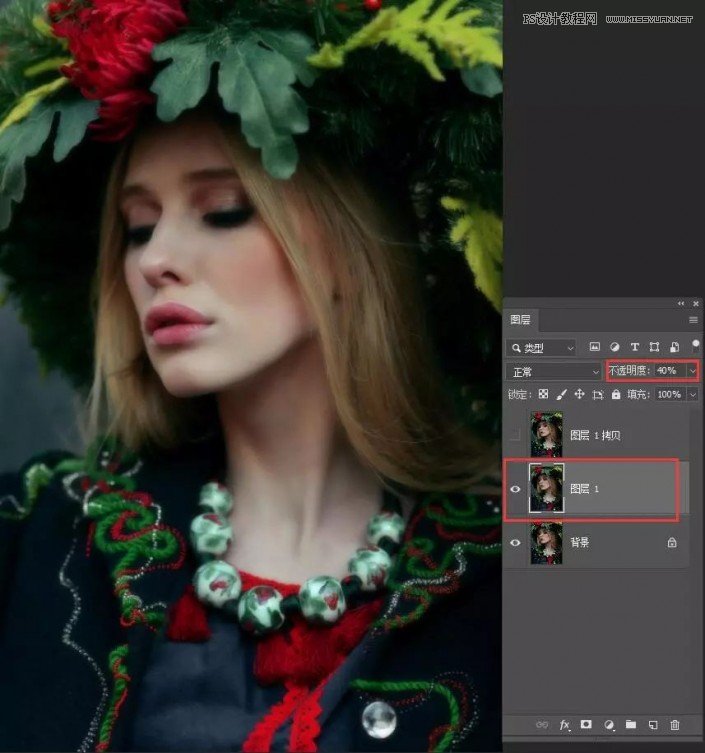
现在画面中已经能看出些柔焦的效果了。这个时候把最上方图层前面的眼睛点开,并且用鼠标选中这个图层:
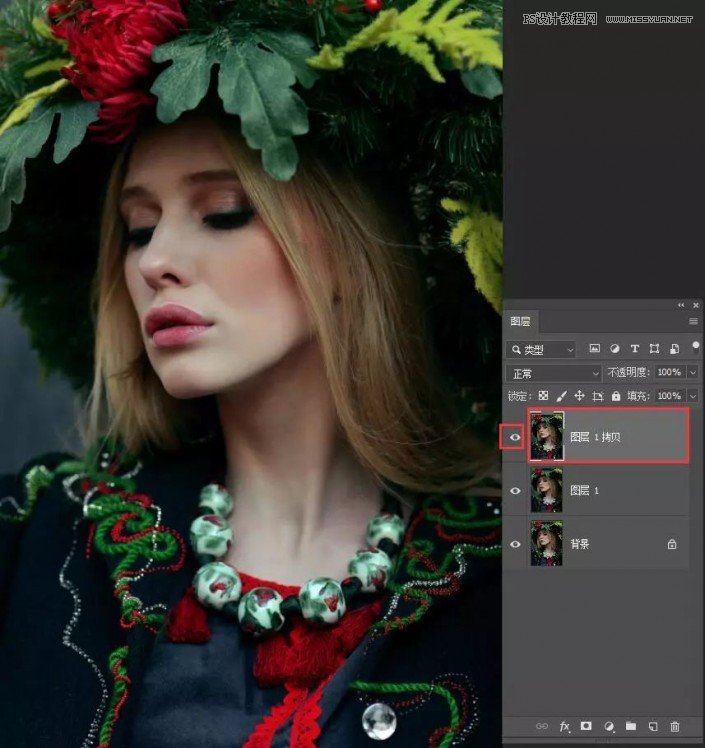
接着点击菜单栏中的"滤镜",选择"渲染"中的"分层云彩":
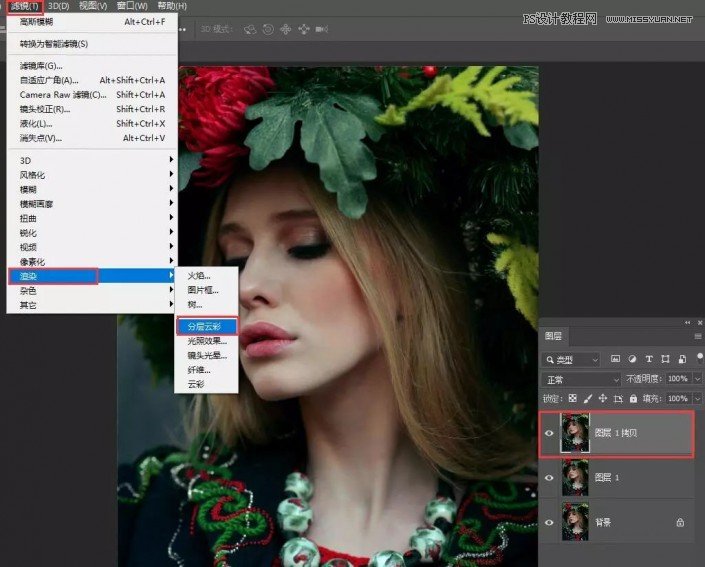
做了这一步后,照片效果就变成下面这个样子了:
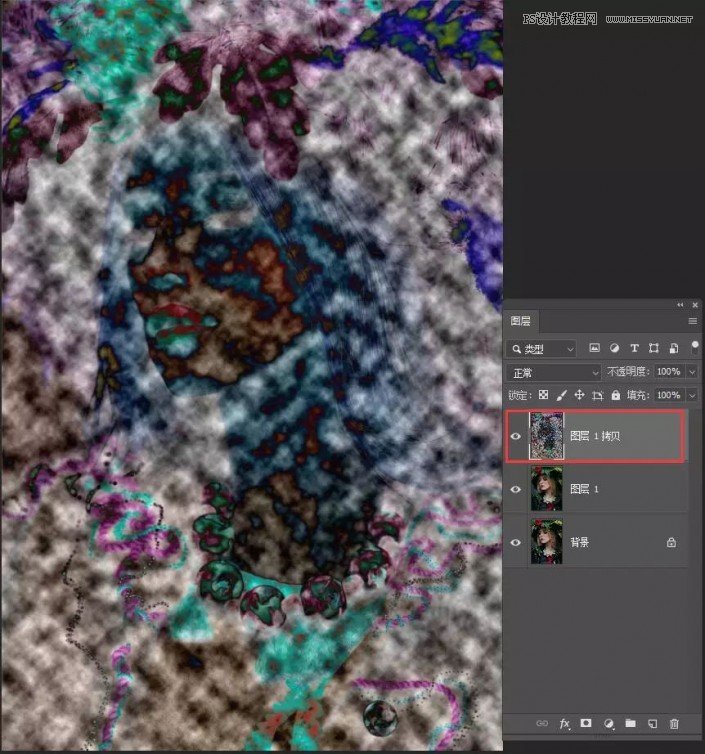
将图层混合模式修改为"滤色",继续点击"滤镜"-"模糊"-"高斯模糊",因为这次是针对这些分层云彩效果进行模糊,所以模糊数值要加大了:
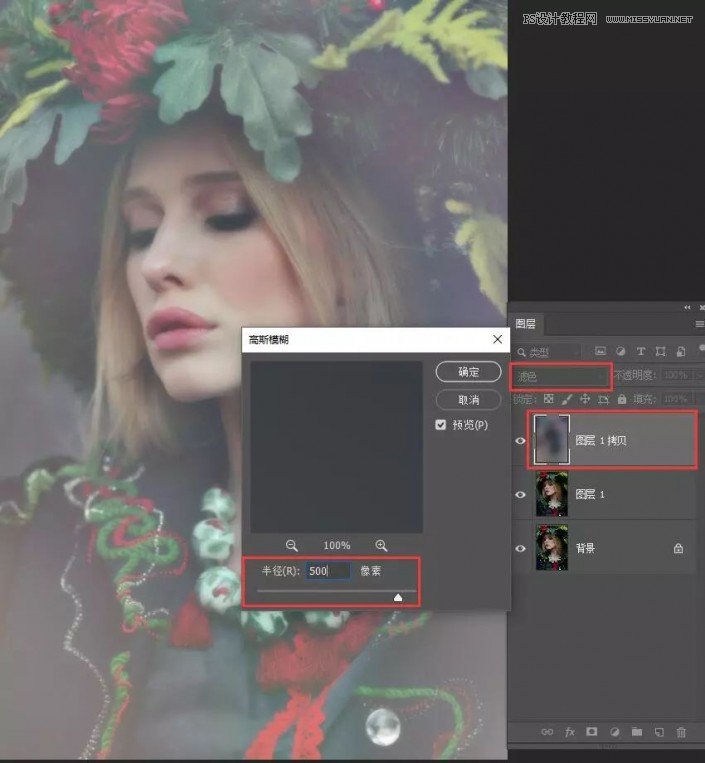
这一步的目的是将刚才的分层云彩效果烟雾化,起到进一步增加柔焦的作用,顺便提亮一点暗部。把图层不透明度降低到20%左右:
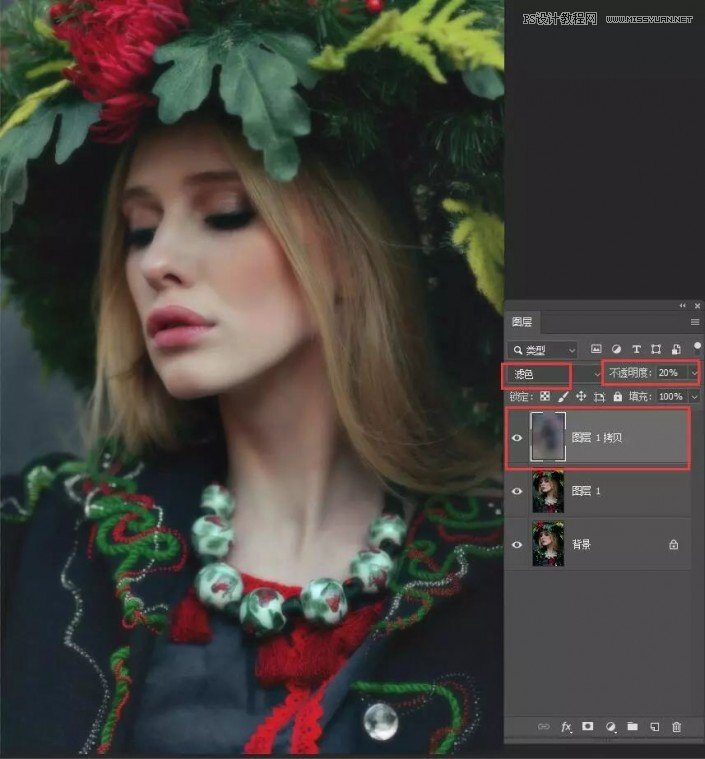
一种柔柔的感觉就出来了,还差最后一步,在图层面板下方,点击太极图按钮,新建一个"亮度对比度"的调整图层,增加一点亮度,再加大对比度,调整到自己感觉可以就行了:
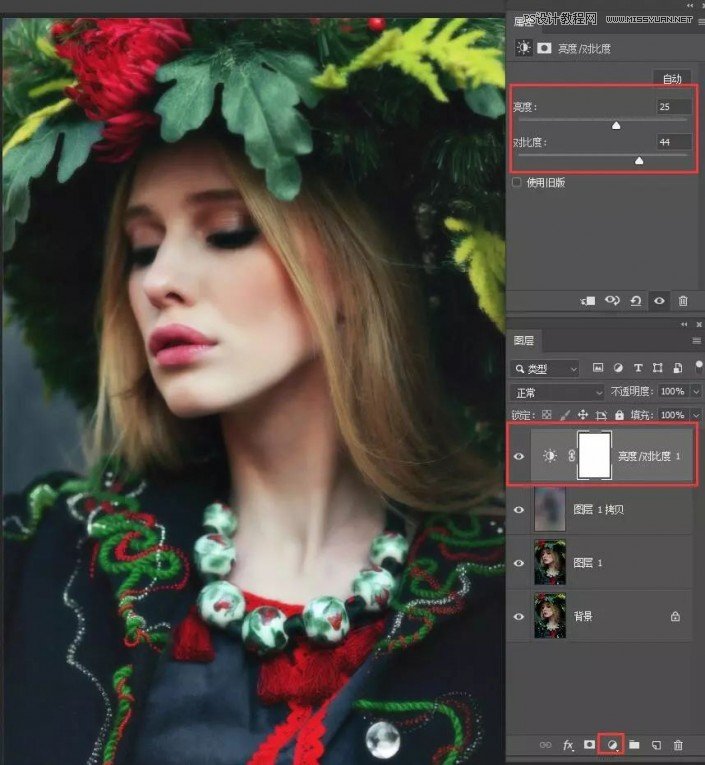
柔焦的效果就出来了。柔焦的效果大小,就取决于你对图层1的模糊程度,你喜欢柔焦效果重一些,就加大模糊力度,这个就看个人喜好了。
看看调整前后对比吧:

这种方法也可以用到花卉、静物小品和风光题材的照片中:

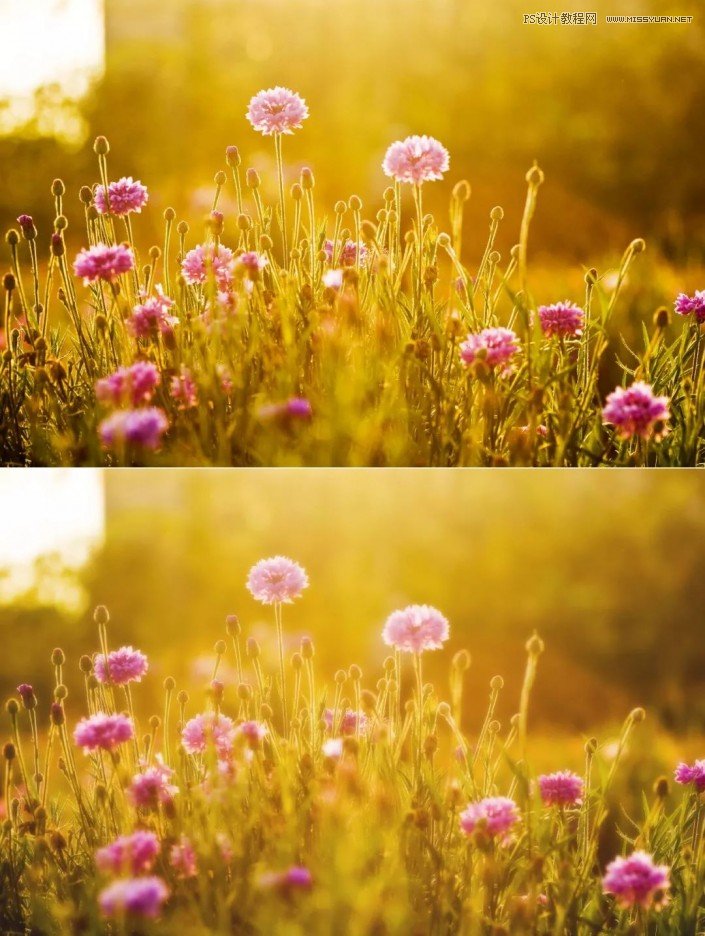
同学们在制作的时候,也可以就用自己的拍的照片,这样也不会存在什么版权问题,既学会了拍摄,也学会了后期,通过实际操作来学习制作一下吧。
原文链接:http://www.missyuan.net/photoshop/202010/31149.html
如有疑问请与原作者联系
标签:
版权申明:本站文章部分自网络,如有侵权,请联系:west999com@outlook.com
特别注意:本站所有转载文章言论不代表本站观点,本站所提供的摄影照片,插画,设计作品,如需使用,请与原作者联系,版权归原作者所有
- Photoshop绘制立体风格的微笑表情 2021-05-26
- PS文字特效教程:制作公路上个性的涂鸦文字效果,喷涂文字。 2021-05-25
- Photoshop设计卷边效果的变形金刚电影海报图片。Photoshop设 2021-05-25
- PS色彩修复教程:利用色阶工具快速给红烧肉素材图修正颜色。 2021-05-25
- PS海报设计技巧教程:学习制作个性的扭曲文字海报图片。PS海 2021-05-24
IDC资讯: 主机资讯 注册资讯 托管资讯 vps资讯 网站建设
网站运营: 建站经验 策划盈利 搜索优化 网站推广 免费资源
网络编程: Asp.Net编程 Asp编程 Php编程 Xml编程 Access Mssql Mysql 其它
服务器技术: Web服务器 Ftp服务器 Mail服务器 Dns服务器 安全防护
软件技巧: 其它软件 Word Excel Powerpoint Ghost Vista QQ空间 QQ FlashGet 迅雷
网页制作: FrontPages Dreamweaver Javascript css photoshop fireworks Flash
