Photoshop设计撕纸特效的人物海报教程
2021-02-22 16:02:04来源:思缘教程网 阅读 ()

最终效果
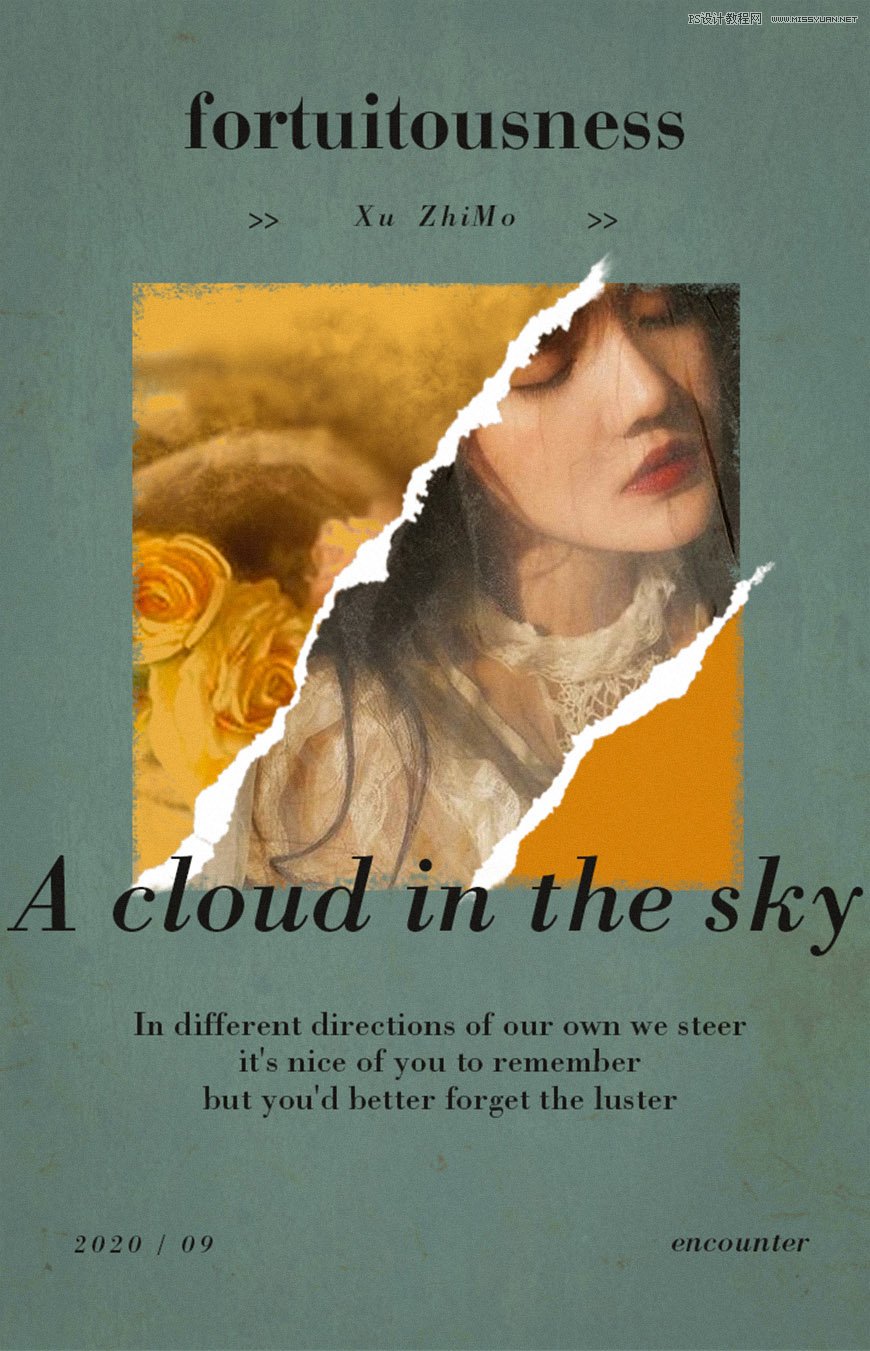
教程所用素材一点打包点这里下载
1、打开Adobe Photoshop,点击文件->新建(快捷键Ctrl+N),创建一个新文件,参数设置如下。
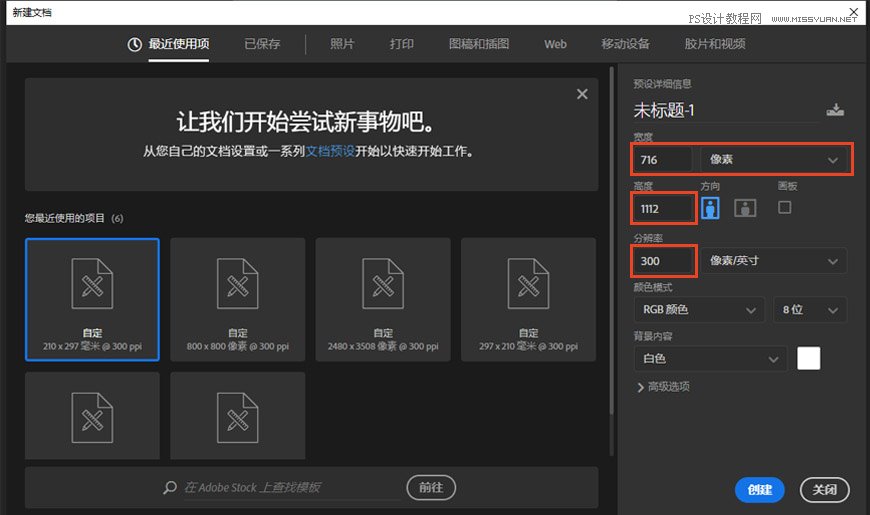
2、填充背景颜色为#74918d。
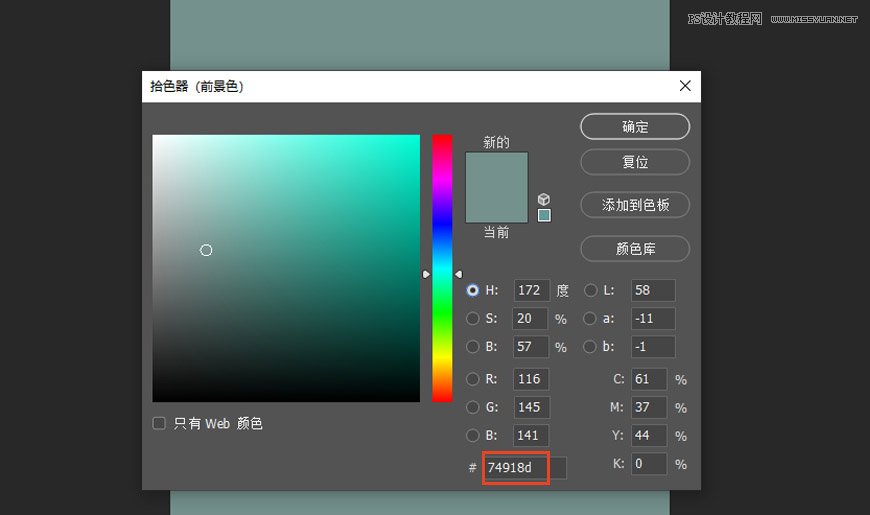
3、新建三个500*500的正方形,分别为橙红色(#ce8226),橙黄色(#e3ab4c),黑色(#000000)。
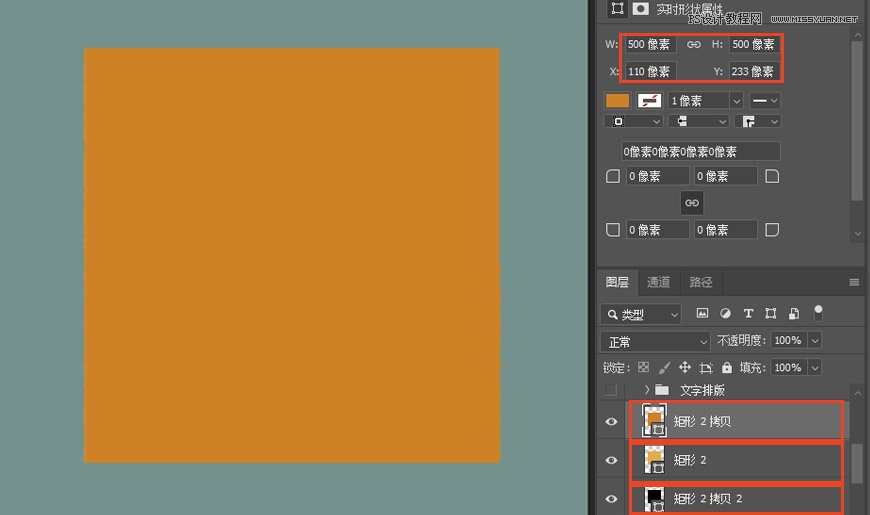
4、选择撕纸的素材放在正方形上,放到合适的位置,Ctrl点击素材调出选区填充白色,最后添加图层蒙版用画笔擦掉多余部分。
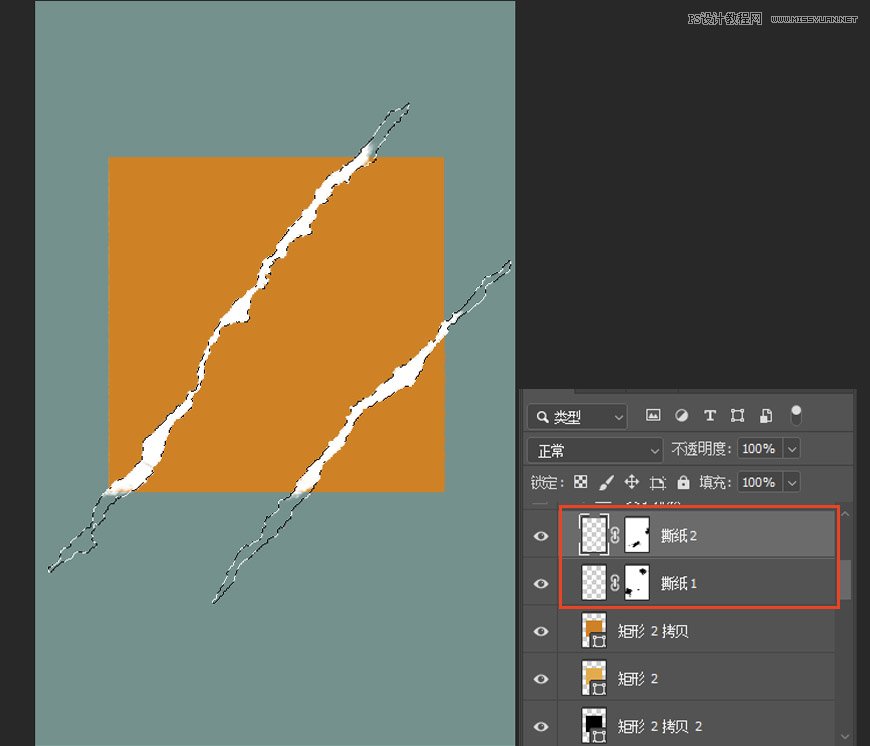
5、在两个橙色正方形上用蒙版擦除撕裂痕迹后面多余的部分,然后将人物素材剪切到黑色正方形上。
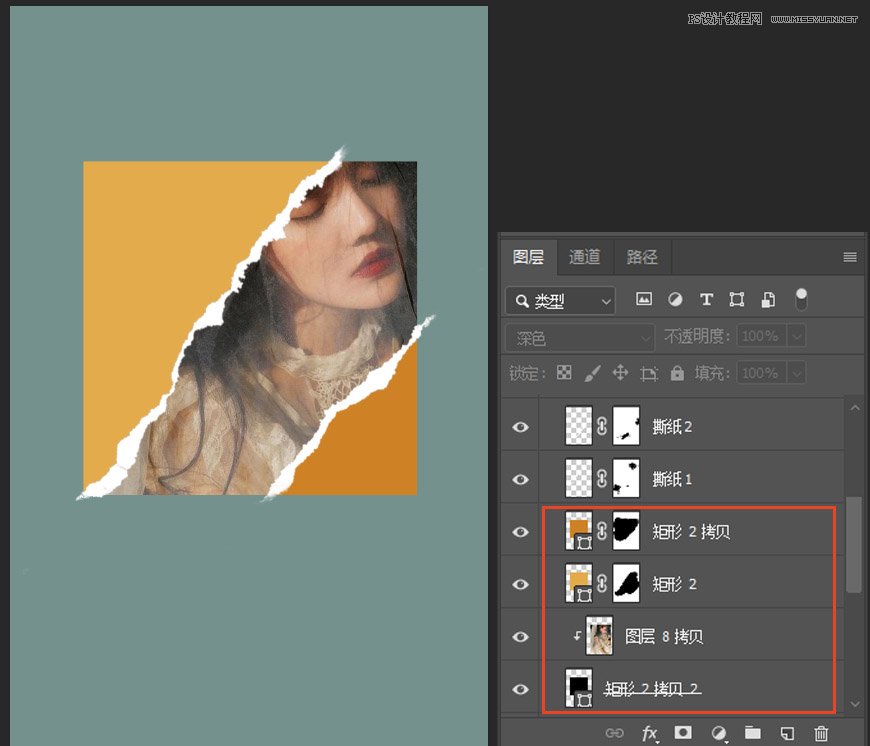
6、将花朵素材剪切到左边橙色部分,模式改为深色。添加蒙版用画笔擦除多余部分。再用滤镜——模糊画廊——光圈模糊。将花朵以外的部分模糊,新建图层剪切到橙色部分,吸取周围颜色,用画笔填补到周围让颜色过渡更加自然。
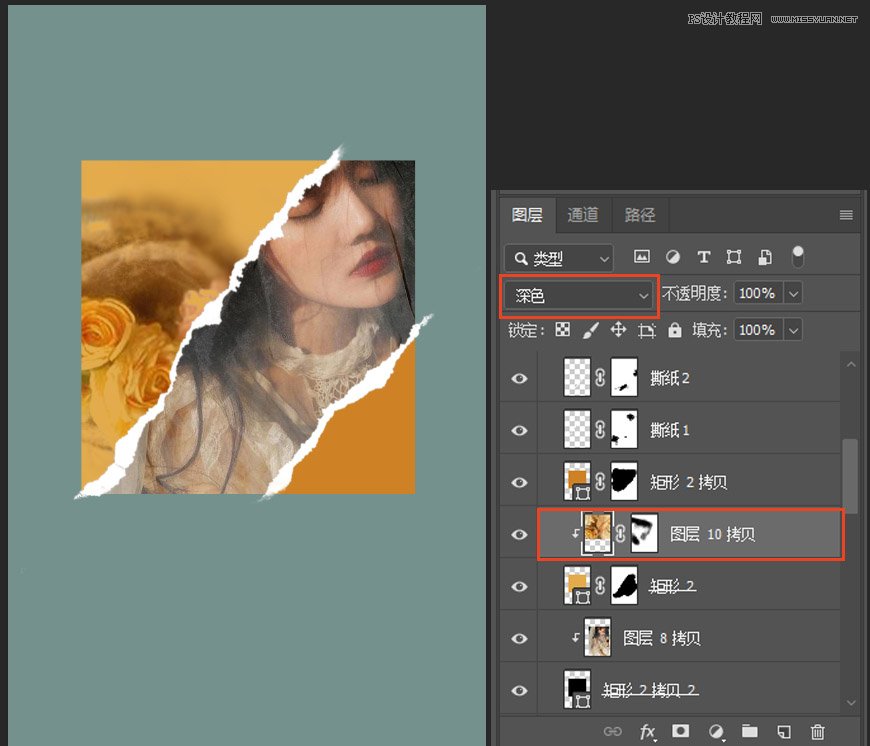
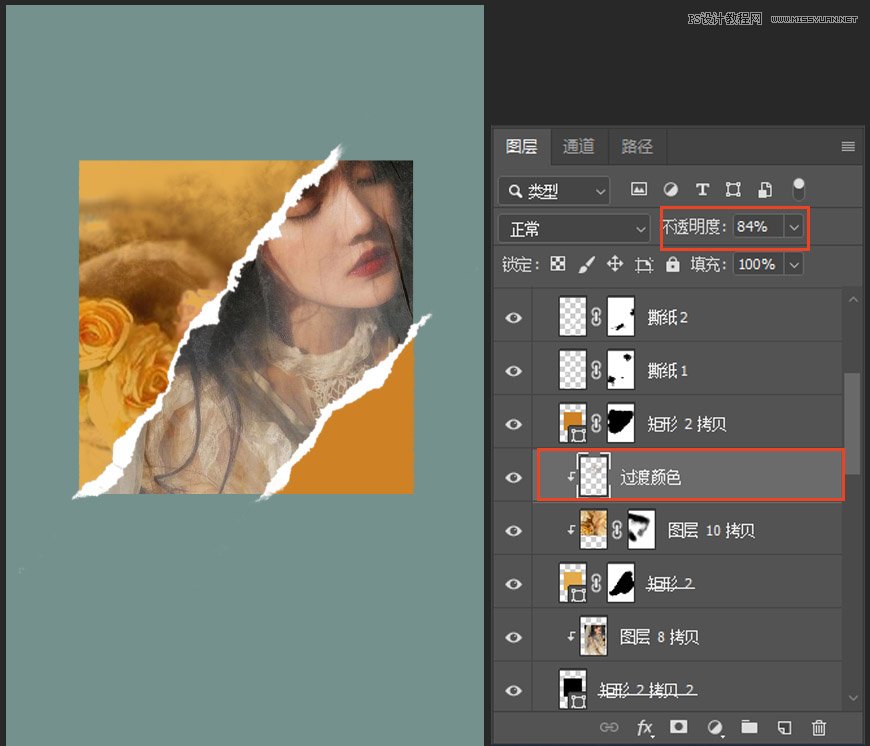
7、找一个带肌理的画笔,在三个正方形的蒙版上涂抹边缘部分,画出破损的效果。
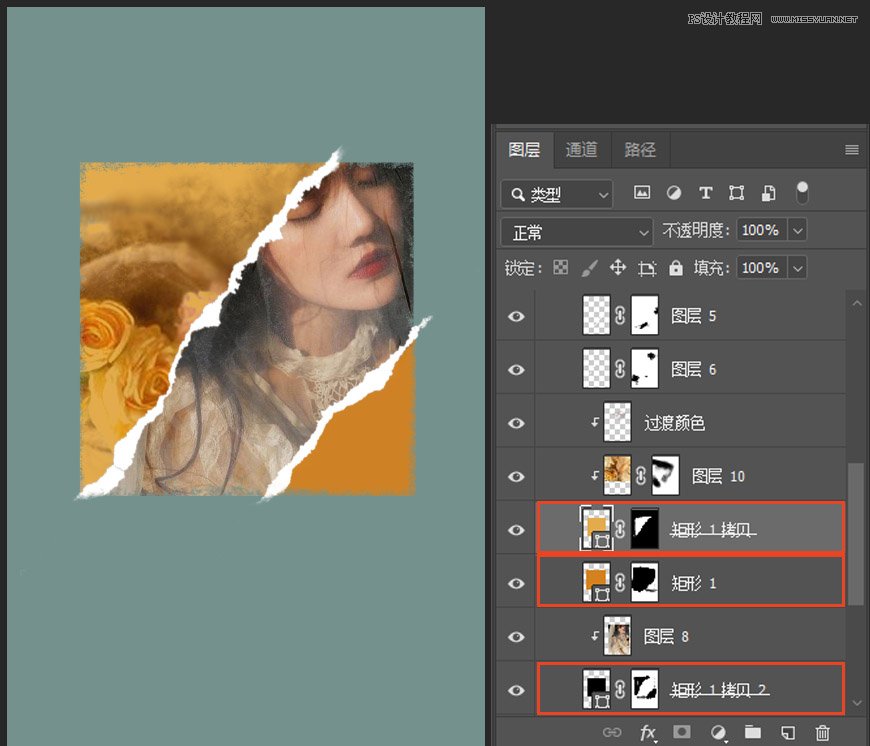
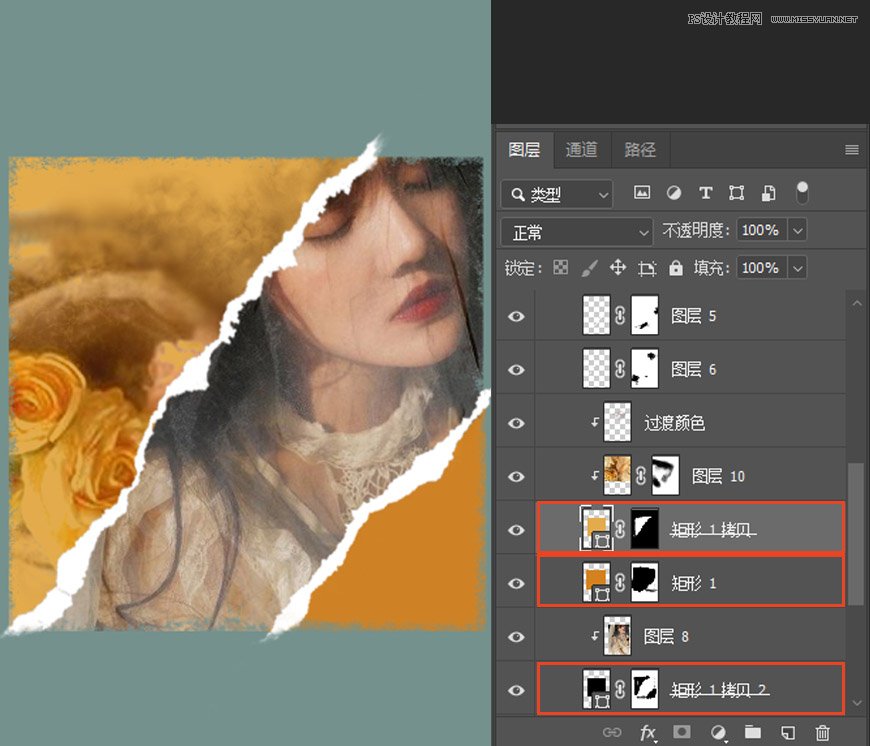
8、右键创建调整图层——色彩平衡。剪切到人物素材上,让人物偏暖色调。

9、铁锈纹理更改模式为正片叠底,透明度15%;纸张纹理更改模式为变暗,透明度30%,添加背景的质感。
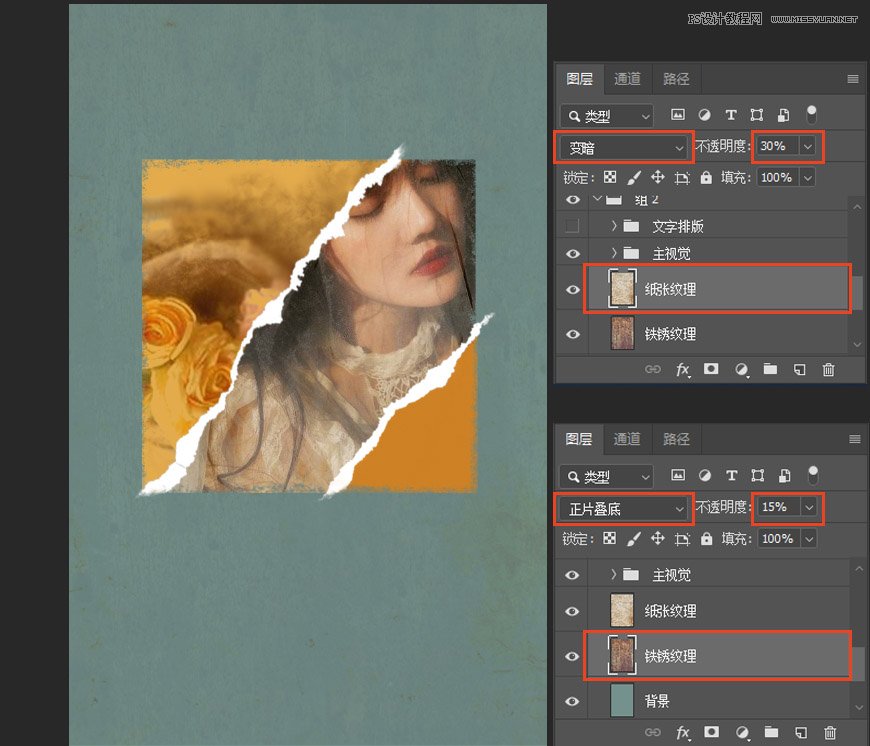
10、文字部分可以根据自己喜好排版就好了,字体可以选择比较有复古风格的衬线体,会更符合画面的调性。
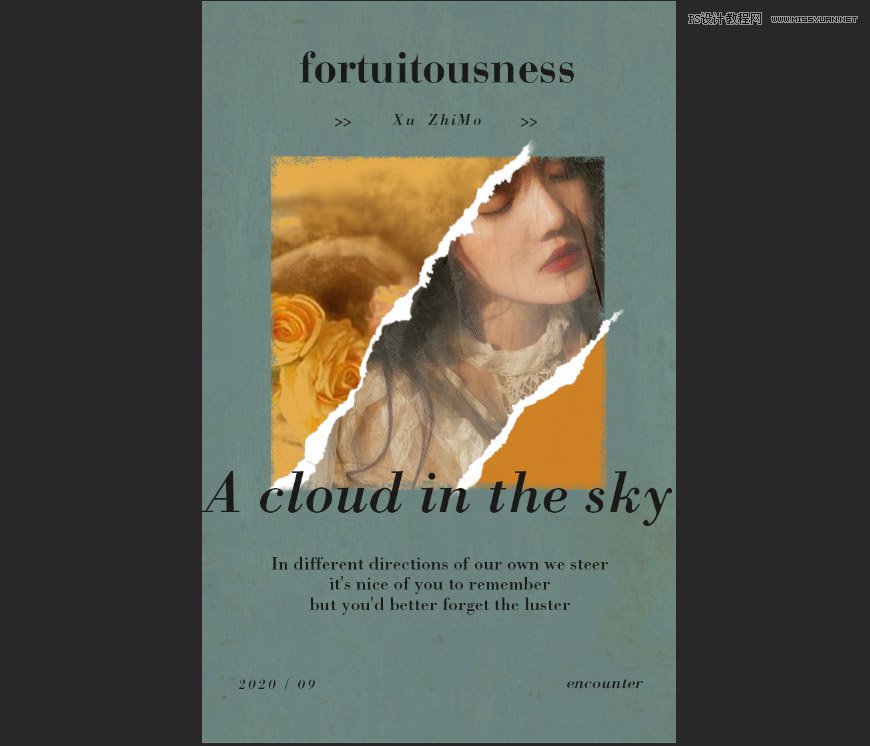
11、Ctrl+Shift+Alt+E盖印图层,右键转化为智能对象。滤镜——Camera Raw滤镜进行调色。
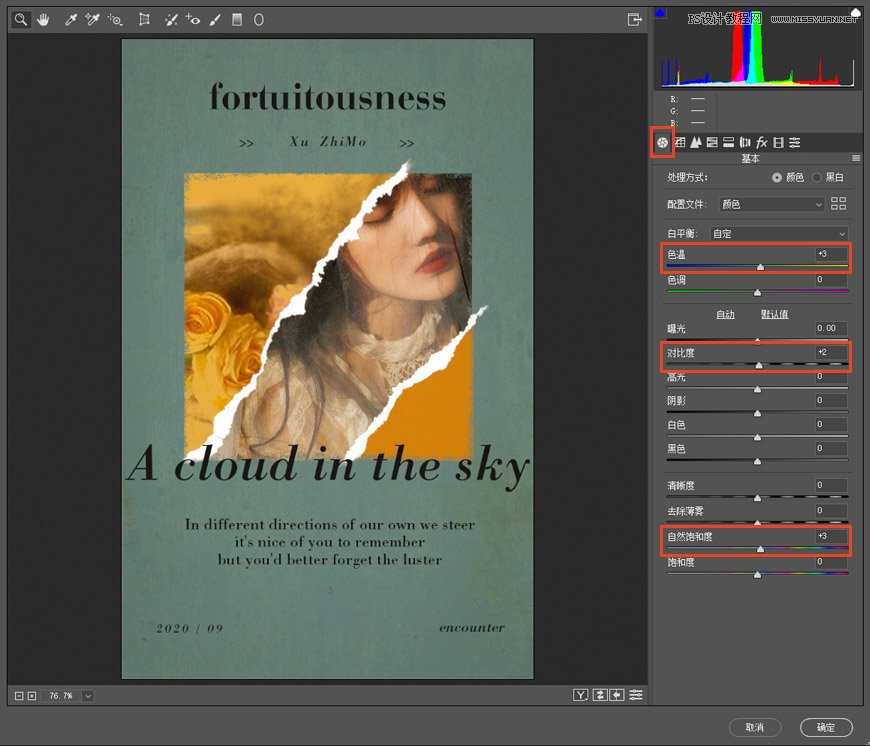
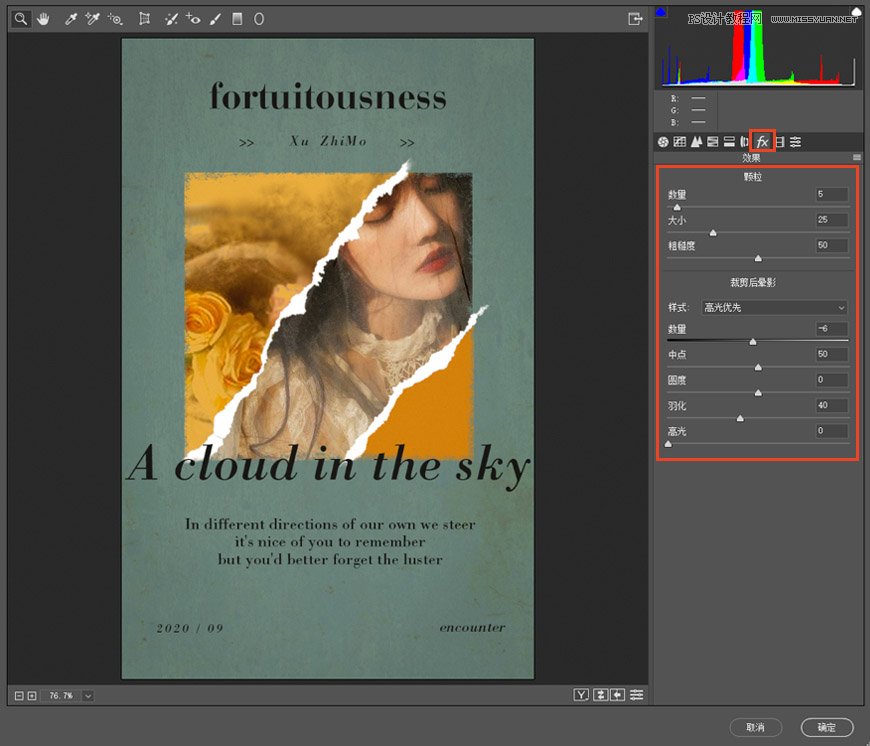
12、滤镜——杂色——添加杂色。
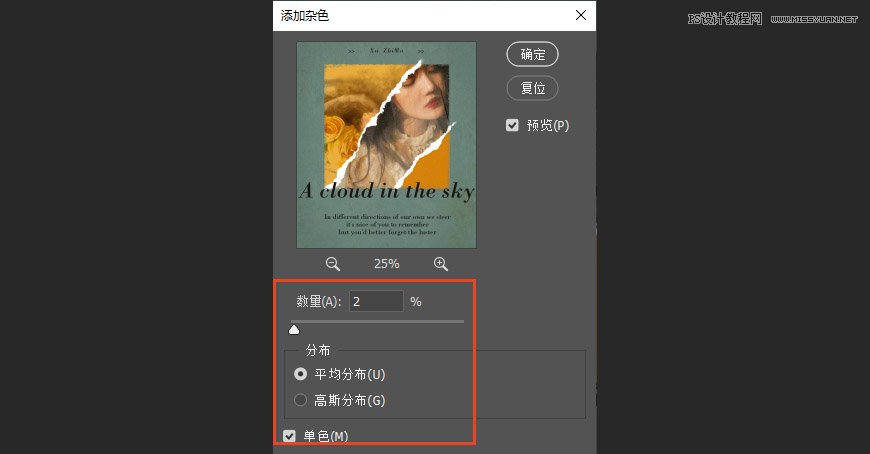
最终效果:
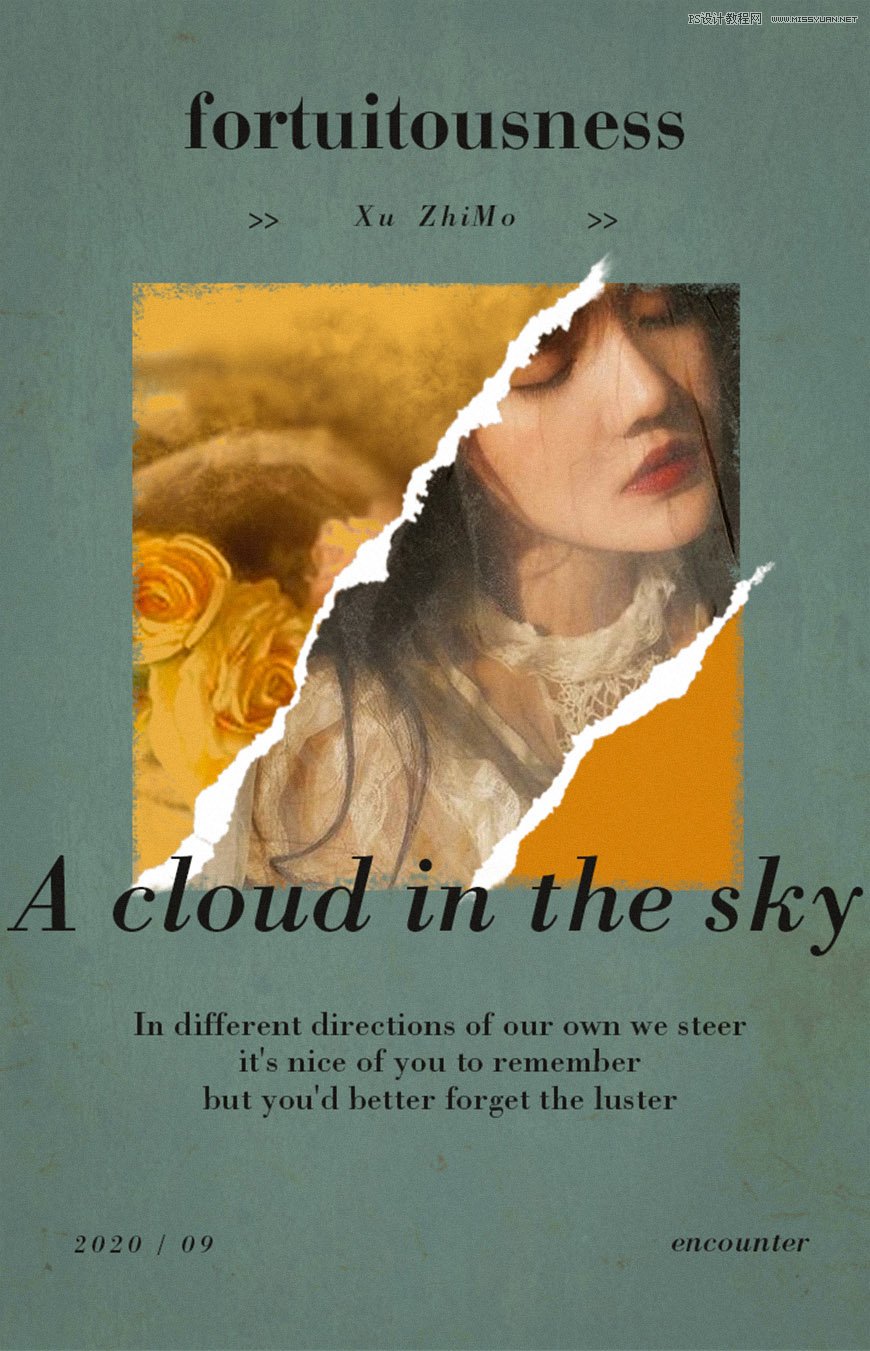
原文链接:http://www.missyuan.net/photoshop/202010/31151.html
如有疑问请与原作者联系
标签:
版权申明:本站文章部分自网络,如有侵权,请联系:west999com@outlook.com
特别注意:本站所有转载文章言论不代表本站观点,本站所提供的摄影照片,插画,设计作品,如需使用,请与原作者联系,版权归原作者所有
- Photoshop绘制立体风格的微笑表情 2021-05-26
- Photoshop设计卷边效果的变形金刚电影海报图片。Photoshop设 2021-05-25
- PS海报设计技巧教程:学习制作个性的扭曲文字海报图片。PS海 2021-05-24
- 学习用photoshop把浑浊的海水照片后期调出清澈的蓝色效果。 2021-05-24
- PS个性人物海报制作:设计创意时尚的玻璃方块效果的人物海报 2021-05-24
IDC资讯: 主机资讯 注册资讯 托管资讯 vps资讯 网站建设
网站运营: 建站经验 策划盈利 搜索优化 网站推广 免费资源
网络编程: Asp.Net编程 Asp编程 Php编程 Xml编程 Access Mssql Mysql 其它
服务器技术: Web服务器 Ftp服务器 Mail服务器 Dns服务器 安全防护
软件技巧: 其它软件 Word Excel Powerpoint Ghost Vista QQ空间 QQ FlashGet 迅雷
网页制作: FrontPages Dreamweaver Javascript css photoshop fireworks Flash
