Photoshop创意合成森林中的新娘和鸟笼
2021-03-04 16:02:02来源:思缘教程网 阅读 ()

最终效果

教程所用素材已经打包点这里下载
1、将灰色作为整张作品的底色,然后从素材中选取自己需要的草地和森林作为背景,拉伸到合适的大小。
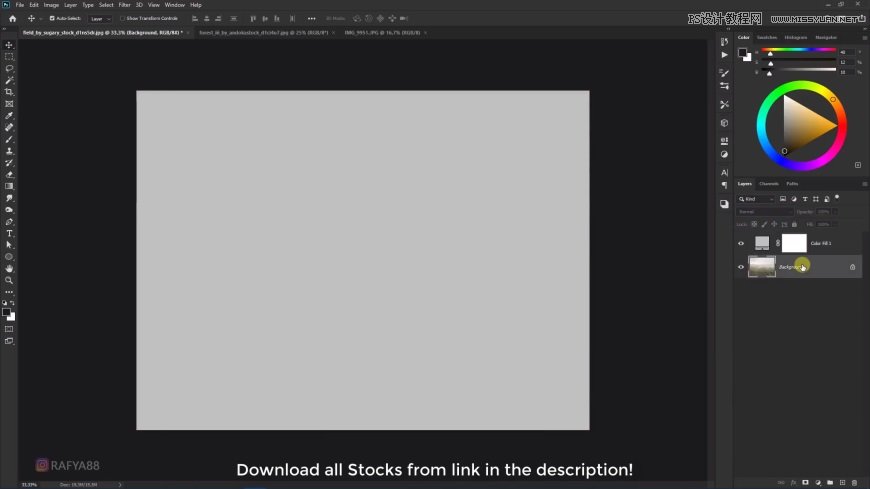
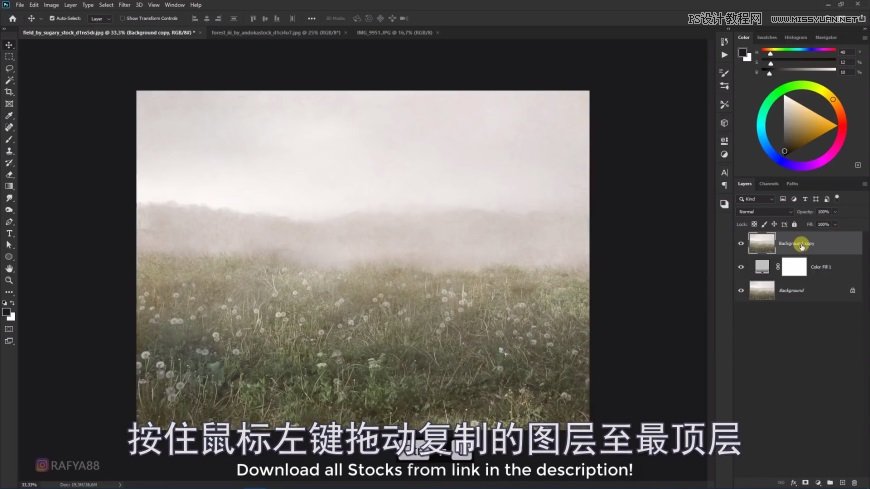
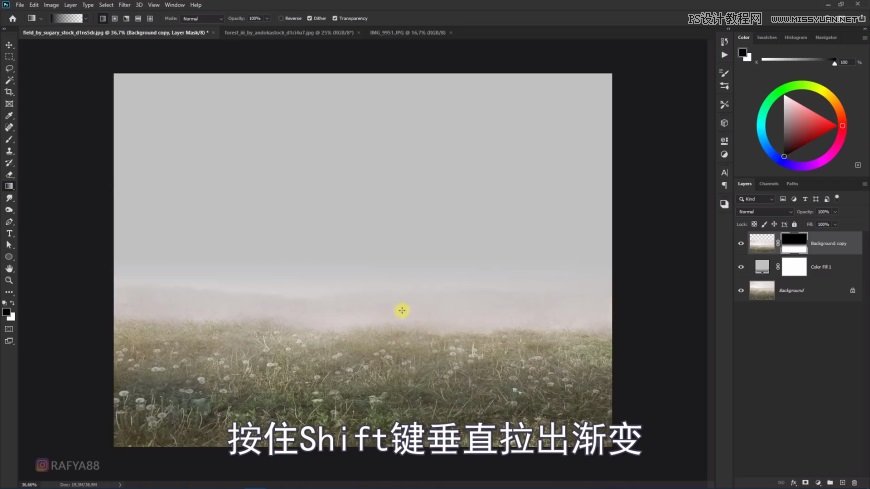
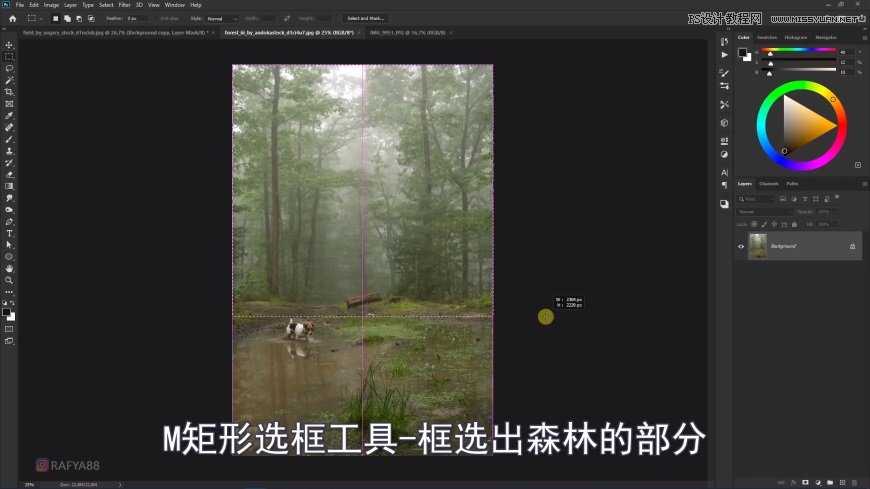
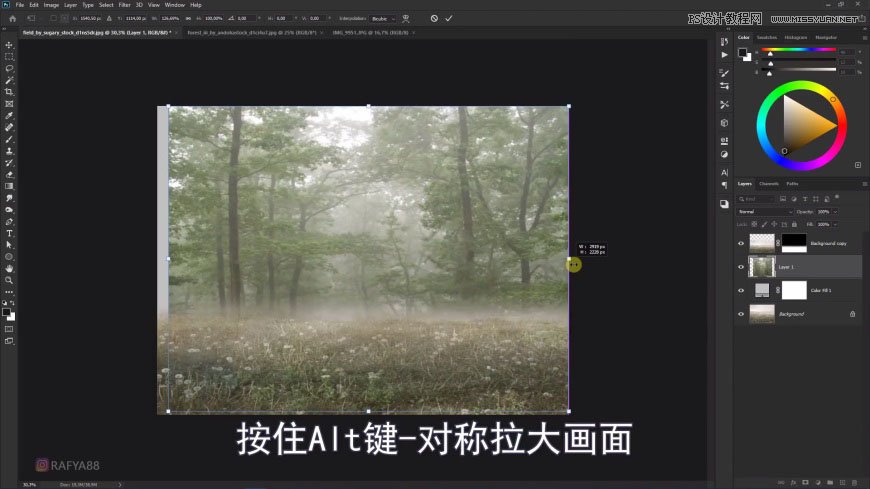
2、分别为草地和森林添加色阶、色彩平衡等调整图层,使它们的颜色倾向和明暗关系相对统一,然后整体添加模糊效果。
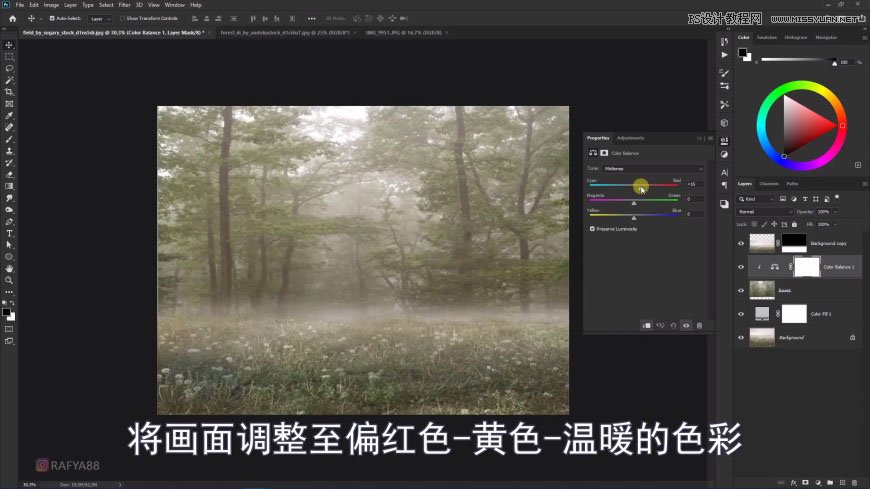
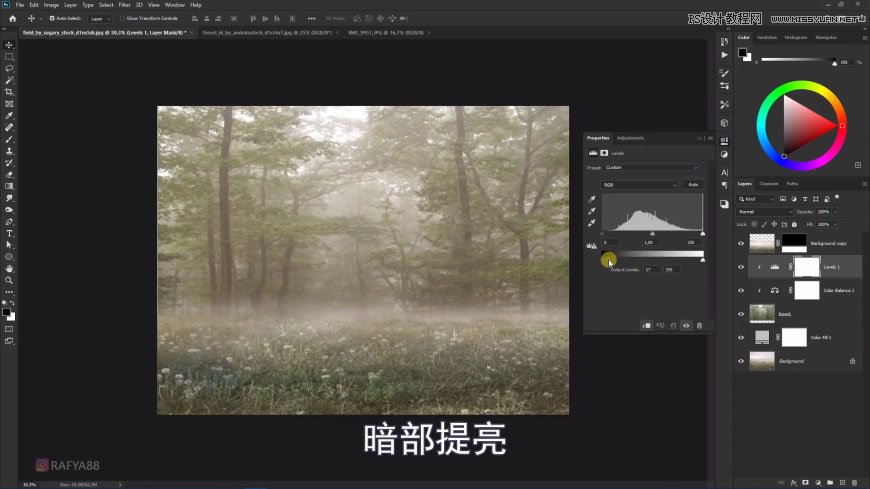
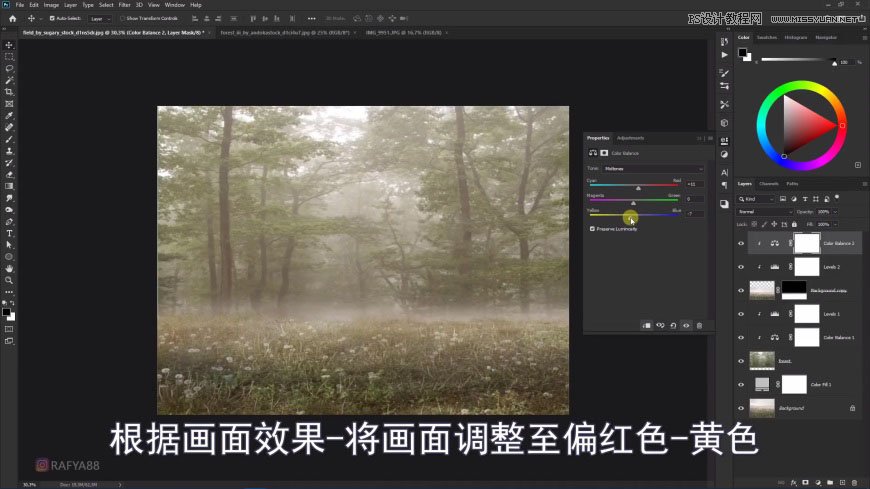
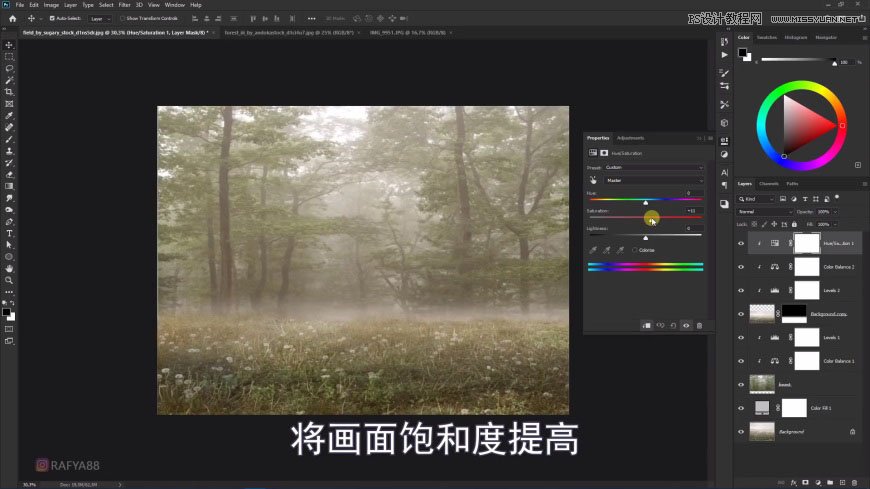
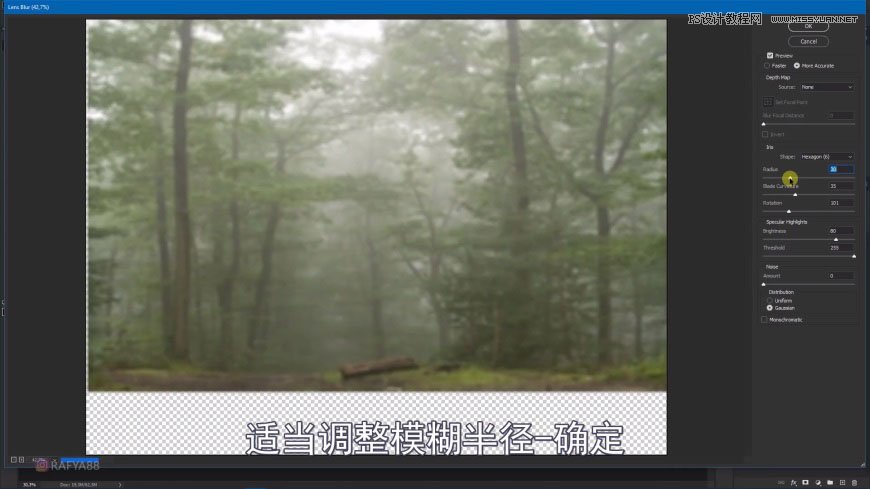
3、用柔边画笔在背景中涂抹出朦胧的云雾效果,注意调整云雾图层的不透明度,使背景的树干若隐若现。
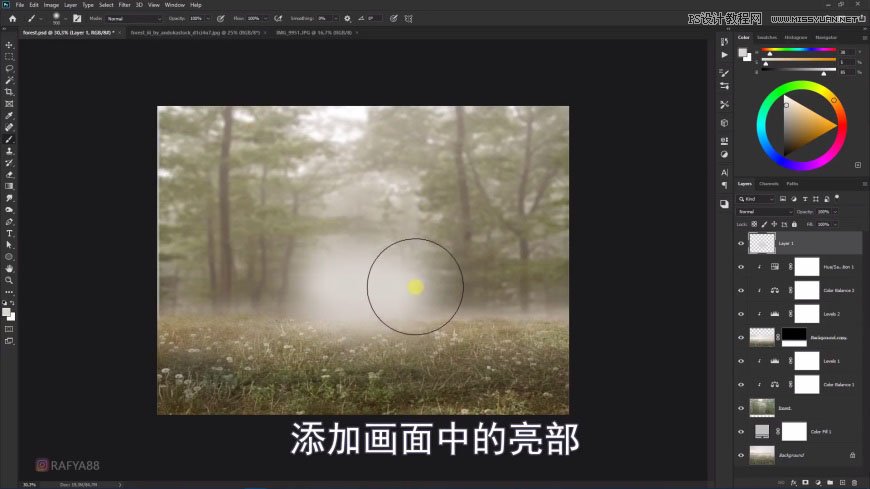
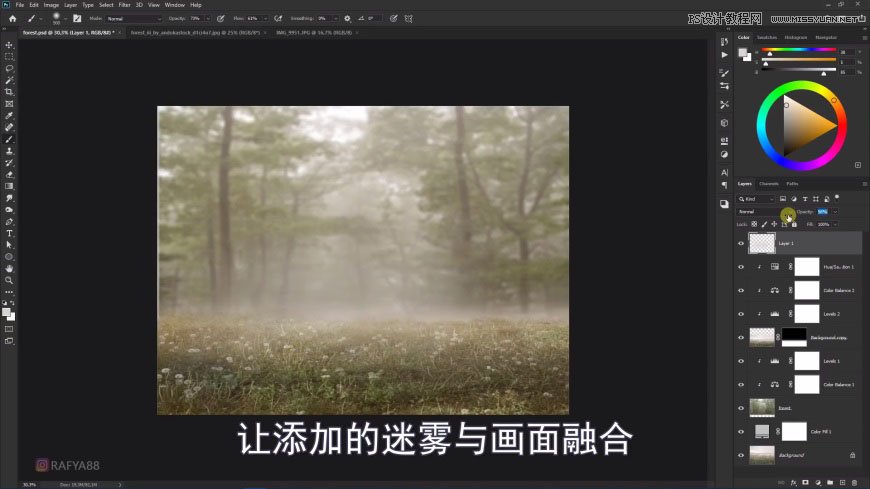
4、对象选择工具框选出人物主体,然后用套索工具微调边缘。
将人物抠出后,用蒙版工具结合小草笔刷进行擦除,使裙子底部与草地的融合更加自然。
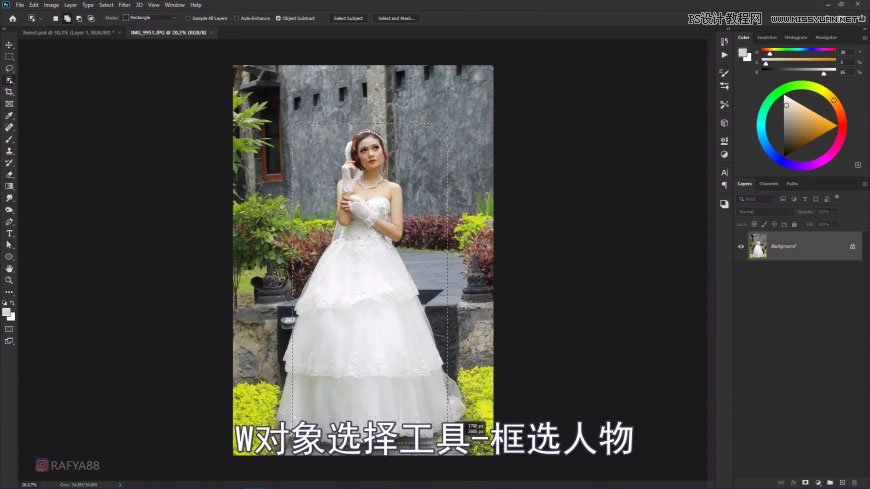


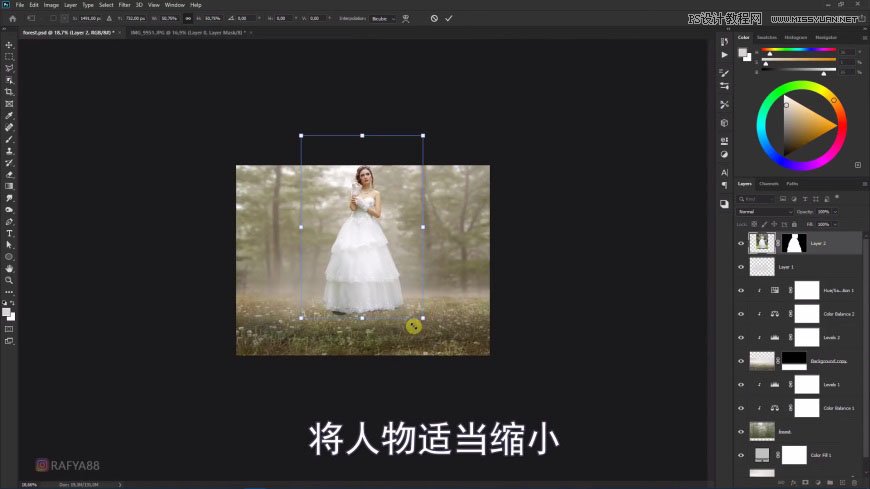



5、用色阶调整图层将人物整体压暗,然后通过蒙版结合柔边画笔擦出人物的亮面。
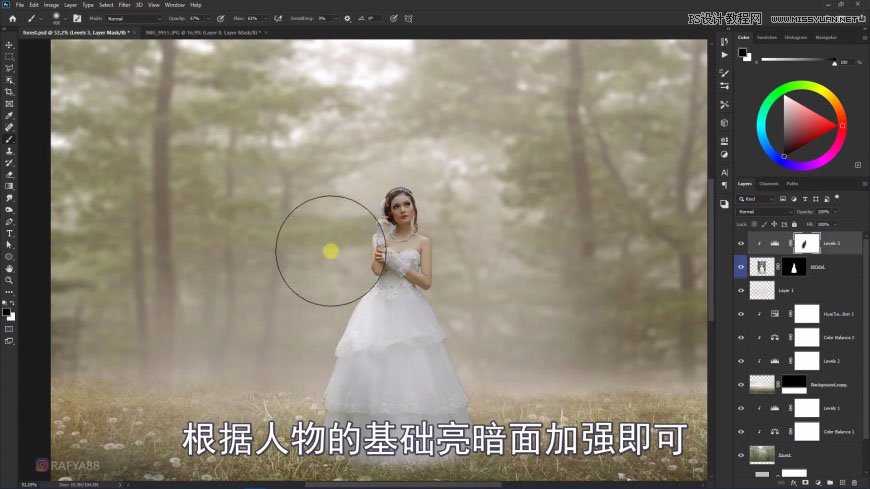
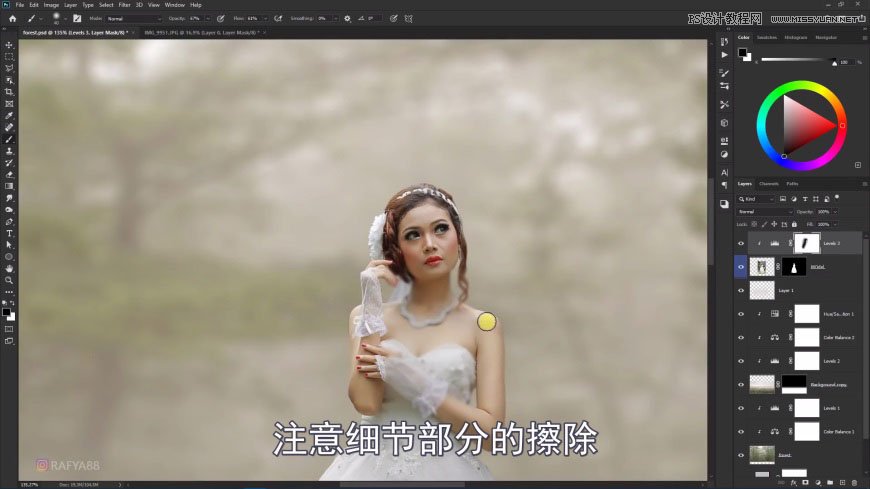
6、添加鸟笼素材并调整到合适的大小、透视关系,然后通过调色使之与画面风格更加融合。
注意用白色画笔绘制出鸟笼边缘的金属反光效果。


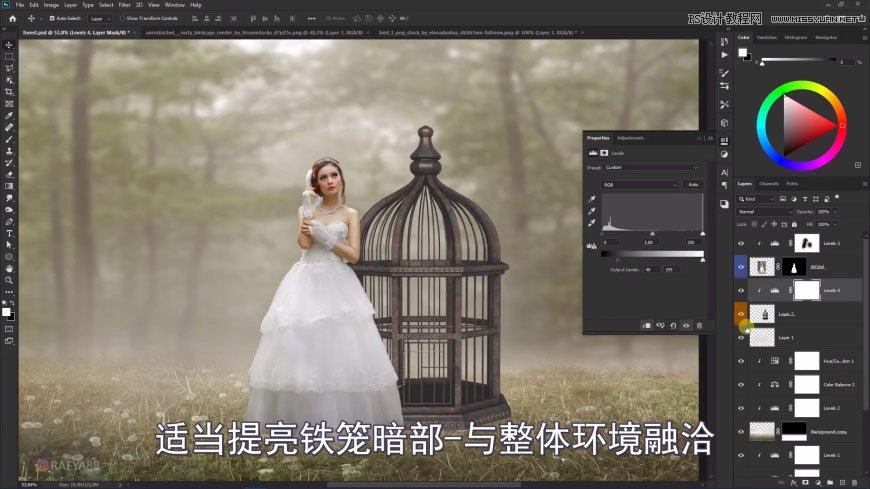

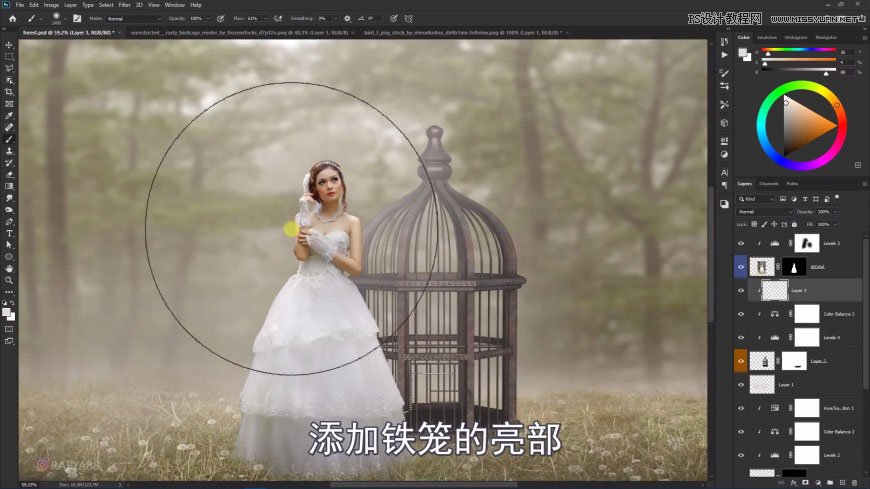
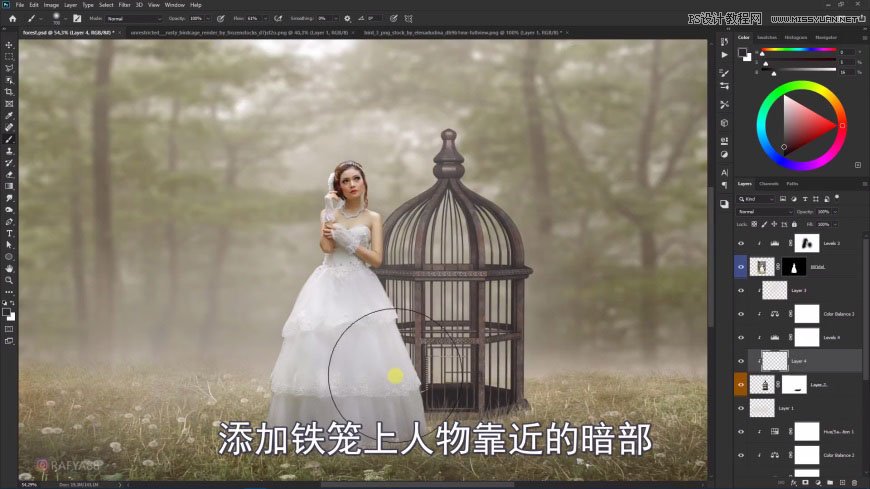
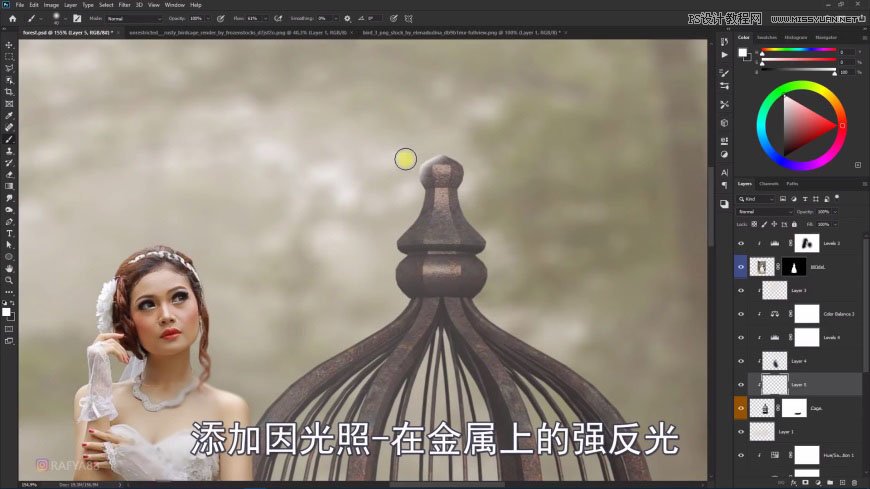
7、添加小鸟素材并调整到合适的大小、位置,用蒙版擦出小鸟被鸟笼遮挡住的部分,然后对小鸟的颜色进行调整。



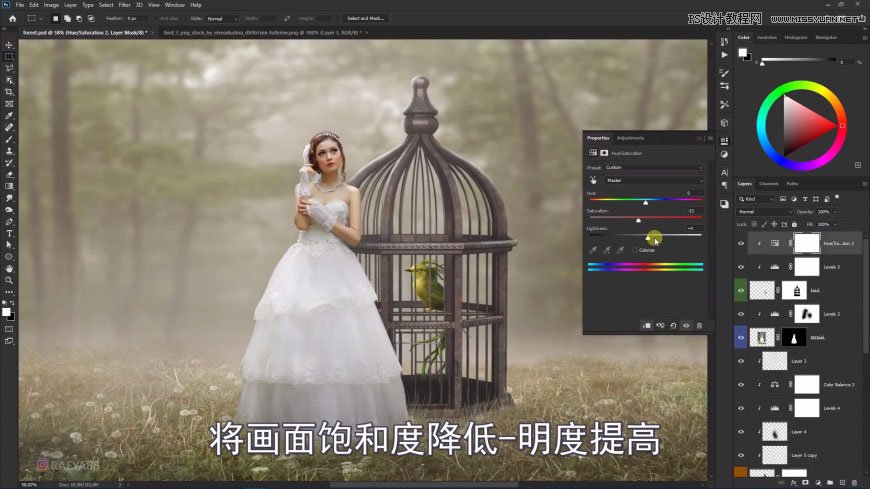

8、绘制出人物在地面上的投影,以及草地上作为前景的灰白色云雾。最后用高反差保留滤镜对画面清晰度进行微调。
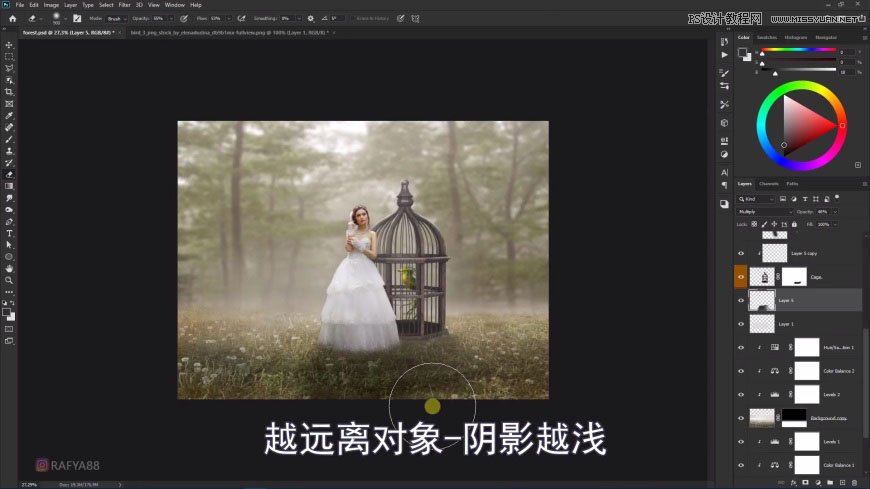
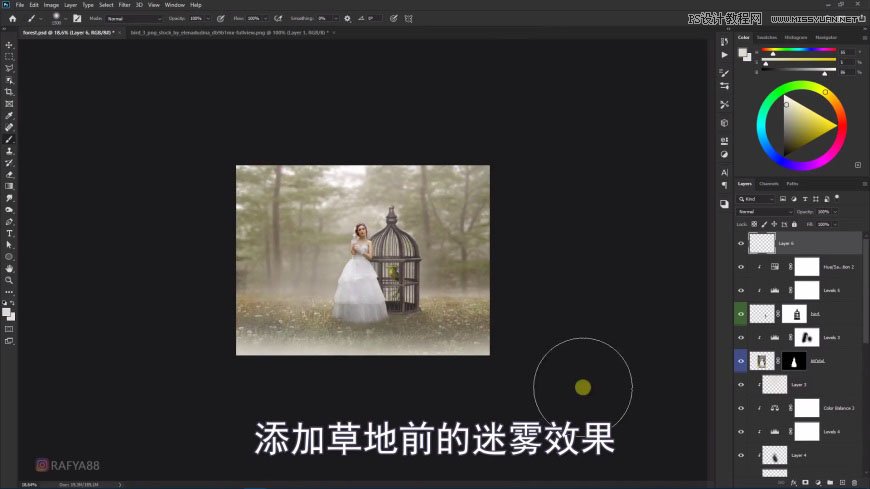
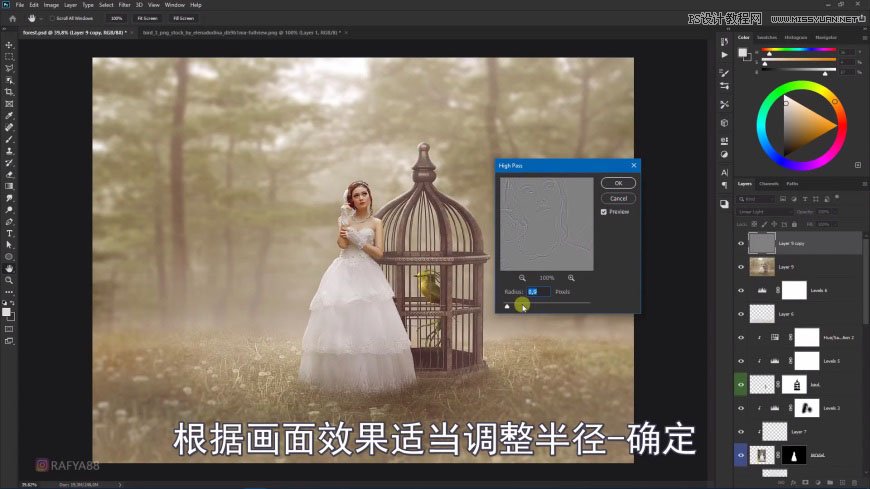
最终效果:

原文链接:http://www.missyuan.net/photoshop/202102/31156.html
如有疑问请与原作者联系
标签:
版权申明:本站文章部分自网络,如有侵权,请联系:west999com@outlook.com
特别注意:本站所有转载文章言论不代表本站观点,本站所提供的摄影照片,插画,设计作品,如需使用,请与原作者联系,版权归原作者所有
- Photoshop绘制立体风格的微笑表情 2021-05-26
- Photoshop设计卷边效果的变形金刚电影海报图片。Photoshop设 2021-05-25
- 学习用photoshop把浑浊的海水照片后期调出清澈的蓝色效果。 2021-05-24
- PS个性人物海报制作:设计创意时尚的玻璃方块效果的人物海报 2021-05-24
- Photoshop调出曝光不足的古典美女暖色效果 2021-05-24
IDC资讯: 主机资讯 注册资讯 托管资讯 vps资讯 网站建设
网站运营: 建站经验 策划盈利 搜索优化 网站推广 免费资源
网络编程: Asp.Net编程 Asp编程 Php编程 Xml编程 Access Mssql Mysql 其它
服务器技术: Web服务器 Ftp服务器 Mail服务器 Dns服务器 安全防护
软件技巧: 其它软件 Word Excel Powerpoint Ghost Vista QQ空间 QQ FlashGet 迅雷
网页制作: FrontPages Dreamweaver Javascript css photoshop fireworks Flash
