Photoshop结合CR修出通透干净的人像肤色
2021-03-04 16:02:19来源:思缘教程网 阅读 ()

关于Ps的Camera RAW 13.0新功能“色彩分级”,这个功能是在十一国庆期间adobe刚刚更新的新功能,我最近也是刚更新没两天,刚刚看到。这个功能替代了ACR(Camera RAW)原有的“分离色调”的功能,并添加了许多新的细分的功能模块:
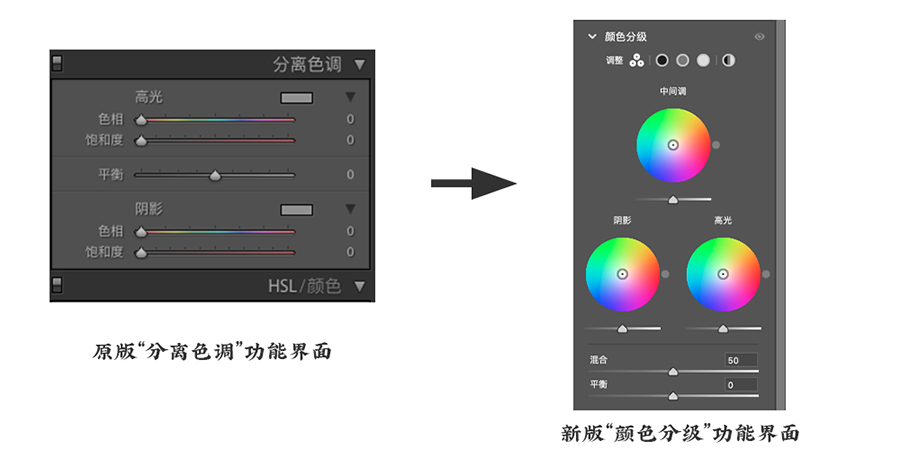
大家刚开看可能和我一样,下意识的感觉“分离色调”这个工具像是没了,但自己试过后就会发现,其实“分离色调”的功能一直在,是被整合到了新的“颜色分级”里面去了。
其实新版的“颜色分级”功能的界面相信经常做后期的小伙伴也应该看着不陌生,它其实跟飞思的Capture One,Final Cut Pro,Pr等软件里面的调色工具很像。对,我感觉他们就是同一种东西,哈哈哈。
这次新功能“色彩分级”的加入,可算把落单的Lr和Ps给拉上了,这次我就通过这一篇文章,帮助大家更好的理解和使用这个新功能“色彩分级”,同时也不会只浮于表面的“套路”,力求把这个功能模块给大家讲透,并应用到实际的调色中去。

OK,那接下来我们就进入正题,首先需要先跟大家解析一下,这个“色彩分级”功能的运作原理:“色彩分级”功能是一个通过给画面“加色”(添加色彩)来起到影响画面的效果的。
怎么理解这句话呢?就是,所有在“色彩分级”调整,都只是在原有的画面中加入了你选中的色彩来改变画面,而不是通过改变画面中本来就有的色彩来改变画面的。
这句话听着可能还有些绕,那我就拿一张黑白的灰阶图与HSL这个功能对比,来举个例子来展示下:

如上图所示:这是一张黑色色阶图,因为它初始状态就是黑白的,没有任何色彩,HSL调整工具是没有办法对它调整的,HSL只能针对初始状态有色彩的图像进行调整。但“色彩分级”功能不同的是,它是可以对黑白的图片进行影响的。
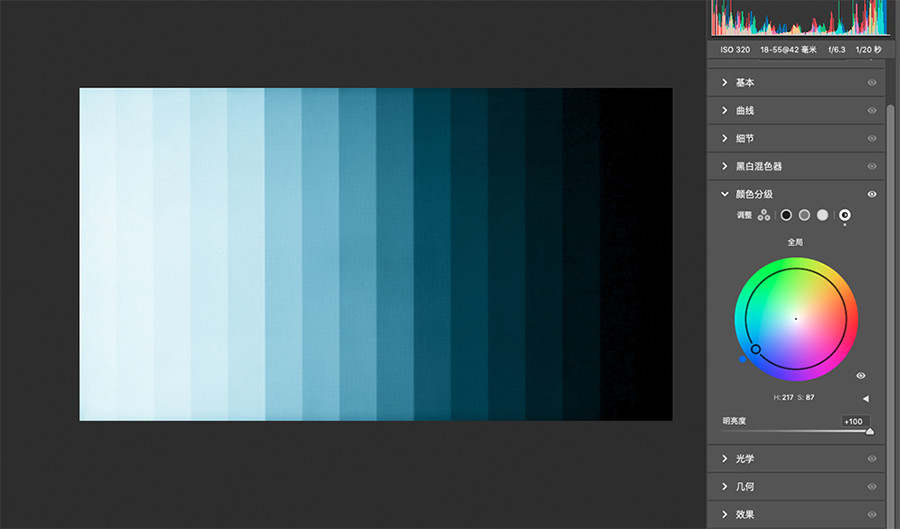
又如上图所示:我接下来对这张黑白色阶图全局加了一个明度较高的青蓝色,整个画面就会叠加上一层青蓝色,注意我的用词是:“叠加”,如果这张图的初始的底色是一个红色,那使用这个功能叠加青蓝色后所呈现出的结果就是:红色与蓝色混合得到的颜色,也就是洋红色。
看到这里,大家就会对这个“色彩分级”的作用原理有个初始的印象,然后我们再继续进行“展开”
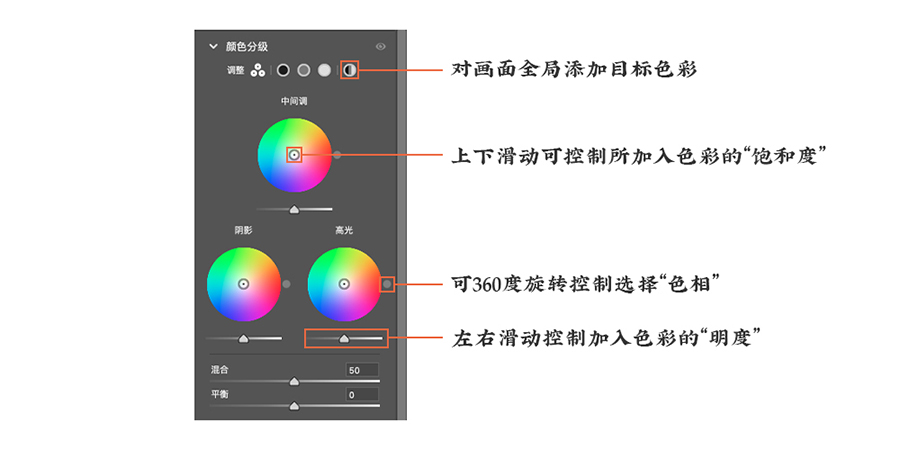
如上图所示,这里给大家列出了这个功能模块主要最常用的滑块的含义,如图,上面的三个色盘,分别代表了画面中的三个部分:高光,中间调,阴影,“色彩分级”可以对这三个部分进行识别,并可以针对某个部分进行精确的加色调整。例如:我们可以给中间调添加一个红色,就可以将色盘转动到红色的位置,并选择适当饱和度和明度(此处注意,如没有调整饱和度,只选择了色相,那画面中是不会有任何颜色变化的)
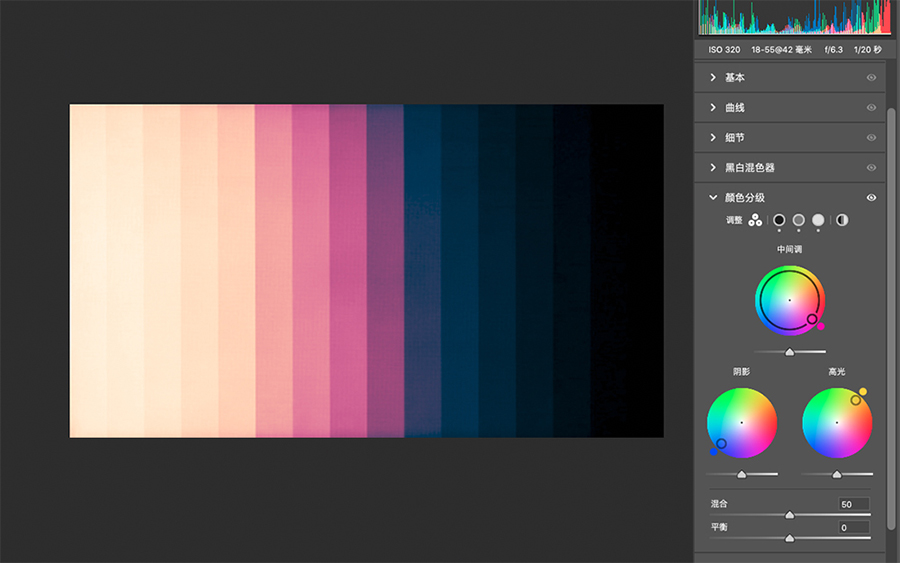
如上图所示:我对这个原始状态为黑白的色阶图,高光,中间调,阴影分别添加了3种饱和度较高的色彩,相信大家一眼就直观的看到了这三种色彩的作用范围和影响力的大小。
我们看到,在从左至右的前半段高亮区域加上了黄色,往下中间调的部分加上了洋红色,暗部的阴影区域加上了蓝色。这样,我们就直观的通过这样简单的黑色色阶图,看到了“色彩分级”功能的作用效果。
那么有意思的问题来了,如果,我在此基础上再给画面全局添加一个绿色呢?画面会变得怎么样?头脑风暴一下,哈哈哈

答案揭晓:就会变成如上图的这种情况,由于是给全局添加了绿色,所以高光,中间调,阴影三个部分都会受到绿色影响,还记得我上面提到过的“色彩分级”的原理是什么么?是“叠加”。
所以,根据色彩三原色的混合原理:高光原来的偏红一些的黄色叠加绿色变成了现在的青黄色,中间调的洋红色因为与绿色是互补色,叠加绿色后洋红色饱和度会降低,并且明度也会有所降低,而阴影部分的蓝色在叠加绿色后,变成了青色。
籍由此,我们大概阐释清楚了“色彩分级”这个制度的作用原理和使用方法,虽然不是全部(别忘了,还有明度滑块没有滑动,如果滑动明度滑块会带来更多的变化),但应该足够会让刚开始学习的朋友消化一段,如果有机会,我们后面再进行展开讲。
其实还有一个小的地方没讲,特意留了下来,就是最下面还有两个“混合”,“平衡”的滑块,这两个滑块没有动图和视频的话,不太好展示效果,这里就算是留给大家的一个课后小作业吧,大家回头可以照我上图展示的将添加的3种颜色都加进去,然后滑动“混合”和“平衡”两个滑块看一下效果,相信会非常直观易懂。
OK,纯理论的部分我就讲到这里,接下来就是实际操作的部分,让我们看一下,这个“色彩分级”在我们实际的调色中会起到一个什么样的作用(注意,旧版的“分离色调”工具也是同样适用,还在用旧版的工具的同学一样可以参考,都是相通的)
今天所讲解的实例是人像片,相通的思路在融会贯通后人像片与风景片是都可以用的,“色彩分级”功能是在Lr或ACR调色里面比较重要一个调色功能,当把这个调色工具的属性和原理摸透后,调色功底是很容易更近一步的。

如上图原片与成片对比图所示,这事我最近拍摄的一组肖像片,原片中的人像肤色是比较正常的光照环境下的人像肤色,整体的色相属性是橙色,偏红一些。客户对这组片子成片的需求是,希望片子整体显得干净,舒服。我们从需求中提取出关键词:“干净” ,那最简洁实用的的表现干净的后期手法是什么?——就是往片子中添加蓝色,使片子的基调整体偏冷一点,会很容易使观感体现干净的效果。这个就是片子的调色思路的由来。
为了使这次的教程更加简单易懂,我规避掉了一些比较困难复杂的操作(比如曲线,色彩校准等等),OK知道片子的调色思路后,那我们就正式开始调色。
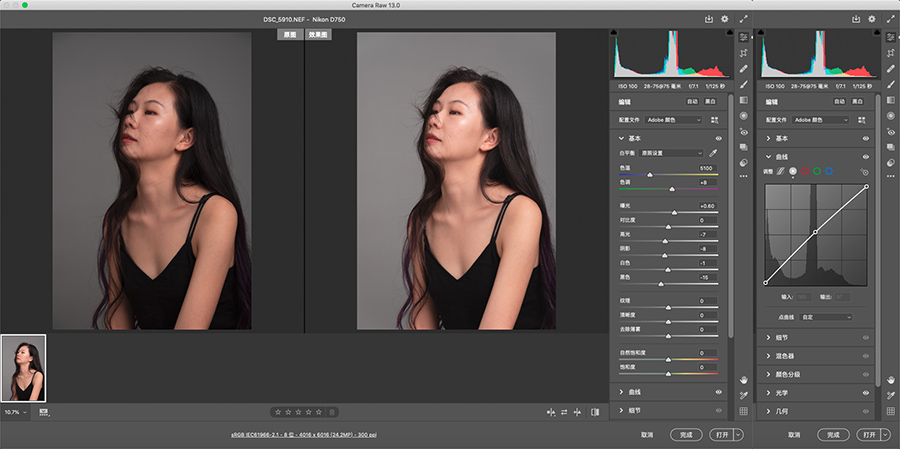
如上图所示,一开始先进行影调调整(需要注意的是,原片初始色温色调为默认值,并未调整),因为原片有些许曝光不足,所以我在曲线及曝光上进行了一些提升,数值如图所示,高光与阴影往回拉了一些,白色色阶变化不大,也可往回拉一点,黑色色阶往回拉了-15的数值,会使得人像的黑色影调更扎实些。
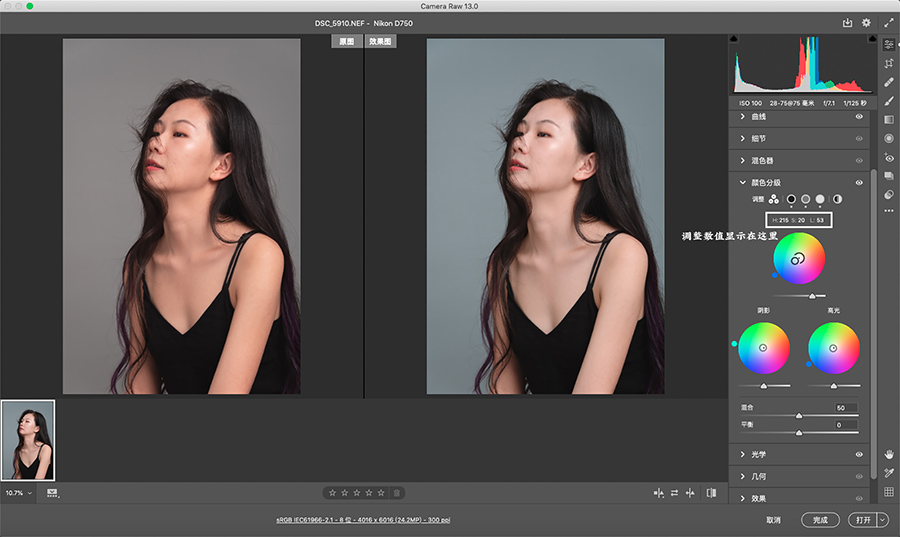
接下来就到了本章节的重点了,“色彩分级”的使用,因为我们确定是想要一个偏蓝色的基调的色彩,并且根据色彩直方图可以看出,图像的许多细节都集中在中间调部分,所以,我们需要在“色彩分级这一栏里的中间调这一选项中添加蓝色。
我根据我片子的情况,往中间调中加入了色相值为215,饱和度20,明度53的蓝色,同时为了让肤色显得更通透,我也往高光中加入了色相值215,饱和度3,明度0的蓝色,阴影为了中和原图中头发部分偏红的感觉,所以我往阴影中加入了红色的互补色:青色,来中和掉头发中过多的红。
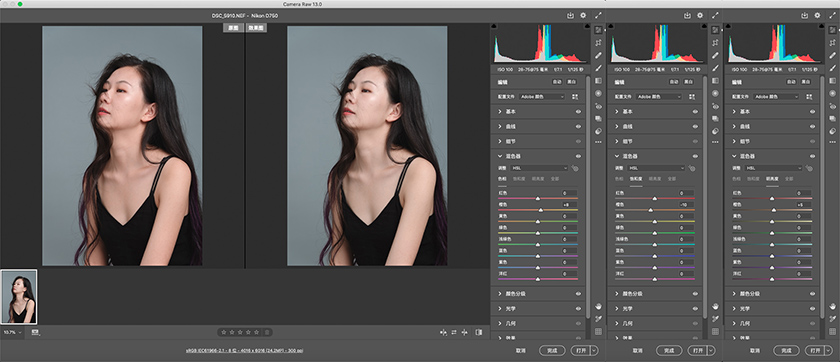
接下来是最后一步,在HSL工具中对人像肤色做最后的调整处理,控制人像中肤色的部分是橙色,因为我希望要一个干净通透的肤色感觉,所以让肤色微微偏黄,与整张片子偏蓝的基调形成一个对比是比较好的,所以我在这里选择让橙色向右偏黄一些,同时降低了部分的饱和度,提升了一点明度。
到这一步,RAW格式的转片子的步骤就进行完毕了,接下来就是导入到Ps中做中性灰和其他局部的调整,我们来看一下成片~

教程到这里就接近尾声了,在此非常感谢之前的朋友对我写的文章的认可,我近来也确实在考虑有将一些调色思路和方法视频化的想法,只不过还没有确定做内容的方式,在筹备好后会很快与大家见面,希望如果喜欢我的教程的朋友们可以多多给我支持
原文链接:http://www.missyuan.net/photoshop/202103/31159.html
如有疑问请与原作者联系
标签:
版权申明:本站文章部分自网络,如有侵权,请联系:west999com@outlook.com
特别注意:本站所有转载文章言论不代表本站观点,本站所提供的摄影照片,插画,设计作品,如需使用,请与原作者联系,版权归原作者所有
- Photoshop绘制立体风格的微笑表情 2021-05-26
- Photoshop设计卷边效果的变形金刚电影海报图片。Photoshop设 2021-05-25
- 学习用photoshop把浑浊的海水照片后期调出清澈的蓝色效果。 2021-05-24
- Photoshop调出曝光不足的古典美女暖色效果 2021-05-24
- Photoshop调出海边美女照片蓝色艺术效果 2021-05-24
IDC资讯: 主机资讯 注册资讯 托管资讯 vps资讯 网站建设
网站运营: 建站经验 策划盈利 搜索优化 网站推广 免费资源
网络编程: Asp.Net编程 Asp编程 Php编程 Xml编程 Access Mssql Mysql 其它
服务器技术: Web服务器 Ftp服务器 Mail服务器 Dns服务器 安全防护
软件技巧: 其它软件 Word Excel Powerpoint Ghost Vista QQ空间 QQ FlashGet 迅雷
网页制作: FrontPages Dreamweaver Javascript css photoshop fireworks Flash
