Photoshop制作故障干扰艺术效果
2021-03-09 16:00:51来源:思缘教程网 阅读 ()

一、故障艺术介绍
1.“故障艺术(Glitch Art),就是利用事物形成的故障,进行艺术加工,通过科技硬件或软件的错误运行作为手段进行创作,追求“故障”带来的独特美感。
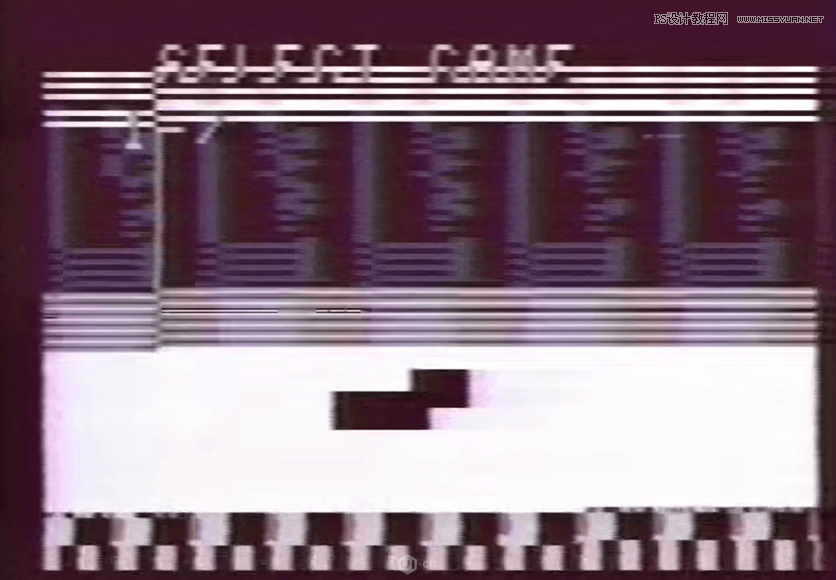
2.在电视机上面放一个磁铁,通过磁性改变显示器里的图像变化,进而产生一些独特的造型。

3.技多不压身,通过本次教程我们将学会多种打造此方法的技能,以此来应对在不同情况下的图片处理
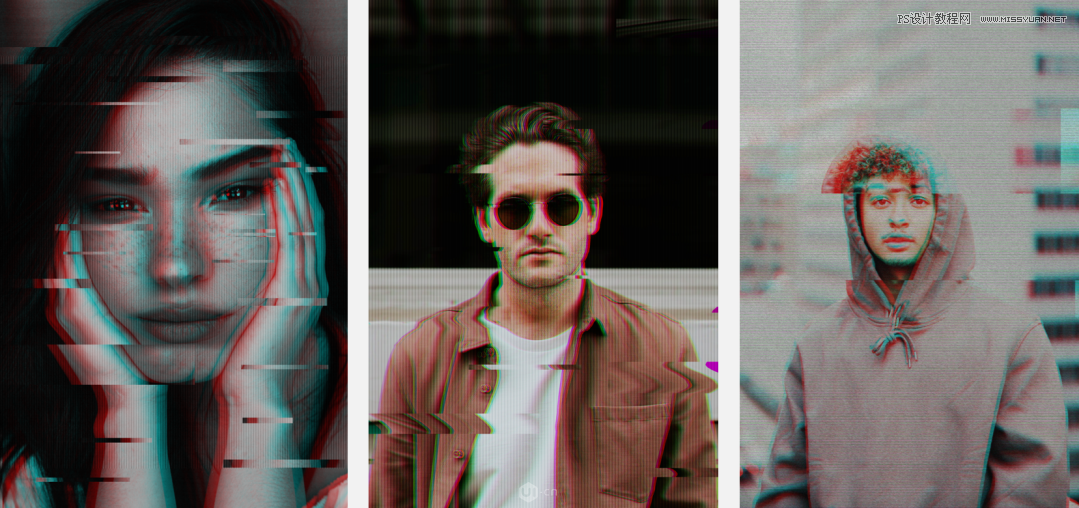
当学会了技法后,对文字的处理也是相同的

二、关于颜色错位的做法
1.打开素材1后,将其复制一份,双击此图层进入混合模式,在通道中关闭“R”通道
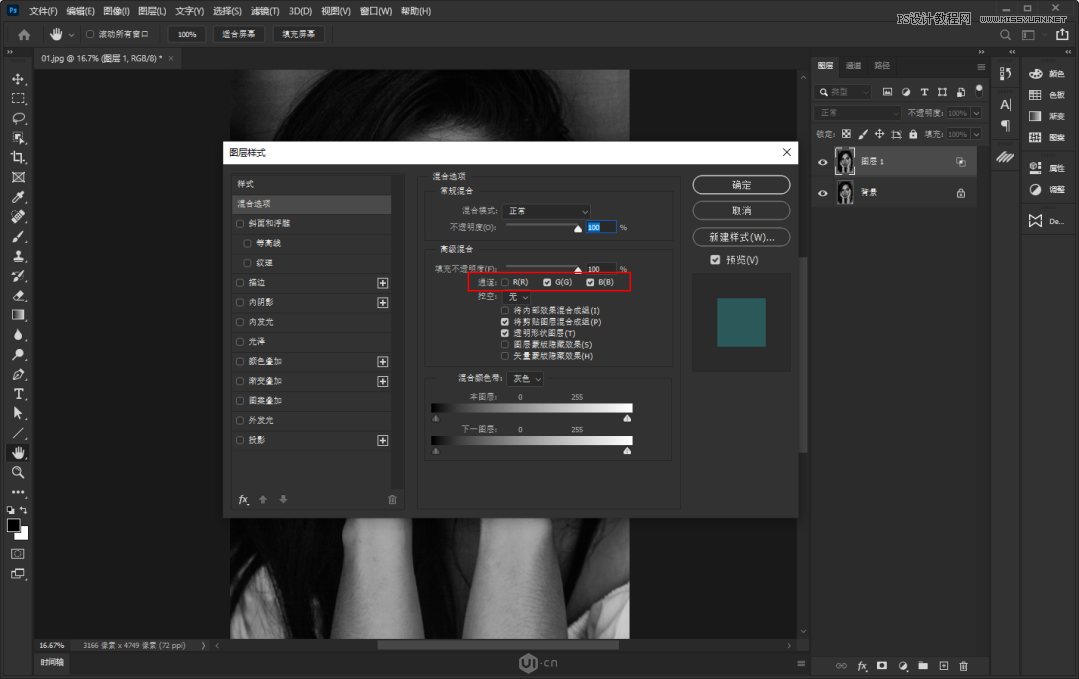
2.移动此图层的位置,按住shift向右移动一小段距离。移动完成后便会出现颜色错位效果
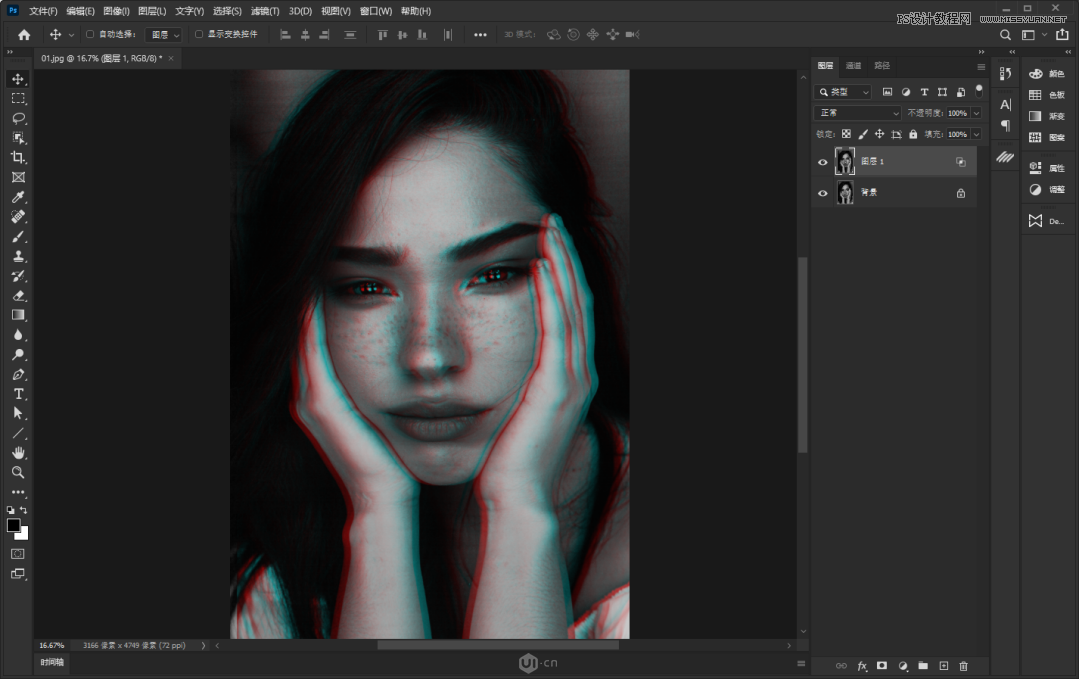
3.如果需要第三种颜色,那么就在复制一份,关闭“G”通道,此时只剩下“B”通道把这个图层向左移动,画面上就出现第三种颜色了
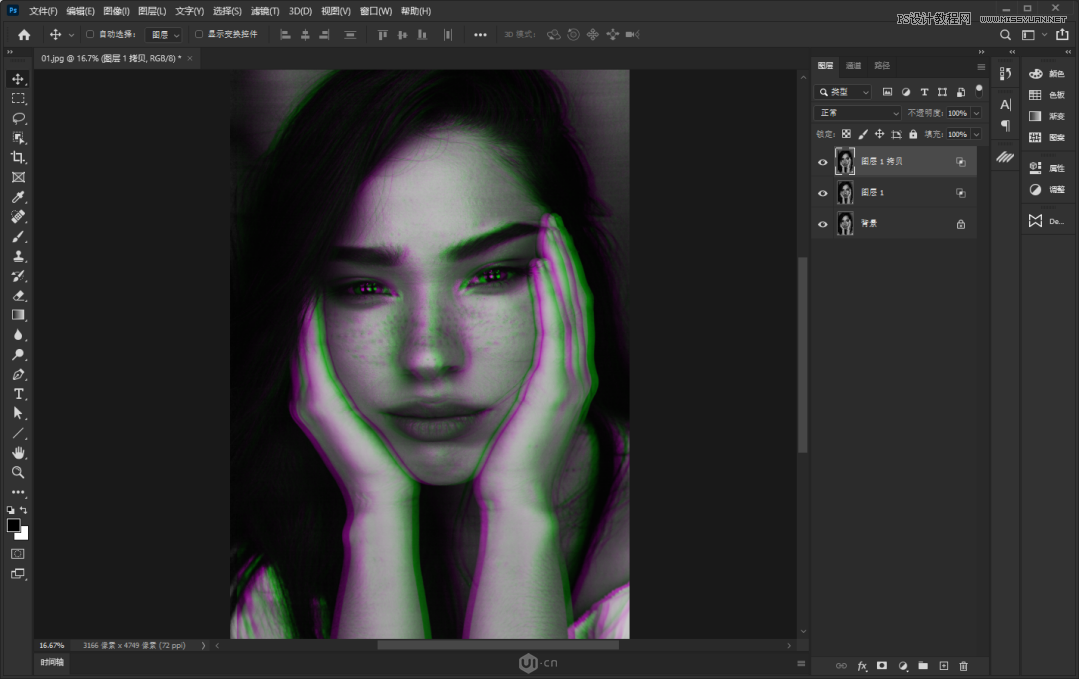
4.除了以上做法可以产生多色效果外,通过PS通道也可以完成类似效果。打开图像后直接进入通道面板,对R G B三个颜色通道的位置进行左右移动也是可以的使用此方法的话,在图像的左右两侧会产生比较明显的痕迹
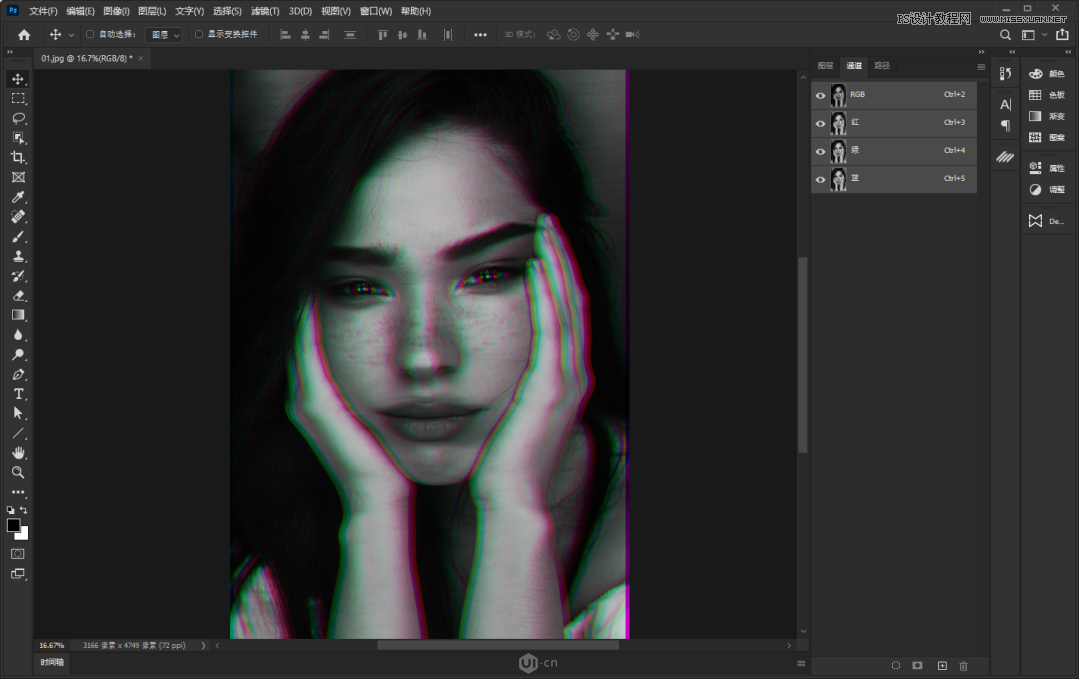
三、关于元素错位的做法
1.颜色错位完成后,接下来制作元素的错位。方法分为两种,一种是选区控制;另一种是通过滤镜操作。在完成了颜色错位后,我们先来学习选区控制的做法。首先确保当前选中图层为总体的效果层,可通过合并图层完成。在画面上绘制选区,然后直接使用移动工具进行左右拖动,这个方向要考虑到整体的变化,自行决定即可。
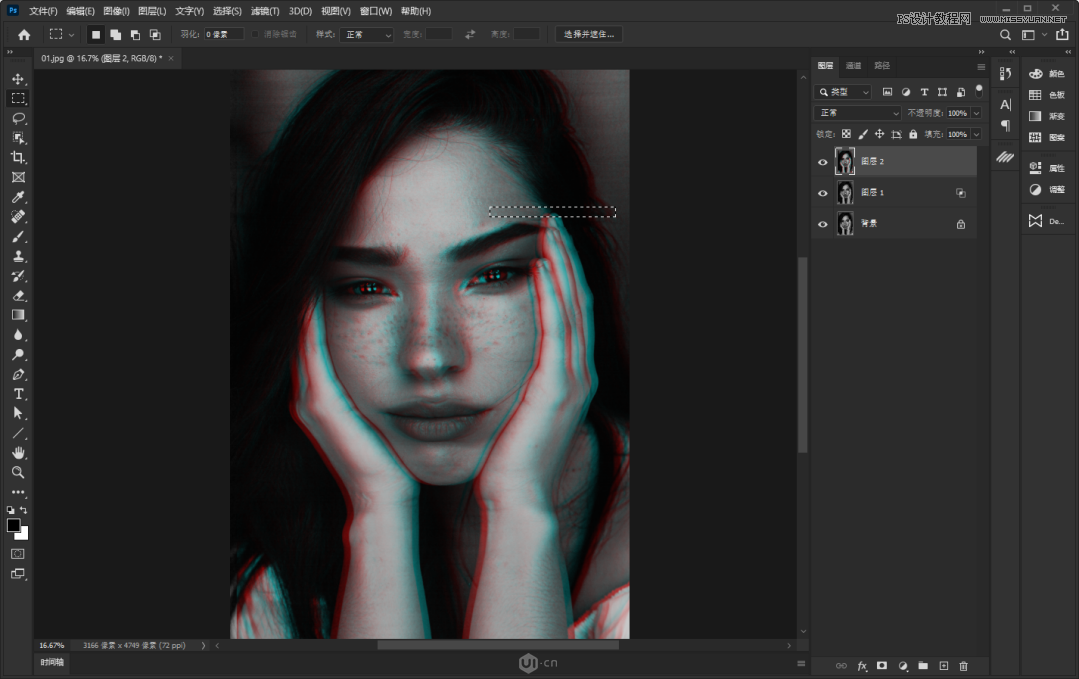
3.移动后的效果图
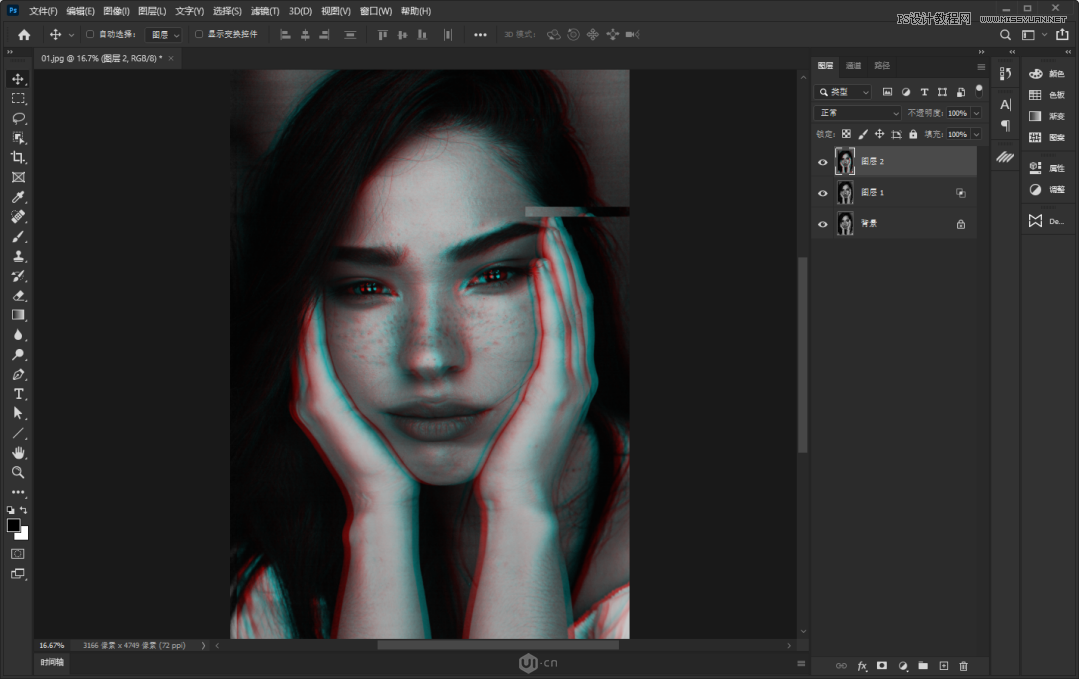
4.然后使用相同的做法在图像的边缘进行处理
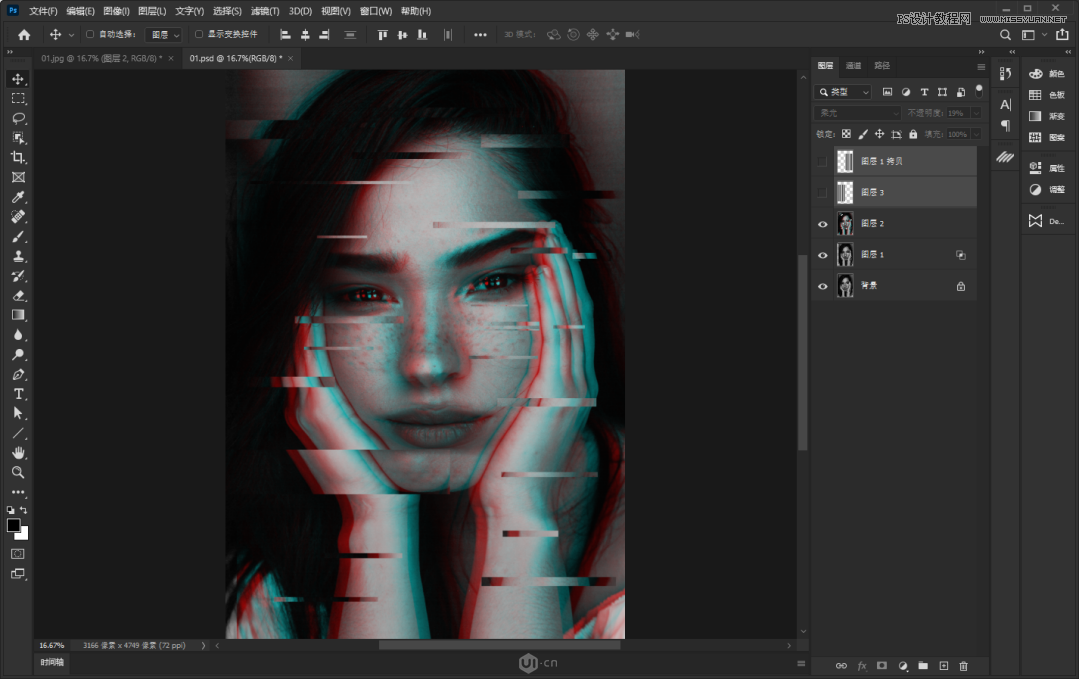
5.接下来制作模拟电视信号的条纹,新建图层并填充白色。然后打开滤镜-滤镜库,找到素描选项,调整“大小”“对比度”,图案类型选择“直线”
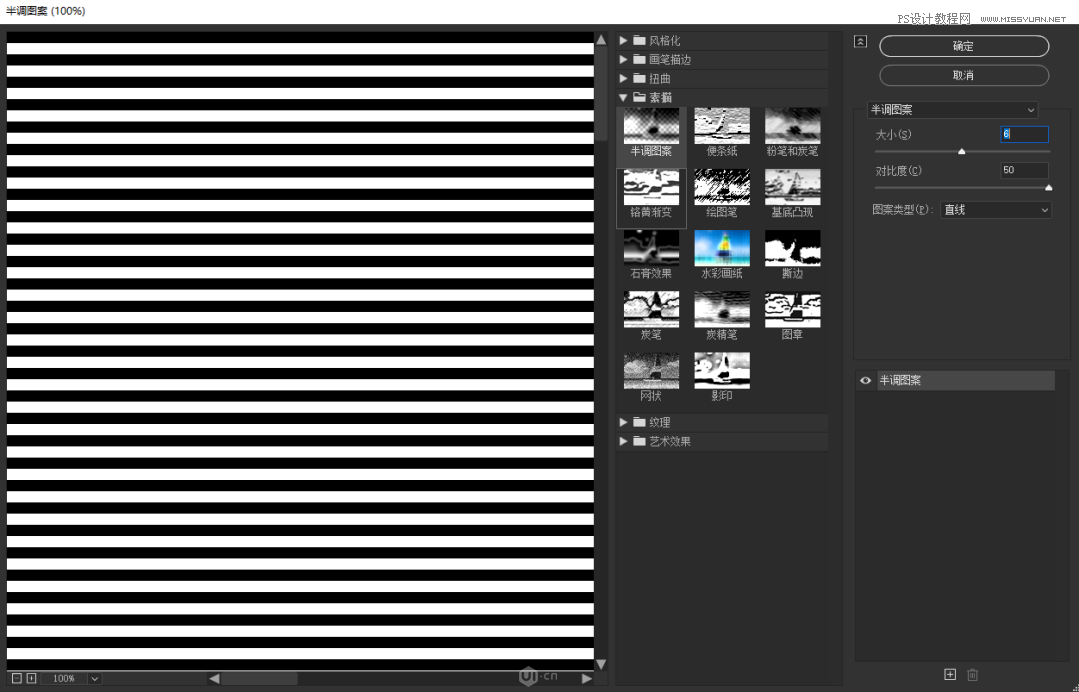
6.条纹做好以后,横竖的切换可通过自由变换工具完成,根据自己需要进行调整。混合模式修改为“叠加”,适当降低不透明度即可,至此第一种方法完成。
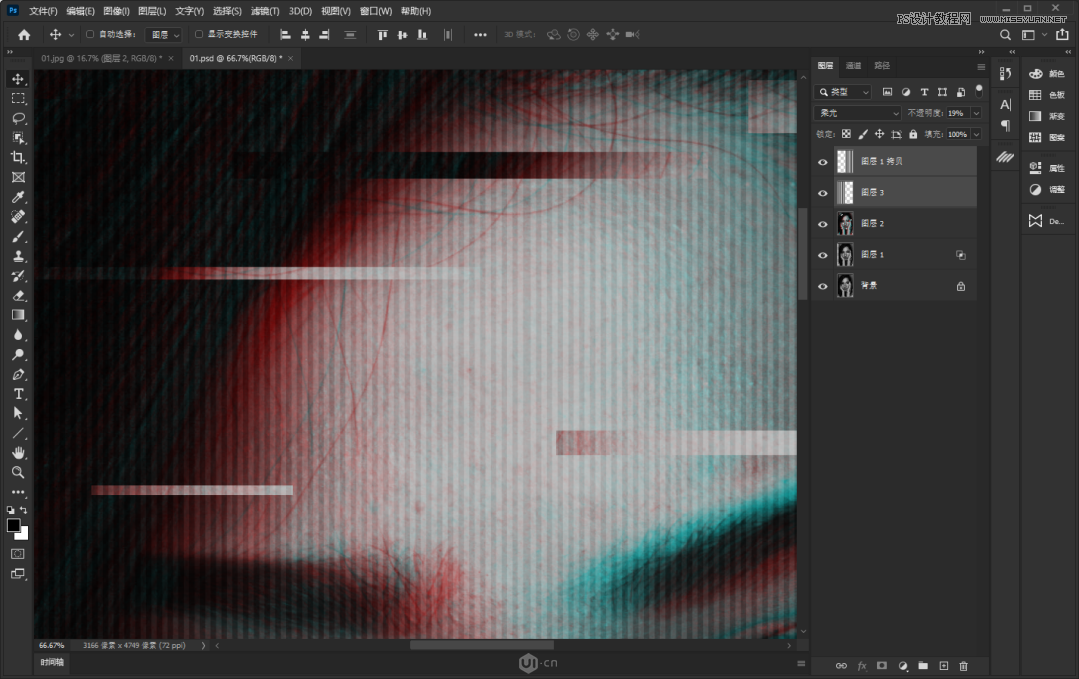
7.下面来看第二种实现思路,回到颜色错位完成的进度。使用选区工具在画面上绘制多个选区,期间按住shift可绘制多个选区。
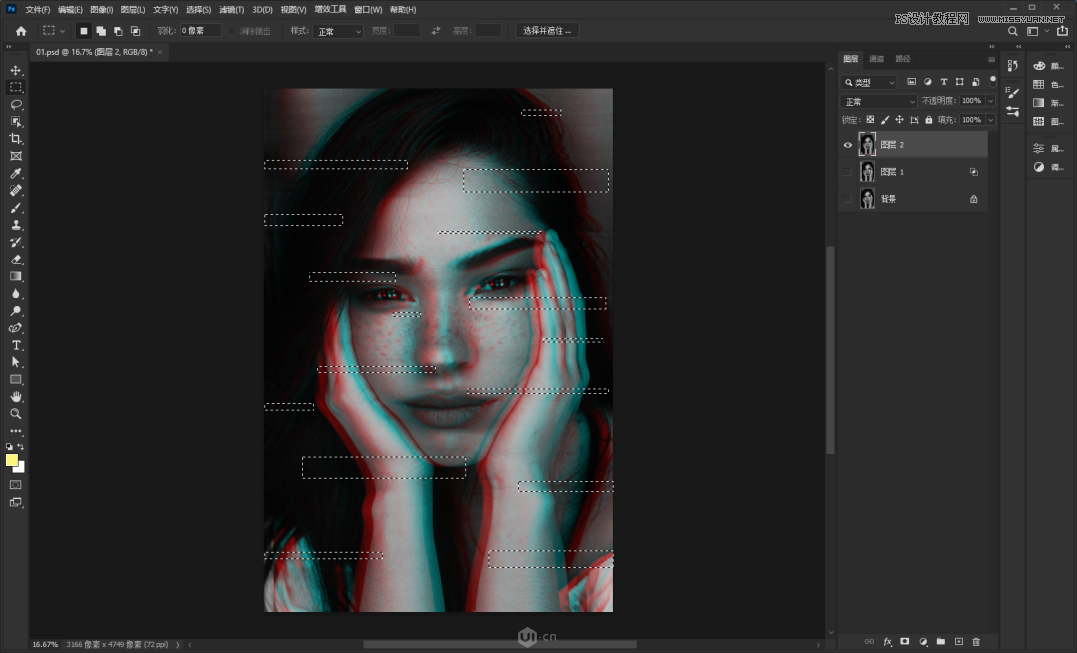
8.然后打开滤镜-扭曲-波浪,对参数进行调整,右侧有预览图。通过这种方式也可以实现元素错位的感觉
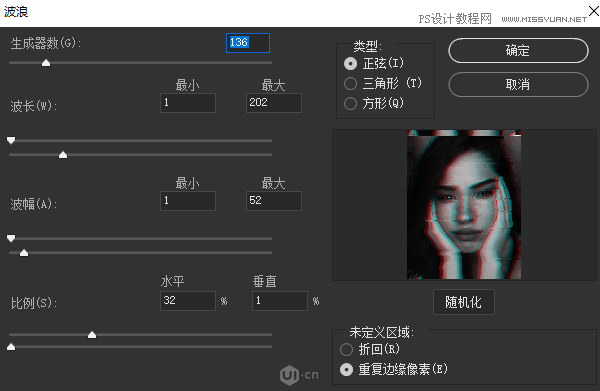
最终效果图
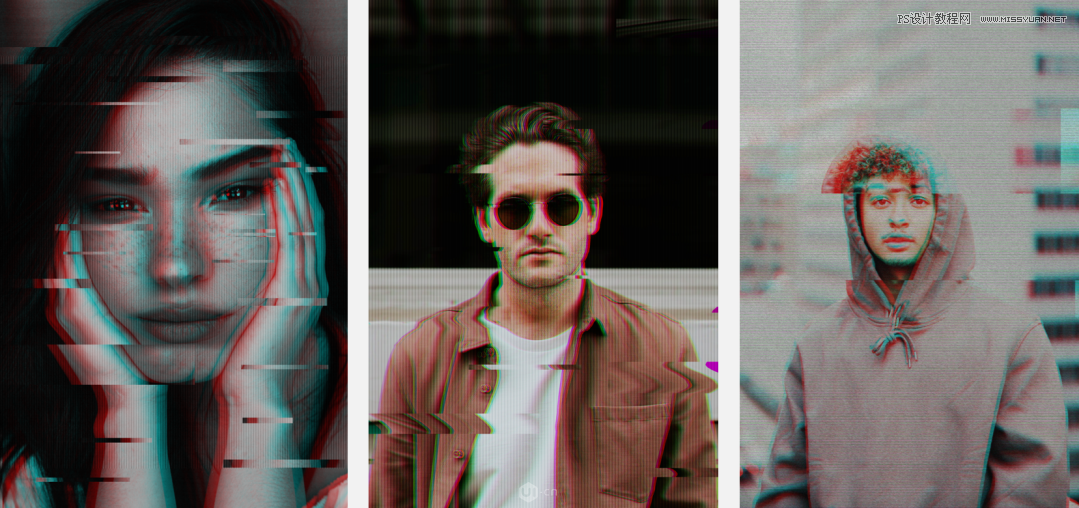
原文链接:http://www.missyuan.net/photoshop/202103/31184.html
如有疑问请与原作者联系
标签:
版权申明:本站文章部分自网络,如有侵权,请联系:west999com@outlook.com
特别注意:本站所有转载文章言论不代表本站观点,本站所提供的摄影照片,插画,设计作品,如需使用,请与原作者联系,版权归原作者所有
- Photoshop绘制立体风格的微笑表情 2021-05-26
- PS文字特效教程:制作公路上个性的涂鸦文字效果,喷涂文字。 2021-05-25
- Photoshop设计卷边效果的变形金刚电影海报图片。Photoshop设 2021-05-25
- PS海报设计技巧教程:学习制作个性的扭曲文字海报图片。PS海 2021-05-24
- PS图片特效制作教程:学习给铁塔图片制作成钻出手机屏幕的效 2021-05-24
IDC资讯: 主机资讯 注册资讯 托管资讯 vps资讯 网站建设
网站运营: 建站经验 策划盈利 搜索优化 网站推广 免费资源
网络编程: Asp.Net编程 Asp编程 Php编程 Xml编程 Access Mssql Mysql 其它
服务器技术: Web服务器 Ftp服务器 Mail服务器 Dns服务器 安全防护
软件技巧: 其它软件 Word Excel Powerpoint Ghost Vista QQ空间 QQ FlashGet 迅雷
网页制作: FrontPages Dreamweaver Javascript css photoshop fireworks Flash
